تحسين SSD على نظام التشغيل Windows 10/11
نشرت: 2022-05-13تأتي أجهزة الكمبيوتر الحديثة التي تعمل بنظامي التشغيل Windows 10 و Windows 11 الآن مزودة بمحركات أقراص الحالة الصلبة (SSD) بدلاً من محركات الأقراص الثابتة (HDD). اكتسبت محركات أقراص الحالة الثابتة (SSD) قوة دفع نظرًا لأدائها السريع ، ويأتي Windows مزودًا بميزات مدمجة لمساعدة أجهزة التخزين هذه على العمل بأقصى طاقتها.
لكن هذه الميزات لا يتم تمكينها دائمًا بشكل افتراضي. لهذا السبب قمنا بإعداد هذا الدليل حول تحسين Windows 10 SSD لمساعدتك في الحصول على أقصى استفادة من SSD الخاص بك.
لماذا SSD أسرع من الأقراص الصلبة؟
على عكس محرك الأقراص الثابتة ، الذي يتطلب البحث عن المسار ووقت الاستجابة لقراءة البيانات ، يمكن لمحرك أقراص الحالة الصلبة استرداد البيانات وقراءتها مباشرةً من أي مكان في ذاكرة الفلاش. يستغرق الأمر أقل من 0.1 مللي ثانية (وقت الوصول العشوائي) لمحرك أقراص الحالة الصلبة لقراءة البيانات. هذا ليس وقتًا تقريبًا على الإطلاق.
هذه الاستجابة السريعة هي التي تجعلها أكثر ملاءمة من الأقراص الصلبة التقليدية. هذا يعني أنه يمكنك فتح التطبيقات وتشغيلها على جهاز الكمبيوتر الخاص بك بسرعة البرق. ومع ذلك ، تتأثر محركات أقراص الحالة الثابتة أيضًا بالتآكل ، ويُنصح عادةً بنسخ بياناتك احتياطيًا بانتظام إلى السحابة لحفظها.
8 طرق مفيدة لتحسين SSD Windows 10/11
اهم الاشياء اولا. تأكد من استخدام SSD كقرص التمهيد أو قرص النظام (القرص الذي يحتوي على Windows OS). بهذه الطريقة ، ستتمتع بوقت تشغيل أسرع وسرعة تشغيل أكبر للنظام.
علاوة على ذلك ، إذا كنت لا تزال تستخدم Windows 10 ، فنحن نقترح بشدة الترقية إلى Windows 11 ، لأنه أحد أنظمة التشغيل الأكثر تقدمًا اليوم. بصرف النظر عن تقديم تجربة رائعة ، يحتوي هذا النظام على الكثير من الميزات لتحسين SSD ، مثل أمر TRIM.
فيما يلي تعديلات SSD لضمان أداء SSD الخاص بك على النحو الأمثل:
الطريقة الأولى: تعطيل برامج بدء التشغيل
يتأثر وقت تشغيل جهاز الكمبيوتر ببرامج بدء التشغيل التي تم تعيينها للتشغيل عند تشغيل جهازك. لحسن الحظ ، يوضح مدير تطبيق بدء التشغيل البرامج التي تبطئ عملية بدء التشغيل أكثر من غيرها.
غالبًا ما تضيف البرامج التي تقوم بتثبيتها نفسها إلى عملية بدء التشغيل وتبدأ تلقائيًا في كل مرة تقوم فيها بتشغيل جهاز الكمبيوتر الخاص بك. والخبر السار هو أنه يمكنك الوصول بسرعة إلى مدير تطبيقات بدء التشغيل في إدارة المهام وتعطيل هذه البرامج.
إليك الطريقة:
- استخدم اختصارات لوحة المفاتيح Ctrl + Shift + Esc لإظهار مدير المهام. بدلاً من ذلك ، اضغط على Ctrl + Alt + Delete وحدد مدير المهام .
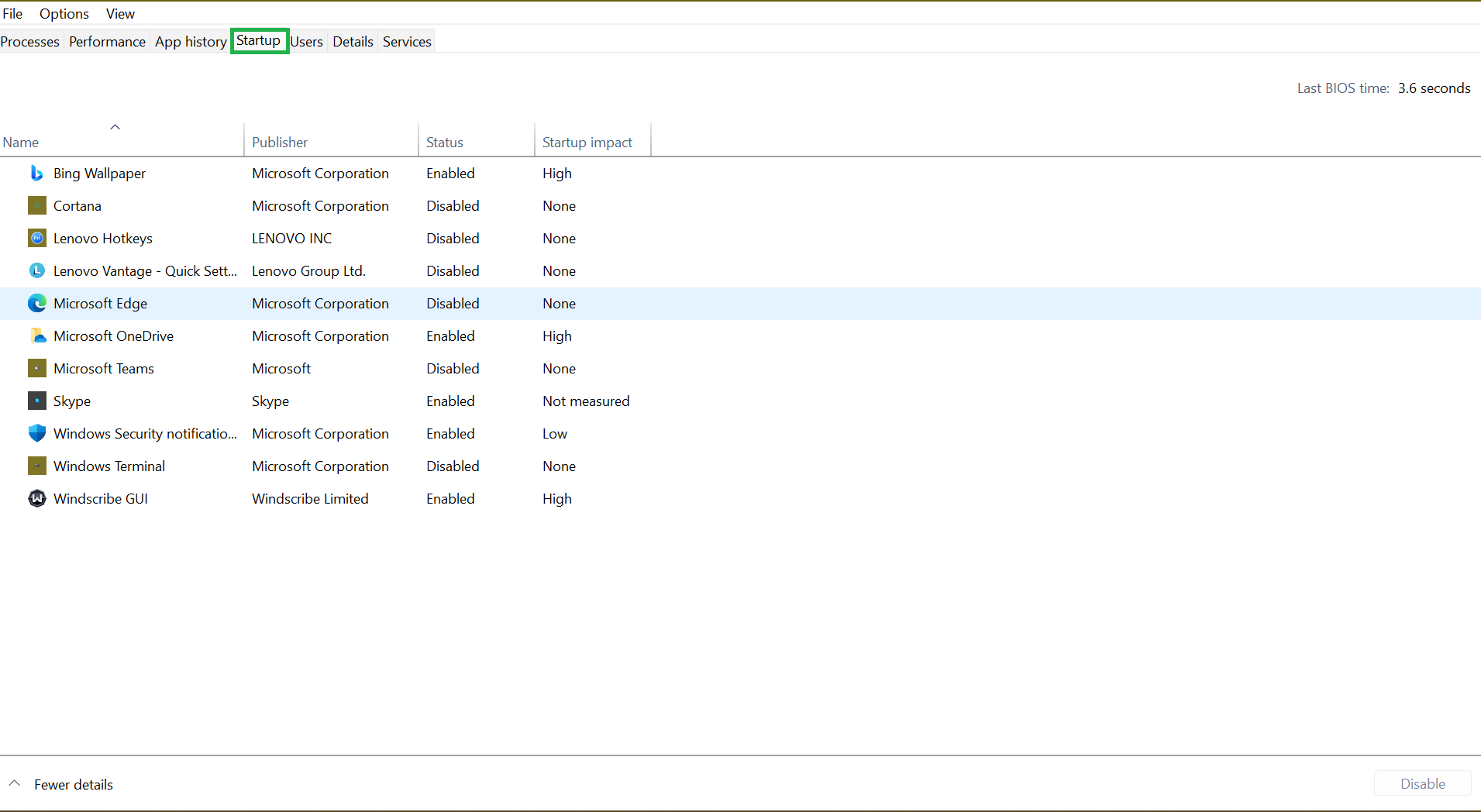
- من واجهة إدارة المهام ، قم بالتبديل إلى علامة التبويب بدء التشغيل للاطلاع على قائمة ببرامج بدء التشغيل وتأثيرها على بدء تشغيل جهاز الكمبيوتر الخاص بك. قد ترغب في تعطيل جميع التطبيقات ذات التأثير "العالي".
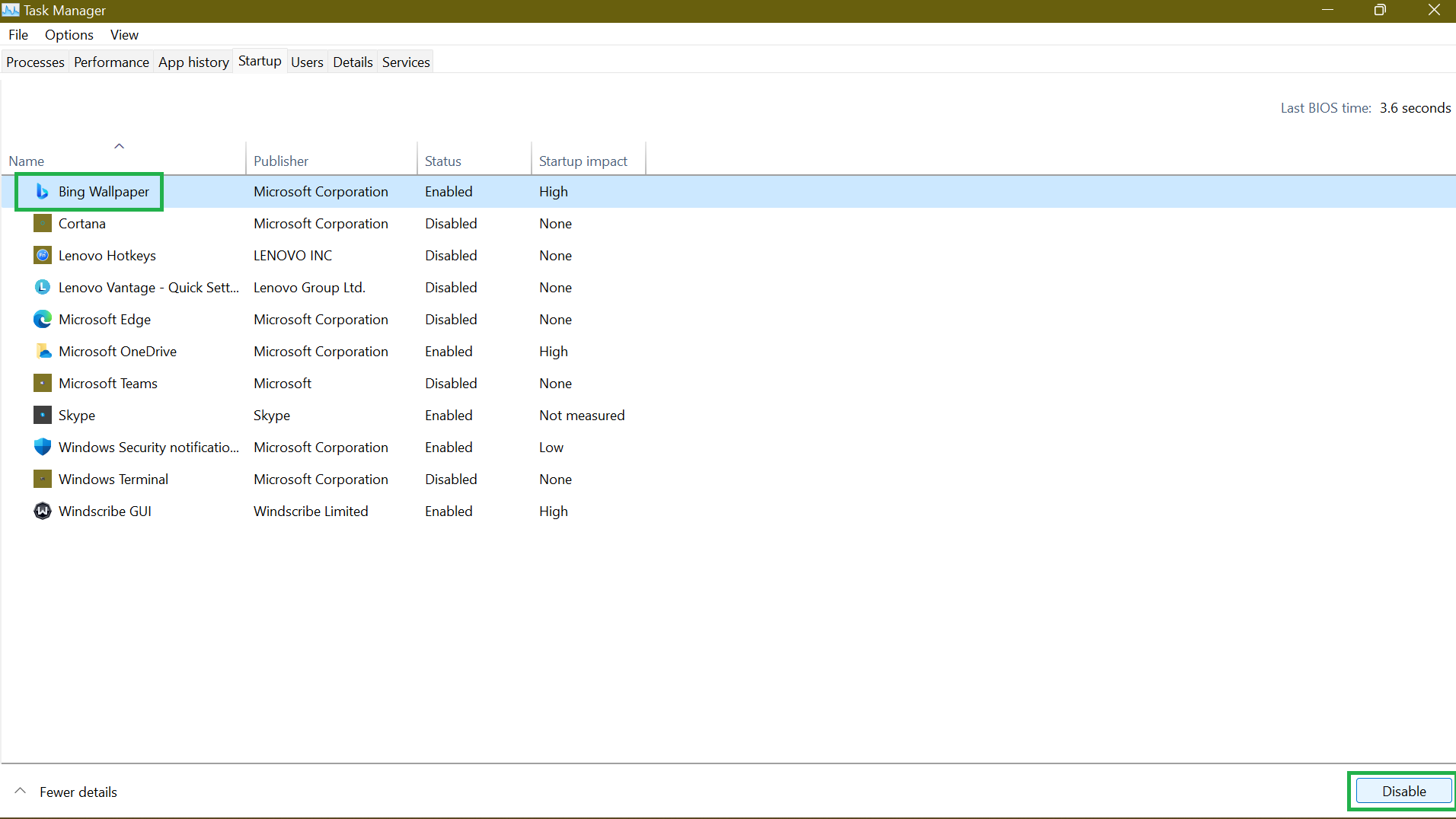
- لتعطيل أحد البرامج ، حدده وانقر فوق تعطيل في أقصى يمين القسم السفلي من الصفحة.
ومع ذلك ، فإن تعطيل بعض البرامج يمكن أن يحد من وظائفها. يجب تشغيل تطبيقات مثل OneDrive أو Google Drive عند بدء التشغيل للحفاظ على مزامنة ملفاتك. وبالتالي ، فأنت تريد تركها ممكّنة حتى يتمكنوا من مزامنة ملفاتك تلقائيًا في الخلفية.
الطريقة 2: تعطيل بدء التشغيل السريع
تم تصميم ميزة Fast Startup فقط لتسريع عملية التمهيد ، خاصةً بالنسبة للأجهزة المزودة بمحركات أقراص صلبة. لذا ، قد تتساءل ، لماذا تقوم بتعطيله؟
الشيء هو أن SSD سريع جدًا لدرجة أن الوقت الذي يتم اكتسابه من خلال تمكين بدء التشغيل السريع يكون غير مهم تقريبًا. في الواقع ، قد يؤدي تعطيل هذه الميزة إلى السماح لجهاز الكمبيوتر الذي يعمل بنظام Windows بالحصول على إعادة تشغيل كاملة ونظيفة. في حين أن تعطيل بدء تشغيل Windows السريع قد لا يكون له تأثير كبير ، فقد يكون مفيدًا.
- قم بالوصول إلى لوحة التحكم من قائمة ابدأ .
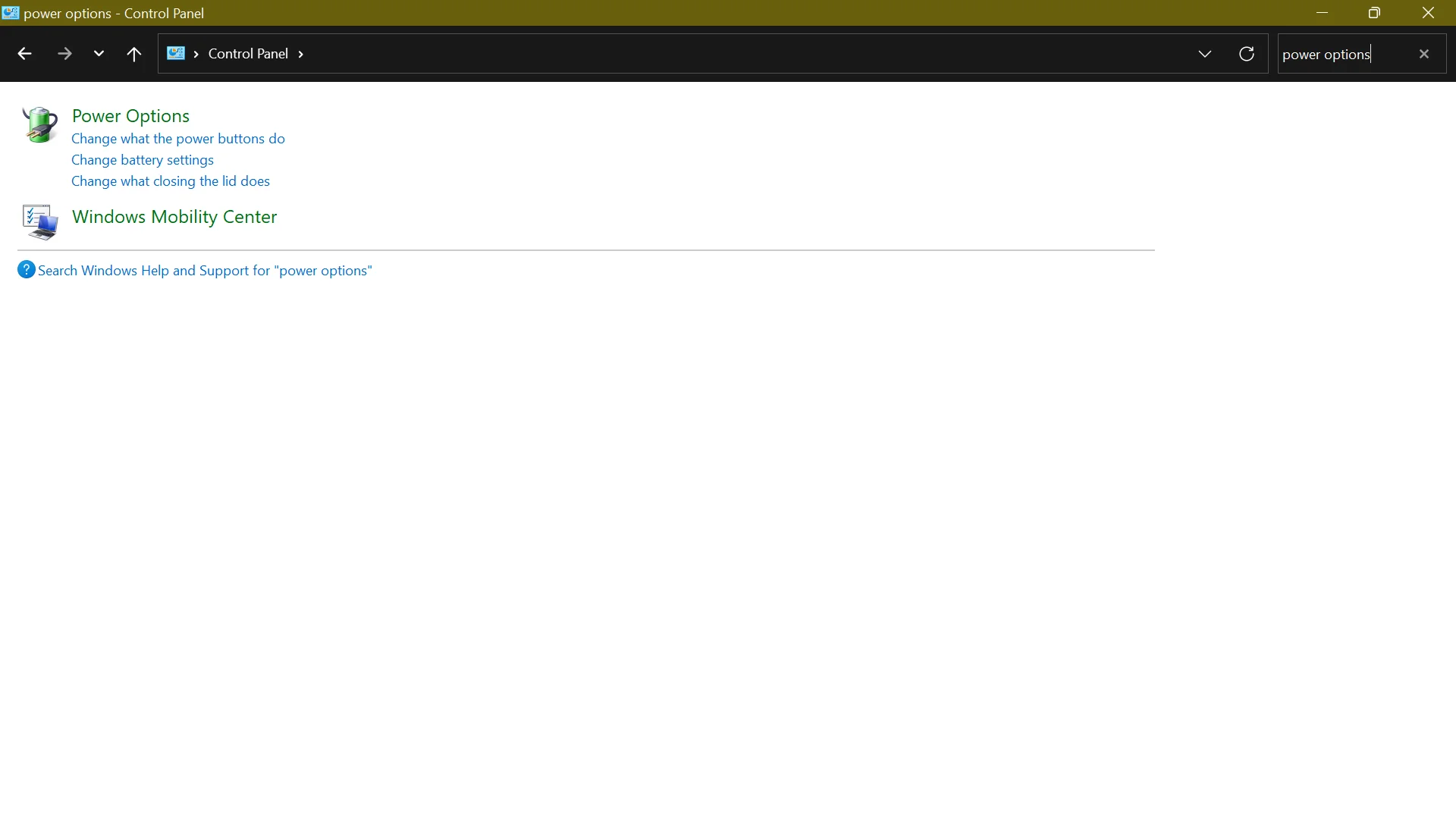
- افتح خيارات الطاقة وانقر فوق اختيار ما يفعله زر الطاقة .
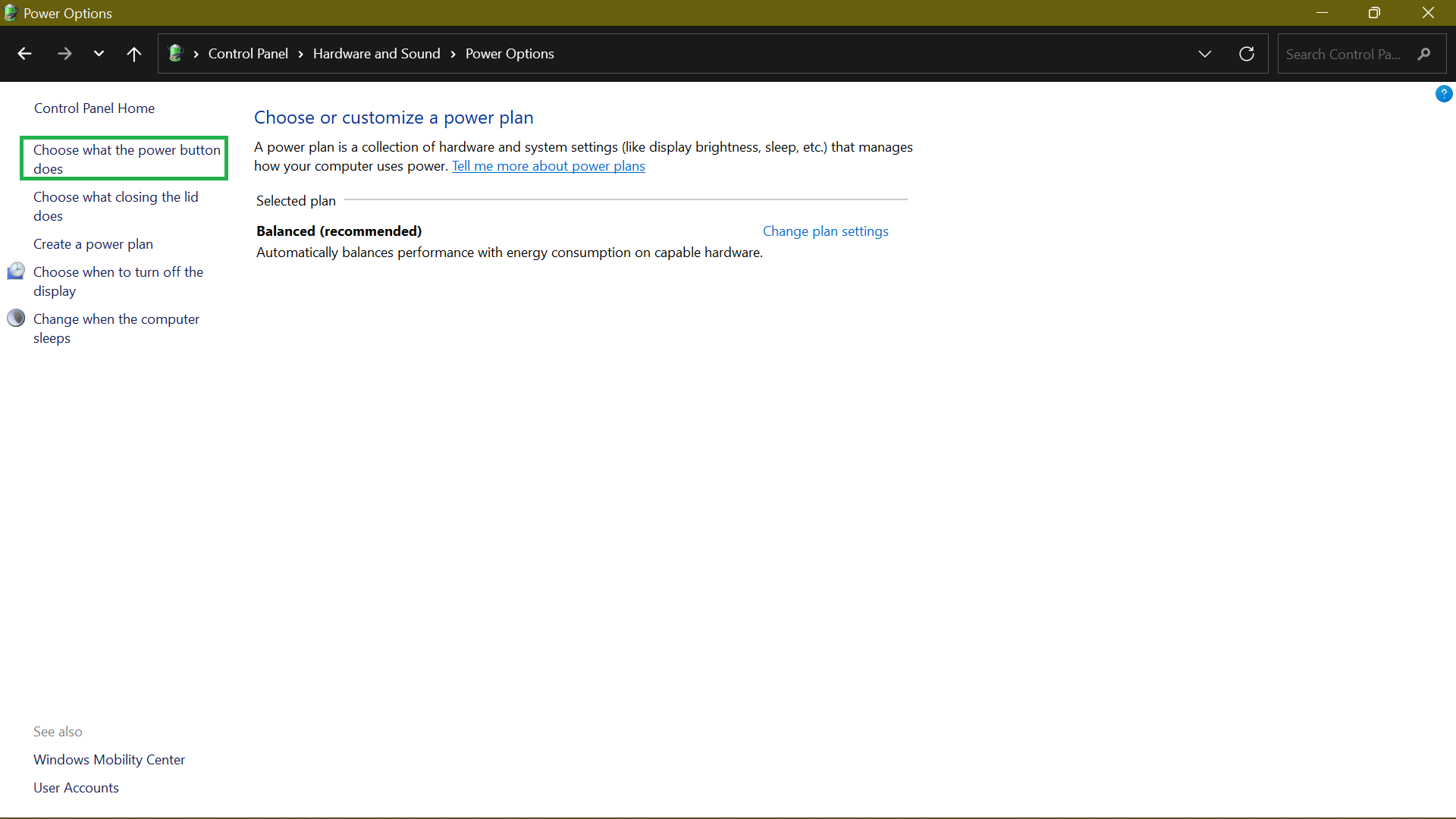
- إذا كان خيار إعدادات إيقاف التشغيل غير نشط ، فانقر فوق تغيير الإعدادات غير المتاحة حاليًا.
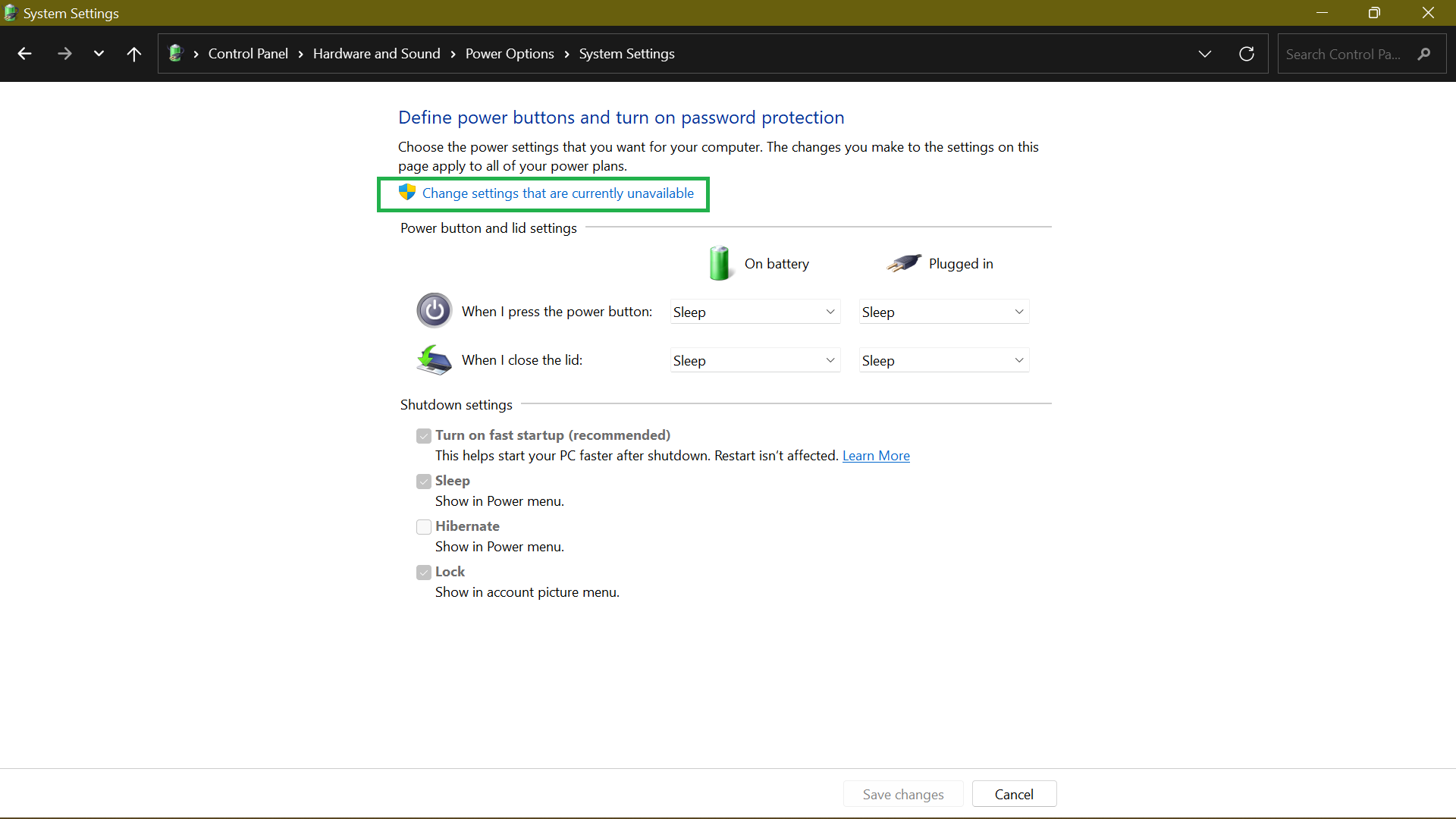
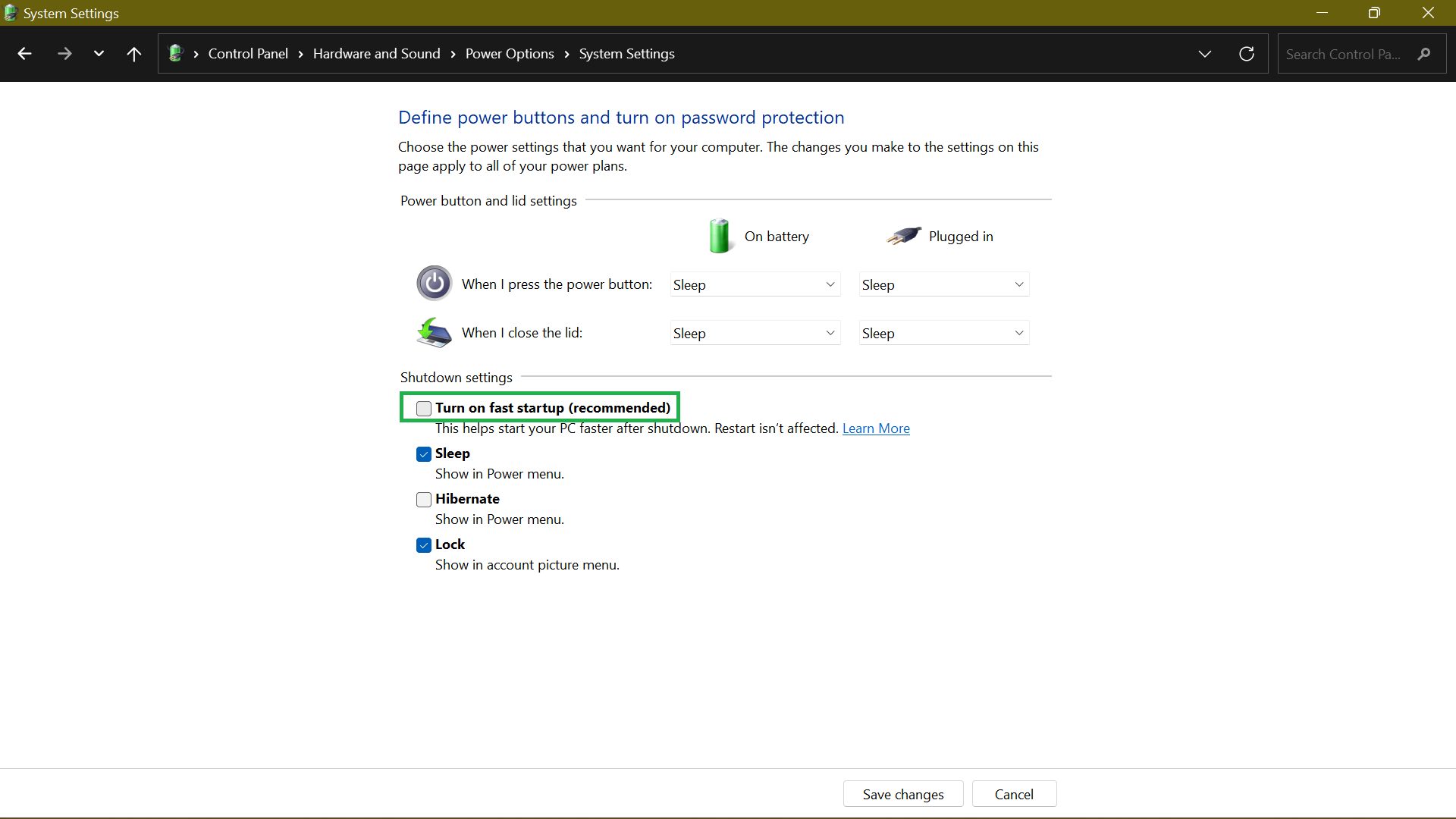
- قم بإلغاء تحديد مربع تشغيل بدء التشغيل السريع (موصى به) وانقر فوق حفظ التغييرات .
الطريقة الثالثة: تأكيد تمكين TRIM
يضمن TRIM أن SSD يمسح البيانات من الكتل التي لم تعد قيد الاستخدام. يؤدي القيام بذلك إلى تقليل سرعة الكتابة ويساعد في الحفاظ على الأداء الأمثل طوال عمر SSD.
يجب تمكين TRIM افتراضيًا على جهاز Windows 10/11. ومع ذلك ، في بعض الأحيان هذا ليس هو الحال. لهذا السبب يستحق الأمر التحقق والتأكد من أنه يعمل.
للقيام بذلك ، قم بتنفيذ الخطوات التالية:
- اضغط على مفتاح Windows بلوحة المفاتيح واكتب CMD . على الشريط الجانبي الأيمن ، حدد تشغيل كمسؤول .
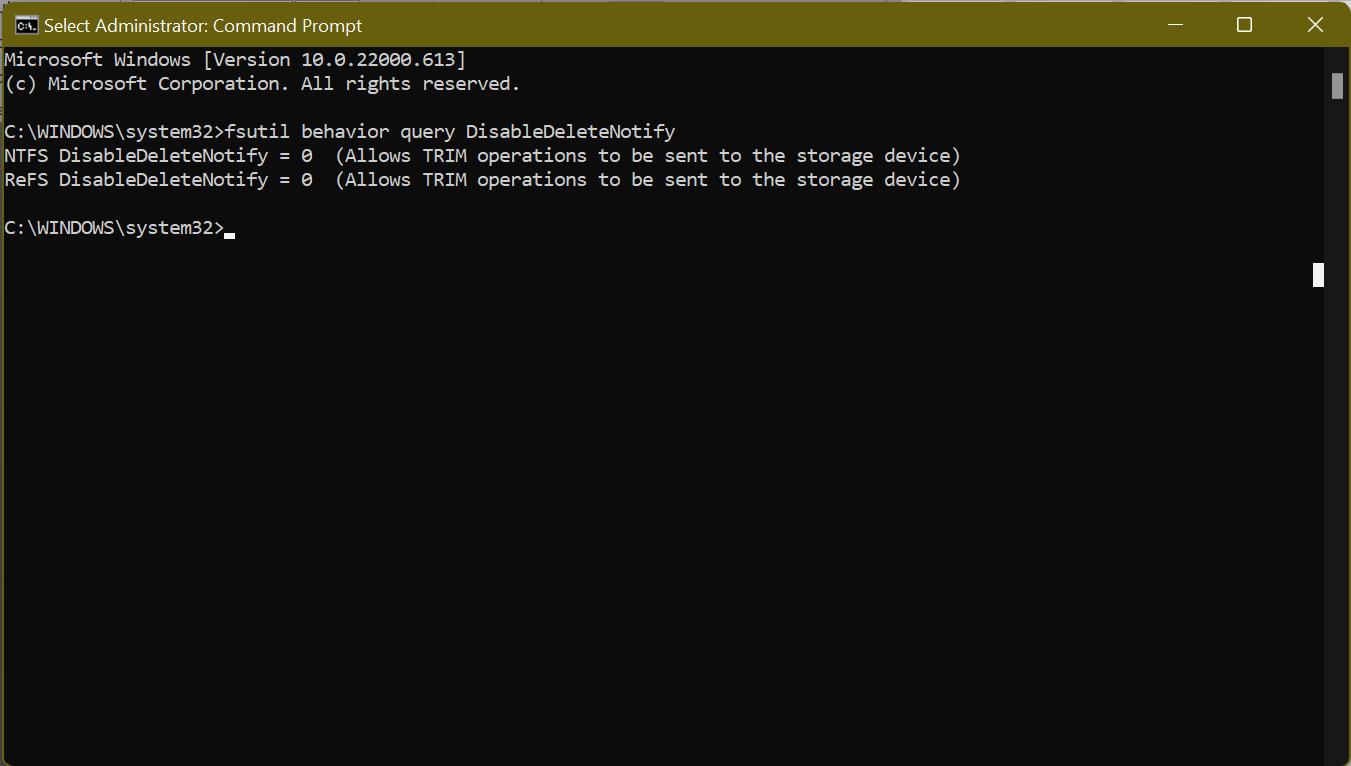
- بعد ذلك ، قم بتنفيذ الأمر fsutil سلوك الاستعلام DisableDeleteNotify . إذا تم ضبطه على "0" ، يتم تمكين TRIM. إذا تم ضبطه على "1" ، فسيتم تعطيل TRIM وتحتاج إلى تمكينه.
الطريقة الرابعة: تأكد من تحديث برنامج SSD الثابت
لا يمكن تشغيل SSD بكفاءة إلا إذا ظل برنامج SSD الثابت محدثًا. لسوء الحظ ، لا تتم العملية تلقائيًا ، ويجب عليك القيام بها يدويًا.
ومع ذلك ، فهي ليست عملية معقدة. كل ما عليك فعله هو زيارة موقع الشركة المصنعة لـ SSD الخاص بك والعثور على ترقيات البرامج الثابتة SSD المتوفرة. عادة ، ستجد دليلًا تفصيليًا هناك حول كيفية تحديث البرامج الثابتة SSD.
الطريقة الخامسة: تمكين وضع واجهة تحكم المضيف المتقدمة (AHCI)
يضمن ضبط وحدة تحكم SATA للتشغيل في وضع AHCI أن أداء SSD أفضل. يعد AHCI ضروريًا في الحفاظ على جميع الميزات التي تدعم تشغيل SSD على جهازك ، وخاصة TRIM ، الذي يتخلص من البيانات التي لم تعد ضرورية ، ويعمل بسلاسة.

إليك كيفية تمكين AHCI:
- ستحتاج إلى الوصول إلى BIOS لجهاز الكمبيوتر الخاص بك عن طريق الضغط على المفتاح المقابل المحدد في دليل مستخدم جهاز الكمبيوتر الخاص بك. إذا كنت تستخدم جهاز كمبيوتر حديثًا ، فيجب تمكين الميزة افتراضيًا. بالنسبة لجهاز أقدم ، يجب أن تجد طريقك إلى BIOS لتمكينه.
- بمجرد الدخول إلى BIOS ، حدد موقع تكوين SATA أو إعداد النوع أو الوضع.
- التغيير من IDE إلى وضع AHCI.
- احفظ التغييرات واخرج من BIOS.
الطريقة 6: تشغيل "كتابة التخزين المؤقت"
قد لا يكون تمكين التخزين المؤقت للكتابة دائمًا هو أفضل فكرة لأنه في حالة انقطاع التيار الكهربائي أو عطل في الجهاز ، فقد يؤدي ذلك إلى تلف البيانات أو ضياعها. لذلك ، استخدم هذه الميزة بحذر.
إذا كنت ترغب في المتابعة ، فاتبع هذه الخطوات لتمكين التخزين المؤقت للكتابة:
- انقر بزر الماوس الأيمن فوق قائمة ابدأ ، أو اضغط على مجموعة مفاتيح Win + X وحدد إدارة الأجهزة .
- حدد موقع محركات الأقراص وقم بتوسيعها وافتح الخصائص . بدلاً من ذلك ، انقر نقرًا مزدوجًا فوق SSD لفتح نافذة خصائصه.
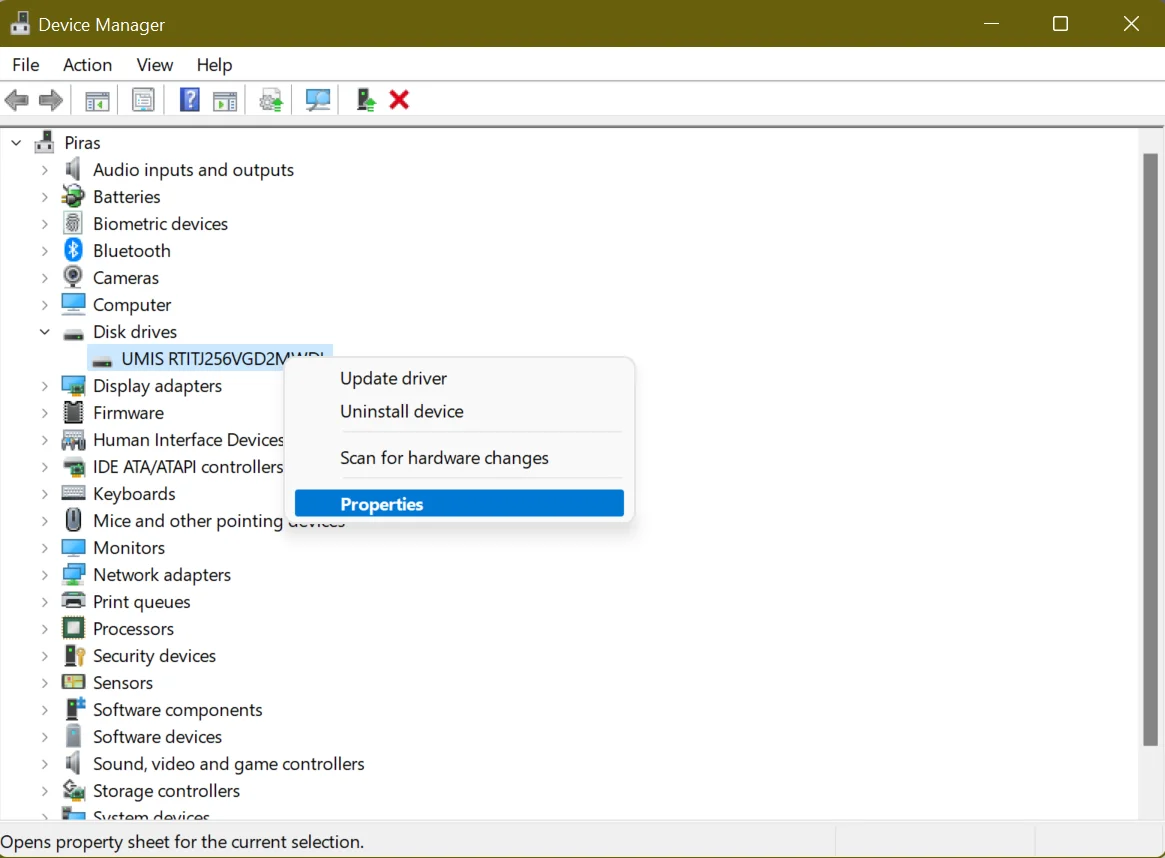
- في الشاشة التالية ، انتقل إلى علامة التبويب " السياسات " وابحث عن قسم سياسة الكتابة والتخزين المؤقت .
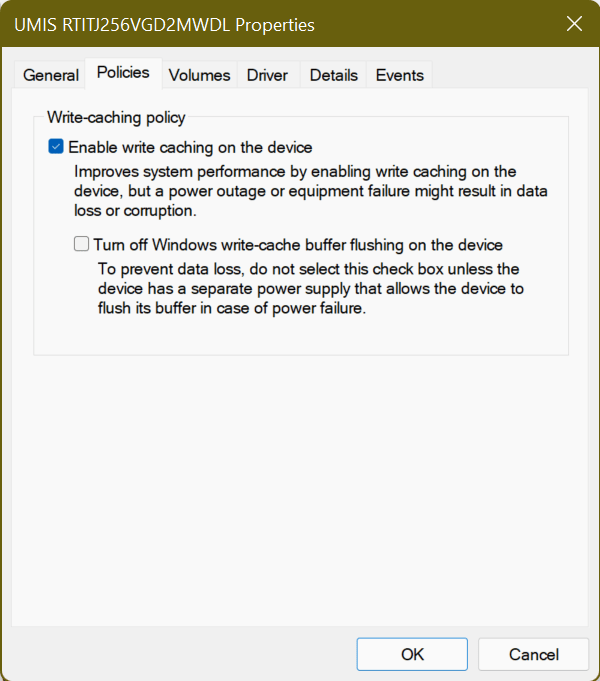
- تحته ، سترى خيارًا يسمى تمكين التخزين المؤقت للكتابة على الجهاز . حدد المربع المجاور له وحدد موافق .
الآن ، استخدم SSD الخاص بك كما تفعل عادةً وتحقق من سلوكيات الأداء. إذا تم تحسينه ، فاحتفظ بالخيار قيد التشغيل. إذا لم يكن كذلك ، فاتبع العملية وقم بتعطيلها.
الطريقة 7: جدولة تحسين SSD
ربما لاحظت أن أجهزة الكمبيوتر الحديثة التي تستخدم محركات أقراص الحالة الصلبة لا تملك خيار إلغاء تجزئة SSD. في نظامي التشغيل Windows 10 و Windows 11 ، يمكنك فقط "تحسين" محركات الأقراص الخاصة بك. كما ترى ، الغرض من إلغاء تجزئة محرك الأقراص هو التأكد من تخزين الملفات الكبيرة في قسم واحد مجاور من القرص الثابت للوصول بشكل أسرع.
إنه قابل للتطبيق على محركات الأقراص الميكانيكية ، والتي لها وقت بحث طويل نسبيًا يبلغ حوالي 15 مللي ثانية. لذلك ، في كل مرة يتم فيها تجزئة الملف ، تفقد 15 مللي ثانية أثناء محاولته العثور على الملف التالي. بمرور الوقت ، يمكن أن يؤدي ذلك إلى زيادة أوقات القراءة.
هذا ليس هو الحال مع محركات الأقراص ذات الحالة الثابتة لأن وقت البحث يبلغ 0.1 مللي ثانية تقريبًا. هذه السرعة ، وحقيقة أن محركات الأقراص ذات الحالة الثابتة تنقل البيانات الموجودة بالفعل على القرص الخاص بك إلى مناطق أخرى على القرص ، وعادةً ما يتم تخزينها في موضع مؤقت أولاً ، تعني عدم وجود ميزة أداء لإلغاء التجزئة.
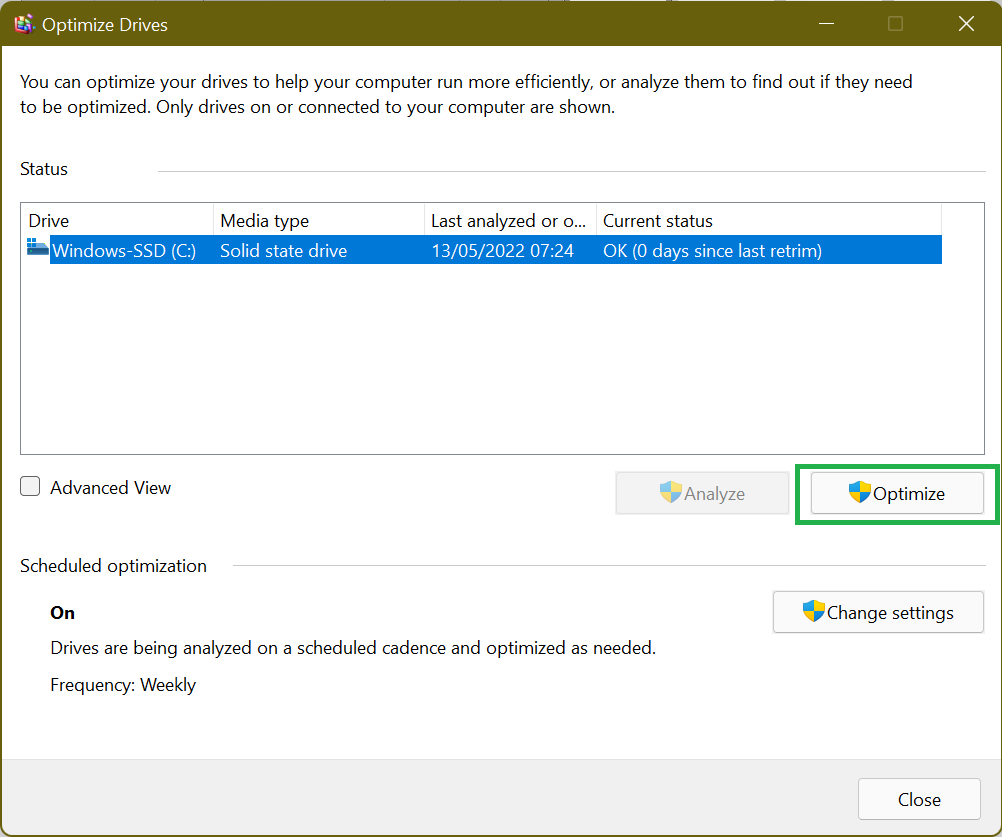
لكن Windows يعرف هذا بالفعل ، فلا عجب أنه لا يوجد خيار لإلغاء تجزئة SSD على الإصدارات الحديثة من Windows. في مكانه هو خيار "تحسين" SSD الخاص بك. من بين أشياء أخرى ، ستعمل العملية على "تعويض" محرك أقراص الحالة الثابتة ، مما يفرض حذف البيانات التي لم تعد ضرورية ، وهي مهمة يتم التعامل معها عادةً بواسطة TRIM.
لذلك ، تأكد من تكوين جدول للسماح بتحسين Windows 10 SSD بشكل منتظم ، وبالتالي الحفاظ على الأداء الأمثل.
بينما يقوم Windows بإجراء التحسين الضروري على SSD الخاص بك ، فإنه لا يحل دائمًا مشكلات تقليل السرعة مثل الملفات غير المرغوب فيها أو المفاتيح الفاسدة أو إدخالات التسجيل غير الصالحة أو الملفات المكررة. وهنا يأتي دور أداة مثل Auslogics BoostSpeed.

قم بحل مشكلات الكمبيوتر باستخدام Auslogics BoostSpeed
إلى جانب تنظيف جهاز الكمبيوتر الخاص بك وتحسينه ، يحمي BoostSpeed الخصوصية ويشخص مشكلات الأجهزة ويقدم نصائح لزيادة السرعة ويوفر أكثر من 20 أداة لتغطية معظم احتياجات صيانة الكمبيوتر وصيانته.
يقوم البرنامج تلقائيًا بمسح واكتشاف الرسائل غير المرغوب فيها على جهاز الكمبيوتر مثل سجلات الأخطاء غير المستخدمة وذاكرة التخزين المؤقت لمتصفح الويب والملفات المؤقتة للمستخدم وما إلى ذلك. ثم يقوم بحذفها ، واستعادة المساحة التي تمس الحاجة إليها على SSD الخاص بك. من خلال تحرير هذه المساحة ، يمكن أن يعمل محرك أقراص الحالة الصلبة بشكل أفضل مما لو كان على وشك النفاد.
بالإضافة إلى ذلك ، يتحقق BoostSpeed من السجل الخاص بك ويصلح أي شيء تالف أو تالف. كما تعلم ، يعد السجل ضروريًا لوظائف النظام الأساسية ، وإذا كانت هناك مفاتيح تالفة أو إدخالات غير صالحة ، فقد تبدأ في مواجهة مواطن الخلل في النظام أو حتى الأعطال.
بشكل عام ، تحدد BoostSpeed المشكلات التي تؤدي إلى إبطاء أداء جهاز الكمبيوتر الخاص بك ، وتعديل إعدادات النظام غير المثلى ، وفي النهاية تعزز عمليات جهاز الكمبيوتر الخاص بك.
الطريقة الثامنة: اضبط خطة الطاقة الخاصة بك على الأداء العالي
بشكل افتراضي ، يقوم Windows بتعيين نظامك على خطة الطاقة "المتوازنة" التي تقتل الطاقة تلقائيًا لمحركات الأقراص الخاصة بك عندما لا تكون قيد الاستخدام. هذا مفيد لأجهزة الكمبيوتر المحمولة لأنه يساعد على إطالة عمر البطارية.
يعني التبديل إلى "الأداء العالي" أن محركات الأقراص تظل قيد التشغيل طوال الوقت وستزيل التأخير الذي تلاحظه بعد أن يكون جهاز الكمبيوتر الخاص بك في وضع الخمول لفترة من الوقت.
لتغيير خيارات الطاقة:
- ستحتاج إلى الوصول إلى لوحة التحكم عبر قائمة ابدأ .
- بمجرد الوصول إلى هناك ، حدد موقع خيارات الطاقة من الإعدادات. طريقة سريعة للقيام بذلك هي استخدام وظيفة البحث. ما عليك سوى كتابة "خيارات الطاقة" في حقل نص "لوحة التحكم في البحث" وتحديد خيارات الطاقة .
- اختر خيار الأداء العالي ، والذي سيعمل على تسريع أداء نظامك. ومع ذلك ، ستستهلك خطة الطاقة هذه مزيدًا من الطاقة ، وقد تستنزف البطارية بشكل أسرع.
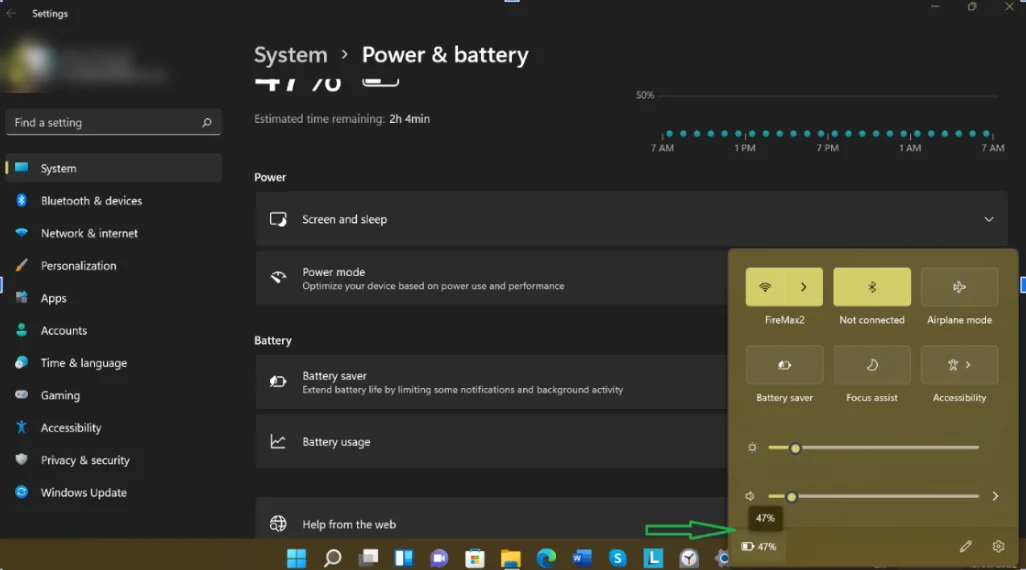
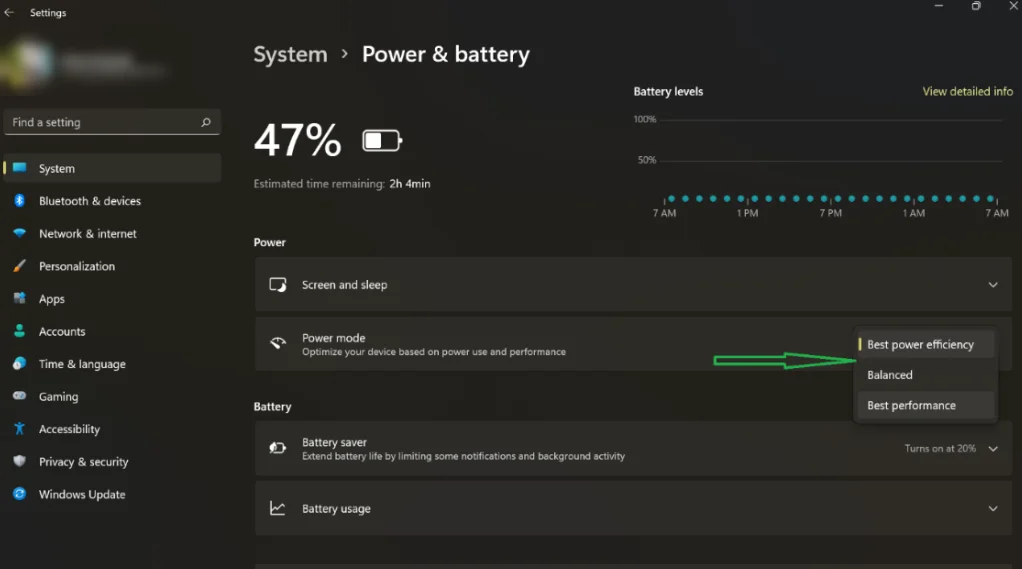
- على جهاز يعمل بنظام Windows 11 ، انقر فوق رمز البطارية في الزاوية اليمنى القصوى من شريط المهام وحدد رمز البطارية في النافذة المنبثقة. في صفحة الإعدادات ، انقر فوق القائمة المنسدلة بجوار وضع الطاقة واختر أفضل أداء .
ها أنت ذا! ستضمن تعديلات SSD هذه تعزيز جهاز الكمبيوتر الذي يعمل بنظام Windows 10/11 بشكل أسرع وتشغيله بكفاءة في كل مرة تستخدمها.
