12 ميزة Spotlight لنظام التشغيل Mac يجب أن تستخدمها
نشرت: 2023-01-26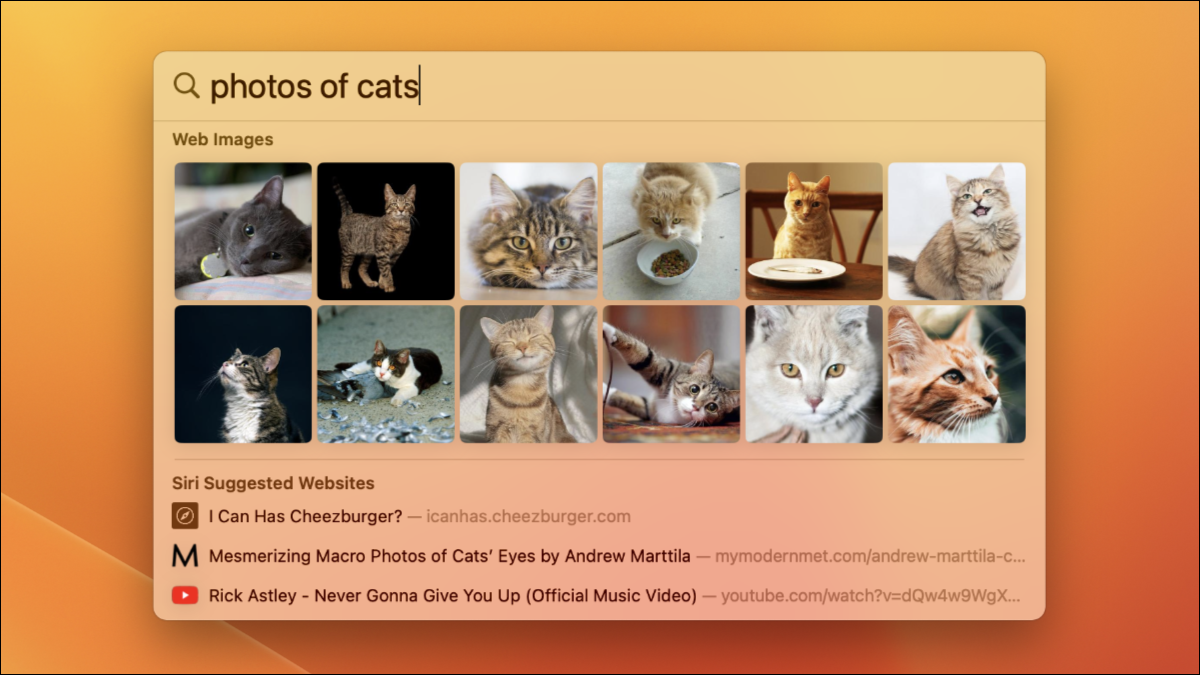
من المحتمل أنك تعرف Spotlight كأداة بحث سهلة الاستخدام لجهاز Mac الخاص بك ، ولكنها أكثر من ذلك بكثير. يعد إتقان Spotlight مفتاحًا لاستخدام جهاز Mac الخاص بك بأكثر الطرق فعالية. فيما يلي بعض النصائح لمساعدتك في تجاوز macOS في وقت قياسي.
تشغيل Spotlight باستخدام اختصار لوحة المفاتيح
يوجد Spotlight في الزاوية العلوية اليمنى من شاشتك ولكنه أكثر فائدة مع اختصار لوحة المفاتيح. قم بتشغيله بسرعة باستخدام Command + Spacebar في أي وقت. اعتد على استخدامه وستكون قادرًا على القيام بأشياء مثل فتح الملفات وتشغيل التطبيقات والبحث في الويب ، كل ذلك دون رفع أصابعك عن لوحة المفاتيح.
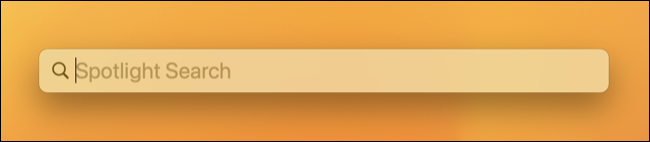
بمجرد أن تكون سعيدًا باستخدام اختصار لوحة المفاتيح هذا ، يمكنك استعادة بعض المساحة في شريط القائمة عن طريق إزالة Spotlight أو العناصر الأخرى.
البحث عن الملفات ومعاينتها
الاستخدام الأكثر وضوحًا لـ Spotlight هو العثور على الملفات المحلية على جهاز Mac الخاص بك. ما عليك سوى البحث عن اسم ملف أو مجلد يجب أن يكشف عنه ، ثم يمكنك استخدام مفاتيح الأسهم لتحديده وفتحه باستخدام Enter. بدلاً من ذلك ، قم بتمييز ملف واستخدم مفتاح المسافة لمعاينة الملف باستخدام Quick Look بدلاً من ذلك.
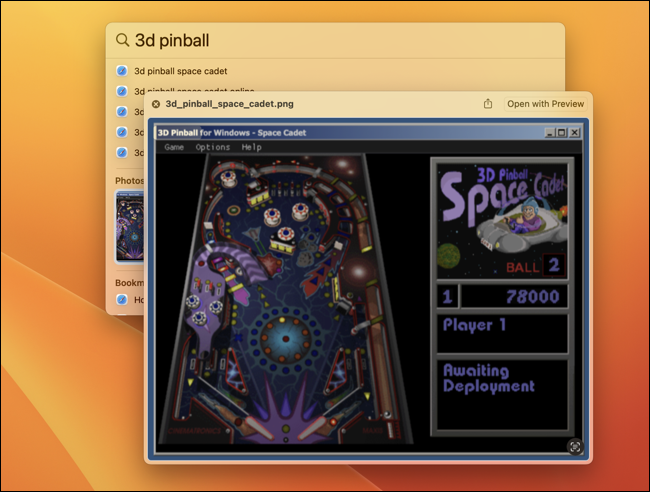
إذا كنت تفضل فتح المجلد الذي يوجد فيه الملف ، فيمكنك استخدام اختصار لوحة المفاتيح Command + Enter أثناء تمييزه. اضغط مع الاستمرار على نتيجة ملف لمعرفة موقعه (يعمل هذا مع الملفات المحلية وتلك الموجودة في iCloud Drive).
للتخطي بسرعة بين الأقسام المختلفة لنتائج Spotlight ، استخدم مفتاح الأوامر ومفاتيح السهم لأعلى أو لأسفل.
استخدم عوامل التشغيل لتضييق نطاق البحث
يمكنك استخدام عوامل التشغيل المنطقية مع Spotlight ، تمامًا كما يمكنك في أي محرك بحث. يتيح لك ذلك استخدام مصطلحات مثل AND و NOT و OR لإنشاء عمليات بحث تفصيلية. على سبيل المثال ، إذا كنت تحاول العثور على قائمة مستندات PDF التي لا تتطابق مع مصطلح البحث "فاتورة" ، فاستعلام عن pdf NOT invoice للاطلاع على قائمة نتائج PDF التي تستبعد مصطلح البحث "فاتورة".
يمكنك أيضًا استخدام عامل التشغيل “kind: <query>” لتضييق نطاق عمليات البحث عن طريق الحد من نوع النتائج التي تبحث عنها. كمثال واحد على slack kind:email سيجد البريد الإلكتروني رسائل البريد الإلكتروني التي تطابق مصطلح البحث "slack".
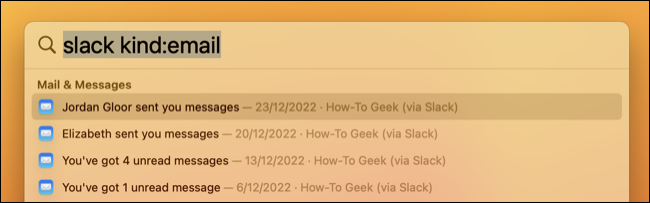
استخدم هذا مع الواصفات الشائعة مثل folder أو application أو image أو message أو أنواع الملفات مثل mp3 أو jpeg أو محتوى خاص بالتطبيق مثل events التقويم أو reminders .
ابحث في الويب بسرعة
يمكنك إجراء عمليات بحث على الويب في متصفحك الافتراضي باستخدام Spotlight ، فقط تأكد من تمييز نتيجة بحث المتصفح قبل الضغط على Enter. قد يكون التمرير عبر النتائج مرهقًا ، فلماذا لا تستخدم اختصار Command + B لإجراء استعلام البحث الحالي كبحث على الويب بدلاً من ذلك؟
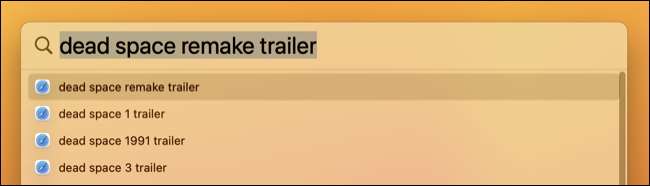
ذات صلة: كيفية تغيير محرك البحث الافتراضي في Safari على نظام Mac
تشغيل التطبيقات
إذا كنت تأخذ نصيحة واحدة فقط من هذه الصفحة ، فاجعلها واحدة: استخدم Spotlight لتشغيل التطبيقات بدلاً من الانتقال إلى مجلد التطبيقات أو استخدام Launchpad. من الأسرع جدًا الضغط على Command + Enter ثم البدء في كتابة اسم التطبيق متبوعًا بـ Enter.
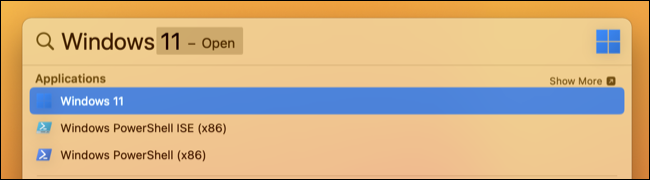
لا تحتاج حتى إلى كتابة اسم التطبيق بالكامل (معظم الوقت). نظرًا لأن Spotlight يتعلم من سلوكك ، فكلما زاد استخدامك لهذه الميزة ، زاد تفضيلها للتطبيقات المستخدمة كثيرًا (مما يعني استعلامات أقصر لرؤية النتائج التي تريدها).
الوصول إلى إعدادات النظام
استبدل macOS 13 Ventura لوحة تحكم تفضيلات النظام القديمة بقائمة إعدادات نظام جديدة مستوحاة من نظام iOS. هذا يمكن أن يجعل من الصعب تذكر مكان كل شيء (وحتى بمجرد تعديله ، قد يكون من الصعب العثور على بعض العناصر). قهر هذا باستخدام Spotlight للانتقال مباشرة إلى لوحة التفضيلات التي تريد رؤيتها.
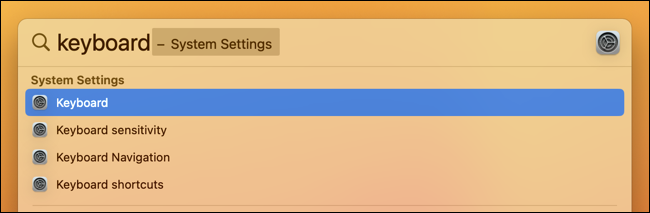

يمكنك الوصول إلى لمحات عامة مثل "عام" أو الحصول على تفاصيل من خلال استعلامات مثل "إيماءات لوحة التتبع" أو "حساسية لوحة المفاتيح"
عمليات البحث باللغة الطبيعية
بينما تكون عوامل التشغيل مفيدة ، لا شيء يتفوق على استخدام اللغة الطبيعية للعثور على ما تريده بالضبط. لحسن الحظ ، قام Spotlight بتغطيتك ، مما يسمح لك بإجراء استعلامات مثل "المستندات التي قمت بإنشائها الشهر الماضي" أو "ملفات الأرقام من نوفمبر" ويستحق التجربة لمعرفة ما يمكنك العثور عليه.
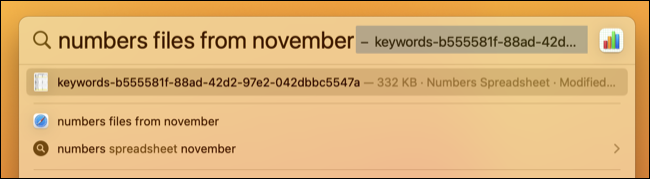
يعمل هذا مع تطبيقات مثل البريد ("رسائل البريد الإلكتروني غير المقروءة" أو "رسائل البريد الإلكتروني التي أرسلتها اليوم") ، والملاحظات ("ملاحظات من نوفمبر") ، والخرائط ("محلات السوبر ماركت القريبة مني") ، ونتائج الويب ("صور القطط"). قليلة.
حسابات سريعة
يحتوي جهاز Mac الخاص بك على تطبيق الآلة الحاسبة (المضي قدمًا ، قم بتشغيله باستخدام Spotlight) ولكن للحصول على مبالغ سريعة مثل الجمع البسيط أو القسمة أو الضرب ، يمكنك استخدام Spotlight للحصول على نتيجتك في أي وقت من الأوقات. استخدم علامة الجمع "+" أو "-" ناقص الجمع والطرح و "x" أو "/" للضرب والقسمة. يمكنك أيضًا استخدام الأقواس في حساباتك.

بمجرد حصولك على إجابة ، يمكنك الضغط على Command + C لنسخ النتيجة مباشرة إلى الحافظة الخاصة بك.
ذات صلة: انسَ Microsoft Office: يحتوي جهاز Mac الخاص بك بالفعل على مجموعة إنتاجية مجانية
تحويلات الوحدات والعملات
علاوة على المبالغ البسيطة ، يمكنك إجراء تحويلات وحدة شائعة في Spotlight أيضًا. حاول تحويل الأقدام إلى أمتار ، أو أميال إلى كيلومترات ، أو تحويل الفهرنهايت إلى درجة مئوية كبداية.
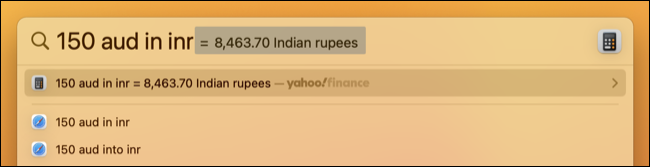
ستقوم Spotlight أيضًا بإجراء تحويلات العملات ، على الرغم من أنك ستحتاج إلى اتصال عبر الإنترنت للحصول على أحدث معدلات التحويل. استخدم رموز العملات مثل "USD" (بالدولار الأمريكي) أو "GBP" (الجنيه الإسترليني البريطاني أو "JPY" (الين الياباني).
ملخص وتوقعات الطقس
يمكن أن يوفر لك Spotlight حالة الطقس لموقعك الحالي باستخدام استعلام weather near me ، أو يمكنك كتابة "weather <city>" للحصول على ملخص لموقع آخر. اضغط على Enter في النتيجة لمشاهدة ملخص لمدة عشرة أيام. إنها ليست قدر المعلومات التي تحصل عليها في تطبيق Weather الأصلي في Ventura ولكنها جيدة بما يكفي لإجراء بحث سريع.
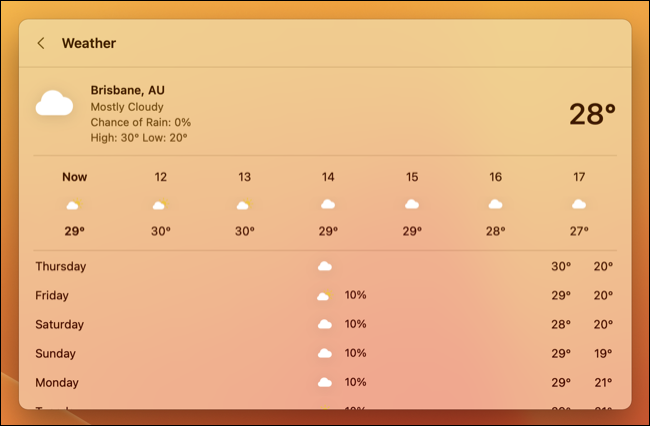
ابحث بسرعة عن تعريفات الكلمات
هل تحتاج إلى البحث عن هجاء أو تعريف كلمة ما في قاموس Mac الخاص بك؟ يمكنك فعل ذلك باستخدام Spotlight أيضًا. تظهر التعريفات كفئة منفصلة للنتائج التي يمكنك استدعاؤها بسرعة باستخدام اختصار لوحة المفاتيح Command + L بمجرد إدخال استعلامك.
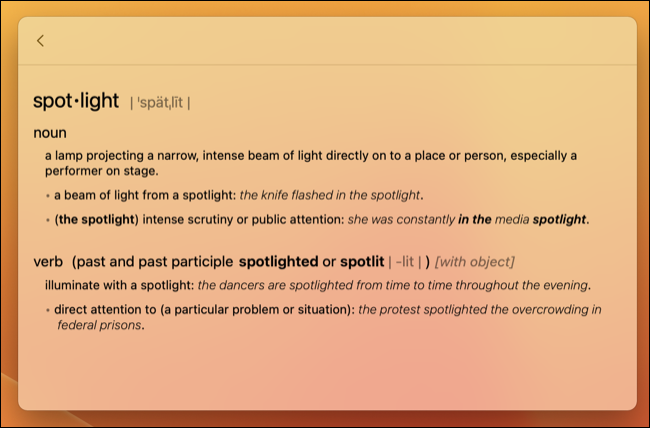
سترى تعريفًا موجزًا في نتائج البحث ويمكنك الضغط على Enter لرؤية إدخال أكثر تفصيلاً يتضمن أمثلة على الاستخدام والكلمات المشتقة والأصول.
تقييد نتائج Spotlight
هل تريد أن يتوقف Spotlight عن إظهار نتائج معينة لك؟ يمكنك حظره من فهرسة مجلدات أو محركات أقراص محددة باستخدام تفضيلات Spotlight Privacy ضمن إعدادات النظام> Siri & Spotlight. انقر فوق زر علامة الجمع "+" لإضافة أي مجلدات تريد استبعادها من نتائج البحث ، أو يمكنك تعيين المجلد الجذر لمحرك أقراص خارجي لاستبعاد كل شيء على محرك الأقراص هذا.
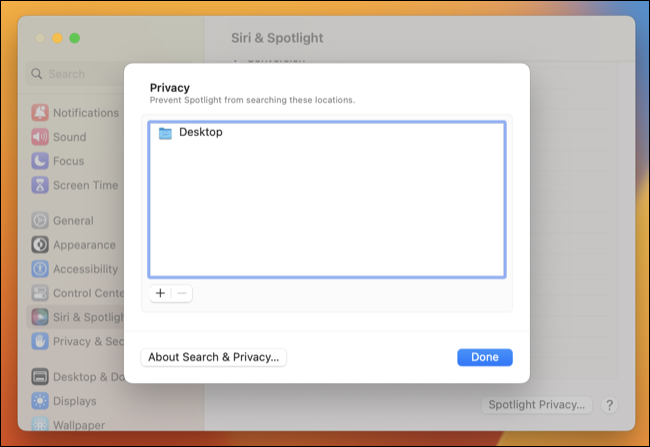
يمكنك أيضًا استخدام لوحة تفضيلات Siri & Spotlight لإزالة أي أنواع نتائج لا تجدها مفيدة (مثل "الخطوط" أو "العروض التقديمية").
جرب هذه النصائح على جهاز iPhone أو iPad أيضًا
اتبعت Apple نفس مبادئ التصميم عند تصميم Spotlight على iOS و iPadOS. يمكنك السحب لأسفل على الشاشة الرئيسية للكشف عن مربع بحث يعمل كثيرًا بنفس الطريقة للمهام المتكررة مثل تشغيل التطبيقات أو تحويل العملة أو الحسابات السريعة أو البحث عن قوائم التفضيلات المدفونة. يمكنك تخصيص البحث على iPhone أيضًا.
ذات صلة: 10 ميزات مخفية لنظام التشغيل Mac يجب أن تستخدمها
