كيفية القيام بكل شيء بشكل أسرع في macOS باستخدام Quicksilver
نشرت: 2022-01-29
الماوس الخاص بك يبطئك. كلما قل استخدامك له ، زادت سرعة قدرتك على القيام بكل شيء تقريبًا.
هذه هي الفكرة وراء Quicksilver ، وهو تطبيق Mac مفتوح المصدر يجعل تشغيل البرامج ومجموعة من المهام الأخرى أسرع كثيرًا. من السهل النظر إلى Quicksilver كبديل لـ Spotlight ، وصحيح أنه يمكن استخدام كليهما لتشغيل تطبيقات Mac بسرعة. ولكن بعد ذلك ، يعد Quicksilver تطبيقًا يكافئ المستخدمين على البحث فيه وتعلم المزيد.
باستخدام القليل من التكوين ، يمكنك معالجة الأرقام بسرعة وإضافة عناصر إلى التقويم الخاص بك والبحث في مواقع ويب معينة ، كل ذلك دون لمس الماوس. استخدمه لفترة كافية ، وستتساءل كيف استخدمت جهاز Mac بدونه.
إعداد كويك سيلفر
للبدء ، توجه إلى موقع Quicksilver وقم بتنزيل التطبيق. التثبيت قياسي: قم بتحميل ملف DMG ، ثم اسحب أيقونة Quicksilver إلى مجلد التطبيقات.
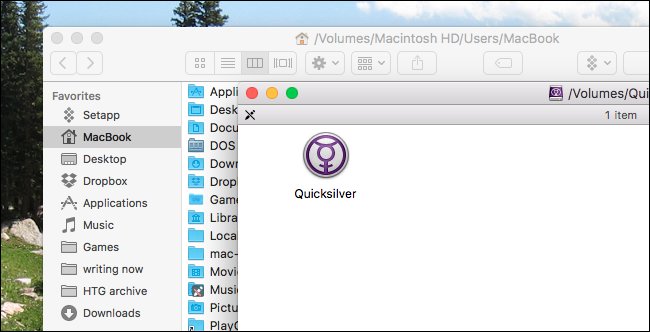
في المرة الأولى التي تقوم فيها بتشغيل Quicksilver ، سيرشدك المعالج خلال أساسيات استخدام التطبيق.
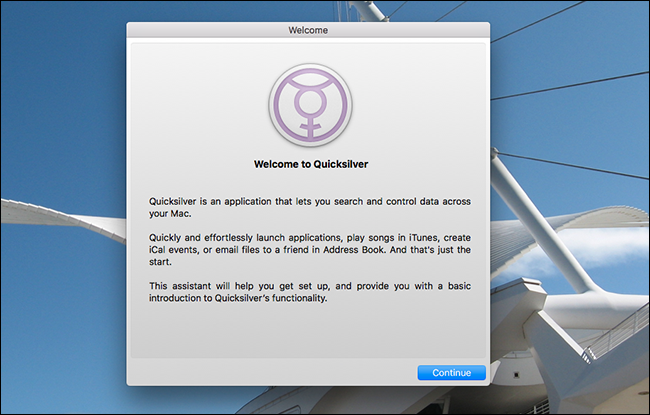
سيتم سؤالك عما إذا كنت تريد تثبيت أي مكونات إضافية ؛ لا تتردد في تثبيت أيهما يبدو ممتعًا لك. يمكنك أيضًا تثبيتها لاحقًا إذا كنت تفضل ذلك.
تأكد من تمكين اختصار لوحة المفاتيح. سيكون هذا هو الاختصار الذي تستخدمه لتشغيل Quicksilver ، مما يعني أنه يجب أن يكون شيئًا مفيدًا لك دائمًا. أميل إلى استخدام Command + Space ، لتحل محل Spotlight ، ولكن يمكنك استخدام أي اختصار تريده.
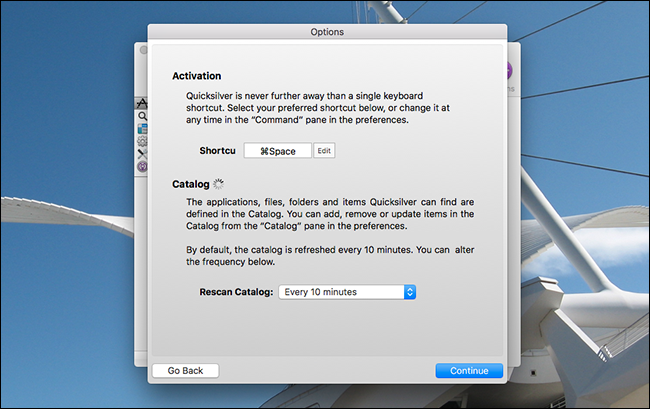
انقر فوق "متابعة" لتصفح بقية أجزاء المعالج.
الاستخدام الأساسي: كل شيء عن لوحة المفاتيح
بمجرد الانتهاء من الإعداد الأولي ، يمكنك تشغيل Quicksilver لأول مرة باستخدام اختصار لوحة المفاتيح.
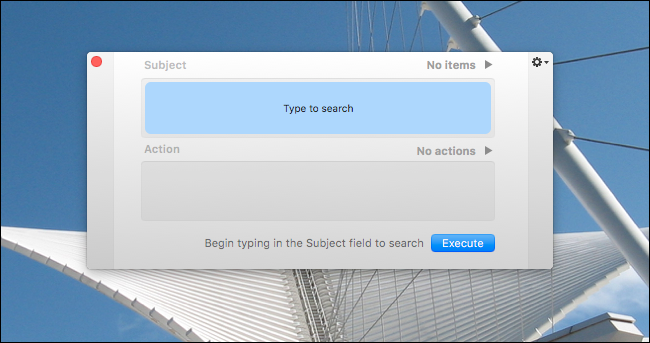
لبدء تشغيل تطبيق ما ، كل ما عليك فعله هو البدء في كتابة اسمه.
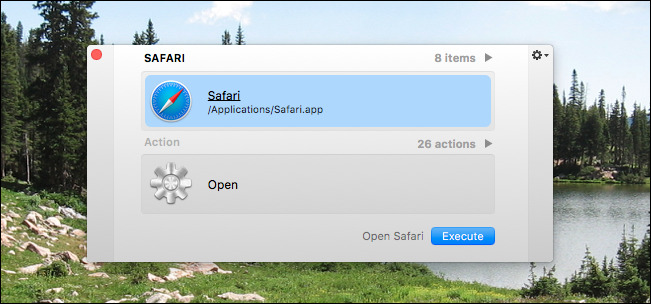
سيظهر خيار بسرعة أثناء الكتابة. إذا لم يكن هذا ما تريده بالضبط ، فاستمر في الكتابة ، وسيحاول Quicksilver تخمين ما تقصده. في معظم الأحيان ، يمكنك فقط الضغط على Enter لبدء تشغيل التطبيق المطلوب على الفور.
في المناسبات النادرة التي لا ترى فيها ما تريد ، فقط انتظر. ستظهر لوحة على يسار مشغل Quicksilver.
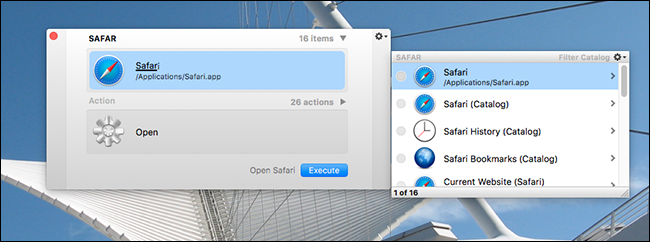
استخدم مفاتيح الأسهم لأعلى ولأسفل لتصفح هذه الخيارات. في هذا المثال ، يكون الخيار العلوي هو تشغيل Safari ، ولكن تتضمن الخيارات الأخرى البحث في إشارات Safari المرجعية الخاصة بي. إذا استخدمت السهم لأسفل للاستعراض وصولاً إلى هذا الخيار ، ثم استخدم السهم الأيمن للتوسيع ، فيمكنني بالفعل التمرير عبر إشارات Safari المرجعية الخاصة بي.
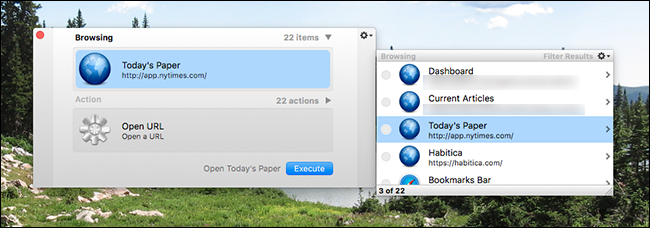
هذا هو التنقل الأساسي للغاية ، ويمكنك بالفعل معرفة مقدار المعلومات التي يمكنك الوصول إليها ببضع ضغطات على المفاتيح. ونحن فقط نخدش السطح هنا.
استخدم مفتاح Tab للإجراءات البديلة
سيلاحظ المراقبون المتحمسون وجود مربعين رئيسيين في واجهة Quicksilver : العنصر والإجراء. في المثال أعلاه ، عملنا بشكل كامل في مربع العنصر. وإذا كان كل ما تريد القيام به هو فتح برنامج أو مجلد بسرعة ، فسيعمل هذا في معظم الأوقات. لكن يمكن لـ Quicksilver القيام بأكثر من مجرد تشغيل الأشياء ، وهذا هو المكان الذي يأتي فيه Action box.
للتبديل بين العنصر ومربع الإجراء ، ما عليك سوى الضغط على Tab. يمكنك الآن البحث عن إجراءات بديلة ، أو استخدام مفاتيح الأسهم لتصفح خياراتك.
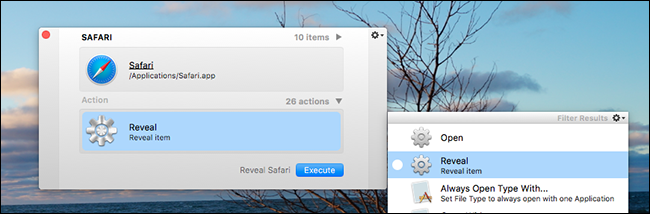

على سبيل المثال ، إذا اخترت "كشف" هنا ، فسيعرض لي الباحث مكان تخزين "Safari". هناك مجموعة من الإجراءات للاختيار من بينها لأي ملف معين ، وتضيف المكونات الإضافية المزيد.
البرامج الإضافية تستحق التثبيت
عند الحديث عن المكونات الإضافية ، يجب عليك بالفعل تثبيت بعضها. أنها تمنح Quicksilver الوصول إلى المزيد من العناصر والإجراءات ، مما يجعل Quicksilver أكثر فائدة.
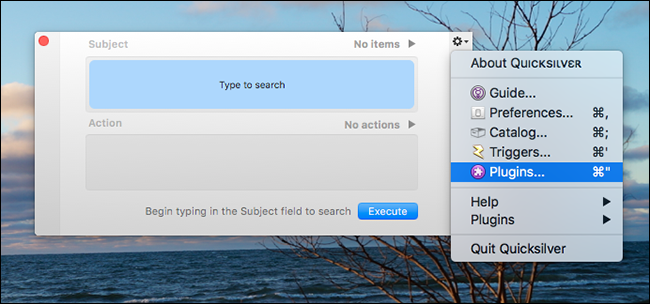
لتثبيت المكونات الإضافية ، قم أولاً بتشغيل Quicksilver. انقر على رمز الترس أعلى اليسار ، ثم انقر على "المكونات الإضافية". سيؤدي ذلك إلى إظهار نافذة المكونات الإضافية في الإعدادات:
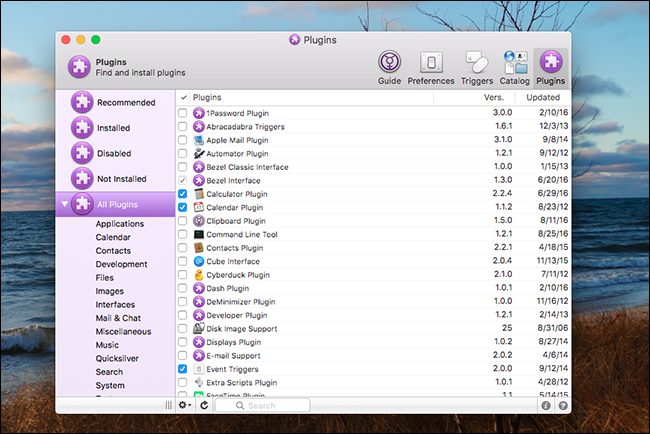
خذ وقتك لاستكشاف ما هو موجود هنا. يمكنك النقر فوق رموز المعلومات أو علامة الاستفهام في الجزء السفلي الأيمن للحصول على مزيد من التفاصيل حول أي مكون إضافي تراه ، ولكن إليك ملخص سريع للمكونات الإضافية التي نعتقد أنه يجب على الجميع تثبيتها:
- البرنامج المساعد لمتصفحك . هناك مكونات إضافية لمتصفح Chrome و Firefox و Safari. يمنح كل واحد منهم Quicksilver إمكانية الوصول إلى إشاراتك المرجعية وسجلك وغير ذلك ، مما يسهل عليك تشغيل مواقع الويب بسرعة دون لمس الماوس.
- اي تيونز . ابحث في مجموعتك الموسيقية وقم بتشغيل أغنية أو ألبوم معين بسرعة.
- التقويم . بسرعة إضافة المواعيد إلى التقويم الخاص بك. لاحظ أنه لإدخال سلاسل نصية طويلة ، يجب أن تضغط على "." المفتاح مباشرة بعد تشغيل Quicksilver.

- آلة حاسبة . قم بضرب الأرقام دون لمس الماوس. مرة أخرى ، لإدخال صيغة تحتاج إلى الضغط على "." مباشرة بعد إطلاق برنامج Quicksilver.
- بحث مستعرض الويب . إطلاق عمليات بحث تستند إلى المتصفح في Google و Facebook و Twitter و Gmail ، مما يعني أنك لست بحاجة إلى الانتقال أولاً إلى تلك المواقع قبل بدء البحث.
مرة أخرى ، هناك الكثير للبحث هنا ، لكننا نعتقد أن هذه الأشياء ضرورية.
تخصيص الكتالوج الخاص بك
قد تتساءل عن سبب عدم ظهور مجلدات أو ملفات معينة في عمليات البحث التي تجريها. الإجابات تكمن في الفهرس. انقر فوق علامة التبويب "الكتالوج" في إعدادات Quicksilver للوصول إليها.
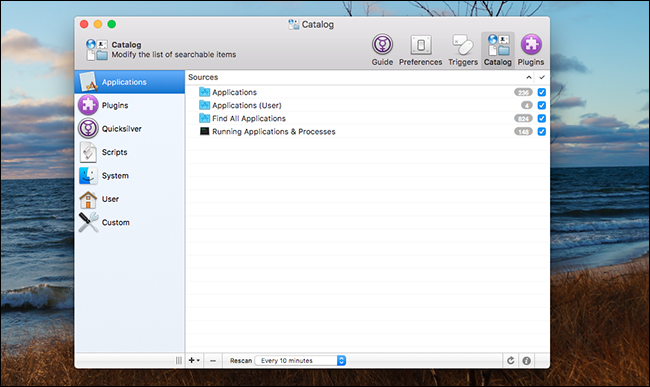
هنا ، يمكنك اختيار ما يظهر وما لا يظهر في نتائج البحث. استكشف قليلاً وستتعرف حقًا على ما يمكن لـ Quicksilver القيام به. انقر فوق الزر "i" في الجزء السفلي الأيمن لمزيد من التفاصيل حول أي عنصر ، تمامًا كما فعلت أثناء تصفح المكونات الإضافية.
يحاول Quicksilver إبقاء الأمور سريعة من خلال التركيز فقط على الأشياء التي من المحتمل أن تستخدمها: تطبيقاتك ، ومجلدات المستوى الأعلى ، وأي شيء تشير إليه المكونات الإضافية. ولكن إذا كان هناك مجلد معين ترغب في مراقبته ، فانقر فوق رمز "+" في الجزء السفلي الأيسر.
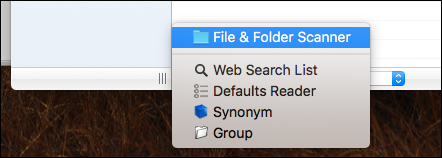
انقر فوق "File & Folder Scanner" لإضافة مجلد معين إلى قائمة المراقبة ، مما يسمح لك بتشغيل مجلد أو ملف معين بسرعة أكبر.
عند الانتهاء من إجراء التغييرات ، تأكد من الضغط على الزر "تحديث" في أسفل اليسار ، وإلا فقد تستغرق التغييرات بعض الوقت لتظهر في نتائج البحث.
استمر في الحفر ، لأن هناك الكثير
يمكننا البحث في Quicksilver أكثر من ذلك بكثير ، وفي الواقع لدينا بالفعل. على سبيل المثال ، يمكنك استخدام Quicksilver لإعداد اختصارات لوحة المفاتيح لتشغيل أي برنامج. يمكنه أيضًا ، باستخدام المكونات الإضافية الصحيحة ، تخزين أوامر Terminal الخاصة بسجل الحافظة. لكن الطريقة الوحيدة لتعلم استخدام Quicksilver حقًا هي الغوص في نفسك والبدء في التجربة. نأمل أن تعطيك هذه المقالة نقطة انطلاق.
