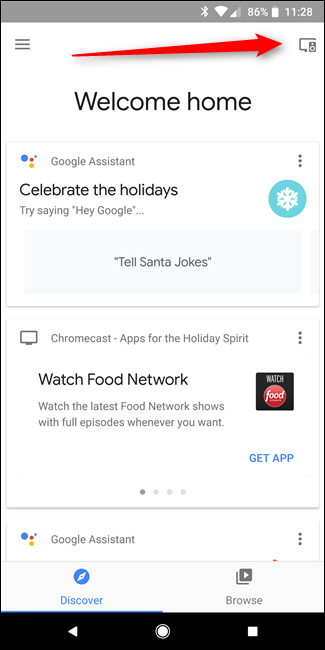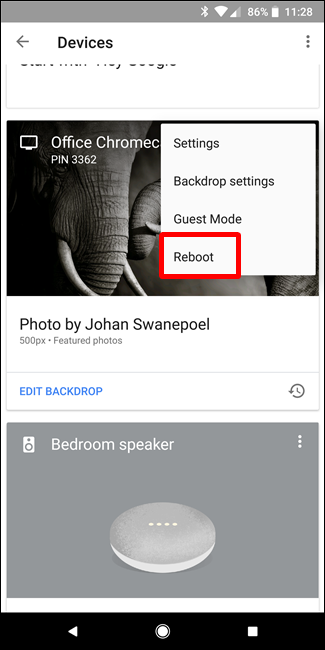إذن لقد حصلت للتو على جهاز Chromecast. ماذا الآن؟
نشرت: 2022-01-29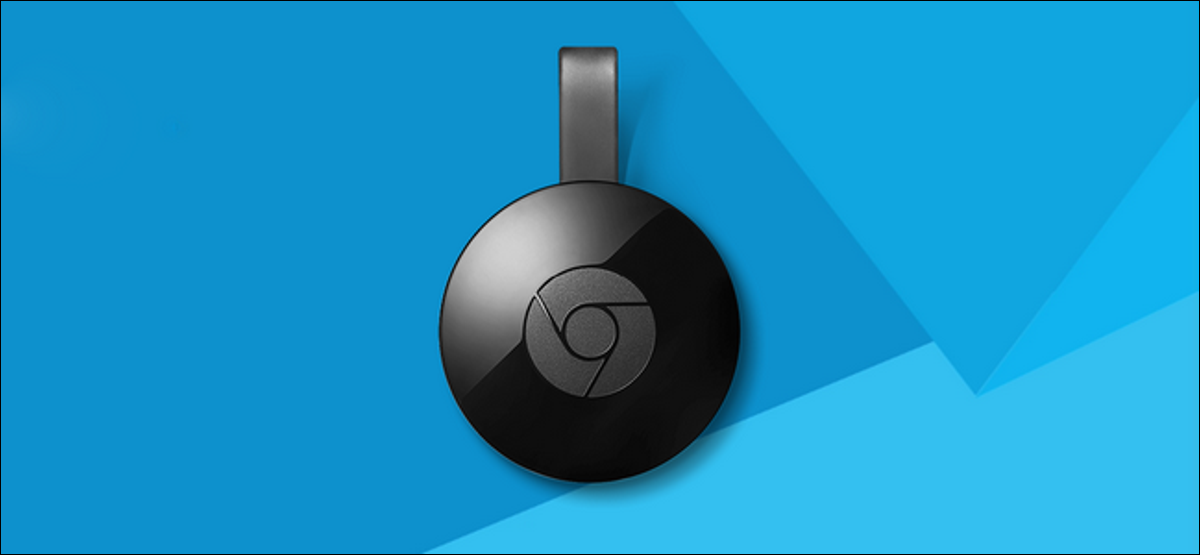
لذلك ، لقد سجلت للتو جهاز Chromecast. هذا رائع! ولكن يمكنك القيام بأكثر من مجرد مشاهدة Netflix أو YouTube على هذا الولد الشرير - فهناك بالفعل الكثير من الأشياء الرائعة تحت غطاء المحرك الصغير.
قم بإعداد جهاز Chromecast الجديد
ذات صلة: كيفية إعداد جهاز Chromecast الجديد
لقد سحبت الدائرة الصغيرة من تدفق الخير من عبوتها ... لكن ماذا الآن؟ انطلق وقم بتوصيله بجهاز التلفزيون الخاص بك ، ثم قم بتنزيل تطبيق Google Home لنظام التشغيل iOS أو Android.
قم بتشغيل تطبيق Home ، والذي يجب أن يخطرك على الفور بوجود جهاز يجب إعداده. انقر على "إعداد" ، ثم اتبع التعليمات. كل شيء واضح ومباشر.
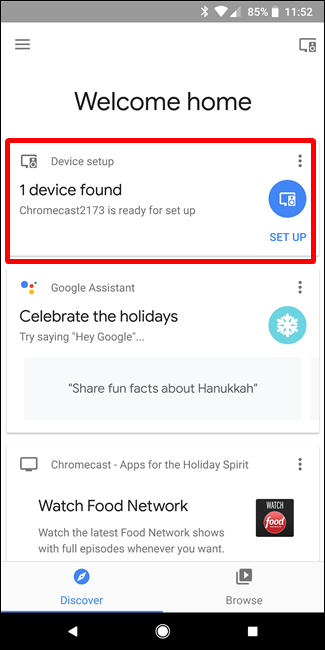
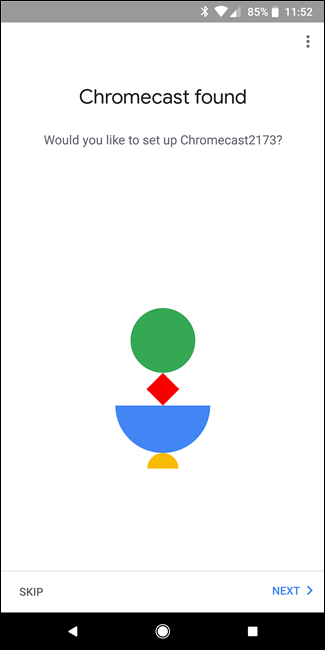
بمجرد الانتهاء من الإعداد والاستعداد للعمل ، ما عليك سوى البحث عن رمز الإرسال في أي تطبيق يدعم الميزة. يبدو هكذا ، وستجده في YouTube و Netflix والعديد من التطبيقات الأخرى:
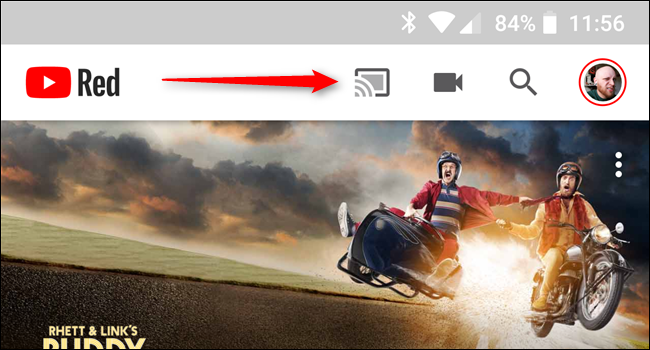
فقط اضغط عليها ، ثم اختر جهاز Chromecast الخاص بك. اجلس وشاهد السحر يحدث.
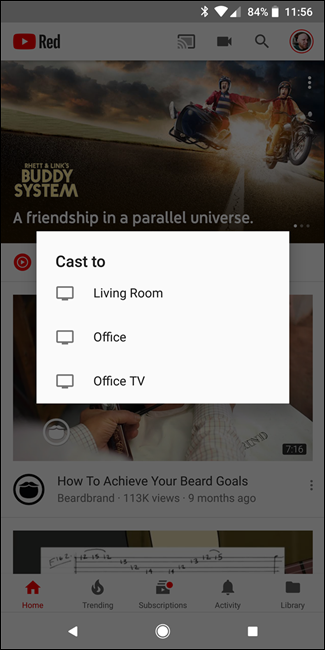
إذا صادفت أي عقبات على طول الطريق ، فلدينا دليل كامل حول إعداده وتعلم كيفية الإرسال - لكنه في الغالب بديهي ، لذا من المحتمل أن تكون على ما يرام.
الآن بعد أن تم إعداد جهاز Chromecast بالكامل وأنت تعرف كيفية استخدامه ، دعنا نتحدث عن بعض الأشياء الرائعة التي يمكنك القيام بها باستخدام دونجل الدفق الصغير هذا.
قم بعكس شاشة الكمبيوتر أو الهاتف الخاص بك
ذات صلة: اعرض شاشة جهاز الكمبيوتر الخاص بك على جهاز التلفزيون باستخدام جهاز Chromecast من Google
حسنًا ، أنت سيد الإرسال - لقد تم إعداد Chromecast الخاص بك وكنت تنغمس في Netflix طوال اليوم ، ولكن حان الوقت الآن للتقدم في لعبتك. ماذا لو كان هناك شيء لا يدعم Chromecast أو أي شيء آخر على جهاز الكمبيوتر الخاص بك تريد عرضه على التلفزيون؟ لحسن الحظ ، يمكنك إرسال شاشة الكمبيوتر والهاتف إلى جهاز التلفزيون.
لإرسال شاشة الكمبيوتر ، ستحتاج إلى استخدام Google Chrome كمتصفحك. انقر على النقاط الثلاث في الزاوية العلوية اليمنى من Chrome لفتح القائمة ، ثم اختر "إرسال".
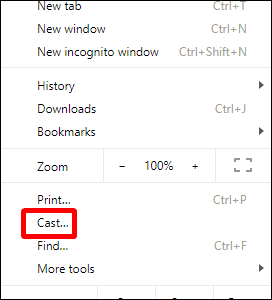
إذا كنت تريد فقط إرسال علامة التبويب المفتوحة حاليًا ، فما عليك سوى اختيار Chromecast من القائمة المنسدلة. بوم- علامة التبويب الصب.
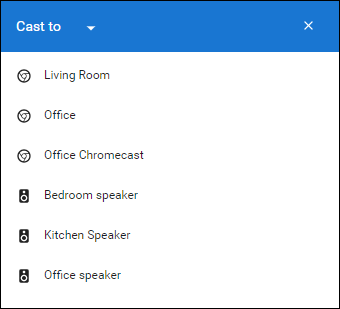
إذا كنت تتطلع إلى إرسال سطح المكتب بالكامل ، فستحتاج أولاً إلى النقر فوق القائمة المنسدلة "إرسال إلى" واختيار "إرسال سطح المكتب".
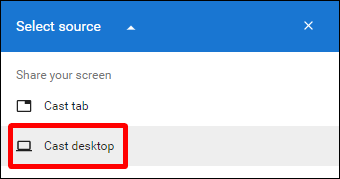
من هناك ، اختر جهاز Chromecast الخاص بك. خلص و أنتهى.
يمكنك أيضًا إرسال شاشة هاتفك ... إذا كان لديك هاتف Android. (عذرًا ، أيها أفراد iPhone.) هناك طريقتان للقيام بذلك اعتمادًا على الشركة المصنعة لهاتفك ، لذلك سنلتزم بالطريقة العالمية هنا: باستخدام تطبيق Google Home. أطلق النار على هذا الولد الشرير ، ثم افتح القائمة بالانزلاق من الجانب الأيسر.
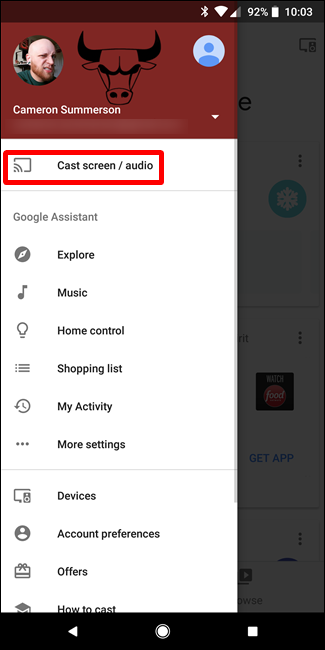
من هناك ، اختر "إرسال الشاشة / الصوت". سيؤدي هذا إلى فتح قائمة الإرسال والنقر على زر إرسال الشاشة / الصوت. تعرض بعض الأجهزة ، مثل Galaxy S8 ، تحذيرًا من أن الجهاز لم يتم تحسينه للإرسال - ما عليك سوى قبوله والاستمرار في عملك.
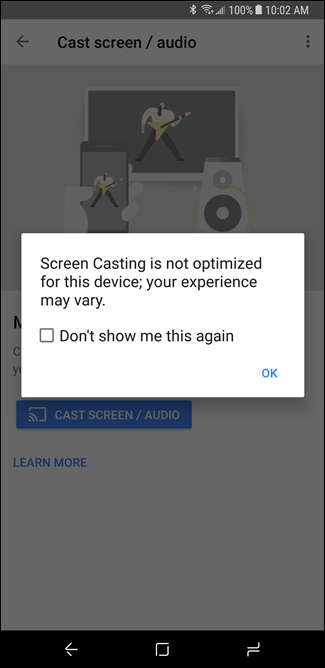
اختر جهاز Chromecast و bam - ستظهر شاشة جهازك معكوسة على التلفزيون. مرتب.
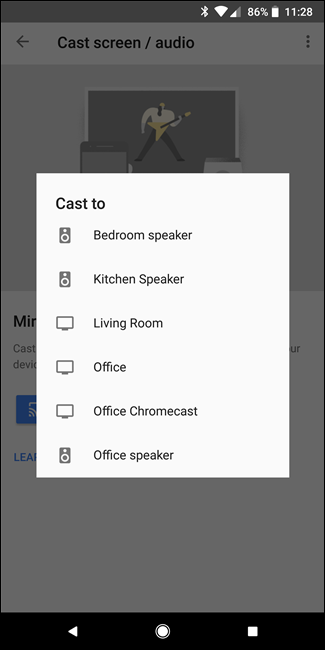
شاهد مقاطع الفيديو المحلية من جهاز الكمبيوتر الخاص بك
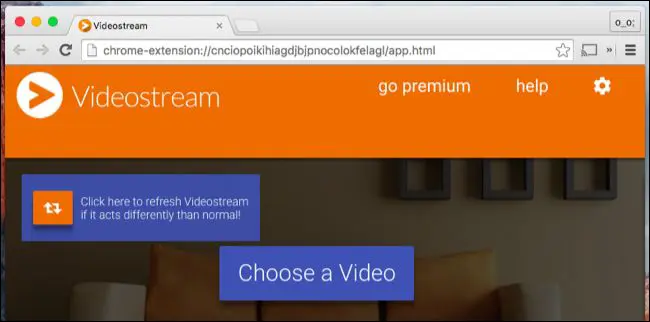
ذات صلة: كيفية مشاهدة ملفات الفيديو المحلية على جهاز Chromecast الخاص بك
إذا كانت لديك مكتبة من مقاطع الفيديو على جهاز الكمبيوتر الخاص بك وتريد أن تكون قادرًا على البث إلى التلفزيون ، فلا داعي لتمديد كبل HDMI عبر غرفة المعيشة للقيام بذلك - بل يمكنك إرسال مقاطع فيديو مباشرة من جهاز الكمبيوتر الخاص بك إلى Chromceast الخاص بك.
كما هو الحال مع معظم الأشياء ، هناك مجموعة متنوعة من الطرق للقيام بذلك ، ومرة أخرى لدينا دليل يخبرك بها جميعًا. Spoiler: الأفضل (والأسهل) هو مكون إضافي لـ Chrome يسمى Videostream. ربما فقط اذهب مع ذلك.
يلعب العاب
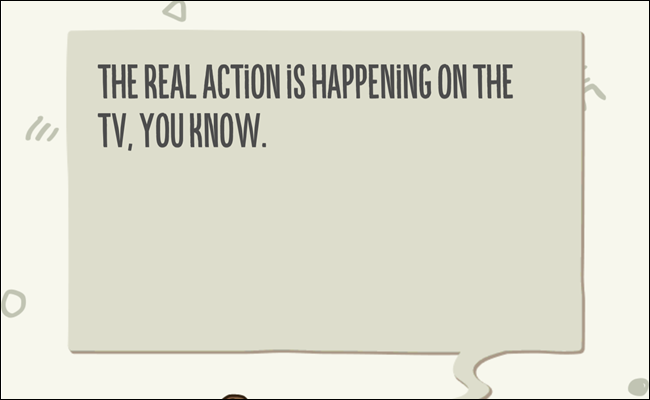
إنها ليست وحدة تحكم في الألعاب ، ولكن يمكنك في الواقع لعب ألعاب بسيطة ومناسبة للأسرة على جهاز Chromecast الخاص بك. هناك مجموعة متوفرة في متجر Google Play لنظام Android ، ولكن إذا كنت تبحث عن قائمة جيدة لتبدأ بها ، فإن الطاقم في Android Police لديه مجموعة قوية هنا. استمتع!
سجل إيجارات أفلام مجانية وأشياء أخرى جيدة
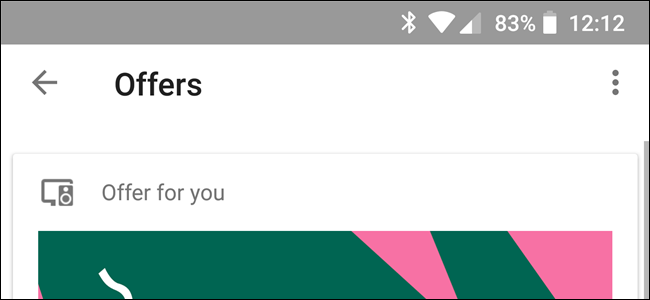
ذات صلة: كيفية الحصول على إيجارات أفلام مجانية ومكافآت أخرى من جهاز Chromecast أو صفحة Google الرئيسية
هل تعلم أن جهاز Chromecast الخاص بك يأتي مع بعض العناصر المجانية؟ نعم ، أشياء رائعة ، مثل تأجير الأفلام مجانًا ، وبث الموسيقى الرخيصة ، وتجربة YouTube Red ... من بين أشياء أخرى.
لمعرفة ما ينتظرك ، افتح تطبيق Home ، ثم مرر لفتح القائمة ، واختر "العروض". على الرحب والسعة!
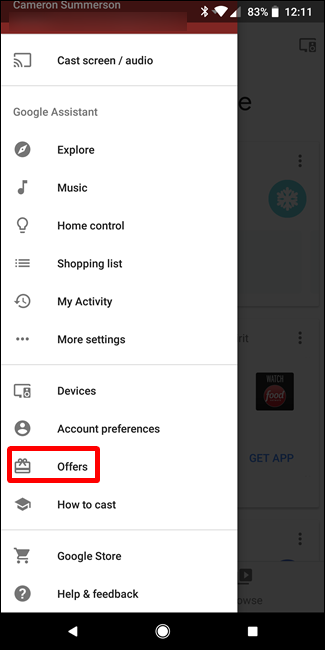
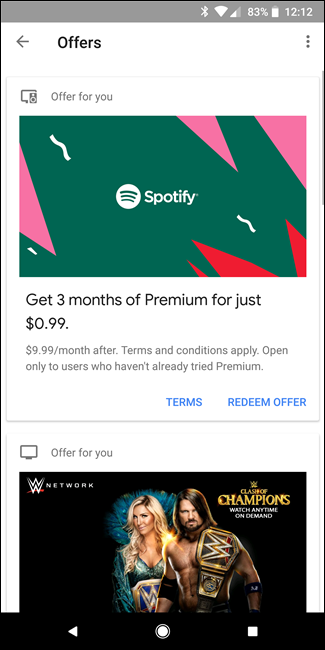

ضع استخدام بيانات الخلفية في Chromecast تحت المراقبة
ذات صلة: كيفية ترويض استخدام بيانات الخلفية في Chromecast
عندما يكون Chromecast الخاص بك في وضع الخمول ، فإنه يستخدم نوعًا من شاشة التوقف - عرض شرائح لصور جميلة من جميع أنحاء الشبكة. الشيء هو أنه يقوم بتنزيل صورة جديدة كل 30 ثانية أو نحو ذلك ، مما قد يؤدي في الواقع إلى الكثير من استخدام بيانات الخلفية - ما يزيد عن 15 غيغابايت في كثير من الحالات - وهو أمر سيء للمستخدمين على اتصالات الإنترنت المنزلية المقاسة.
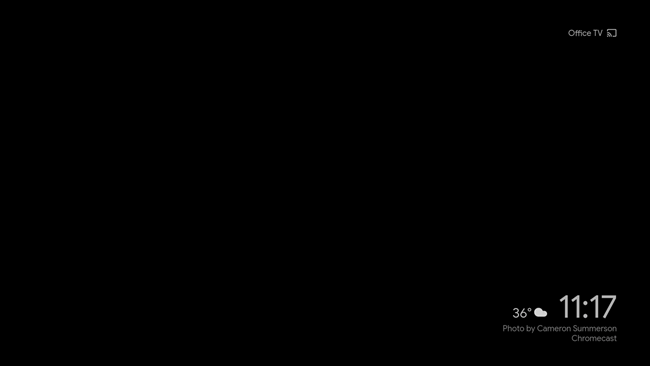
والخبر السار هو أن هناك حلين لحل هذه المشكلة ، وقد أبرزنا كلاهما هنا. إذا لم تكن على اتصال غير محدود ، فهذا بالتأكيد شيء تريد النظر فيه.
قم بإعداد جهاز التحكم عن بعد الخاص بالتلفزيون باستخدام جهاز Chromecast

ذات صلة: كيفية استخدام جهاز التحكم عن بعد المادي مع Chromecast الخاص بك
يتم التحكم في معظم ما يمكنك القيام به باستخدام Chromecast من خلال هاتفك ، ولكن الرغبة في الاستيلاء على جهاز تحكم عن بعد فعلي قوية عند القيام بأشياء مثل الإيقاف المؤقت وتشغيل الأفلام.
الخبر السار هو أنه إذا كان لديك جهاز تلفزيون مزودًا بـ HDMI-CEC ، فيمكنك بسهولة إعداد جهاز التحكم عن بُعد للتحكم في Chromecast ، ولدينا منشور يخبرك بالضبط بكيفية القيام بذلك. كم ذلك رائع؟ سأخبرك: دانغ جميلة. إنه رائع رائع.
جرّب قناة المعاينة للوصول إلى الميزات التجريبية
ذات صلة: كيفية الحصول على برامج Chromecast التجريبية قبل الإصدار العام
يا رجل ، أنا أحب البرامج التجريبية - هناك شيء ما يتعلق بوضع يدي على الميزات قبل أي شخص آخر يبدو رائعًا. لدى Google ما يسمى "برنامج المعاينة" لمالكي Chromecast للقيام بذلك أيضًا.
للوصول إلى برنامج المعاينة ، قم بتشغيل Google Home على هاتفك ، ثم انقر فوق زر الأجهزة في الزاوية اليمنى العليا.
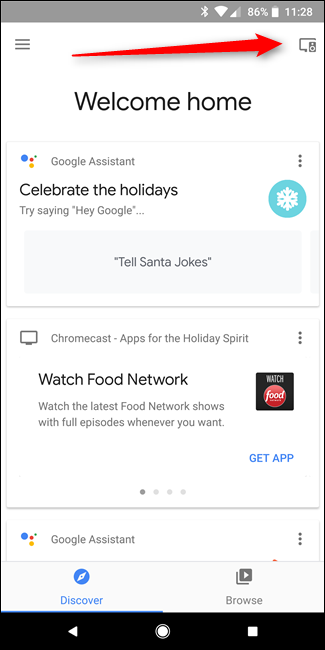
ابحث عن جهاز Chromecast ، وانقر على زر القائمة ، ثم اختر الإعدادات. من هناك ، قم بالتمرير لأسفل إلى "برنامج المعاينة" والانضمام.
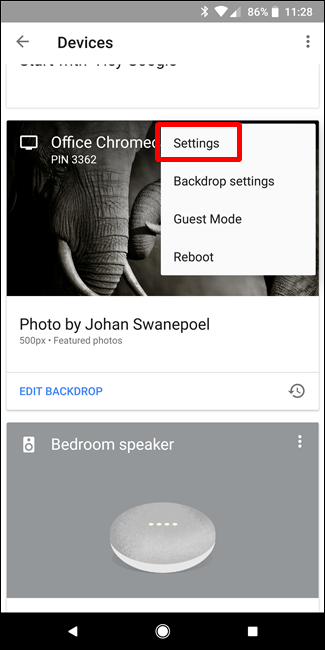
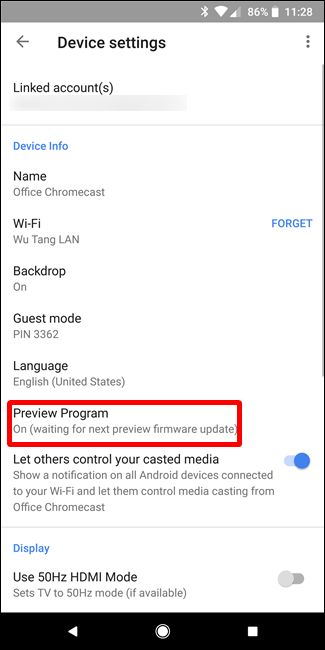
من الجدير بالذكر أن هذا يمكن أن يجعل جهاز Chromecast الخاص بك أكثر تعقيدًا ، نظرًا لأنك تختار بشكل فعال برنامج تجريبي ، لكنني شخصياً لم أواجه أية مشكلات معه. التوفيق.
قم بإزالة إشعار Chromecast المزعج على مستوى الشبكة
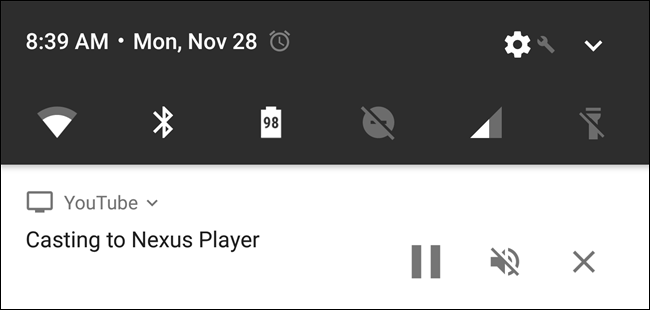
ذات صلة: كيفية إزالة إشعارات Android على مستوى شبكة Chromecast
عندما ترسل شيئًا ما إلى Chromecast الخاص بك ، يظهر إشعار سخيف على جميع أجهزة Android على شبكتك. هذا يعني أنه يمكن لشخص آخر إلغاء فريقك دون أن يدرك ذلك ، مما يجعل هذه الميزة غير مفيدة. (على محمل الجد ، أنا أكره ذلك.)
الخبر السار هو أنه يمكنك إيقاف تشغيله. يوجد خياران هنا: لكل جهاز ولكل Chromecast. لذلك ، إذا أعجبك الإشعار ولكنك لا تريد ظهوره على الجهاز اللوحي لطفلك ، على سبيل المثال ، يمكنك تعطيله على هذا الجهاز فقط. أو ، إذا كنت تكره الإشعار ، فيمكنك تعطيله تمامًا لجهاز Chromecast هذا.
هناك أكثر من بضع خطوات لكل خيار ، لذا للحفاظ على هذا المنشور موجزًا ، سأوجهك فقط إلى منشورنا حول كيفية تحقيق ذلك. على الرحب والسعة.
احصل على محول إيثرنت بنفسك لتدفقات أكثر موثوقية

ذات صلة: كيفية استخدام الإيثرنت مع جهاز Chromecast للحصول على بث سريع وموثوق
شبكة Wi-Fi رائعة ، ولكنها أيضًا لا تخلو من عيوبها. إذا كنت تبحث عن طرق لجعل عملية الإرسال أكثر موثوقية ، فإن أفضل ما يمكنك فعله هو إضافة محول إيثرنت.
سيعيدك ذلك إلى خمسة عشر شخصًا كبيرًا ، لكن الأمر يستحق ذلك بصراحة إذا كنت تبحث عن الابتعاد عن شبكة Wi-Fi. يحل محل محول الطاقة الخاص بجهاز Chromecast ، لذا فهو مناسب جدًا ولا يضيف الكثير من الحجم الإضافي إلى الإعداد. لدينا نظرة فاحصة على كيفية استخدامه وإعداده هنا
تغيير اسم جهاز Chromecast الخاص بك
ذات صلة: كيفية تغيير اسم جهاز Chromecast الخاص بك
عندما تقوم بإعداد Chromecast ، يمكنك تسميته. ولكن في يوم من الأيام قد لا يعجبك هذا الاسم بعد الآن - أو ربما فكرت في شيء أكثر ذكاءً بعد ساعات من إعداده. لا تخف ، عزيزي الكاستر ، يمكنك تغييره.
أولاً ، افتح تطبيق Google Home ، ثم اضغط على زر الأجهزة في الزاوية اليمنى العليا.
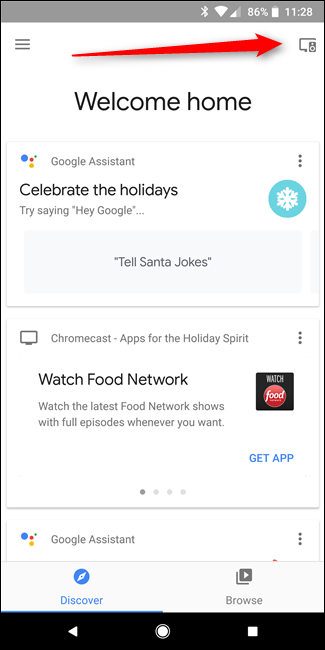
ابحث عن جهاز Chromecast ، ثم انقر على النقاط الثلاث في زاوية بطاقته. اختر "الإعدادات".
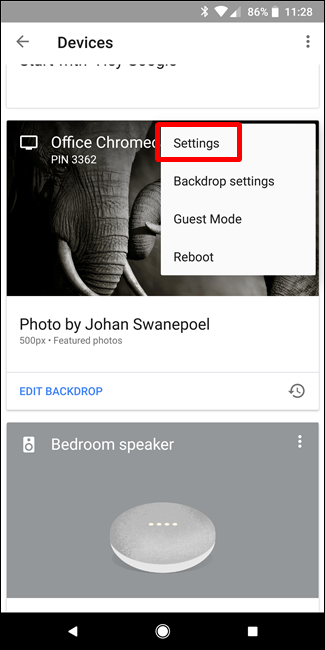
قم بتغيير الاسم في قسم معلومات الجهاز. سهل جدا.
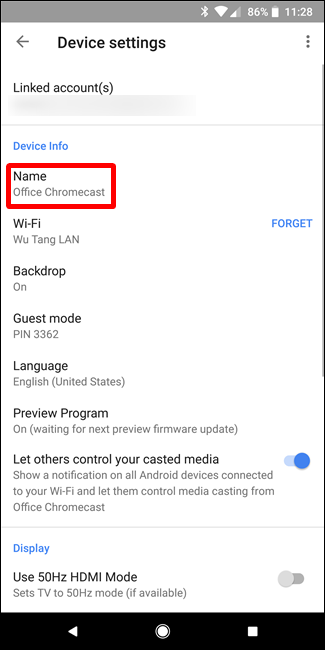
أعد تشغيل جهاز Chromecast
انظر ، أحيانًا تصبح الأشياء غريبة وقد تحتاج إلى إعادة تشغيل Chromecast. بدلاً من محاولة الحفر خلف التلفزيون لفصله ، يمكنك القيام بذلك مباشرة من هاتفك.
أولاً ، افتح تطبيق Google Home ، ثم اضغط على زر الأجهزة. ابحث عن جهاز Chromecast وانقر على زر القائمة واختر "إعادة التشغيل". بسيط جدا.