كيفية تسجيل مكالمات الفيديو على Google Hangout
نشرت: 2019-05-01في TechSmith ، نبحث دائمًا عن طرق لإضافة محتوى فيديو إلى محادثاتنا واتصالاتنا اليومية.
المشكلة الوحيدة؟
تجعل قيود الوقت والمسافة والميزانية من المستحيل تقريبًا زيارة الجميع شخصيًا.
على الرغم من وجود تقنية Google Hangouts ، إلا أننا لسنا مضطرين لذلك. بدلاً من السفر في الموقع ، يمكننا تسجيل المقابلات في مكالمات الفيديو ثم إدخال تلك التسجيلات في مقاطع الفيديو التي نقوم بإنشائها.
يمكن أن يكون تسجيل Hangouts أو أي اتصال فيديو رقمي طريقة مفيدة لمقابلة الخبراء المتخصصين أو تسجيل الاجتماعات مع الموظفين عن بُعد.
يمكن استخدام اللقطات التي تسجلها بعدة طرق: مقاطع الفيديو التسويقية والعروض التقديمية الداخلية وأبحاث السوق وما إلى ذلك.
لقد نجح استخدام الاقتباسات من الخبراء في مقاطع الفيديو الموجهة للعملاء بشكل جيد بالنسبة لنا هنا. (سنتحدث أكثر قليلاً عن أذونات هذا النوع من الفيديو في نهاية المنشور.)
تسجيل جوجل Hangout الخاص بك!
قم بتنزيل نسخة تجريبية مجانية من Snagit لتسجيل Google Hangout بسرعة وسهولة.
تنزيل نسخة تجريبية مجانية
كيفية تسجيل Google Hangouts
هناك الكثير من الخيارات الرائعة لتسجيل مكالمات Skype و Google Hangouts. يجعل Snagit من السهل تسجيل شاشتك بسرعة. (حتى إذا لم يكن لديك نسخة من Snagit ، يمكنك تنزيل Snagit مجانًا لمدة 15 يومًا.)
عند تسجيل مكالمة فيديو ، يمكنك اختيار ما إذا كنت تريد التقاط الصوت أو نشاط الشاشة أو حتى شرائح PowerPoint أم لا. بعد إيقاف التسجيل ، يمكنك حفظه على جهاز الكمبيوتر الخاص بك أو مشاركته مع أي شخص يحتاج إلى المعلومات.
تسجيل اجتماعات Skype و Google Hangouts (Windows / Mac)
1. جهز شاشتك قبل التسجيل لتجنب إعادة التسجيل ولتوفير وقت التحرير. (المزيد عن ذلك أدناه).
2. انقر فوق علامة تبويب الفيديو لتخصيص إعدادات التسجيل الخاصة بك.
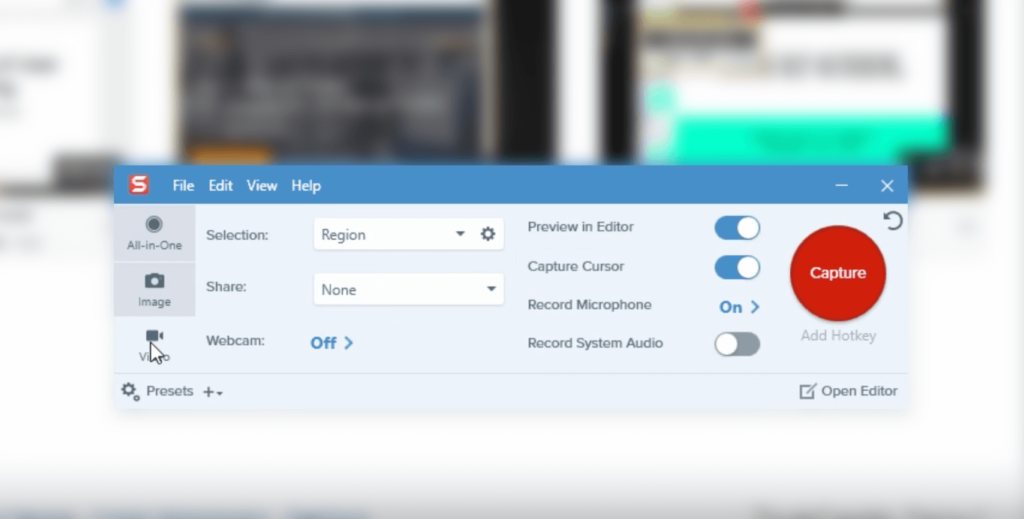
3. انقر فوق الزر الأحمر الكبير "التقاط أو تسجيل " لتحديد منطقة وضبط إعدادات الصوت وبدء التسجيل. يجعل Snagit من السهل تسجيل الصوت والفيديو.

4. يتم فتح التسجيلات المكتملة في محرر Snagit حيث يمكنك معاينة وإجراء تعديلات سريعة.

5. احفظ مقطع الفيديو بسرعة أو شاركه مع الآخرين باستخدام قائمة المشاركة.
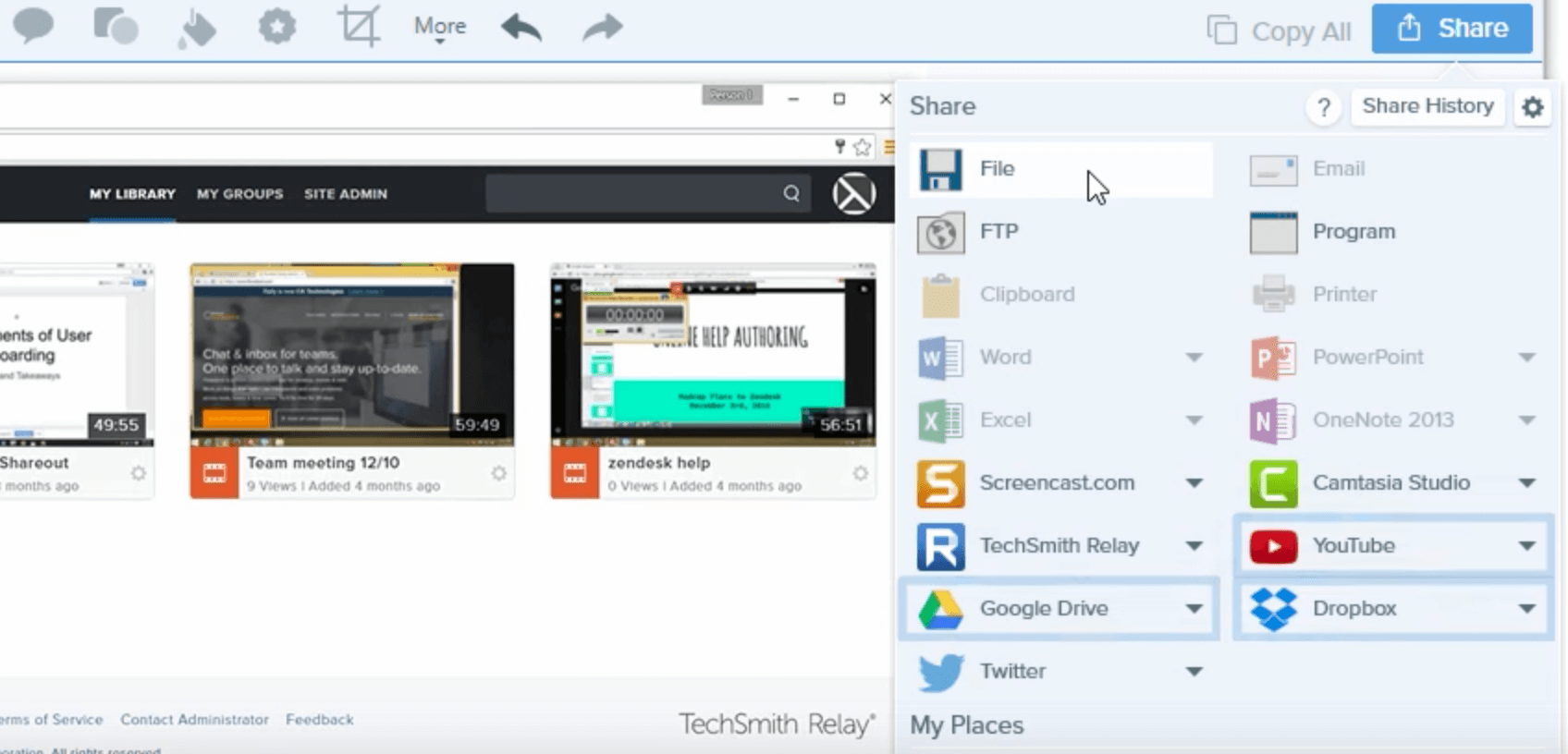
احصل على الدروس الكاملة:
Windows: سجل شاشتك باستخدام Snagit
Mac: سجل شاشتك باستخدام Snagit
قبل أن تقوم بتسجيل مكالمة الفيديو الخاصة بك
جهز جهازك
قبل أن تفتح متصفح الويب وتضغط على السجل ، هناك بعض الخطوات البسيطة التي يجب عليك اتخاذها.
أولاً ، ضع في اعتبارك أن الأمر يتطلب الكثير من قوة معالجة الكمبيوتر لتسجيل الفيديو وتشغيل برامج مثل Google Hangouts في نفس الوقت.
للحصول على أفضل النتائج ، قم بإيقاف تشغيل أي تطبيق غير ضروري. لا تقلل من حجمها فحسب ، بل قم بإيقاف تشغيلها حقًا. سوف يساعد في الأداء العام لجهازك.
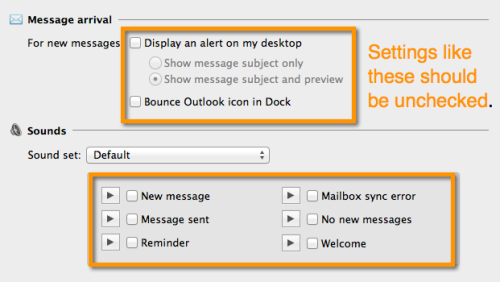
بعد ذلك ، ستحتاج إلى التأكد من إيقاف تشغيل جميع الإشعارات.
لقد رأيت ذلك يحدث ، لقد حدث ذلك ، وحتى سمعت أنه يحدث للأشخاص الذين يبثون على الإذاعة الوطنية. أنت لا تريد إشعارًا بشأن موعدك التالي ، أو رسالة بريد إلكتروني واردة تفسد مقطع فيديو جيدًا تمامًا.
إلى جانب إتلاف الفيديو الخاص بك ، فإنه يشعر بالضيق عند حدوثه. وأنتم يا أصدقائي أفضل من ذلك.
قم بإعداد الكاميرا والإضاءة
هل تم الاعتناء بالكمبيوتر؟ حسن. بعد ذلك ، ستحتاج إلى ضبط الكاميرا وإضاءة الفيديو والغرفة التي تقوم بالتسجيل فيها.
سيرشدك هذا الفيديو إلى كل ما تحتاج لمعرفته حول إعداد مساحة العمل الخاصة بك لتسجيل شاشة كاميرا الويب.
ألا ترى الفيديو؟ شاهده على موقع يوتيوب ...
إذا لم يكن لديك وصول للضوء الطبيعي ، فقد تحتاج إلى إضافة المزيد من الضوء.

عندما تضيف المزيد من الأضواء ، تأكد من أن الضوء أمامك مباشرة ، حتى لا تلقي بظلال على وجهك عن طريق الخطأ (إلا إذا كنت تبحث عن المظهر الغامض الغامض!). لا يتعين عليك القيام بأي شيء خيالي ، طالما يمكنك رؤيتك بوضوح.
ستحتاج أيضًا إلى ضبط موضع الكاميرا. نوصي باستخدام قاعدة الأثلاث.
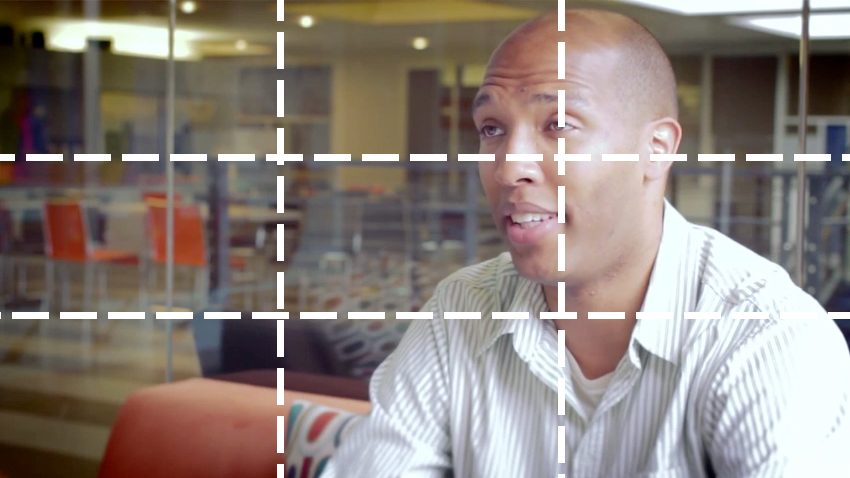
هذا هو ترينت طومسون ، الذي قابلناه من أجل قصة عميل. لاحظ كيف أنه مضاء بشكل متساوٍ ومكانه في الإطار؟ يمكنك أيضًا رؤية عدم وجود الكثير من الإجراءات في الخلفية. هذا مثالي — الخلفيات يجب ألا تصرف الانتباه عن المحتوى المرئي الرئيسي!
الحد من ضوضاء الخلفية
أخيرًا ، حان الوقت للنظر في الضوضاء في بيئة التسجيل الخاصة بك. ستكون هناك دائمًا ضوضاء محيطة ، لكن يجب أن تحاول التخلص منها قدر الإمكان.
المذنبون المعتادون هم أنظمة التدفئة والتهوية وتكييف الهواء ، وأزيز ضوء الفلورسنت ، وثرثرة المكتب ، وضوضاء الطريق ، وما إلى ذلك. إذا كنت في مكتب ، أغلق بابك ، وطرح "Shhh! أنا أسجل "التوقيع ، وأرسل تذكيرًا لطيفًا عبر البريد الإلكتروني إلى زملائك في العمل.
الاعتبارات التقنية والأجهزة
إعدادات الصوت
يمكن أن يكون تسجيل الصوت أمرًا صعبًا ، خاصة وأنك لن تتحكم فيه بشكل كامل.
لكنك تريد أن يكون صوت ضيفك جيدًا بقدر ما يمكن أن يكون. ضع في اعتبارك التوصية بميكروفون لاستخدامه لأن الميكروفون المدمج في الكمبيوتر المحمول لن يوفر صوتًا جيدًا للغاية.
تعمل الميكروفونات المدمجة بشكل جيد لإجراء محادثة ، لكنها ستخيب ظنك في التسجيل. إذا كان موضوعك يحتوي على كاميرا ويب خارجية ، فقد يحتوي على ميكروفون مدمج فيه يوفر صوتًا جيدًا بدرجة كافية. بخلاف ذلك ، قد يكون من المفيد تزويد ضيفك بميكروفون سطح مكتب USB أو سماعة رأس. على الرغم من أن ضيفك يرتدي سماعة رأس ، فقد يبدو الأمر محرجًا بعض الشيء.
لا يجب أن يكلف الميكروفون الجيد آلاف أو حتى مئات الدولارات. نوصي باستخدام Blue Yeti (حوالي 100 دولار) و Audio Technica 2020 (حوالي 200 دولار). كلاهما يذهب للبيع من حين لآخر.
في كثير من الأحيان نجري المقابلات من جانب واحد ، مما يعني أننا مهتمون أكثر بتعليقات الضيف وليس بالضرورة تعليقاتنا. لا داعي للقلق بشأن جودة الصوت الخاصة بك إلا إذا كنت تخطط لاستخدامه في فيديو نهائي.
بدلاً من ذلك ، يمكنك استخدام تطبيق مثل Zencastr لتسجيل صوت الضيف مباشرة من جهاز الكمبيوتر الخاص به. يحفظ Zencastr مسارات صوتية منفصلة لكل ضيف في جلسة Skype أو Hangout مباشرة في حساب Dropbox الخاص بك.
قبل أن نمضي قدمًا ، دعنا نتحدث عن أهم خطوة على الإطلاق: التأكد من تسجيل صوت نظامك. إذا نسيت هذا ، فلن تلتقط تسجيلاتك أيًا من الصوت من جهاز الكمبيوتر الخاص بك (على سبيل المثال ، المكان الذي يتحدث فيه الضيف!).
تأكد دائمًا من التقاط الميكروفون قبل بدء التسجيل:

اعدادات الفيديو
تمامًا مثل الميكروفونات المدمجة ، فإن الكاميرات المدمجة في أجهزة الكمبيوتر المحمولة ليست الأفضل (استثناء واحد: أجهزة كمبيوتر Apple تميل إلى أن تكون جيدة جدًا).
للتغلب على هذه المشكلة ، امنح ضيفك كاميرا ويب توفر دفق فيديو عالي الجودة.
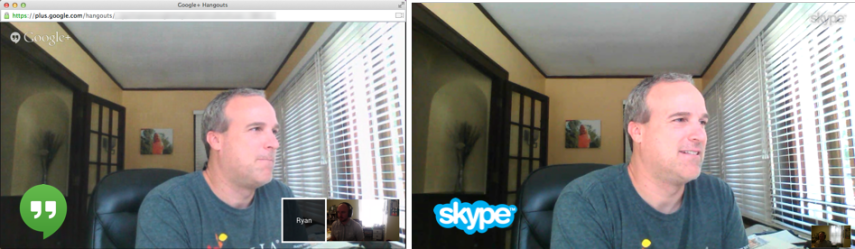
الحقيقة هي أن مكالمات الفيديو ليست دائمًا عالية الجودة. يتأثرون بالعديد من العوامل المختلفة بما في ذلك مدى سلاسة وسرعة تشغيل نظامك واتصالك بالإنترنت وجودة الكاميرا كما ذكرنا من قبل.
هل سيكون الفيديو الخاص بك بجودة مثالية؟ على الاغلب لا.
ولكن من خلال القيام ببعض الخطوات البسيطة ، يمكن أن تبدو جيدة جدًا. في بعض الأحيان ، يكون من المفيد استخدام خادم خارجي لاستضافة الجلسة إذا كنت لا تعرف من أين يمكنك الحصول على واحد ، فقم بتنزيل واحد من ITTSystems.com للتعرف عليه.
حتى مع وجود القليل من البكسل أو التأخير ، يمكن أن يبدو الفيديو الخاص بك احترافيًا.
ملاحظة حول الأذونات
قبل تسجيل موضوعك (مواضيعك) ، تأكد من طلب الإذن. توجد في الولايات المتحدة قوانين مختلفة تتعلق بتسجيل المحادثات ، لذا ضع في اعتبارك ما أسسته حكومتك المحلية. قد ترغب في التفكير في مطالبة الأشخاص الذين تتم مقابلتهم بالتوقيع على نموذج الإفراج أيضًا ، اعتمادًا على كيفية استخدامك للقطات. يستخدم TechSmith نموذجًا بسيطًا مشابهًا لهذا النموذج في كل مرة نسجل فيها شخصًا ما.
تسجيل Google Hangout الخاص بك!
قم بتنزيل نسخة تجريبية مجانية من Snagit لتسجيل Google Hangout بسرعة وسهولة.
تنزيل نسخة تجريبية مجانية
ملاحظة المحرر: تم نشر هذا المنشور في الأصل في سبتمبر 2014 وتم تحديثه منذ ذلك الحين للتأكد من دقته وشموله.
