8 نصائح بسيطة لتسريع أداء Windows 10
نشرت: 2018-06-14ما الذي يحدث وشكرا لك على قراءة هذا المقال. سنعرض لك اليوم كيفية تسريع نظام التشغيل windows 10 الخاص بك مجانًا وبدون استخدام أي برنامج فردي ، ما عليك سوى اتباع خطواتي البسيطة وزيادة سرعة Windows 10 بسرعة حتى نبدأ قراءة البرنامج التعليمي السريع.
اتبع 8 خطوات سهلة لتسريع أداء Windows 10
1. الخطوة الأولى لتسريع أداء Windows 10 - انتقل إلى خيار الطاقة
ما عليك سوى الانتقال إلى شريط البحث أدناه والبحث عن خيار الطاقة. سترى خيار الطاقة في النتيجة فقط اضغط عليها وستحصل على لوحة التحكم هذه ، نافذة خيارات الطاقة
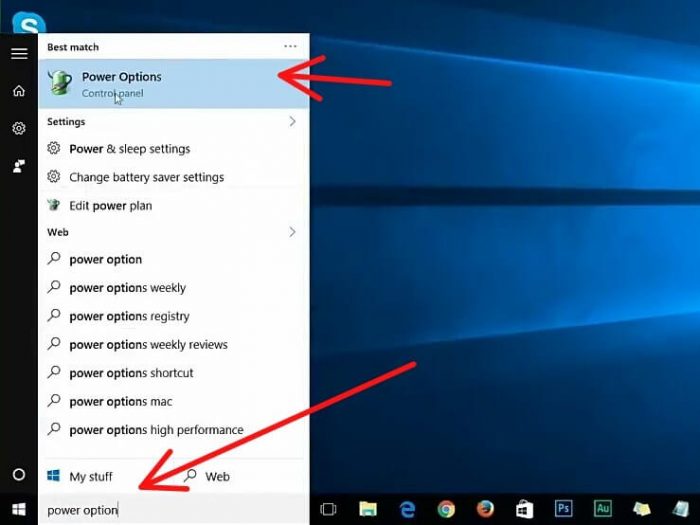
انتقل إلى خيار الطاقة
حتى تتمكن من رؤية رصيدي الافتراضي. يمكنك التغيير إلى الأداء العالي وإغلاق خيار الشريط.
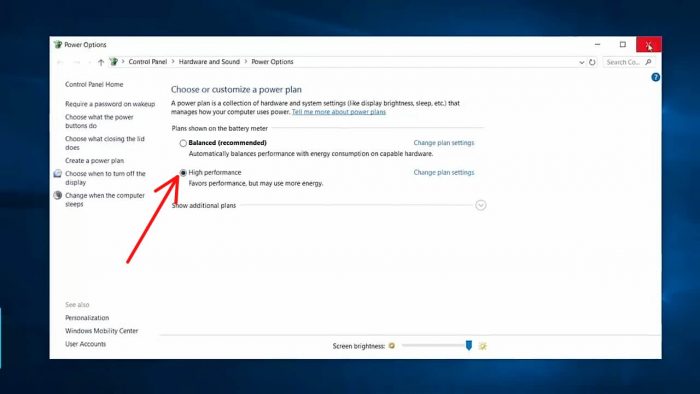
تغيير في الأداء العالي
2. الخطوة الثانية لتسريع أداء Windows 10 - تعطيل برامج بدء التشغيل غير المرغوب فيها
أولاً ، عليك الذهاب إلى مدير المهام وأسهل طريقة للوصول إلى مدير المهام. اضغط على الزر الأيمن للماوس في أي مساحة فارغة على شريط المهام واختر مدير المهام من هنا بمجرد وصولك إلى مدير المكتب ، انتقل إلى بدء التشغيل.
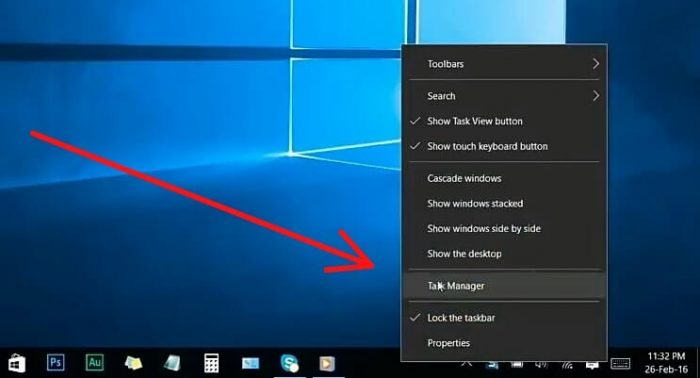
اضغط على الزر الأيمن للماوس في أي مساحة فارغة على شريط المهام واختر مدير المهام
وبالتأكيد سترى جميع البرامج التي تبدأ التشغيل تلقائيًا عند بدء تشغيل نظامك عند تثبيت برنامج في Windows 10 ، فقد يضيف برنامجًا صغيرًا يعمل عند بدء تشغيل Windows ، بعد تثبيت الكثير من البرامج. قد تواجه أن نظامك بطيء وكذلك هذه البرامج تعمل على النظام والخلفية إلى الأبد ويؤدي إلى تباطؤ أداء نظامك. هذه هي البرامج التي لا تستخدمها كثيرًا ، فربما لا تحتاج إلى البدء في كل مرة يتم فيها اختبار windows ، لذلك سأوضح لك كيفية تعطيل الجانب غير المرغوب فيه من البرامج لتحقيق أفضل أداء من حيث السرعة والنظام ويمكنك رؤية العديد من البرامج التي نستخدمها بانتظام بالإضافة إلى العديد من البرامج التي لم نستخدمها مطلقًا بشكل يومي ، حددناها وقمنا بتطبيقها.
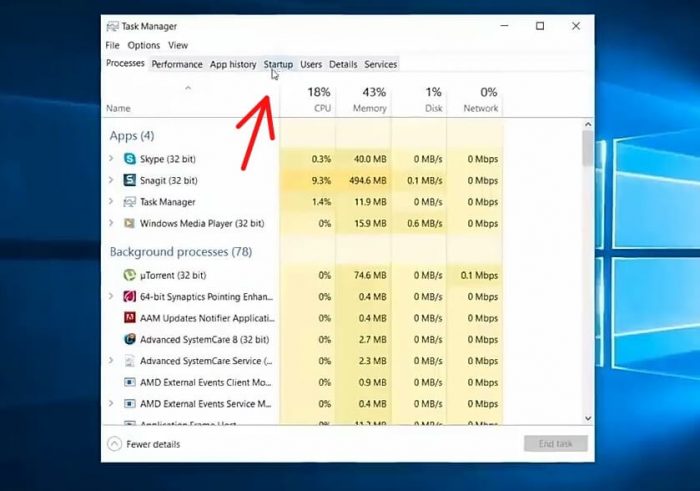
انتقل إلى بدء التشغيل
هذا على سبيل المثال ، إذا لم تكن مستخدمًا سكايب نشطًا ، فتأكد من أنه يمكنك تعطيل برنامج سكايب من البداية التلقائية بمجرد بدء تشغيل النظام الخاص بك ، واسمحوا لي بتعطيل عدد البرامج الأخرى التي لا يتم استخدامها بانتظام وتأكد من عدم تعطيل برامجك تم نشره بواسطة Microsoft Corporation لأنه ربما تؤثر هذه البرامج على النوافذ الخاصة بك ولا تقم بتعطيل هذا النوع من البرامج ، لذلك قمنا جميعًا بالتأكد من قربنا الآن من Task Manager ودعنا ننتقل إلى بعض الأشياء الأخرى.
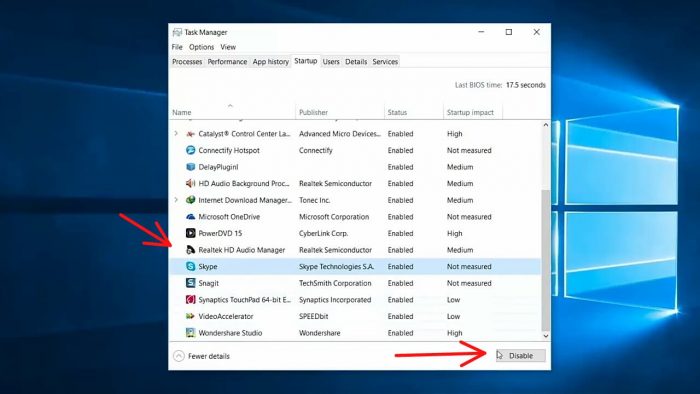
تعطيل عدد من البرامج الأخرى التي لا يتم استخدامها بانتظام
3. الخطوة الثالثة لتسريع نظام التشغيل Windows 10 - إلغاء التجزئة وتحسين محركات الأقراص
ما عليك سوى الانتقال إلى قائمة البدء أدناه والبحث عن Defragment. وانتقل إلى إلغاء التجزئة وتحسين محركات الأقراص الآن سترى هذه النافذة من هنا.
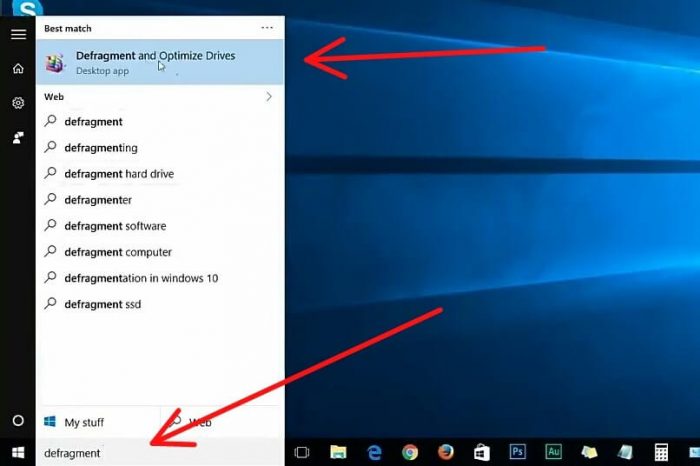
فقط اذهب إلى قائمة البداية أدناه وابحث عن Defragment
سترغب في تحديد نظامك ، فعادة ما يكون محرك الأقراص C: محرك الأقراص لذلك دعنا نختار محرك الأقراص C ثم نقوم بالتحسين. يمكنك الآن رؤية محرك الأقراص C الخاص بك يتحسن ، بمجرد الانتهاء يمكنك إغلاق النافذة.
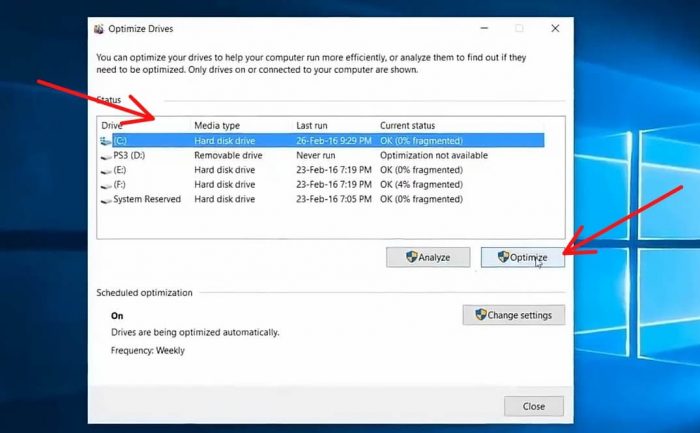
حدد محرك للتحسين
4. الخطوة الرابعة لتسريع Windows 10 - حذف الملفات المؤقتة غير الضرورية
- 1. لحذف الملفات غير الضرورية ، اضغط على الزر الأيمن للماوس على أيقونة الويندوز ثم اختر تشغيل من هنا واكتب الآن٪ temp٪ ثم موافق.
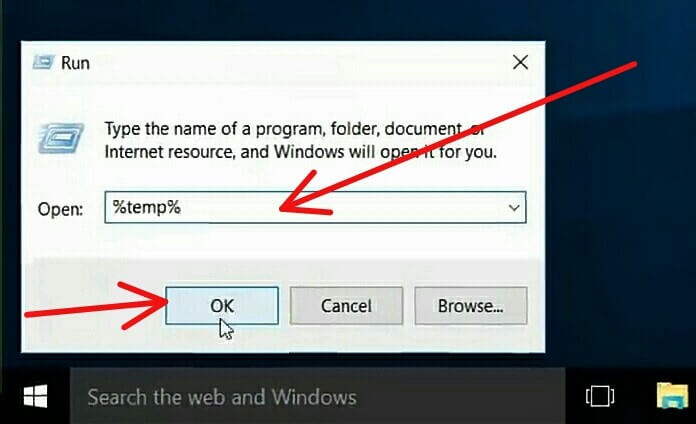
بحث٪ Temp٪
الآن سترى مربع الحوار هذا على النافذة انتقل للمتابعة

اذهب للمتابعة
سترى هذه النافذة وتحديد جميع الملفات وحذفها.
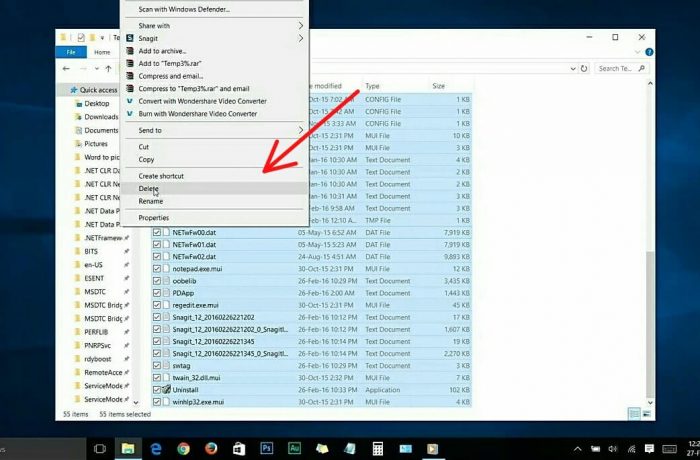
حدد جميع الملفات وحذفها.
- 2. الآن انتقل مرة أخرى إلى "تشغيل" واكتب هذه المرة درجة الحرارة ثم موافق.
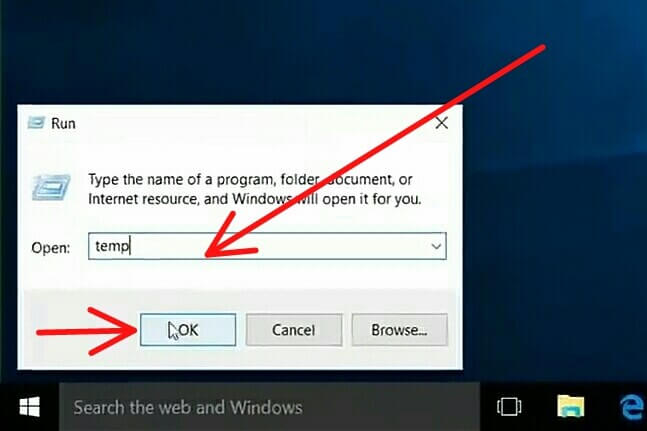
اكتب Temp ثم موافق.
سترى مربع الحوار هذا مرة أخرى لذا تابع.

تواصل مرة أخرى.
حدد جميع الملفات الموجودة فيه وحذفها
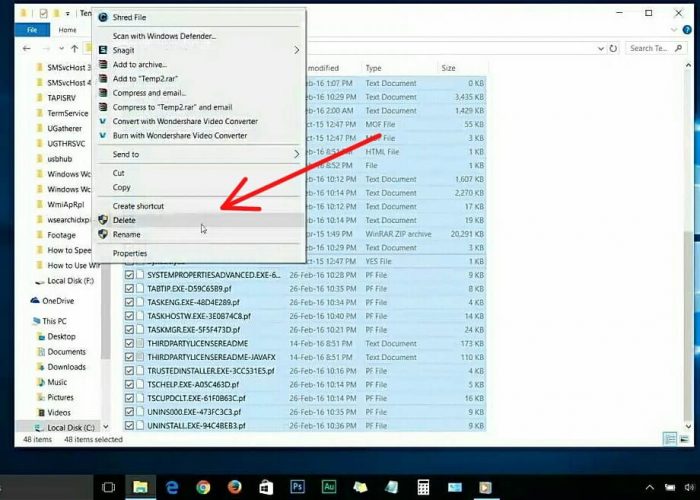
حدد جميع الملفات وحذفها.
- 3. الآن انتقل مرة أخرى إلى "تشغيل" واكتب هذه المرة الجلب المسبق ثم موافق.
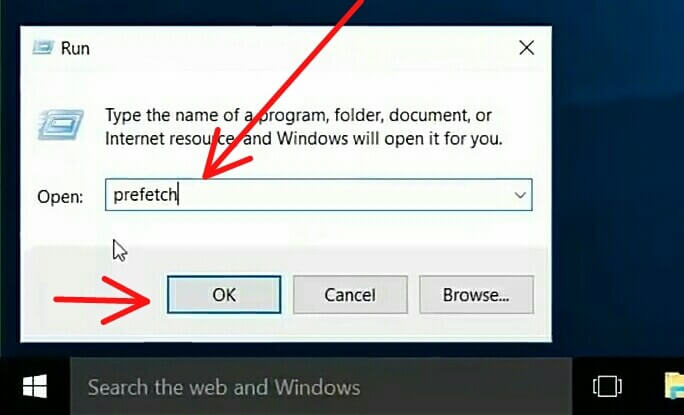
اكتب الجلب المسبق ثم موافق.
سترى مربع الحوار هذا مرة أخرى لذا تابع.
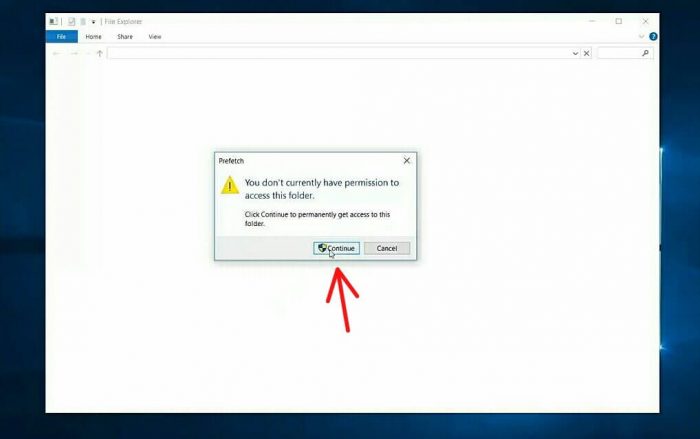
استمر.
حدد جميع الملفات الموجودة فيه وحذفها
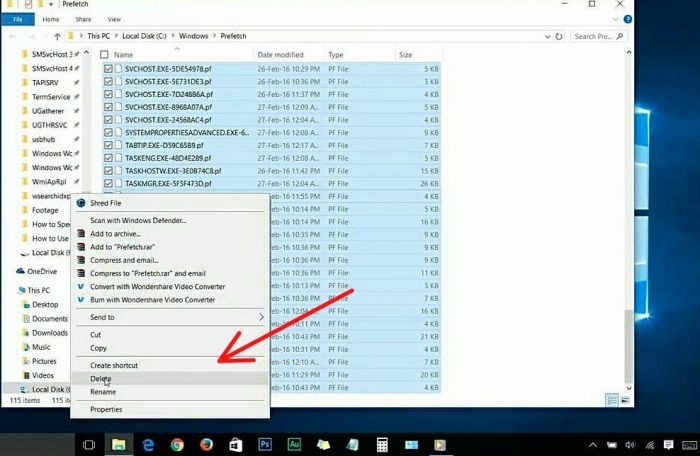
حدد جميع الملفات الموجودة فيه وحذفها
5. الخطوة الخامسة لتعزيز أداء Windows 10 - تنظيف الذاكرة
هذه هي الخطوة الخامسة لتنظيف الذاكرة ، انتقل إلى مستكشف الملفات ومحرك أقراص النظام أو محرك الأقراص C اضغط على زر الماوس الأيمن وانتقل إلى الخصائص وكذلك الصورة أدناه.
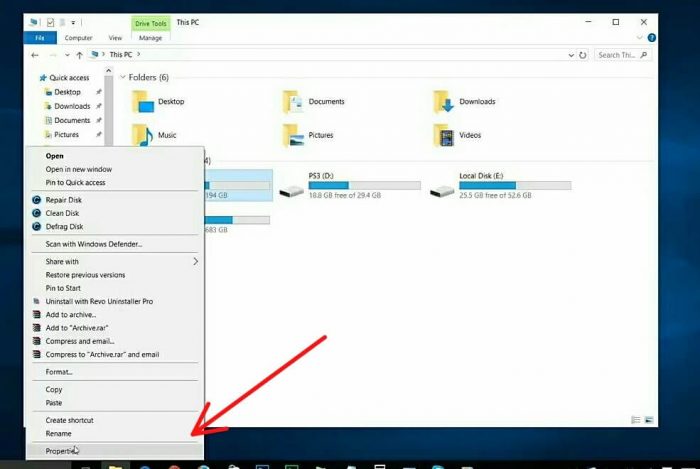
انتقل إلى مستكشف الملفات ومحرك أقراص النظام أو محرك الأقراص C واضغط على زر الفأرة الأيمن وانتقل إلى الخصائص وكذلك الصورة أدناه.
تأكد من أنك الآن في علامة التبويب العامة هناك سترى خيار تنظيف القرص أدخل عليه فقط ويسمح لك بفحص الملفات.
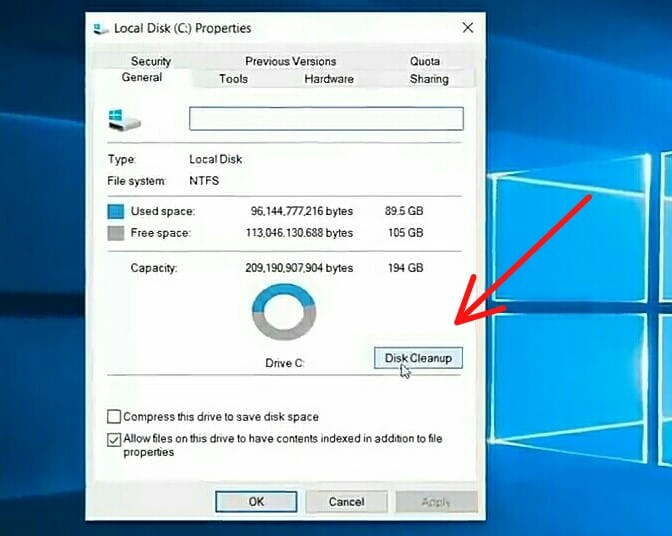
علامة التبويب العامة هناك سترى خيار تنظيف القرص فقط أدخله
سترى الآن انتهاء الفحص وستضغط على تنظيف ملفات النظام
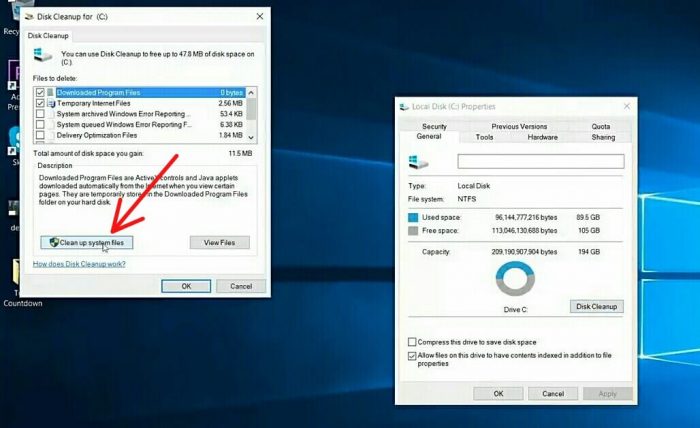
انتهى الفحص وستضغط على تنظيف ملفات النظام

وسوف يقوم بالمسح مرة أخرى بعد انتهاء الفحص ، سترى هذه النافذة الآن اضغط موافق.
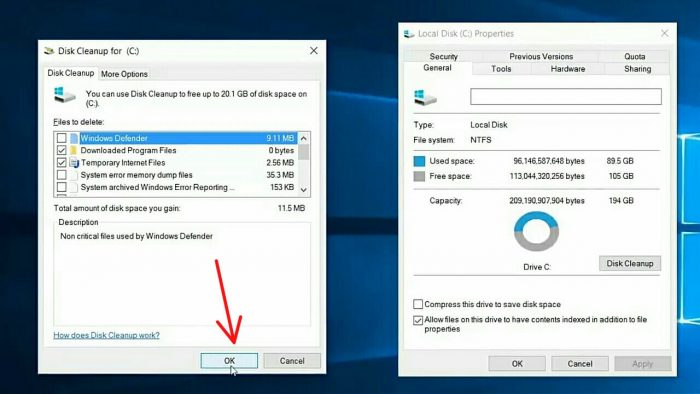
اضغط الآن موافق.
وسوف يسألك ، هل أنت متأكد من أنك تريد حذف هذا الملف نهائيًا ، فقط اضغط على حذف الملفات ولا تقلق ، وحذف فقط الملفات غير الضرورية.
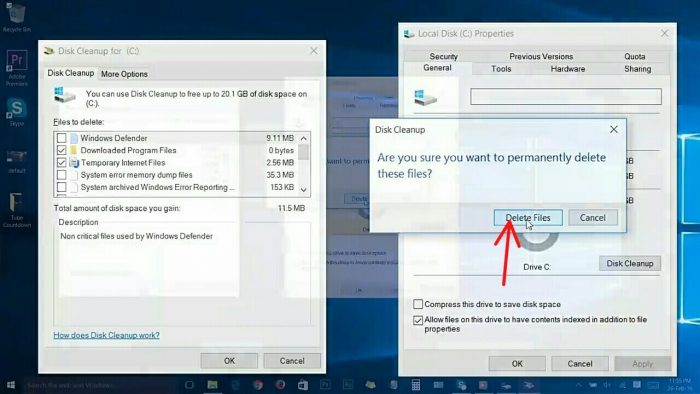
لحذف هذا الملف نهائيًا ، فقط اضغط على حذف الملفات
ما يفعله هذا الآن هو تنظيف جميع الملفات غير الضرورية في نظامك. الآن تمت عملية التنظيف الآن
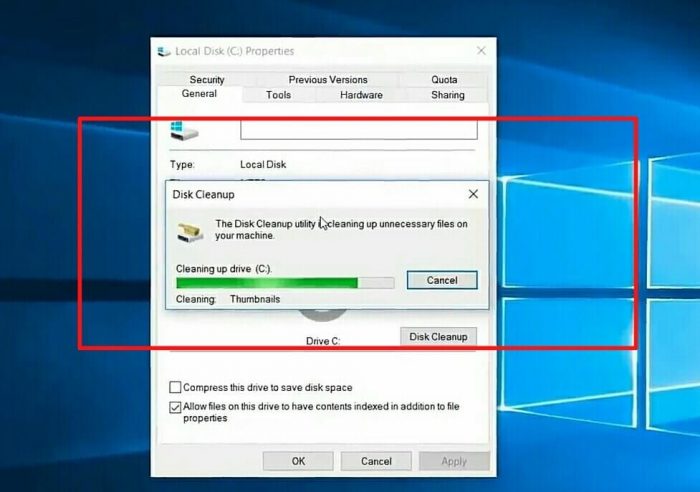
الآن بدأت عملية التنظيف الآن
دعنا ننتقل إلى الخطوة رقم ستة.
6. الخطوة السادسة لتعزيز أداء Windows 10 بسرعة - تقليل خدمة وقت التشغيل
لتقليل خدمات وقت التشغيل أولاً سنفتح RUN عن طريق الضغط باستمرار على زر البداية على لوحة المفاتيح + R أو الضغط على زر الفأرة الأيمن على أيقونة النافذة ، سترى خيار RUN ثم أدخله. واكتب msconfig ثم موافق.
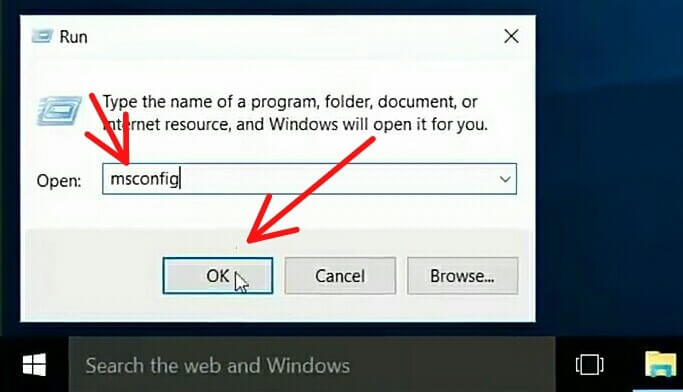
اكتب msconfig ثم موافق.
سترى هذا
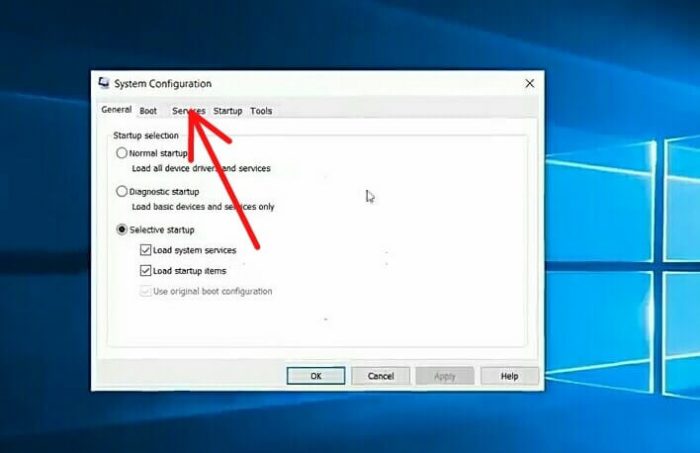
الدخول في علامة التبويب الخدمة
وتأكد من الانتقال إلى الخدمة الآن ، فأنت تريد التحقق من هذه المربعات مع إخفاء جميع خدمات Microsoft عن طريق تحديد مربع الإخفاء لأن هذا مهم حقًا.
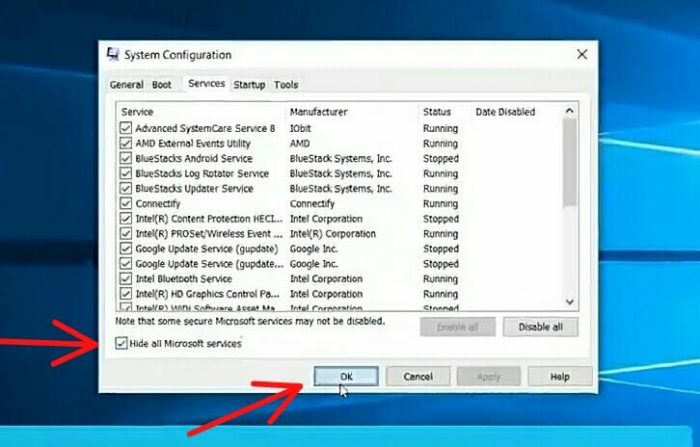
علامة الاختيار على إخفاء مربع ثم موافق
لا أريدك أن تحذف أي أشياء مهمة عن طريق الخطأ. تأكد من تحديد خيار الإخفاء هذا الآن اضغط على موافق.
7. الخطوة السابعة لتسريع Windows 10 Speed - Regedit
انتقل الآن مرة أخرى إلى RUN واكتب Regedit ثم موافق.
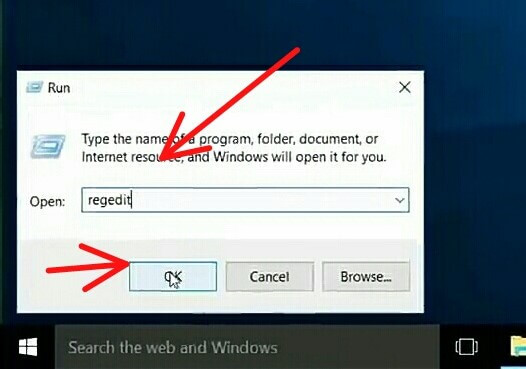
انتقل إلى RUN واكتب Regedit ثم موافق.
1. سترى هذه النافذة فقط اذهب إلى HKEY_CURRENT_USER وكذلك الصورة أدناه.
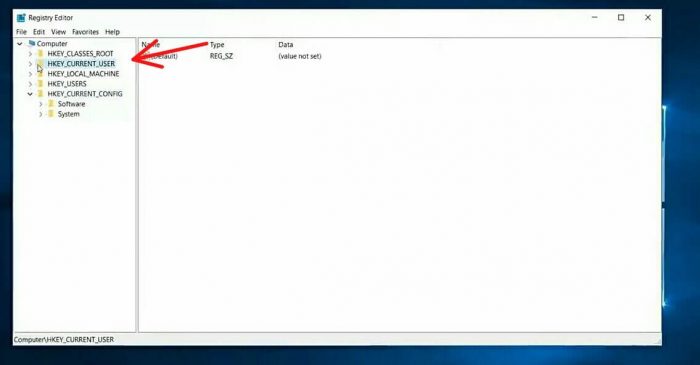
الدخول في HKEY_CURRENT_USER
ثم انتقل إلى لوحة التحكم وكذلك الصورة أدناه.
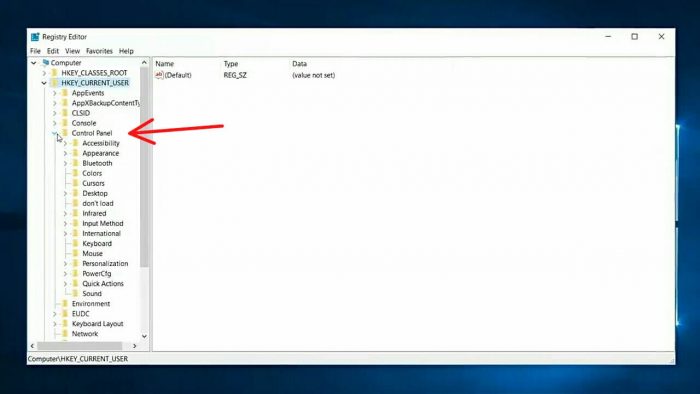
انتقل إلى لوحة التحكم
وانتقل إلى خيار الماوس وكذلك الصورة أدناه.
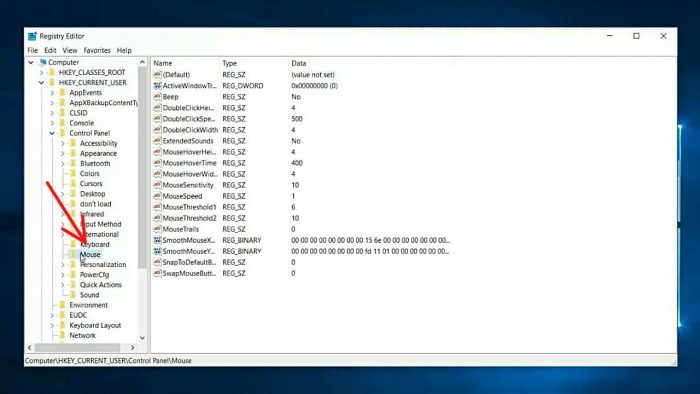
انتقل إلى خيار الماوس
بعد الانتقال إلى خيار MouseHoverTime وكذلك الصورة أدناه.
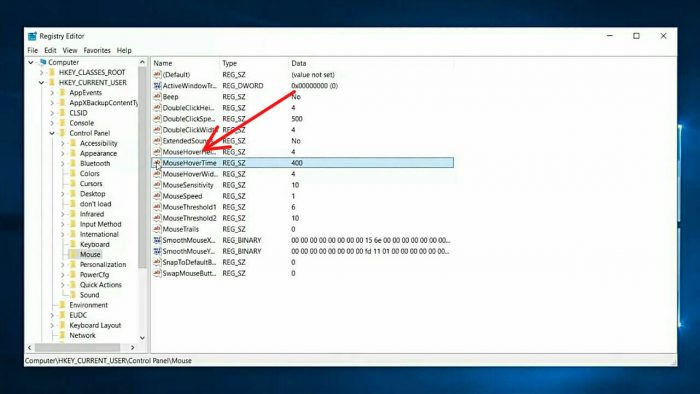
انتقل إلى خيار MouseHoverTime
تأكد من تغيير قيمته إلى 10 وكذلك الصورة أدناه.
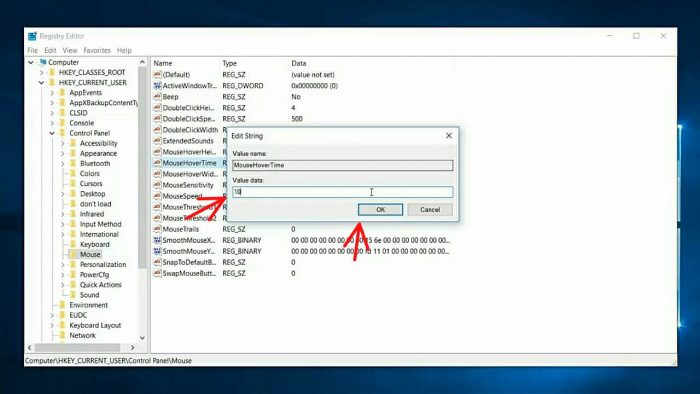
غير قيمتها إلى 10
2. انتقل إلى لوحة التحكم> سطح المكتب وافتح MouseShowDelsay وكذلك الصورة أدناه.
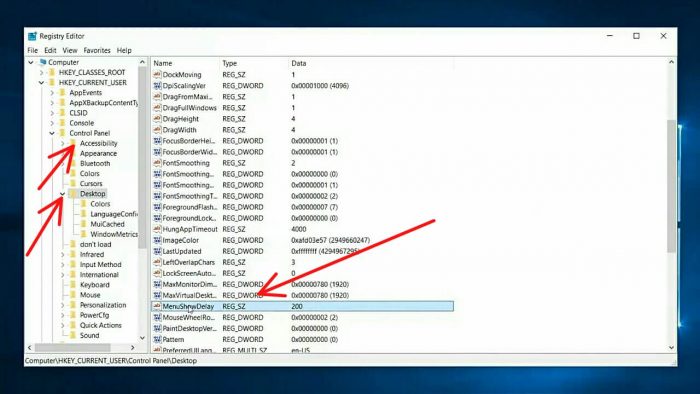
وتغير قيمته من 10 كذلك كما هو مبين في الصورة أدناه.
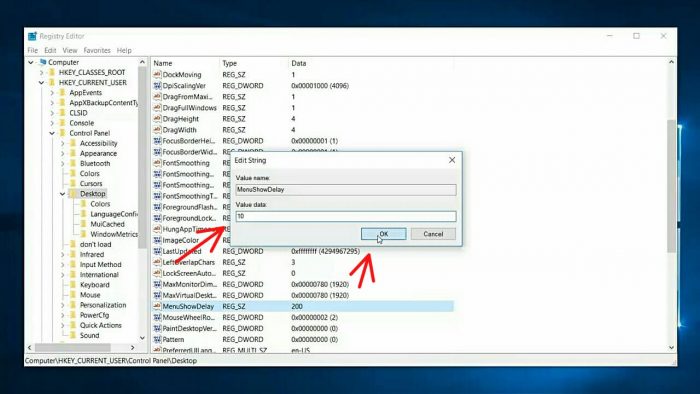
قم بتغيير قيمته من 10
الآن نحن فقط نزيد وقت استجابة الماوس. لتجربة كل هذه التغييرات. يجب عليك إعادة تشغيل النظام الخاص بك.
8. الخطوة الثامنة لزيادة أداء Windows 10 - التأثيرات المرئية
يجب أن أشارك شيئًا آخر لتسريع نظام التشغيل windows 10 الخاص بك ، استمر في ضبط الخطوة رقم ثمانية التأثيرات المرئية بهذه الطريقة ، سنعرض لك كيفية تعطيل الأداء الرسومي لواجهة النافذة 10 لتعزيز أداء نظامك ، ومن فضلك ، لا تؤثر على جهازك رسومات الألعاب أو رسومات البرنامج الخاص بك. إذا قمت فقط بتقليل أداء رسومات النوافذ الخاصة بك إلينا على سبيل المثال ، بعد القيام بذلك ، فقد تشعر بالضياع في تأثيرك المرئي على نظام التشغيل windows 10 الخاص بك ، ولكنه سيحسن أداء نظامك إلى الحد الأقصى حتى يصل القرار النهائي إلى أنت مهما كان من أجل المقال. سأوضح لك كيفية القيام بذلك ، جربه إذا كنت ترغب في ذلك ، إذا كنت تشعر بخيبة أمل ، يمكنك دائمًا تغييره مرة أخرى إلى الحالة الطبيعية لاحقًا ، لذا فلنبدأ بمن يريد قائمة البدء ونظام البحث الآن اضغط على خيار النظام وكذلك أدناه صورة. يجب أن يعمل زر البدء جيدًا لأداء هذه المهمة ، لذا إذا كان زر بدء تشغيل Windows لا يعمل ، فمن المستحسن إصلاحه قبل الدخول فيه.
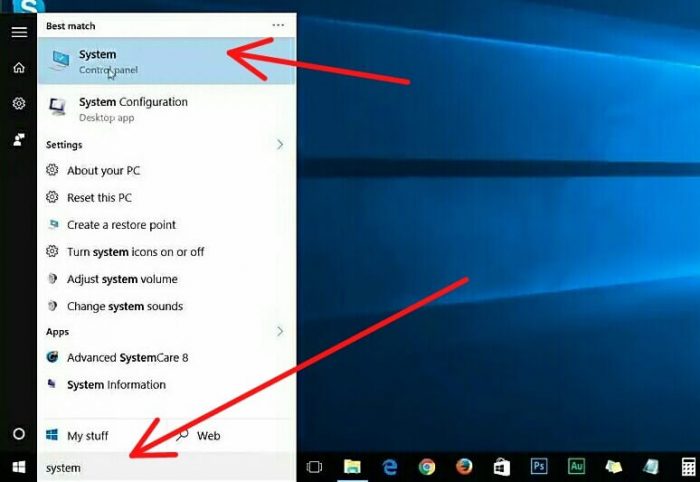
اكتب النظام في شريط البحث وانتقل إلى النظام
وستصل إلى هذه النافذة ، أدخل الرابط التشعبي لإعدادات النظام المتقدمة على الجانب الأيسر وكذلك الصورة أدناه.
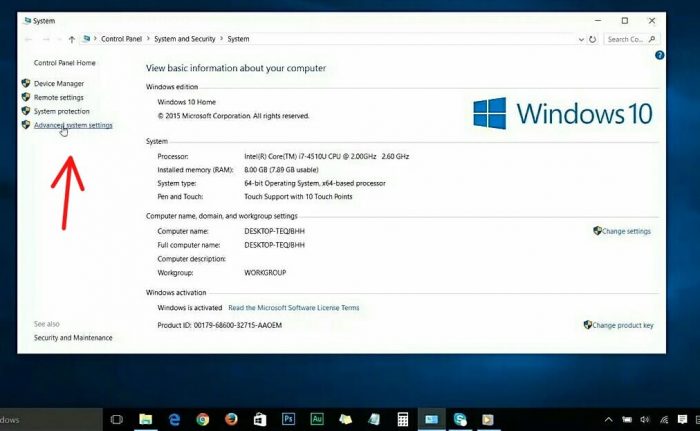
أدخل على الارتباط التشعبي إعدادات النظام المتقدمة
ثم ستصل إلى هذه النافذة الصغيرة وتأكد من أنك ستجد زر الإعدادات ضمن متقدم (تأثيرات الأداء المرئية للمعالج ، الذاكرة ، الاستخدام ، والذاكرة الافتراضية) ، فقط أدخل على زر الإعدادات وستصل إلى نافذة خيارات الأداء أدناه .
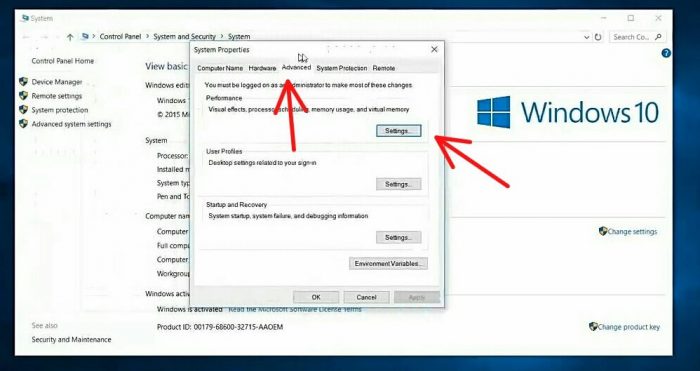
انتقل إلى علامة التبويب المتقدمة ثم الإعدادات
هذه الإعدادات هي في الأساس كل ما يجعل Windows 10 الخاص بك يبدو جميلًا وكذلك هذه هي الأشياء الرئيسية. التي تستخدم شركتك لموارد مثل طاقة معالجة ذاكرة الوصول العشوائي والرسومات أيضًا.
أوصي بهذا فقط إذا كنت في أقصى أداء ممكن مع جهازك ، لذلك دعنا نفعل ذلك اختر "ضبط للحصول على أفضل أداء" وسترى جميع الخيارات غير محددة تلقائيًا.
إذا كنت تريد يمكنك تحديد بعض الخيارات التي ستتركها على سبيل المثال ، في حالتي ، أود أن أتخذ هذا الخيار إظهار الظل تحت مؤشر الماوس. بمجرد الانتهاء من التعديل ، ما عليك سوى تطبيق وموافقة الآن كما هو موضح في الصورة أدناه.
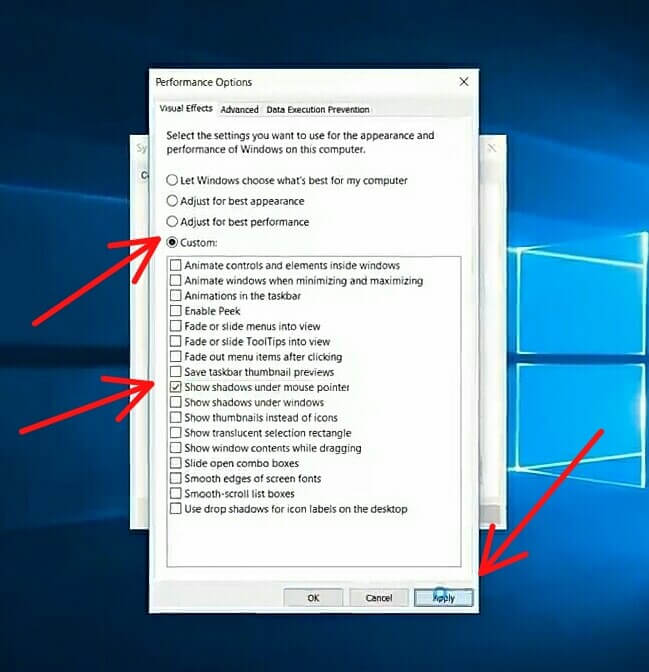
قم بتغييره إلى "أداء عالٍ (موصى به)" أو مخصص
هذه الإعدادات هي في الأساس كل ما يجعل Windows 10 الخاص بك يبدو جميلًا وكذلك هذه هي الإعدادات الرئيسية. يؤثر ذلك على أنظمتك مثل قوة معالجة ذاكرة الوصول العشوائي والرسومات أيضًا.
أوصي بهذا فقط إذا كنت في أقصى أداء ممكن مع جهازك ، لذلك دعنا نفعل ذلك اختر "ضبط للحصول على أفضل أداء" وسترى جميع الخيارات غير محددة تلقائيًا ،
إذا كنت تريد يمكنك تحديد بعض الخيارات التي ستتركها على سبيل المثال ، في حالتي ، أود اتخاذ هذا الخيار (إظهار الظل تحت معظم المؤشر). بمجرد الانتهاء من التعديل ، ما عليك سوى تطبيق وموافقة الآن كما هو موضح في الصورة أدناه.
