دليل بسيط: كيفية استعادة خيارات خطط الطاقة المفقودة على نظام التشغيل Windows
نشرت: 2023-09-10- لماذا خيارات خطط الطاقة مفقودة؟
- تقديم وضع الطاقة
- كيفية التبديل بين أوضاع الطاقة
- كيفية استعادة خطط الطاقة المفقودة
- باستخدام موجه الأوامر
- استخدام ملفات التكوين
- إنشاء خطة طاقة مخصصة
- استخدم سجل النظام
- احصل على المزيد من جهاز الكمبيوتر الخاص بك
- خاتمة
- التعليمات
- ماذا تفعل خطة الطاقة "الأداء النهائي"؟
- كيف يمكنني تغيير خطة الطاقة إلى "الأداء النهائي"؟
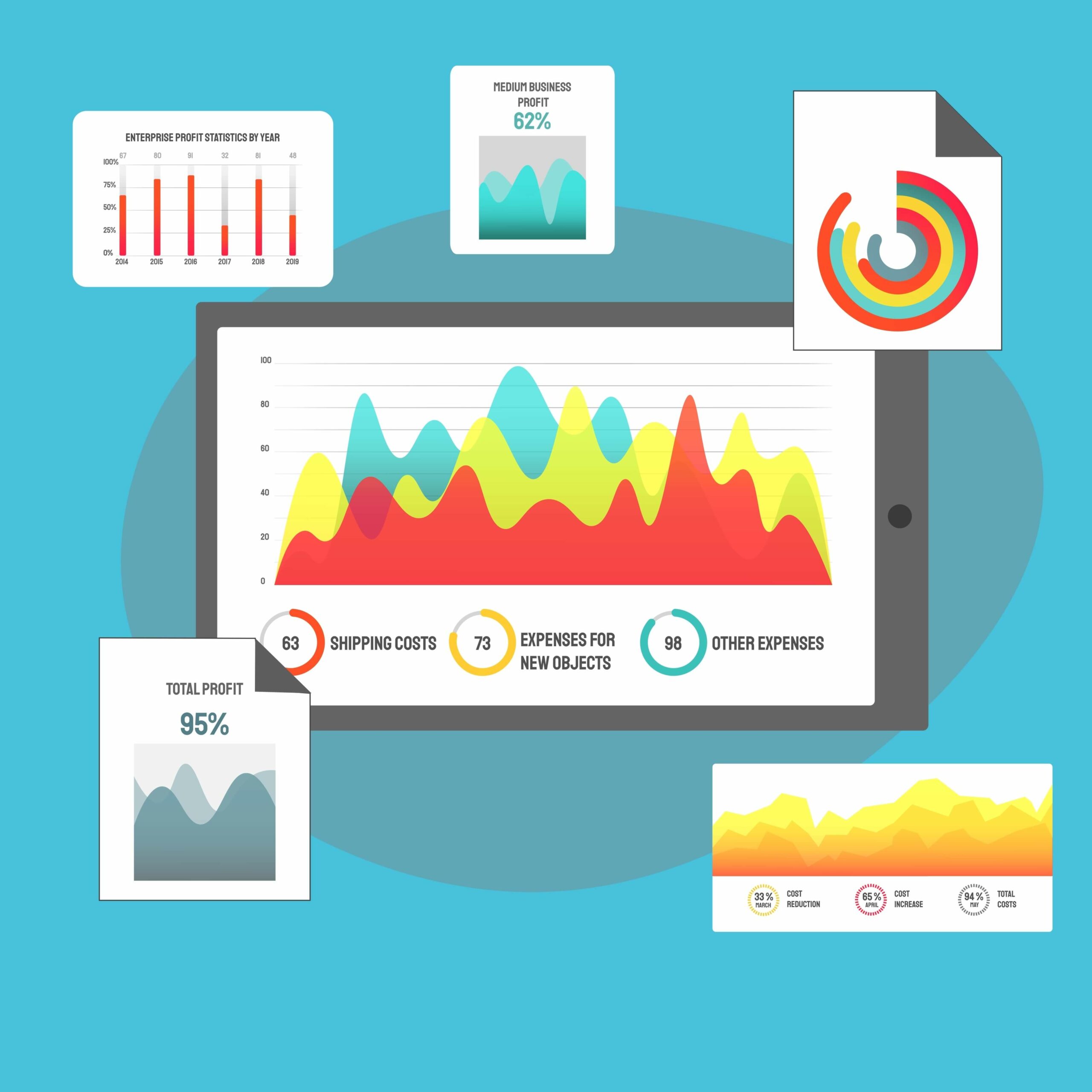
خطط الطاقة هي التكوينات التي تحدد استهلاك الطاقة للكمبيوتر الخاص بك وأدائه.
ستواجه مشكلة في الحفاظ على الطاقة أو تحسين أداء جهاز الكمبيوتر الخاص بك من خلال لوحة التحكم إذا كانت خطط الطاقة الافتراضية مفقودة.
بينما يمكنك تخصيص خطط الطاقة الخاصة بك بالطريقة التي تراها مناسبة ، فإن خيارات خطة الطاقة الافتراضية تجعل من السهل اختيار نظام واحد ومواصلة عملك.
تحتوي هذه المقالة على حلول مختلفة توضح بالتفصيل كيفية استعادة أنظمة الطاقة المفقودة في Windows . إذًا، هل خطة الطاقة عالية الأداء لنظام التشغيل Windows 10 أو Windows 11 مفقودة ؟ تابع القراءة لتعرف كيف يمكنك استعادتها.
لماذا خيارات خطط الطاقة مفقودة؟
يقدم Windows دائمًا للمستخدمين ثلاثة خيارات طاقة مختلفة للاختيار من بينها لفترة طويلة. هم:
- متوازن : تحاول هذه الخطة تزويد المستخدمين بكل الأداء الذي يحتاجونه لاستخدامهم العادي للكمبيوتر مع الحفاظ على الطاقة.

- الأداء العالي : يحافظ نظام الطاقة هذا على تشغيل وحدة المعالجة المركزية والمكونات الأخرى بكامل طاقتها.يمكن أن يؤدي استخدامه إلى استنزاف بطاريات الكمبيوتر المحمول وزيادة استهلاك الطاقة لأجهزة الكمبيوتر المكتبية. ومع ذلك، فهي لا تزال تحاول الحفاظ على مستوى صغير من الحفاظ على الطاقة، وإن كان في حده الأدنى.

- موفر الطاقة : هذه الخطة عبارة عن مجموعة من التكوينات التي تحافظ على عمر البطارية، خاصة على أجهزة الكمبيوتر المحمولة والأجهزة المحمولة.فهو يقلل من سرعة وحدة المعالجة المركزية وإعدادات النظام الأخرى لتقليل استهلاك الطاقة.

- الأداء الفائق : يتم تصنيف خطة الطاقة ذات الأداء الفائق كخطة إضافية.إنه محجوز للأغراض المتعطشة للموارد عندما يريد المستخدمون تشغيل مكونات النظام الخاصة بهم بكامل طاقتها.
ذات صلة: ما هي خطة الطاقة ذات الأداء النهائي وكيفية تمكينها؟
بالتوجه إلى صفحة خيارات الطاقة الخاصة بك بعد استخدام خطة الأداء العالي مسبقًا، قد ينتهي بك الأمر إلى التساؤل، "لماذا فقدت خطة الطاقة عالية الأداء لنظام التشغيل Windows 11 الخاصة بي ؟" "لماذا لا يمكنني رؤية سوى خطة الطاقة المتوازنة؟"
كما اتضح، أدى تحديث Windows 10 إلى إزالة قدرة المستخدمين على التبديل بين خطط الطاقة الافتراضية في صفحة خيارات الطاقة. لم يتبق سوى خيار الطاقة المتوازنة.
ومع ذلك، إذا كانت خطة الطاقة لنظام التشغيل Windows 10 أو Windows 11 Ultimate Performance مفقودة ، فلا داعي للذعر. إنه مجرد خيار طاقة افتراضي في إصدارات Windows 10 و Windows 11 Pro for Workstations . ستوضح لك هذه المقالة أيضًا كيفية فتح خطة الطاقة Ultimate Performance . في نظامي التشغيل Windows 10 وWindows 11.
تقديم وضع الطاقة
أعادت Microsoft تسمية خيارات خطة الطاقة إلى وضع الطاقة . يمكنك الوصول إلى ميزة التحديد الجديدة في تطبيق الإعدادات إذا كنت تستخدم Windows 11 أو علبة النظام إذا كنت تستخدم Windows 10.
يتضمن وضع الطاقة في نظام التشغيل Windows 11 ثلاث خطط مختلفة تعكس خطط الطاقة التقليدية. هم:
- أفضل كفاءة في استخدام الطاقة
- متوازن
- أفضل أداء
بالنسبة لنظام التشغيل Windows 10، الأوضاع هي:
- حافظ البطارية
- بطارية أفضل (أو مستحسن)
- أداء أفضل
- أفضل أداء
كيفية التبديل بين أوضاع الطاقة
هناك طرق مختلفة لتغيير أوضاع الطاقة لديك ، اعتمادًا على نظام التشغيل الخاص بك. ومع ذلك، يجب عليك تحديد الخطة المتوازنة من صفحة خيارات الطاقة بلوحة التحكم قبل أن تتمكن هذه الطرق من العمل. سيؤدي استخدام الخطة المخصصة إلى منعك من تطبيق التغييرات.
إذا كنت تستخدم نظام التشغيل Windows 11، فاتبع الخطوات التالية:
- افتح تطبيق الإعدادات، ثم قم بالتمرير لأسفل ضمن النظام، وانقر فوق الطاقة والبطارية.

- انتقل إلى القائمة المنسدلة الموجودة على يمين إدخال وضع الطاقة وحدد وضع الطاقة المفضل لديك.

إذا كنت تستخدم نظام التشغيل Windows 10، فاتبع الخطوات التالية:
انقر فوق رمز البطارية في علبة النظام. يوجد الرمز بجوار عرض الوقت والتاريخ بجهاز الكمبيوتر الخاص بك.
استخدم شريط التمرير للتبديل بين الأوضاع الأربعة على نظام التشغيل Windows 10.

كيفية استعادة خطط الطاقة المفقودة
إذا كنت تشعر براحة أكبر تجاه خطط الطاقة التقليدية السابقة وترغب في تغيير خطط الطاقة الخاصة بك كما اعتدت، فهناك أشياء مختلفة يمكنك القيام بها لاستعادة خيارات لوحة التحكم.
يمكنك استخدام موجه الأوامر، أو تنزيل ملف مضغوط، أو الانتقال إلى محرر التسجيل لإصلاح مشكلة " فقدان Windows 11 أو Windows 10 High Performance Power Plan" أو إعادة بقية خطط الطاقة الافتراضية الخاصة بك.
دعونا نذهب من خلال الأساليب المختلفة.
باستخدام موجه الأوامر
يتضمن استخدام موجه الأوامر تشغيله كمسؤول. اتبع الخطوات التالية:
- اضغط على Win+S أو انقر فوق مربع البحث المجاور للزر "ابدأ".
- اكتبموجه الأوامر أو CMDعند فتح واجهة البحث.
- انقر فوق تشغيل كمسؤول ضمن موجه الأوامر.

- حدد نعم عندما تظهر نافذة حوار UAC.
بعد فتح موجه الأوامر في الوضع المرتفع، اتبع هذه الخطوات لاستعادة خطط الطاقة عالية الأداء وموفر الطاقة. اضغط على Enter بعد كتابة كل رمز أو لصقه:
- أداء عالي:
powercfg - نظام النسخ المكررة 8c5e7fda-e8bf-4a96-9a85-a6e23a8c635c

- موفر الطاقة:
powercfg -مخطط مكرر a1841308-3541-4fab-bc81-f71556f20b4a

- الأداء النهائي
powercfg - نظام النسخ المكررة e9a42b02-d5df-448d-aa00-03f14749eb61

إذا كنت تريد أيضًا تكرار الخطة المتوازنة، فأدخل الكود التالي:
powercfg - نظام مكرر 381b4222-f694-41f0-9685-ff5bb260df2e


يجب أن تكون الآن قادرًا على رؤية الخطط ضمن الخطط الإضافية في صفحة خيارات الطاقة.

يمكنك أيضًا تشغيل الأوامر في Windows PowerShell أو Terminal (Windows 11). انقر بزر الماوس الأيمن فوق الزر "ابدأ" أو انقر فوق مجموعة لوحة المفاتيح Win + X وحدد Terminal (Admin) أو Windows PowerShell (Admin). الآن، اكتب أيًا من الأوامر المذكورة أعلاه لاستعادة خطط الطاقة الخاصة بك.

هل تريد استعادة وضع الأداء العالي الأصلي ضمن الوضع المتوازن؟
ستوضح لك الخطوات التالية كيفية إضافة خطة الأداء العالي ضمن "الخطط المعروضة على مقياس البطارية".
- حدد الخطة المتوازنة.
- قم بتشغيل نافذة موجه الأوامر.
- اكتب ما يلي واضغط على Enter.
powercfg /s SCHEME_MIN
بعد الضغط على Enter، سيظهر وضع الأداء العالي.

استخدام ملفات التكوين
تتضمن هذه الطريقة استخدام موجه الأوامر لاستيراد ملفات.powلتنشيط خطط الطاقة المفقودة.
اتبع الخطوات التالية:
- قم بتنزيل ملف ZIP الذي يحتوي على ملفات خطة الطاقة.
- قم باستخراج الملفات إلى مجلد ولاحظ المسار إلى المجلد.
- يمكنك فتح المجلد، والتوجه إلى شريط العناوين في مستكشف الملفات، والنقر فوق المسار، والضغط على Win + C لنسخ المسار.

- بعد ذلك، قم بتشغيل موجه الأوامر كمسؤول.
- بعد فتح نافذة موجه الأوامر، اكتب ما يلي:
powercfg -استيراد "<موقع المجلد>\<اسم ملف خطة الطاقة>.pow"
يجب عليك استبدال <موقع المجلد> و <اسم ملف خطة الطاقة>بالمسار إلى المجلد واسم ملف خطة الطاقة، على التوالي.
على سبيل المثال، سيضيف الأمر التالي خطة الطاقة عالية الأداء:
powercfg -استيراد "C:\Users\Sam\Downloads\Default_Power_Plans\High Performance.pow"

- كرر العملية للخطط المتبقية.
إنشاء خطة طاقة مخصصة
على الرغم من إعادة صياغة نافذة خيارات الطاقة، لا تزال مايكروسوفت تحافظ على قدرة المستخدمين على استخدام أنظمة الطاقة التقليدية. لا يزال بإمكانك إنشاء خطة جديدة تعكس أيًا من هذه المخططات.
عندما تبدأ في إنشاء خطة طاقة، يُطلب منك اختيار واحد من "متوازن" أو "موفر الطاقة" أو "الأداء العالي" كنظام طاقة قبل أن تتمكن من الاستمرار في تحرير الإعدادات الافتراضية.
لذا، إذا كنت تريد استعادة أي من خطط الطاقة هذه، فيمكنك إنشاء خطة مخصصة واختيار إحدى الخطط الافتراضية السابقة وتسميتها وفقًا لذلك.
وإليك كيفية القيام بذلك:
- قم بتشغيل لوحة التحكم. اكتب "التحكم" في قائمة "ابدأ" وانقر فوق "لوحة التحكم".
- انتقل إلى القائمة المنسدلة "عرض حسب" وحدد "أيقونات كبيرة".
- انقر على أيقونة خيارات الطاقة.

- انتقل إلى الجانب الأيسر من الشاشة وانقر فوق الرابط إنشاء خطة طاقة.

- بعد ذلك، حدد أحد خيارات الطاقة وأدخل اسمه. على سبيل المثال، قم بتغيير اسم خطة الطاقة الجديدة إلى High Performance إذا كنت تحدد خيار High Performance.

- انقر فوق {التالي.
- اختر الوقت الذي يجب أن يقوم فيه Windows بإيقاف تشغيل الشاشة ووضع الكمبيوتر في وضع السكون بعد عدم النشاط، ثم انقر فوق "إنشاء".

استخدم سجل النظام
هناك طريقة أخرى لتنشيط الخطط المفقودة وهي تعديل سجل Windows باستخدام محرر التسجيل . تعتبر هذه الطريقة محفوفة بالمخاطر لأن ارتكاب الأخطاء يمكن أن يسبب مشاكل في استقرار نظام التشغيل الخاص بك، مما يدفعك إلى البدء في إصلاح عناصر التسجيل .
لذلك، تأكد من أنك تعرف ما تفعله واتبع الخطوات بعناية. نوصي أيضًا بعمل نسخة احتياطية من السجل.
اتبع الخطوات التالية:
- انقر بزر الماوس الأيمن فوق زر "ابدأ" الموجود على شريط المهام وحدد "تشغيل" في قائمة Power User.

- اكتبرجديت في مربع النص وانقر فوق موافق.

- انتقل إلى الموقع التالي عند فتح محرر التسجيل:
HKEY_LOCAL_MACHINE\SYSTEM\CurrentControlSet\Control\Power
- بعد ذلك، انقر فوق مجلد الطاقة، وانتقل إلى الجانب الأيمن من الشاشة، وانقر نقرًا مزدوجًا فوق CsEnabled.
- أدخل 0 في مربع النص "بيانات القيمة" وتأكد من تعيين القاعدة على النظام الست عشري.
- انقر فوق موافق.

- تحقق الآن من نافذة خيارات الطاقة.
ذات صلة: لماذا تحتاج إلى منظف السجل؟
احصل على المزيد من جهاز الكمبيوتر الخاص بك
ماذا لو كان بإمكانك الحصول على المزيد من خطط الطاقة التي تتكيف مع الاحتياجات المختلفة؟ بينما يتناوب المستخدمون بين استهلاك الطاقة والأداء، يمكنهم الاستفادة من خطط الطاقة المبسطة الأخرى.
يمكنك دائمًا استخدام خيار إعدادات الطاقة المتقدمة ، ولكنه يتطلب الكثير من الوقت.
سيمنحك استخدام Auslogics BoostSpeed المزيد من الخيارات التي تم تكوينها مسبقًا والتي تستهدف أغراضًا مختلفة. عند تنزيل البرنامج وتثبيته، سترى خطط طاقة مختلفة ضمن قسم الخطط الإضافية. وهي مبنية على المخططات الافتراضية ولكن مع إعدادات أكثر استهدافًا.
يشملوا:

- Auslogics Economy Power Plan : تعمل خطة الطاقة الاقتصادية على تعطيل التطبيقات والميزات التي تتطلب من وحدة المعالجة المركزية (CPU) الخاصة بك والمكونات الأخرى سحب الكثير من الطاقة.يقوم بتنشيط وتحسين Windows Power Saver لإطالة عمر بطارية الكمبيوتر المحمول.
- Auslogics Game Power Plan : تعمل هذه الخطة على إلغاء تنشيط الميزات غير المتعلقة بالألعاب، وإغلاق معظم المهام في الخلفية، وتعيين جهاز الكمبيوتر الخاص بك إلى أقصى قدر من الأداء.
- Auslogics Office Power Plan : تعمل خطة Office على تعطيل ميزات الألعاب وإغلاق التطبيقات الأخرى غير الضرورية للسماح بأداء كافٍ للعمل وإطالة عمر البطارية.
خاتمة
هذه هي كيفية إضافة خطة الأداء النهائي وخطط الطاقة الافتراضية المفقودة الأخرى على نظامي التشغيل Windows 10 وWindows 11. يمكنك الآن التبديل بين الخطط بسهولة إذا كنت لا ترغب في الانتقال من واجهة لوحة التحكم حتى الآن.
التعليمات
ماذا تفعل خطة الطاقة "الأداء النهائي"؟
تعمل خطة الطاقة Ultimate Performance على إزالة قيود إدارة الطاقة لضمان تشغيل وحدة المعالجة المركزية ومحرك الأقراص الثابتة والمكونات الأخرى بأقصى سعة.
كيف يمكنني تغيير خطة الطاقة إلى "الأداء النهائي"؟
يمكنك البحث عن "خطة الطاقة" في قائمة "ابدأ"، ثم النقر فوق "اختيار خطة طاقة" وتوسيع قسم "إظهار الخطط الإضافية" لاختيار خطة الطاقة ذات الأداء النهائي. إذا لم تكن الخطة مرئية، فاستخدم النصائح الواردة في المقالة لتمكينها.
