إيقاف تشغيل جهاز الكمبيوتر عندما يكون تحديث Windows 10 قيد التقدم
نشرت: 2021-06-11تختلف آراء المستخدمين حول تحديثات Windows 10. يكره البعض التحديثات ولا يقومون حتى بتنزيلها ، بينما يقوم البعض الآخر بتثبيت كل تحديث تم إصداره. السابق يفتقد التحديثات الحاسمة المسؤولة عن إصلاح الخلل في نظام التشغيل. هذا الأخير عادة ما يكون على الجانب الأكثر أمانًا ولكنه يخاطر أيضًا بمشكلات مثل تحديثات عربات التي تجرها الدواب.
إذا كنت تقوم بتحديث Windows غالبًا ، فمن المحتمل أنك واجهت عمليات التثبيت الطويلة غير الضرورية. خلال هذا الوقت ، عادة ما تضطر إلى التحديق في شاشة تحميل زرقاء لفترة غير معروفة أو الانشغال بأشياء أخرى. في بعض الأحيان ، يحدث هذا عندما تكون مشغولاً بالجهاز وتشعر وكأنك تقوم بإيقاف تشغيله على الفور لتعطيل العملية. ومع ذلك ، يوقفك عدم اليقين بشأن ما قد يحدث إذا قمت بذلك.
إذا كان هذا هو خوفك ، فهذا المنشور لك. في مقال اليوم ، سنناقش ما سيحدث إذا أوقفت عملية التحديث وكيفية القيام بذلك بأمان على Windows 10.
هل من الممكن إيقاف جهاز كمبيوتر يعمل بنظام Windows 10 في منتصف التحديث؟
حسنًا ، هذا ممكن بالتأكيد ، لكن يجب أن تعرف ما تفعله. تحتاج إلى فهم ما يحدث عند إيقاف التحديثات أثناء مرحلتي التنزيل والتثبيت. في الواقع ، سوف تفوتك التحديثات. ومع ذلك ، فإن التدخل في تركيبها قد يكون محفوفًا بالمخاطر. سنناقش المزيد حول ذلك لاحقًا في هذه المقالة.
لماذا تستغرق تحديثات Windows وقتًا طويلاً حتى تكتمل؟
يعتمد مقدار الوقت المستغرق بالضبط لتنزيل تحديثات Windows وتثبيتها على هذه العوامل:
- حجم التحديث
- عدد التحديثات
- حالة جهاز الكمبيوتر الخاص بك
عادة ما تكون بعض التحديثات كبيرة وبالتالي تستغرق وقتًا أطول للتنزيل والتثبيت. الأمر نفسه ينطبق على تثبيت تحديثين أو أكثر لأن ذلك يمنح Windows الكثير من العمل للقيام به. يجب أن تتوقع أيضًا تأخيرًا أكبر إذا كان جهاز الكمبيوتر الخاص بك بطيئًا عادةً أو لا يحتوي على مساحة كبيرة على القرص.
تستغرق عملية التثبيت عادةً حوالي خمس دقائق. ومع ذلك ، قد يتصاعد هذا لمدة تصل إلى ساعتين اعتمادًا على العوامل المذكورة أعلاه. إذا كان جهاز الكمبيوتر الخاص بك يستغرق وقتًا طويلاً لإنهاء التثبيت ولكنه يظهر تقدمًا على الشاشة ، فكن صبورًا. في بعض الأحيان ، قد تتعطل نسبة التثبيت عند رقم واحد قبل الإسراع في الجزء المتبقي. لذلك ، امنح العملية دائمًا بعض الوقت قبل الاستنتاج بأنها عالقة. ومع ذلك ، إذا كان الجهاز عالقًا في نفس الحلقة أو النسبة المئوية لعدة ساعات ، فهذه مشكلة.
ماذا يحدث إذا قمت بإيقاف تشغيل الكمبيوتر أثناء التحديث؟
إذا قمت بإيقاف تشغيل جهازك أثناء تنزيل التحديثات ، فستتوقف العملية على الفور ولكن يمكن استئنافها لاحقًا. ومع ذلك ، إذا أفسد الإغلاق المفاجئ الملفات التي تم تنزيلها بالفعل ، فسيتعين عليك إعادة تشغيل العملية.
يعرض جهاز الكمبيوتر الخاص بك شاشة زرقاء أثناء التثبيت والتي تشير إلى أي مما يلي:
"إعداد Windows ، لا تقم بإيقاف تشغيل جهاز الكمبيوتر الخاص بك."
”العمل على التحديثات. لا تقم بإيقاف تشغيل جهاز الكمبيوتر الخاص بك. سيستغرق هذا بعض الوقت ".
في الوقت الحاضر ، تستخدم Microsoft خدمة قواعد المكونات (CBS) ، والتي تضمن إمكانية تشغيل الجهاز بنجاح بعد إيقاف تشغيله عشوائيًا أثناء عملية التثبيت. لذلك ، قد لا يؤدي إيقاف تشغيل جهازك خلال هذه المرحلة إلى الإضرار بجهاز الكمبيوتر الخاص بك. ومع ذلك ، لا تزال هناك احتمالية أنه قد يستمر في إتلاف البيانات المهمة أو ، والأسوأ من ذلك ، أن يجعل جهازك غير قابل للتمهيد.
كيفية إيقاف تقدم تحديثات Windows 10
توصي Microsoft بعدم إيقاف تشغيل الكمبيوتر أثناء مرحلة التثبيت لمنع التلف. ومع ذلك ، قد تتعطل التحديثات ، مما لا يترك لك خيارًا سوى إجراء إيقاف التشغيل الثابت. للقيام بذلك ، اضغط مع الاستمرار على زر الطاقة لمدة عشر ثوانٍ تقريبًا. ثم انتظر لمدة 10-30 ثانية أخرى وقم بتشغيل الجهاز.
لاستكشاف المشكلة وإصلاحها ، استخدم إصلاح بدء التشغيل في خيارات بدء التشغيل المتقدمة. ستوجهك هذه الخطوات خلال العملية:
- قم بإيقاف تشغيل جهاز الكمبيوتر الخاص بك ثم قم بتشغيله.
- اضغط لفترة طويلة على زر الطاقة عندما يبدأ الكمبيوتر في التمهيد لإيقاف تشغيله مرة أخرى.
- كرر الخطوتين 1 و 2 حتى ترى رسالة "Preparing Automatic Repair" أسفل شعار الشركة المصنعة.
- انتظر حتى تفتح شاشة الإصلاح التلقائي وانقر على زر خيارات متقدمة.
- اختر استكشاف الأخطاء وإصلاحها ثم انقر فوق خيارات متقدمة.
- حدد إصلاح بدء التشغيل.
- ثم انتظر حتى تكتمل العملية.
سيؤدي هذا إلى إصلاح أي مشكلة كانت تتسبب في توقف الجهاز على الشاشة الزرقاء.
كيفية منع تنزيل تحديثات Windows
إذا كنت ترغب في تعطيل تحديثات Windows بشكل دائم على جهاز الكمبيوتر الخاص بك ، فستساعدك الأدلة التالية. لاحظ أن استخدام هذه الإجراءات سيؤدي أيضًا إلى إيقاف تنزيل أي تحديثات قيد التقدم ومنع تثبيت التحديثات التي تم تنزيلها.
الطريقة الأولى: قم بإيقاف خدمة Windows Update Service
عادةً ما تكون خدمة Windows Update مسؤولة عن تنزيل آخر تحديثات Windows وتثبيتها على جهاز الكمبيوتر الخاص بك. سيؤدي تعطيله إلى منع جهازك من تنزيل أي تحديثات.

لإيقاف الخدمة اتبع التعليمات التالية:
- اضغط على مفتاح شعار Windows + مجموعة R لفتح مربع الحوار Run.
- اكتب "services.msc" (بدون علامات اقتباس) ثم انقر فوق "موافق".
- عندما تفتح نافذة الخدمات ، قم بالتمرير لأسفل القائمة لتحديد موقع "Windows Update".
- انقر بزر الماوس الأيمن فوقه واختر إيقاف.
- انتظر حتى تكتمل العملية ثم أغلق النافذة.
الطريقة الثانية: إيقاف الصيانة التلقائية
الصيانة التلقائية هي ميزة تقوم بإجراء فحص الأمان وتحديثات البرامج. يساعد إيقافه في منع تنزيل تحديثات Windows أو تثبيتها على جهازك.
يمكنك تعطيل الصيانة التلقائية باستخدام هذا الدليل:
- استخدم مجموعة مفاتيح Win + S لإظهار شريط بحث Windows.
- اكتب "لوحة التحكم" (بدون علامات اقتباس) ثم انقر فوق فتح في جزء القائمة الأيمن.
- في النافذة الجديدة ، اختر الصيانة في الجزء الأيمن.
- الآن ، حدد إيقاف الصيانة.
إذا كنت تستخدم Windows 10 Professional وتريد إيقاف تنزيل تحديث قيد التقدم ، فيمكنك القيام بذلك عبر محرر نهج المجموعة. إليك كيفية القيام بذلك:
- اضغط على شعار Windows + مجموعة لوحة المفاتيح X لفتح قائمة Power User واختر Run.
- اكتب "gpedit.msc" (بدون علامات اقتباس) واضغط على Enter.
- انتقل إلى تكوين الكمبيوتر واختر قوالب إدارية.
- انقر فوق مكونات Windows ثم حدد Windows Update.
- حدد خيار تكوين التحديثات التلقائية وانقر فوقه نقرًا مزدوجًا.
- اختر معطل ضمن قسم تكوين التحديثات التلقائية.
- انقر فوق الزر "تطبيق" ثم حدد "موافق" لحفظ التعديلات.
نصيحة إضافية: قم بتحديث برامج تشغيل جهازك
إذا كنت تعتقد أن تحديثات Windows الطويلة مزعجة ، فمن الواضح أنك لم تصادف أعطال النظام التي تسببها برامج التشغيل القديمة. يعتمد نظام التشغيل لديك على برامج تشغيل للتواصل مع الأجهزة لضمان الأداء الممتاز. عندما تصبح برامج التشغيل هذه قديمة أو تالفة ، فإنها تتوقف عن العمل بشكل صحيح ، مما يؤدي إلى حدوث مشكلات في التجميد وتعطل جهاز الكمبيوتر الخاص بك. يزداد هذا الأمر سوءًا إذا كان هناك العديد من برامج التشغيل القديمة على جهازك. لمنع هذا ، يجب عليك تحديث برامج تشغيل جهازك بانتظام ، إما يدويًا أو تلقائيًا. يوصي الخبراء بهذا الأخير لأنه أسهل بكثير ويمكن الاعتماد عليه ، لكننا سنوضح لك كيفية القيام بالأمرين معًا.
لتحديث برنامج التشغيل يدويًا ، اتبع هذا الإجراء:
- انتقل إلى مربع بحث Windows واكتب "الجهاز" (بدون علامات الاقتباس).
- انقر فوق إدارة الأجهزة.
- عندما تظهر نافذة جديدة ، انقر نقرًا مزدوجًا فوق أحد الأقسام. ثم ، انقر بزر الماوس الأيمن فوق الجهاز.
- اختر تحديث السائق.
- بعد ذلك ، انقر فوق الارتباط "البحث تلقائيًا عن برامج التشغيل".
- ثم انتظر حتى يتم تحديث السائق.
- بمجرد الانتهاء من ذلك ، أعد تشغيل جهازك.
بالنسبة للنهج التلقائي ، ستحتاج إلى مُحدِّث تلقائي لبرنامج التشغيل مثل Auslogics Driver Updater. تقوم هذه الأداة البسيطة بمسح جهاز الكمبيوتر الشخصي الذي يعمل بنظام Windows بسرعة ثم تقدم تقريرًا عن جميع برامج التشغيل التالفة والمفقودة والقديمة التي تعثر عليها. باستخدام هذا التقرير ، يمكنك بسهولة تحديد العديد من برامج التشغيل وتحديثها جميعًا بنقرة واحدة. بالإضافة إلى ذلك ، يقوم Driver Updater بنسخ برامج التشغيل احتياطيًا قبل تحديثها. يمكّنك هذا من إعادة برنامج التشغيل بسهولة إلى نسخته السابقة وقتما تشاء. أخيرًا ، يقوم البرنامج بتحديث برامج التشغيل إلى إصداراتها الموصى بها من قبل الشركة المصنعة ، لذلك لا داعي للقلق بشأن مشكلات التوافق.
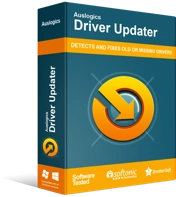
حل مشكلات الكمبيوتر باستخدام برنامج التشغيل المحدث
غالبًا ما ينتج أداء الكمبيوتر غير المستقر عن برامج تشغيل قديمة أو فاسدة. يقوم Auslogics Driver Updater بتشخيص مشكلات برنامج التشغيل ويتيح لك تحديث برامج التشغيل القديمة مرة واحدة أو واحدة في كل مرة لجعل جهاز الكمبيوتر الخاص بك يعمل بشكل أكثر سلاسة
استنتاج
إذا كنت هنا ، فربما كنت تتساءل ، "ماذا يحدث إذا قمت بمقاطعة تحديث Windows؟" نأمل أن تكون قد حصلت على جميع الإجابات التي تحتاجها اليوم. ومع ذلك ، إذا كان لديك المزيد من الأسئلة بخصوص موضوع اليوم ، فلا تتردد في طرحها في قسم التعليقات أدناه. يمكنك أيضًا العثور على المزيد من أدلة Windows 10 مثل هذا على مدونتنا.
