هل يجب عليك الترقية إلى الإصدار الاحترافي من Windows 11؟
نشرت: 2022-08-22
يقدم الإصدار الاحترافي (Pro) من Windows 11 مجموعة متنوعة من الميزات غير المضمنة في الإصدار Home. إذا كنت تستخدم Windows 10 Pro بالفعل ، فلا داعي للقلق بشأن أي شيء - ستحصل تلقائيًا على Windows 11 Pro. ولكن هل تستحق الترقية البالغة 99 دولارًا العناء لأي شخص آخر؟
ماذا يقدم الإصدار الاحترافي؟
Windows Sandbox
مدير Hyper-V
نهج المجموعة ومحرر نهج المجموعة
تشفير BitLocker
سطح المكتب البعيد
هل الترقية إلى Windows 11 Pro مفيدة؟
كيفية الترقية إلى Windows 11 Pro
ماذا يقدم الإصدار الاحترافي؟
ترتبط الغالبية العظمى من الميزات الحصرية في Windows 11 Pro بالإدارة عن بُعد والإعداد ، بالإضافة إلى الاحتياجات الأخرى الخاصة بالعمل. هذه مقنعة - وغالبًا ما تكون ضرورية - للشركات. هذا هو السبب في أن معظم أجهزة الكمبيوتر التي تأتي مع Windows 11 تتضمن Windows 11 Home.
إذا كنت تتساءل عما إذا كان يجب عليك ترقية جهاز الكمبيوتر المنزلي الخاص بك لهذه الميزات ، فإن الإجابة هي بالتأكيد لا. هذه الميزات ليست مفيدة بشكل خاص خارج بيئة العمل أو التعليم على أي حال.
ومع ذلك ، هناك بعض الميزات التي قد يجدها عشاق Window مقنعة.
Windows Sandbox
يتيح لك Windows Sandbox تشغيل التطبيقات في بيئة افتراضية معزولة تمامًا عن باقي نظامك. إنه ليس بديلاً عن ممارسات الأمان الجيدة وجرعة صحية من الحذر ، ولكنه يسمح لك بفتح الملفات أو البرامج المشبوهة دون التعرض لخطر كبير على نظامك.
ذات صلة: كيفية التأكد من أن الملف آمن قبل تنزيله
ضع في اعتبارك الحالة التي تقوم فيها بتنزيل ملف قابل للتنفيذ من المفترض أن يتيح لك تخصيص واجهة مستخدم جهاز الكمبيوتر الشخصي الذي يعمل بنظام Windows. عادة ، ستضطر إلى تشغيله من خلال خدمة مثل VirusTotal.com ، ثم حاول بالفعل تثبيته على جهاز الكمبيوتر الخاص بك. إذا كان نوعًا جديدًا أو ذكيًا بشكل خاص من البرامج الضارة ، فمن المحتمل تمامًا أن تفوته برامج فحص الفيروسات على VirusTotal (وعلى جهاز الكمبيوتر الخاص بك). إذن فأنت عالق مع جهاز كمبيوتر مصاب. سيسمح لك Windows Sandbox بتحميل الملف القابل للتنفيذ في بيئة آمنة ، وتشغيله ، ثم معرفة ما إذا كان ضارًا أم لا ، مع القليل من المخاطر على جهاز الكمبيوتر الخاص بك.
يعد Windows Sandbox بالتأكيد أحد أكثر الميزات المفيدة في Windows 11 Pro ، ويمكن لمعظم المستخدمين الاستفادة منه.
مدير Hyper-V
Hyper-V Manager هي واجهة مستخدم رسومية (GUI) لـ Hyper-V. Hyper-V هو برنامج Hypervisor يقوم بإنشاء وإدارة الأجهزة الافتراضية.
ذات صلة: ما هو Hypervisor الجهاز الظاهري؟
يبدو هذا معقدًا ، لكنه ليس بهذا السوء حقًا - فالآلات الافتراضية هي مجرد أجهزة كمبيوتر "مزيفة" تعمل على جهاز الكمبيوتر الفعلي الحقيقي الخاص بك. يمكنك القيام بكل أنواع الأشياء معهم ، مثل تشغيل أنظمة تشغيل أخرى ، وضبط ذاكرة الوصول العشوائي (RAM) ، ونوى وحدة المعالجة المركزية (CPU) ، وذاكرة الفيديو ، وأي سمة أخرى تريدها. هناك مليون واستخدام واحد للأجهزة الافتراضية ، وهي في الحقيقة محدودة فقط بخيالك وإبداعك واحتياجاتك.
مع تقدم برامج المحاكاة الافتراضية ، يعد Hyper-V جيدًا جدًا - يعتمد التكرار الثاني لنظام Windows الفرعي لنظام Linux (WSL) عليه ، وأداء WSL سريع الاستجابة. يتيح لك Hyper-V Manager فقط مراقبة الأجهزة الافتراضية التي تستخدم Hyper-V والتحكم فيها بواجهة مستخدم رسومية.
ذات صلة: مبتدئ المهوس: كيفية إنشاء واستخدام الأجهزة الافتراضية
ومع ذلك ، فإن Hyper-V Manager ليس ضروريًا حقًا. هناك الكثير من تطبيقات المحاكاة الافتراضية المتاحة لنظام التشغيل Windows ، مثل VirtualBox أو VMWare Workstation Player ، وهي تطبيقات ممتازة ومجانية. يعتبر كل من Proxmox و EXSi خيارين جيدين إذا كنت تبحث عن شيء أكثر تعقيدًا لتشغيل "bare metal" على الخادم. بين الاثنين ، ربما يكون Proxmox أكثر ودية تجاه المستخدمين الجدد.
يعد Hyper-V Manager بالتأكيد أداة رائعة إذا كنت بحاجة إلى العمل ضمن نظام Windows البيئي لسبب ما ، ولكنه لا يقدم الكثير للمستخدمين المنزليين العاديين - حتى المستخدمين المنزليين المتحمسين - إذا كانوا على استعداد لاستخدام أدوات الجهات الخارجية أو برنامج Hypervisor المستند إلى Linux.
نهج المجموعة ومحرر نهج المجموعة
نهج المجموعة ، ومحرر نهج المجموعة المحلي ، هو سكين الجيش السويسري لأدوات الإدارة على الإصدارات الاحترافية من Windows. يمنحك تحكمًا مباشرًا في العديد من السلوكيات المختلفة ، بما في ذلك تحديثات Windows التلقائية. الاستخدامات المحتملة الأخرى كثيرة جدًا بحيث لا يمكن سردها بشكل صريح ، ولكنها أداة مساعدة رائعة إذا كنت تريد أن تكون قادرًا على جعل Windows يعمل بالطريقة التي تريدها بالضبط.
ذات صلة: كيفية فتح محرر نهج المجموعة على نظام التشغيل Windows 10

في نهاية اليوم ، يعد محرر نهج المجموعة وسيلة راحة لا تصدق ، ولكنه ليس ضروريًا تمامًا. يمكن إنجاز أي شيء تقريبًا باستخدام محرر نهج المجموعة بطرق أخرى - مثل تحرير سجل Windows - على الرغم من أنها تتطلب عادةً المزيد من العمل بشكل ملحوظ. سواء كانت الراحة تستحق التكلفة الإضافية أم لا ، فهذا يعود في النهاية إلى التفضيل الشخصي.
تشفير BitLocker
تتضمن إصدارات Windows 11 Home تشفيرًا عاديًا للجهاز ، والذي يقوم بتشفير محركات الأقراص على جهاز الكمبيوتر إذا كان يحتوي على TPM 2.0 وقمت بتسجيل الدخول باستخدام حساب Microsoft.
يعد تشفير جهاز BitLocker أكثر تعقيدًا بعض الشيء - فهو يمنحك مزيدًا من التحكم الدقيق في كيفية عمل تشفير جهازك. يمكنك تشفير محركات أقراص محددة أو أجهزة وسائط قابلة للإزالة باستخدام Bitlocker To Go. يمكنك أيضًا التحكم في ما إذا كان محرك الأقراص بأكمله مشفرًا أم مجرد المساحة المستخدمة على محرك الأقراص — من بين إعدادات أخرى.
يعد تشفير محرك الأقراص الثابتة أمرًا بالغ الأهمية في عالم اليوم - فنحن نخزن كميات هائلة من المعلومات الحساسة على أجهزة الكمبيوتر الخاصة بنا دون تفكير ثانٍ. إذا تمت سرقة جهاز الكمبيوتر الخاص بك وبدأ شخص ما بالعبث عبر محرك الأقراص الثابتة غير المشفر ، فقد يجد معلومات كافية لإحداث الكثير من المتاعب. إذا قمت بتخزين نسخ من ضرائبك على جهاز الكمبيوتر الخاص بك ، فمن المحتمل أن يكون ذلك كافيًا لسرقة هويتك.
هل التحكم الإضافي يستحق متطلبات Windows 11 Pro المتميزة؟ على الاغلب لا. يعد تشفير الجهاز العادي الذي يقدمه Windows 11 Home كافياً للحفاظ على معلوماتك آمنة من اللصوص ، كما أن التحكم الإضافي الذي يوفره Bitlocker Device Encryption لا يحسن حمايتك ، بل يسمح لك فقط بتخصيصها.
هناك أيضًا بدائل مقنعة لـ Bitlocker مجانية تمامًا ، مثل VeraCrypt. يمكن لـ VeraCrypt تأمين الملفات الحساسة على جهاز الكمبيوتر الخاص بك ، تمامًا مثل BitLocker.
ذات صلة: كيفية تشفير محرك أقراص نظام Windows باستخدام يراكربت
سطح المكتب البعيد
تحذير: بحكم طبيعته ، فإن أي نوع من برامج أو بروتوكول الوصول البعيد يزيد من ضعف نظامك. إذا لم تكن بحاجة إلى تمكين الوصول عن بعد للإنترنت على جهاز كمبيوتر ، فلا تفعل ذلك.
إذا كنت تسافر بشكل متكرر أو لديك أجهزة كمبيوتر متعددة في منزلك ، فقد تجد نفسك تتمنى أن تتمكن من الوصول إلى جهاز كمبيوتر يعمل بنظام Windows من جهاز كمبيوتر آخر بدلاً من التفاعل معه فعليًا. يسمح Remote Desktop بذلك بالضبط - ما عليك سوى تمكين Remote Desktop على جهاز كمبيوتر واحد ، وتثبيت تطبيق Remote Access على جهاز التحكم ، وإجراء اتصال ، وستكون جاهزًا للبدء.
لا يتوفر Remote Desktop إلا في Windows 11 Pro ، على الرغم من أنه يمكنك استخدام التطبيق على أي إصدار من Windows.
من الجيد أن يكون لديك بروتوكول سطح مكتب بعيد وتطبيق مدمج في Windows ، ولكن من الصعب للغاية أن نقول "يجب على المستخدمين المنزليين الدفع مقابل هذه الميزة" عندما يكون هناك الكثير من أدوات الوصول عن بُعد المجانية للاتصال بجهاز كمبيوتر شخصي أو جهاز Mac.
ذات صلة: 5 أدوات مجانية للوصول عن بعد للاتصال بجهاز كمبيوتر شخصي أو جهاز Mac
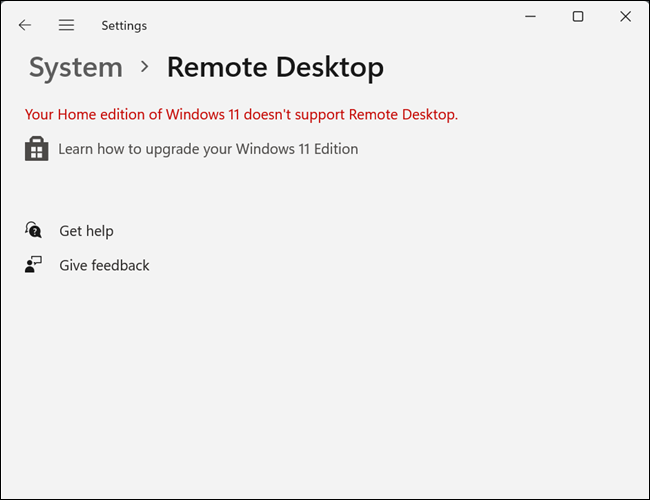
هل الترقية إلى Windows 11 Pro مفيدة؟
هل يستحق الترقية إلى Windows 11 Pro من Windows 11 Home مئات الدولارات الإضافية؟ كما هو الحال دائمًا ، يعتمد الأمر في الغالب على ظروفك الخاصة. كما هو الحال ، لن تفوت الغالبية العظمى من المستخدمين معظم الميزات الموجودة في Windows 11 Pro.
قد يرغب المستخدمون المتمرسون والمتحمسون في الحصول على بعض الميزات ، خاصةً Sandbox و Hyper-V Manager والوصول إلى نهج المجموعة. ومع ذلك ، تحتوي جميع هذه الميزات تقريبًا على بدائل مجانية من جهات خارجية أو حلول أخرى يمكنها تحقيق نفس الأشياء.
نظرًا لتكلفة الترقية وقلة الميزات التي يمكن استخدامها حتى في إعدادات المنزل ، فإن الترقية إلى Windows 11 Pro لا تستحق ذلك بالنسبة لمعظم الأشخاص.
كيفية الترقية إلى Windows 11 Pro
إذا كنت ترغب في الترقية ، فيمكنك القيام بذلك من داخل Windows 11 Home. توجه إلى الإعدادات> النظام> التنشيط واستخدم الخيارات الموجودة ضمن "ترقية إصدار Windows الخاص بك".
سيفتح زر "فتح المتجر" تطبيق Microsoft Store ، حيث يمكنك شراء الترقية من Microsoft. يكلف 99 دولارًا في الولايات المتحدة.
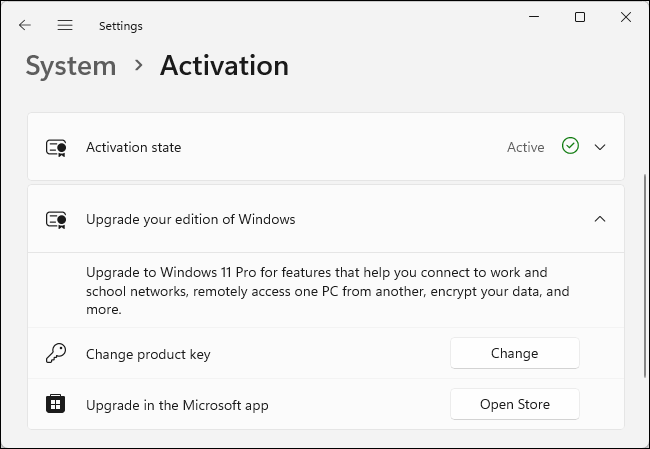
يمكنك أيضًا استخدام الزر "تغيير" لتغيير مفتاح منتج نظامك إذا كان لديك مفتاح Windows 11 Pro أو Windows 10 Pro حصلت عليه من مكان آخر. (ومع ذلك ، فإننا نحذرك من شراء مفاتيح الجهات الخارجية الرخيصة في السوق الرمادية التي تجدها عبر الإنترنت.)
ذات صلة: مفاتيح Windows 10 الرخيصة: هل تعمل؟
