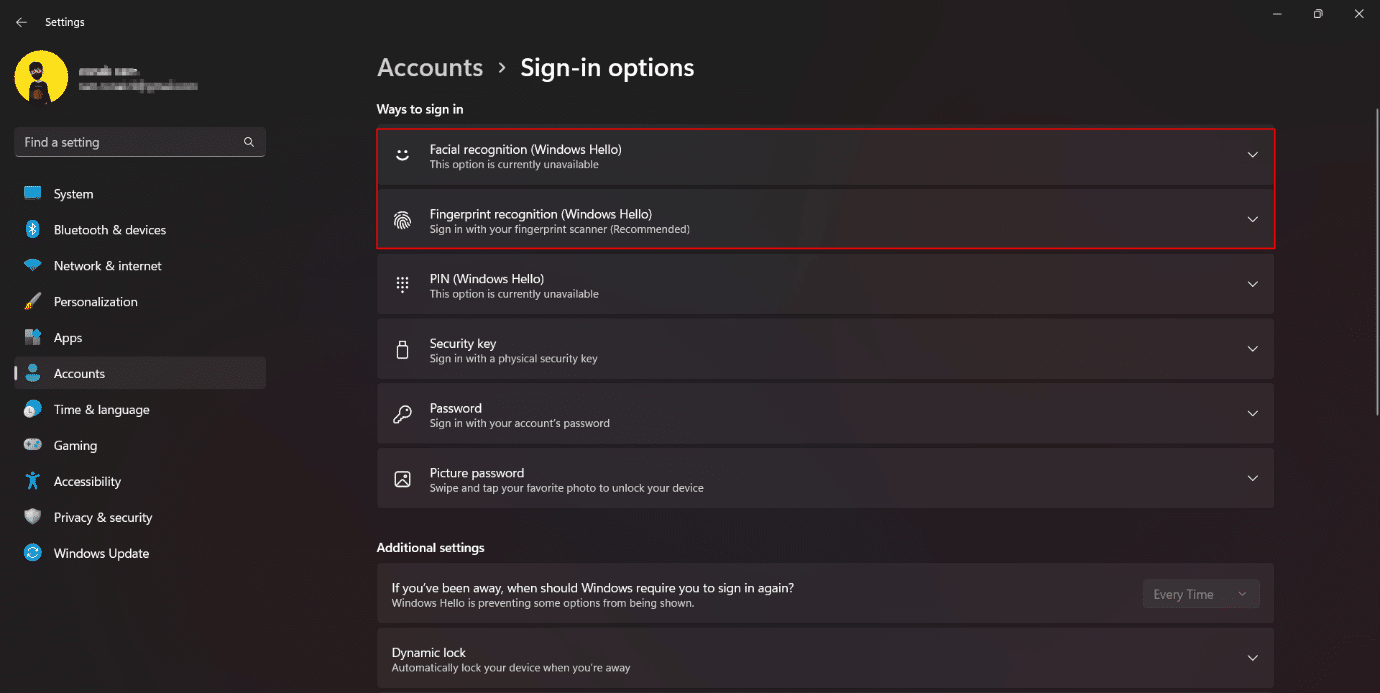16 إعدادًا يجب تغييرها لحماية خصوصيتك في Windows 11
نشرت: 2023-02-11
عندما يتعلق الأمر بخصوصية الإنترنت ، وأمن الجهاز ، وسلامة البيانات ، وغيرها من المصطلحات المبالغ فيها مثل هذه ، فمن الصحيح أنه في عصر الوظائف المحسنة ، تكون الخصوصية بدوية وتقاليد. حتى إذا حاول المستخدم تقييد نفسه ، فمن الممكن دائمًا بطريقة أو بأخرى ، أن ينتهي الأمر بتخزين جزء صغير من البيانات المخزنة على الجهاز في السحابة. هناك أوقات ، أثناء التنكر في صورة ارتجال ، يتم أخذ المعلومات من المستخدمين بطريقة مقنعة. تنتشر خروقات البيانات ، والجزء الأصعب هو أن الأشخاص قد وضعوا بعض المعلومات الشخصية بشكل أساسي على أجهزة الكمبيوتر الخاصة بهم. من الآن فصاعدًا ، أصبحت الخصوصية والأمن على حافة السيف. ومع ذلك ، تعد إعدادات الخصوصية وخيارات تخصيصها على Windows 11 من أفضل الخيارات. لذلك ، إذا كنت شخصًا يبحث عن تلميحات حول نفس الشيء ، فنحن نقدم لك دليلًا مفيدًا سيعلمك كيفية حماية خصوصيتك في Windows 11. لنقم بإجراء الإعدادات لحماية خصوصيتك على Windows 11. تابع القراءة لتغيير Windows 11 اعدادات الامان.

الإعدادات التي يجب تغييرها لحماية خصوصيتك في Windows 11
فيما يلي بعض الحلول التي يمكنك تنفيذها لتحسين أمان Windows 11. ستحمي هذه الحلول جهازك من أي نوع من الانقطاع الأمني ولن تجمع وتخزن أي نوع من المعلومات دون موافقتك.
إعدادات خصوصية Windows 11
سيؤدي إجراء هذه الإعدادات إلى منع تخزين البيانات والمعلومات الموجودة على الجهاز على خوادم سحابية. سيؤدي ذلك إلى إلغاء تنشيط وصول Microsoft إلى البيانات الشخصية دون موافقة المستخدم صراحةً على ذلك. هذه من بين أهم إعدادات الأمان في Windows 11.
1. تغيير إعدادات الخصوصية العامة
ترتبط إعدادات الخصوصية العامة بالإعلانات والتوصيات ذات الصلة والاقتراحات وتفضيلات اللغة وما لا يتعلق بها. يقوم Windows بإنشاء معرّف إعلان يرسل إعلانات موحية مناسبة ويكون فريدًا لكل مستخدم بناءً على عمليات البحث وعمليات المراقبة. لا يؤدي إيقاف تشغيل هذا إلى إزالة الإعلانات ولكنه يخلق حاجزًا أمام المتصفح أو نظام التشغيل لإلقاء نظرة على منطقة اهتماماتك الخاصة. لتعديل إعدادات الخصوصية العامة:
1. قم بتشغيل تطبيق الإعدادات على جهاز كمبيوتر يعمل بنظام Windows 11.
2. انتقل إلى الخصوصية والأمان من الشريط الجانبي.
3. انقر فوق عام ضمن قسم أذونات Windows.
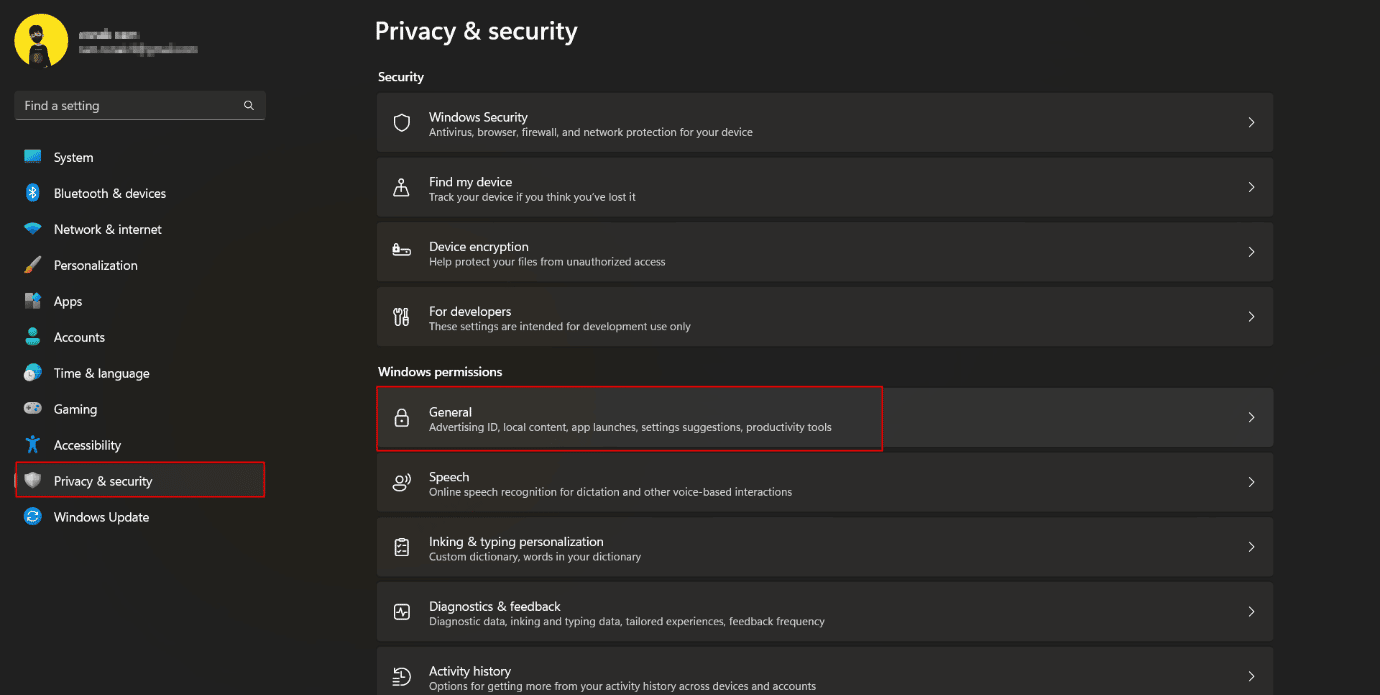
4. قم بالتبديل لإيقاف جميع الأذونات الممنوحة لـ Windows وتعطيلها لتتبع تطبيقك ، وتتبع عمليات الإطلاق ، والتعرف على اهتماماتك ، وعرض الإعلانات المخصصة بناءً على ذلك. بالإضافة إلى ذلك ، يمنع مواقع الويب من الوصول إلى لغتك الافتراضية.
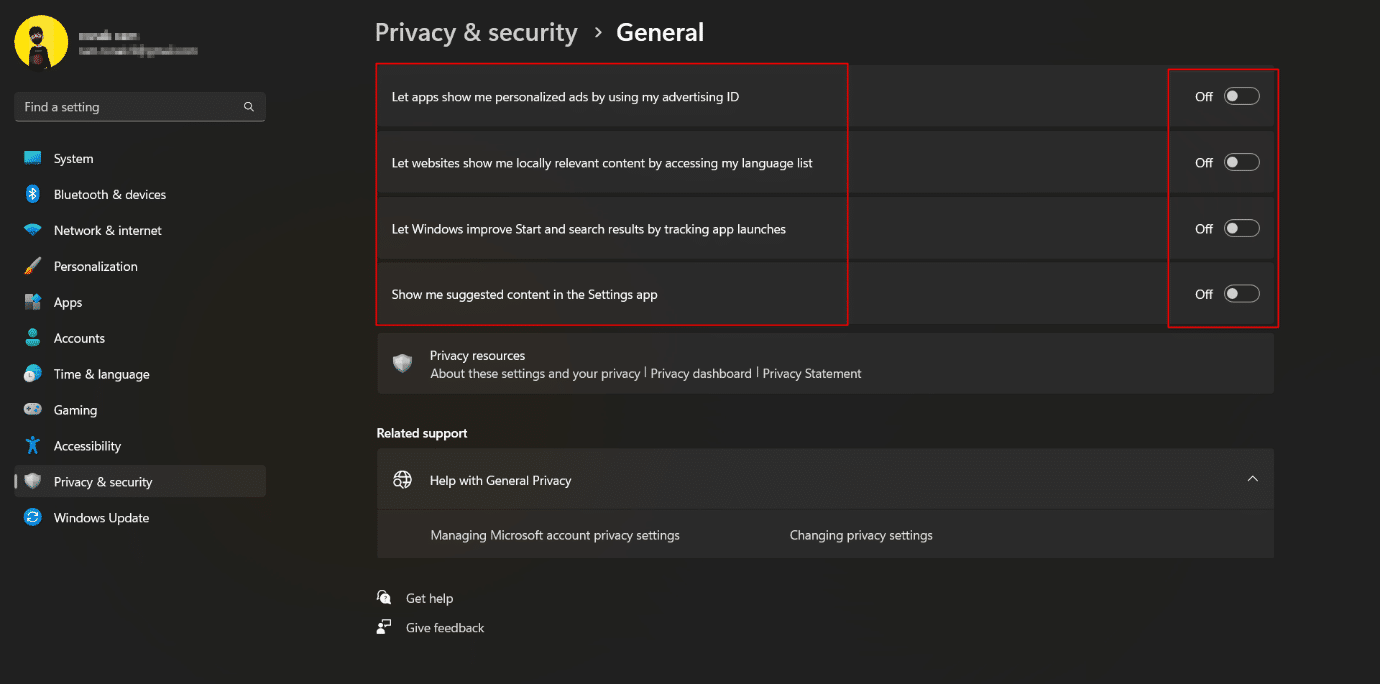
2. قم بإيقاف تشغيل التعرف على الكلام عبر الإنترنت
حصل Windows 11 على ميزات الكتابة الصوتية الجديدة والوصول إلى الصوت في نظام التشغيل الخاص به والذي يستخدم التعرف على الكلام عبر الإنترنت من Microsoft لتنفيذ الأوامر وتمكين الإملاء أيضًا. يؤدي إيقاف تشغيل هذا إلى منع Microsoft من إرسال البيانات إلى التخزين السحابي. ، وبالتالي تحمي خصوصيتك في نظام التشغيل Windows 11.
1. قم بتشغيل الإعدادات على جهاز الكمبيوتر الخاص بك وانتقل إلى الخصوصية والأمان.
2. قم بالتمرير وانقر فوق الكلام .
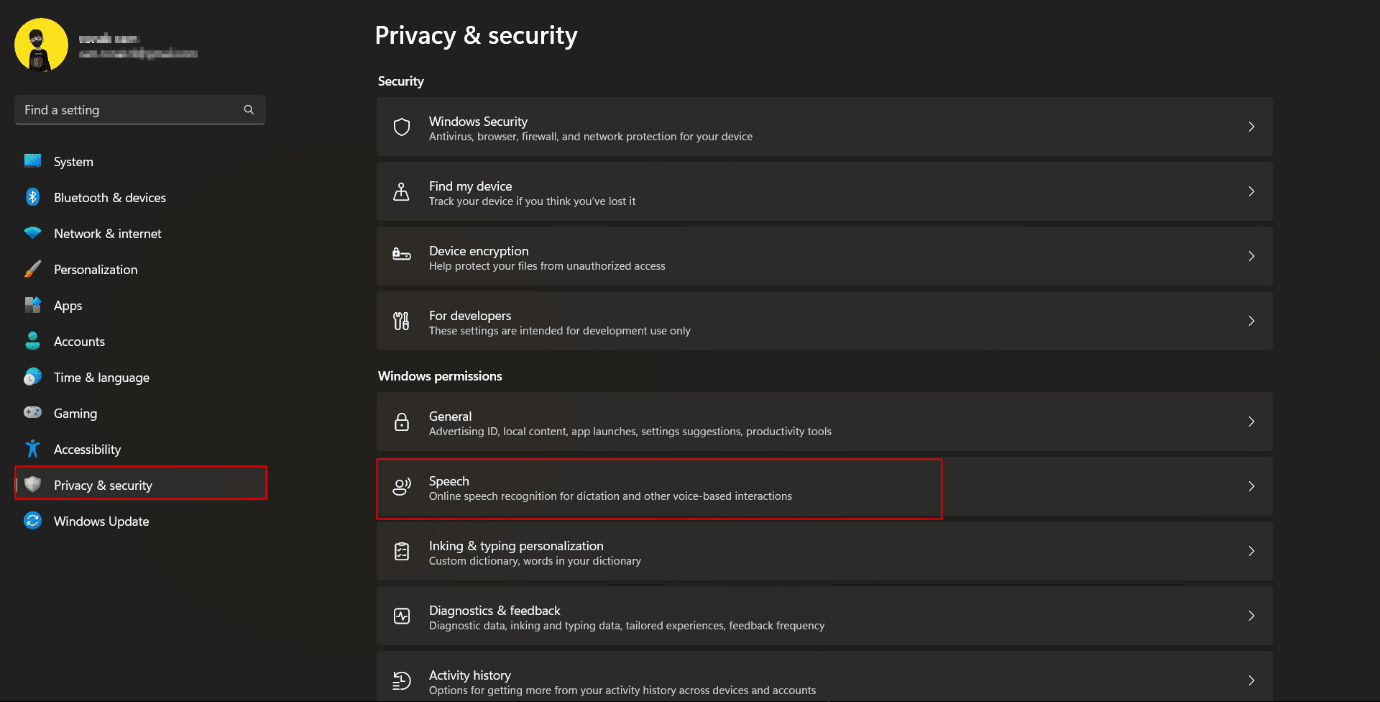
3. قم بالتبديل لإيقاف تشغيل التعرف على الكلام عبر الإنترنت وتعطيله .
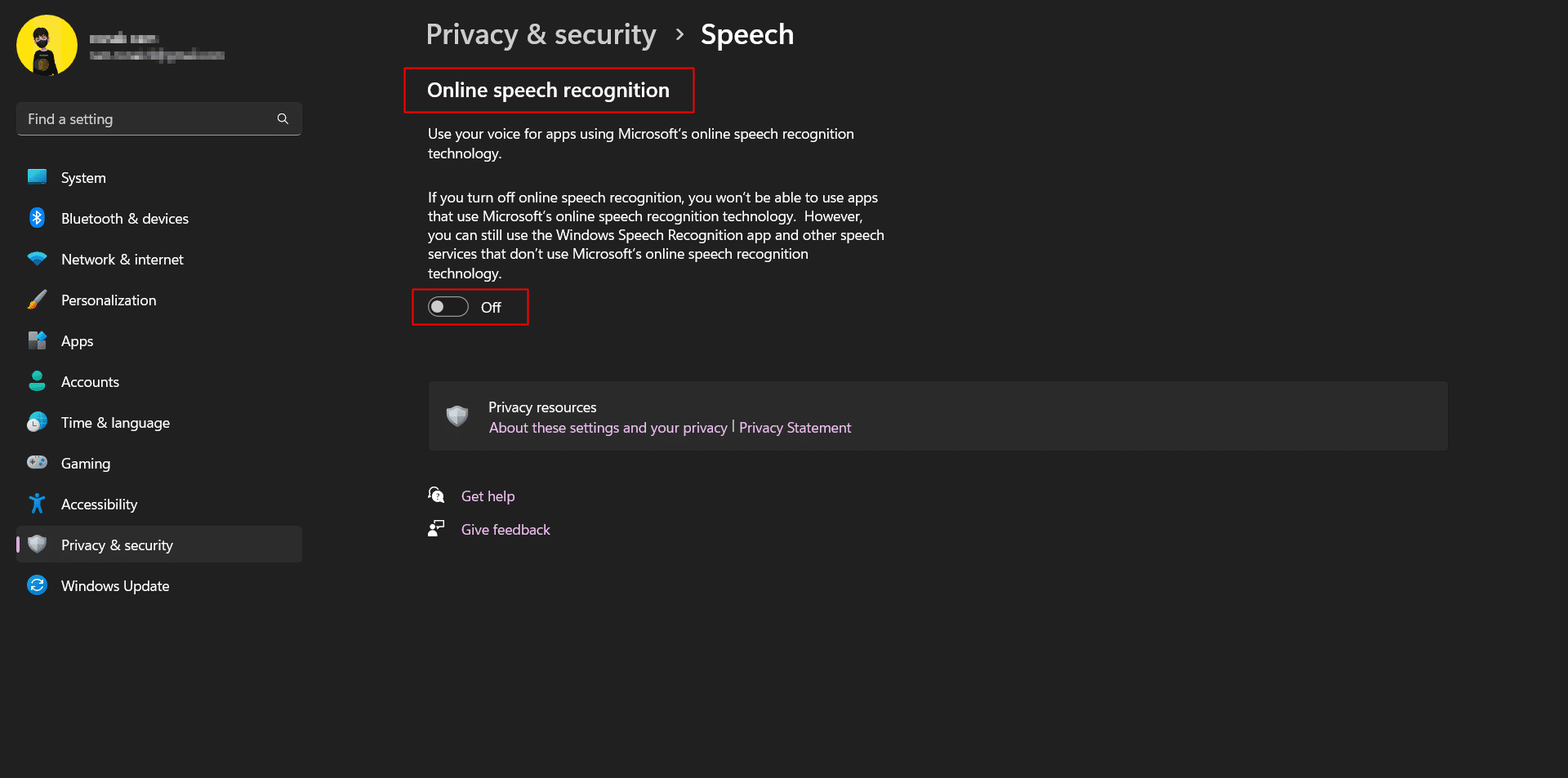
اقرأ أيضًا: أفضل 28 برنامج OCR مجانًا على نظام التشغيل Windows 10
3. تعطيل إرسال بيانات التشخيص
تحفظ Microsoft قدرًا محدودًا من البيانات الافتراضية التي تم تشخيصها من أجهزة الكمبيوتر الخاصة بالمستخدمين لضمان أمان Windows 11 وكذلك الحفاظ على تحديث نظام التشغيل. ومع ذلك ، هناك مجموعة من بيانات التشخيص الاختيارية التي تتيح لك إمكانية تشخيص سجل التصفح الخاص بك واستخدام تطبيق أو ميزة وأشياء من هذا القبيل. كما قيل ، هذه بيانات تشخيصية اختيارية ، بناءً على اختيارك ، يمكنك اختيار إيقاف تشغيل ذلك من الوصول إليه وإرساله بواسطة Microsoft.
1. انقر فوق الخصوصية والأمان .
2. انتقل إلى "التشخيصات والتعليقات" وانقر عليها.
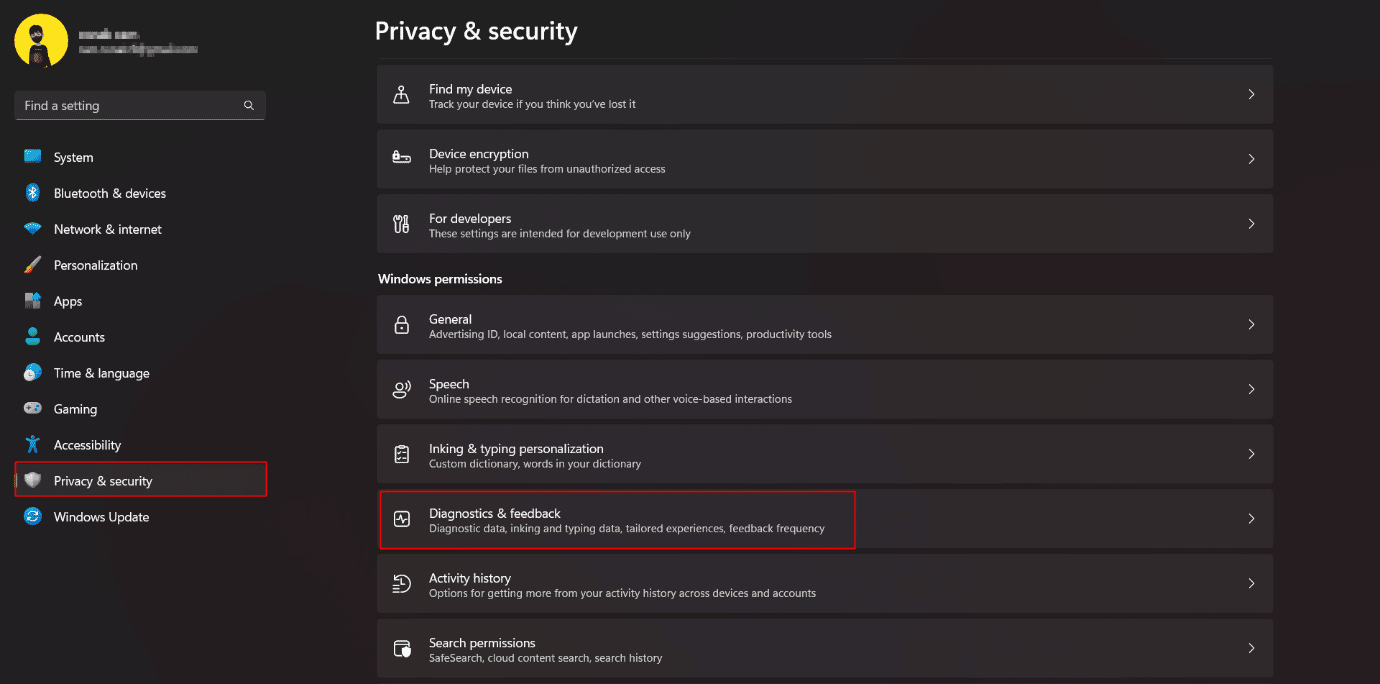
3. قم بتوسيع قسم بيانات التشخيص وقم بالتبديل لتعطيل إرسال بيانات التشخيص الاختيارية .
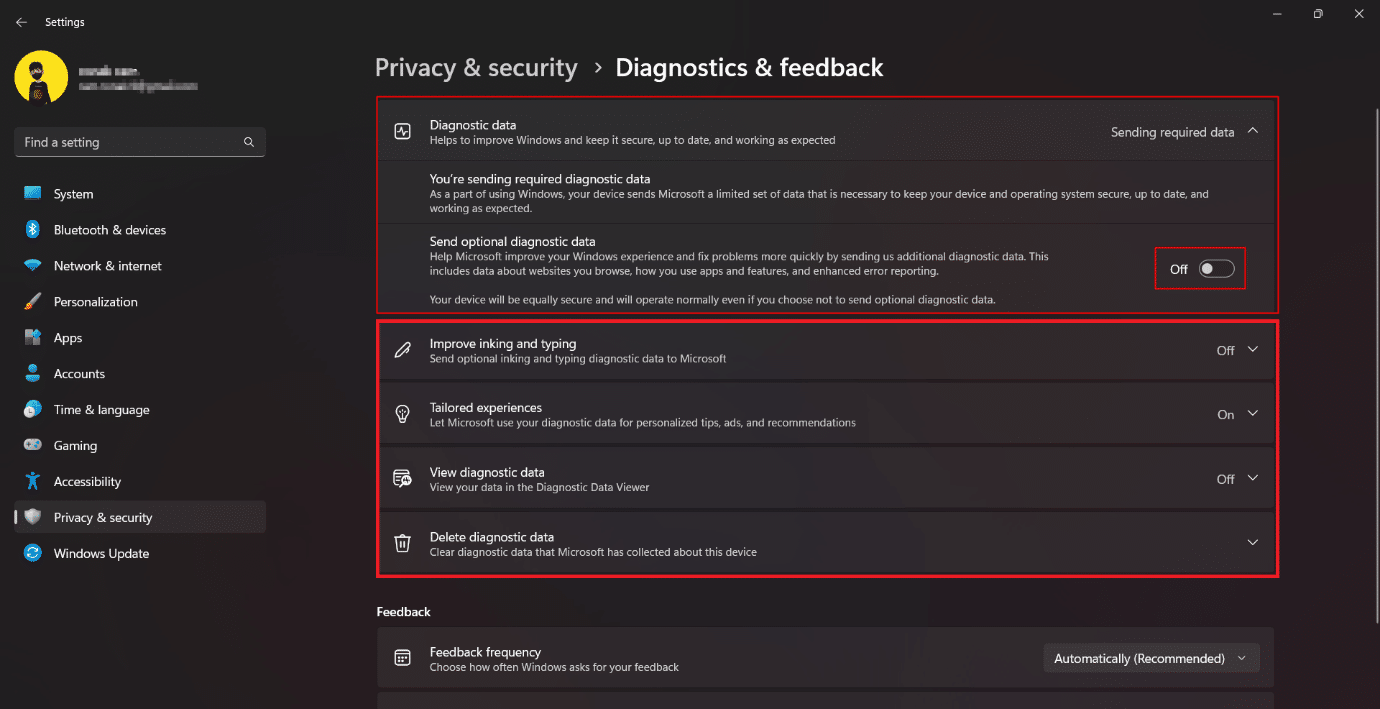
4. قم بإيقاف تشغيل إعلامات الاقتراحات
ألا توافق على أن الإشعارات ، سواء كانت من هاتف ذكي أو كمبيوتر ، مزعجة بالفعل؟ مع توفر واستخدام المزيد والمزيد من التطبيقات على جهاز الكمبيوتر الشخصي الذي يعمل بنظام Windows ، أصبحت نغمات الإشعارات أكثر من ذي قبل. علاوة على ذلك ، فإنه يضيف مع اقتراحات ونصائح Windows ، بشكل أساسي إعلانات Microsoft تحاول توصيل برامجهم. تنفس الصعداء الذي اختاره المطورون لتوفير طريقة سهلة لمنع الإخطارات أو الإعلانات المقنعة للاقتراحات. قد يؤدي تعطيل بعض الإخطارات إلى تقييد خصوصيتك وحمايتها في Windows 11.
1. قم بتشغيل الإعدادات على جهاز الكمبيوتر الخاص بك وانقر فوق النظام .
2. انقر فوق الإخطارات.
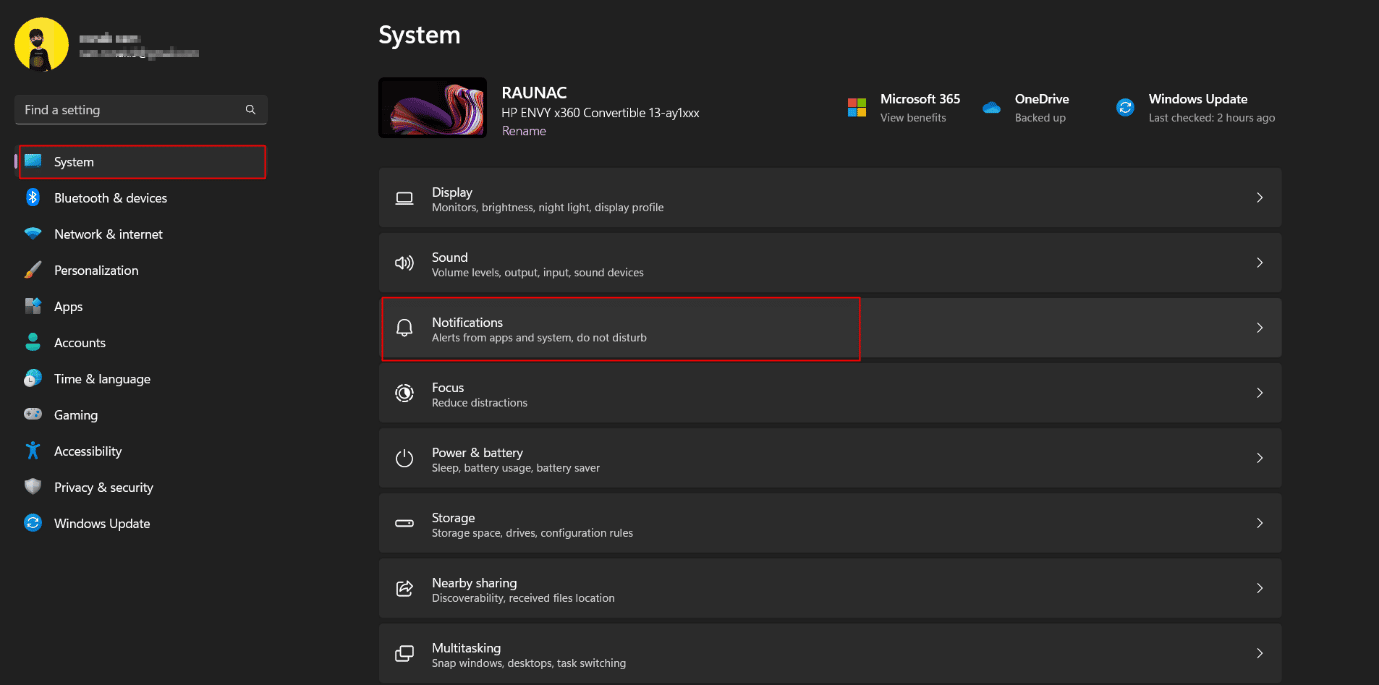
3. قم بالتمرير لأسفل إلى أسفل وقم بإلغاء تحديد :
- اعرض تجربة الترحيب في Windows بعد التحديثات وعند تسجيل الدخول لإظهار الجديد والمقترح.
- احصل على النصائح والاقتراحات عند استخدام Windows.
اقرأ أيضًا: تمكين أو تعطيل إعلامات التطبيق على شاشة القفل في نظام التشغيل Windows 10
5. تعطيل سجل النشاط
تم تقديم ميزة الخط الزمني ، التي تمت إعادة تسميتها لاحقًا باسم سجل النشاط لتتبع جميع أنشطة المستخدم على جهاز الكمبيوتر ، في نظام التشغيل Windows 10. وفي نظام التشغيل Windows 11 ، تم تعديلها حيث لا يوجد جدول زمني لعرض نشاط المستخدم على جهاز الكمبيوتر ، ومع ذلك لا تزال Microsoft يخزن تفاصيل الأنشطة. بشكل افتراضي ، يتم تخزين البيانات على الكمبيوتر محليًا ولكن يمكن مزامنتها مع السحابة في الحالات التي يقرر فيها المستخدم تسجيل الدخول إلى حساب Microsoft. لإعدادات خصوصية Windows 11 ولحماية بياناتك على Windows 11 ، يجب عليك تعطيل هذه الميزة.
1. ابدأ إعدادات Windows وانتقل إلى الخصوصية والأمان .
2. انقر فوق "سجل النشاط" في الجزء الأيمن.
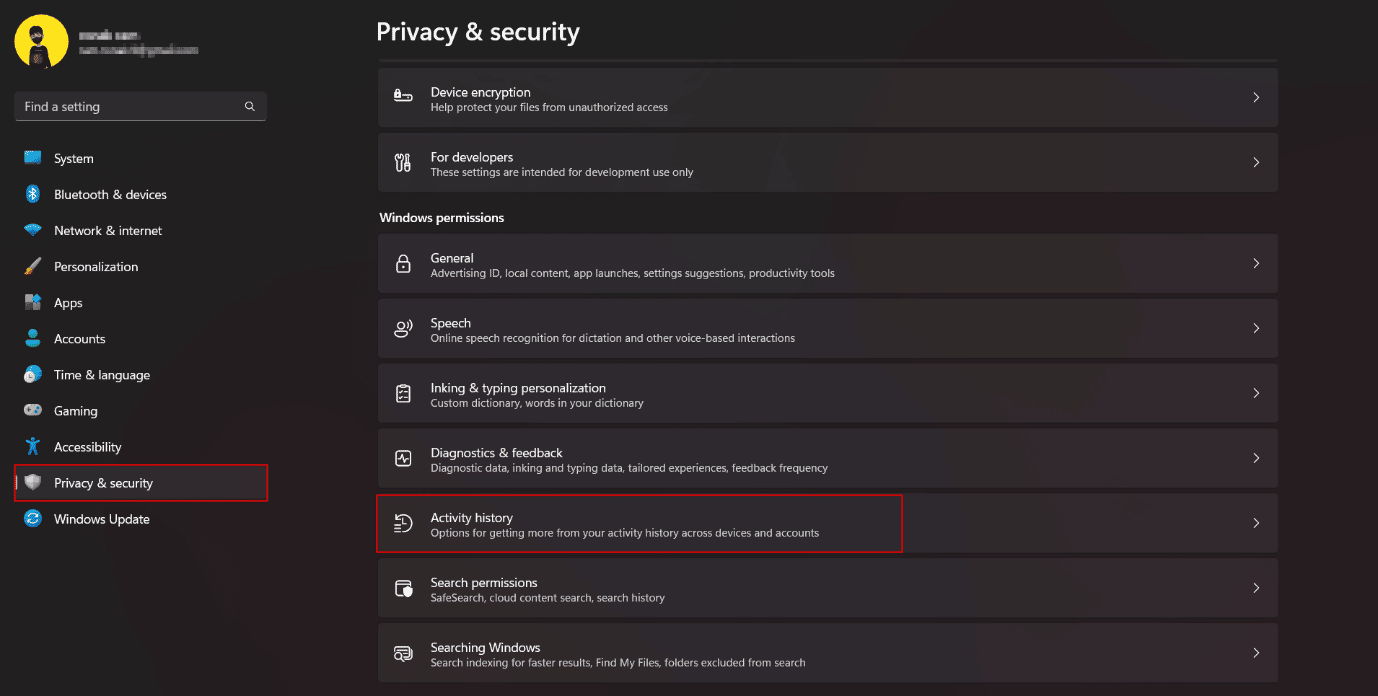
3. تبديل وتعطيل تخزين سجل نشاطي على هذا الجهاز .
4. انقر فوق "محو السجل" لإزالة كافة محفوظات النشاط المخزنة مسبقًا.
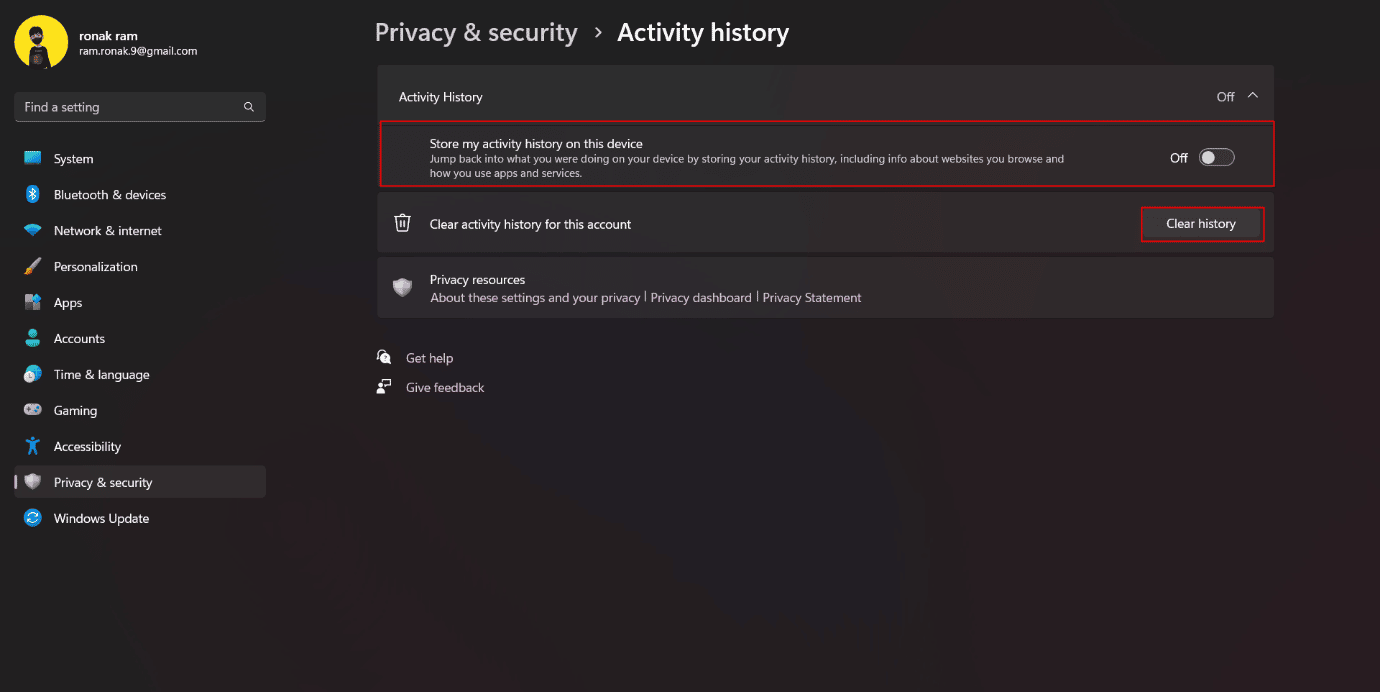
6. قم بإيقاف تشغيل المشاركة عبر الأجهزة
يحتوي Windows 11 على هذه الميزة لمزامنة البيانات وأنشطة التطبيقات عبر جميع أجهزة الكمبيوتر والهواتف الذكية التي قمت بتسجيل الدخول إليها. تساعد هذه الميزة المستخدم في الوصول إلى البيانات عند استخدام أجهزة متعددة أو الانتقال من جهاز إلى آخر. يمكنك إيقاف تشغيله إذا كنت تشك في أن هذا يمثل مخاطرة أمنية.
1. افتح الإعدادات وانقر فوق التطبيقات .
2. انقر فوق إعدادات التطبيق المتقدمة .
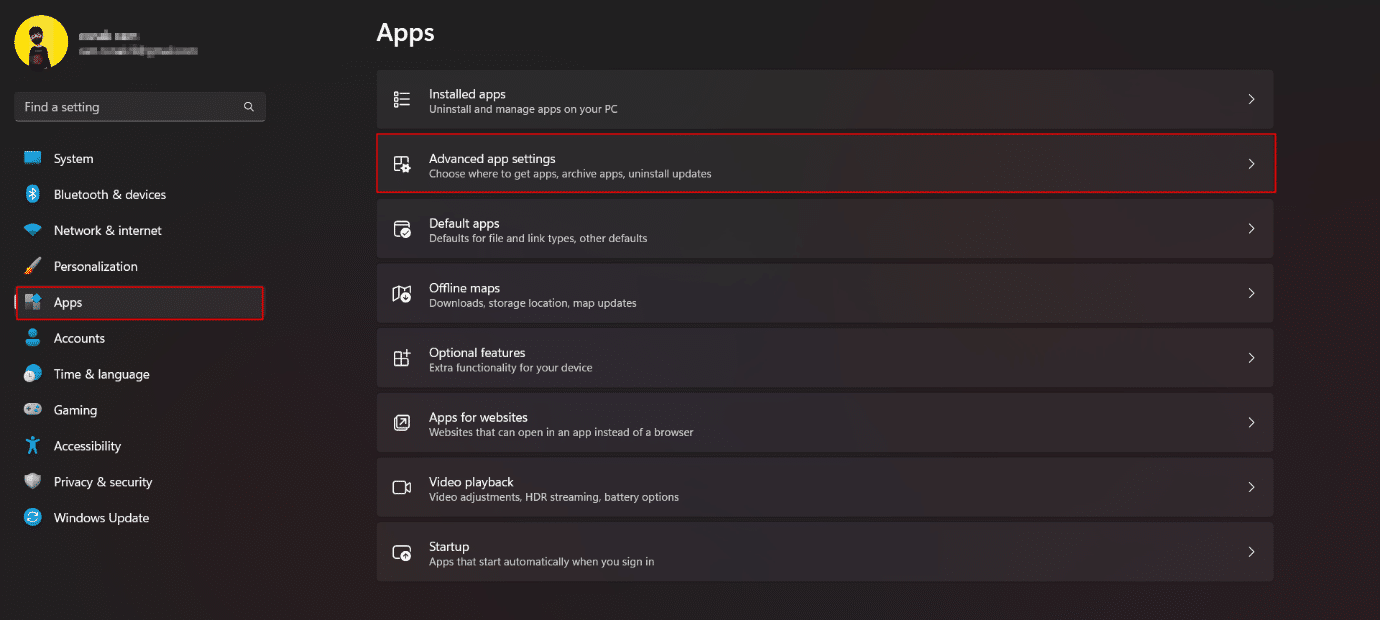
3. انقر فوق مشاركة عبر الأجهزة .
4. إيقاف تشغيله .
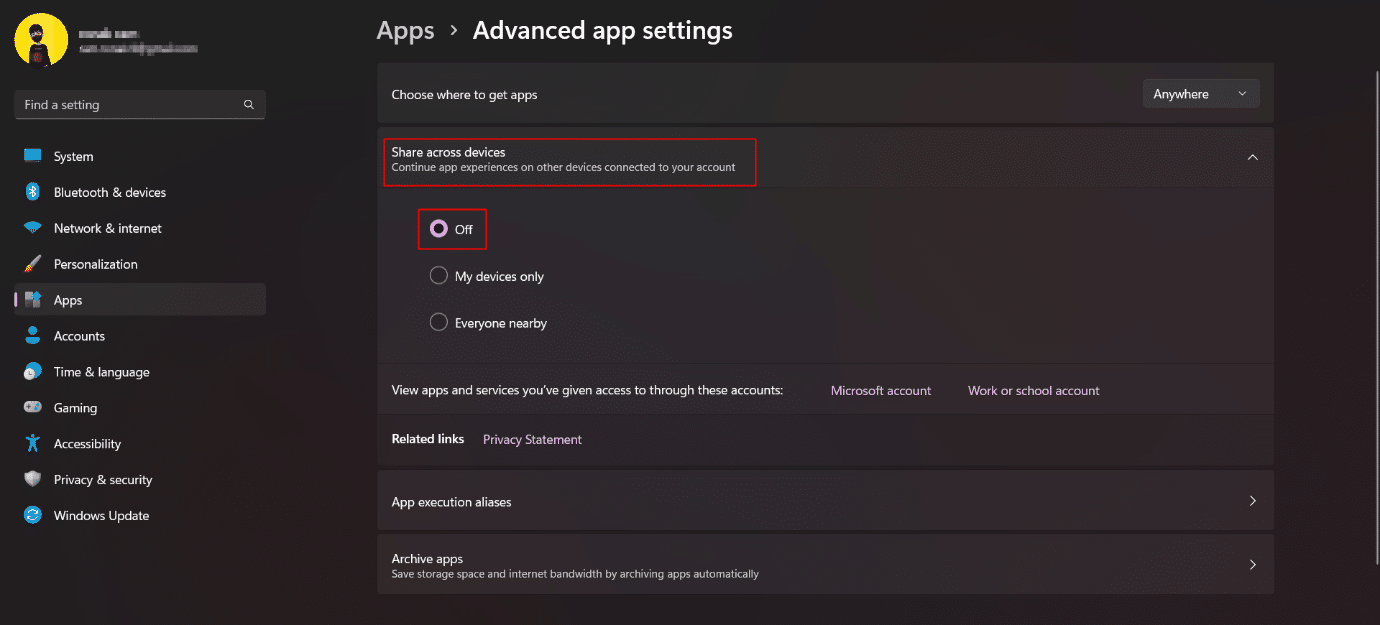
اقرأ أيضًا: مشاركة الملفات والطابعات بدون HomeGroup على نظام التشغيل Windows 10
7. تعطيل إذن الموقع
لا يمكن إنكار الموقع هو بيانات حساسة للغاية ومعلومات ضعيفة يجب التعامل معها. بينما تميل الأجهزة إلى تمكين خدمات الموقع لوظائف مثل GPS والتتبع والأماكن القريبة وما إلى ذلك ، فقد لا تكون مشاركتها دائمًا فكرة جيدة. لا يعد حظر الوصول إلى الموقع على نظام التشغيل Windows 11 بمثابة فوضى. ومع ذلك ، تأكد من أن تعطيل خدمات الموقع تمامًا على Windows 11 يمنع البحث والعثور على الجهاز في حالة وجود تهديد. لذلك ، نقترح عليك الاحتفاظ بإذن الموقع ممكّنًا للتطبيقات التي تحتاجه بالتأكيد.
1. في قائمة الخصوصية والأمان ، قم بالتمرير لأسفل وانقر فوق الموقع .
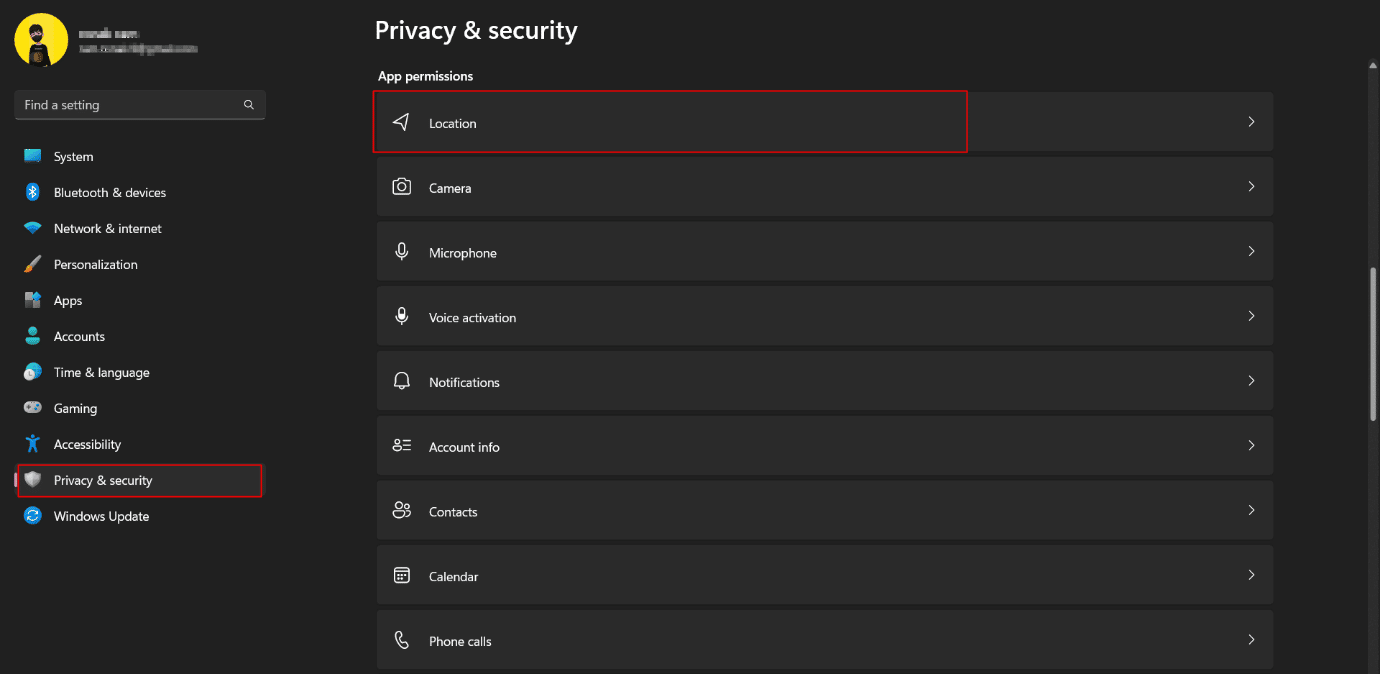
2 . امنح الأذونات للتطبيقات التي تحتاجها وفقًا لمشاركتك وقم بإزالة الإذن من بقية التطبيقات غير المرغوب فيها .
3. يمكنك أيضًا إيقاف تشغيل خدمات الموقع تمامًا باستخدام مفتاح التبديل.
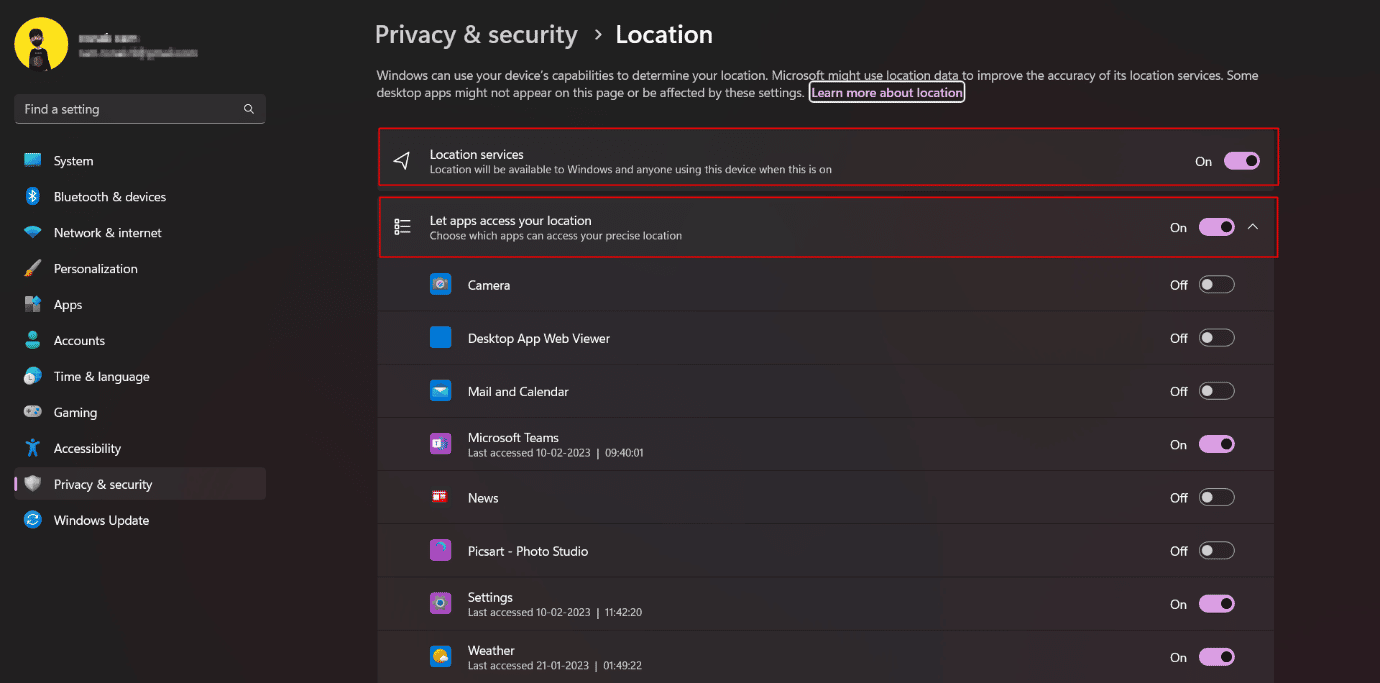
8. تغيير أذونات الكاميرا والميكروفون في Windows 11
تعتبر أذونات الكاميرا والميكروفون ضرورية وهناك حاجة لمنع التطبيقات من الوصول إلى الكاميرا والميكروفون في الخلفية دون علمك ، من أجل جعل نظامك خاصًا وأفضل. هذا أحد إعدادات حماية خصوصيتك على Windows 11 ولا يمكن تجاهله.

1. قم بتشغيل إعدادات Windows .
2. انقر فوق الخصوصية والأمان في الجزء الأيمن.
3. لإدارة أذونات الكاميرا أولاً ، انقر على خيار الكاميرا على اليمين.
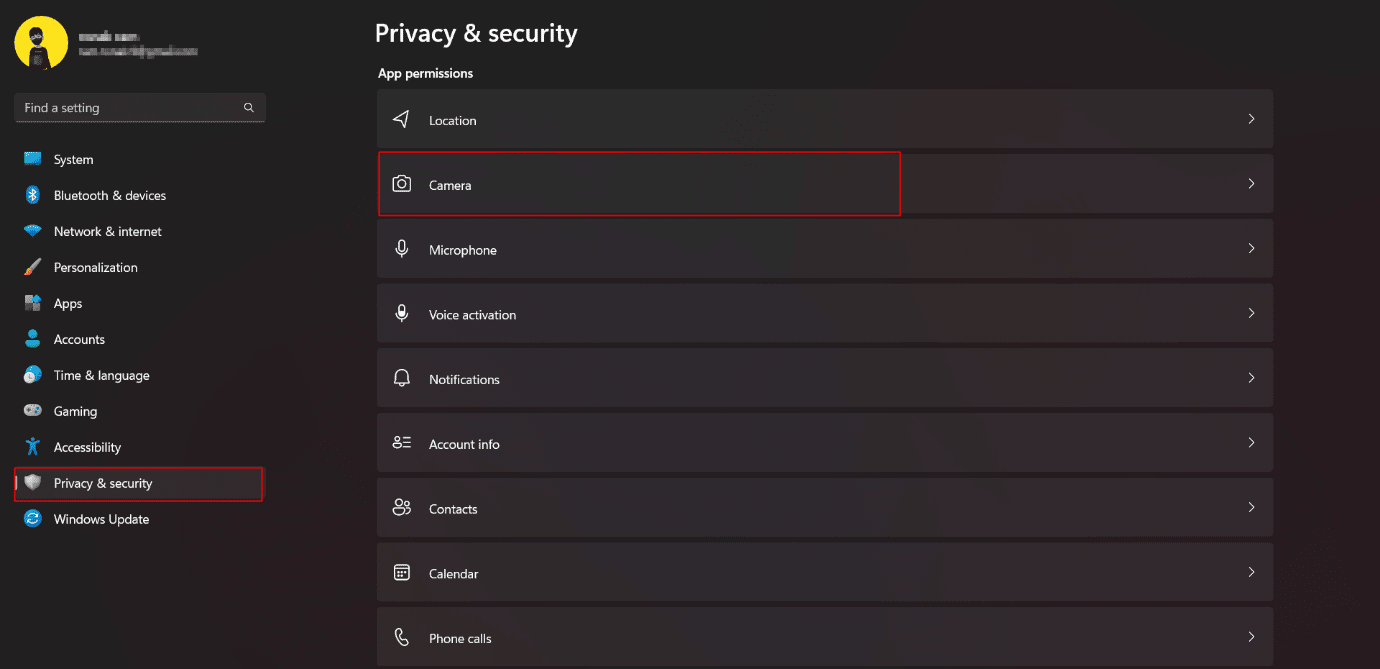
3. قم بالتبديل لتعطيل الوصول إلى الكاميرا تمامًا .
4. إذا كنت ترغب في ذلك ، يمكنك اختيار إيقاف تشغيل التطبيقات المحددة التي لا تريدها للوصول إلى الكاميرا على جهازك.
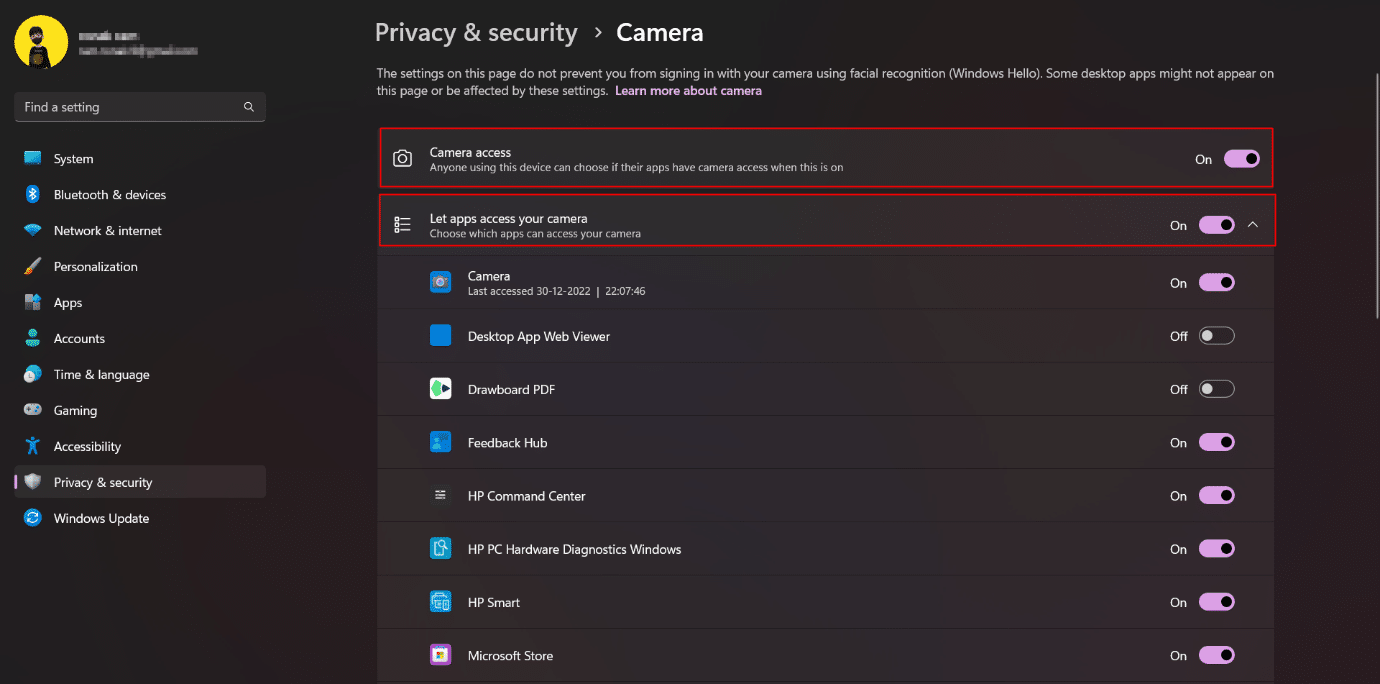
4. وبالمثل ، اتبع نفس الخطوات للوصول إلى الميكروفون .
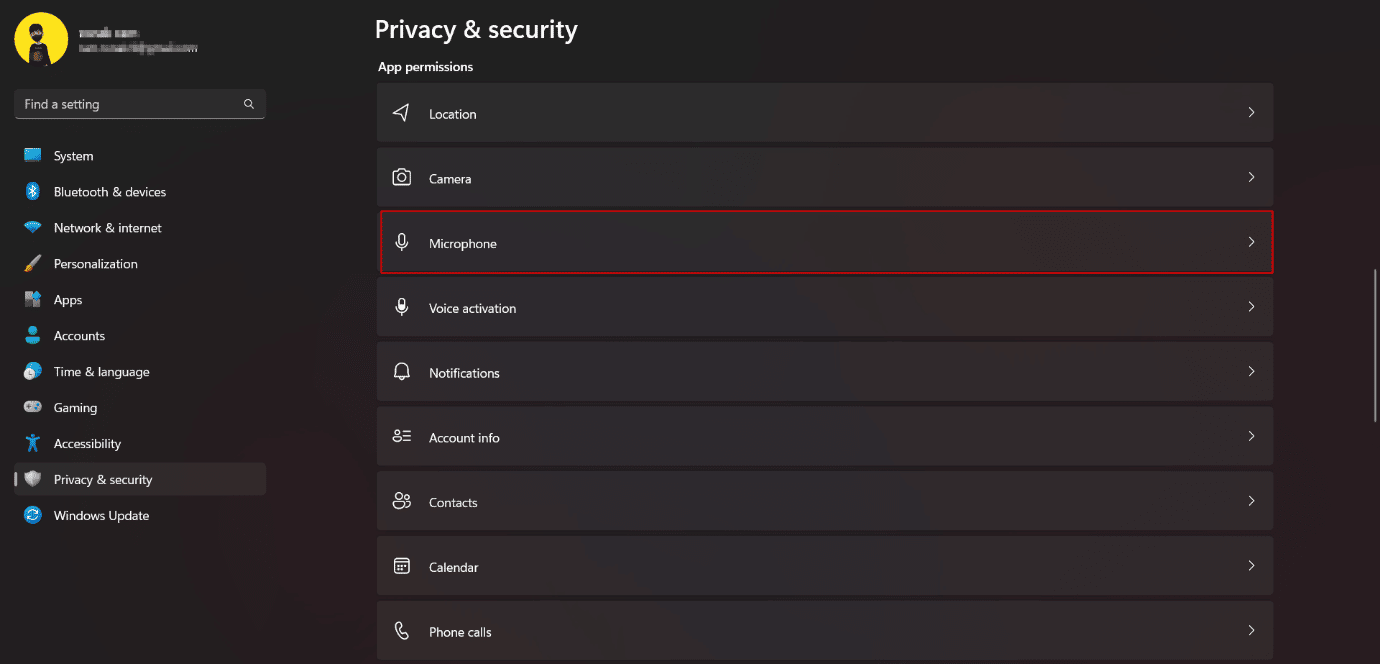
9. تمكين DNS المشفر
يضمن التشفير الذي تم إنشاؤه لحركة مرور الويب على جهاز Windows 11 طبقة أمان إضافية. DNS المشفر (DNS-over-HTTPS) هو معيار شائع لتشفير استعلامات DNS. يظل التبادل بين خادم موقع الويب وخادم DNS غير مشفر ، وبالتالي يصبح مصدرًا محتملاً لخطر التسرب. لذلك ، يجب تشفير هذا لحماية خصوصيتك في Windows 11. اقرأ دليلنا حول كيفية تمكين DNS عبر HTTPS في Chrome.
10. الانتقال إلى حساب محلي
الحساب المحلي هو حساب غير متصل بالإنترنت يمكن استخدامه لتسجيل الدخول إلى جهاز الكمبيوتر الخاص بك. يتم تخزين المعلومات المتعلقة بالحسابات محليًا على الكمبيوتر بدلاً من مشاركتها بواسطة Microsoft أو تخزينها في السحابة. لذلك ، يحصل المستخدم على مزيد من التحكم في خدمات Microsoft. يضمن التبديل من حساب عبر الإنترنت إلى حساب محلي مزيدًا من الخصوصية لجميع البيانات الموجودة على جهاز الكمبيوتر الخاص بك. راجع دليلنا حول كيفية إنشاء حساب محلي في Windows 11.
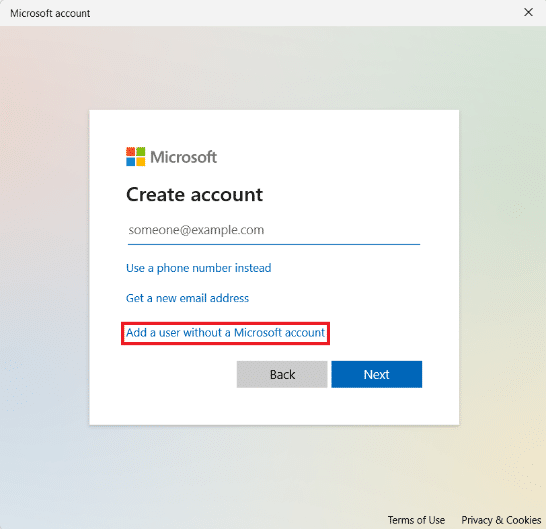
اقرأ أيضًا: كيفية تمكين أو تعطيل التحكم في حساب المستخدم في Windows 11
11. تعطيل Cortana
Cortana هو مساعد Microsoft الرقمي. إذا كنت تستخدم Cortana ، فيجب أن تدرك أنه يحتوي على جميع المعلومات حول موقعك ، ومكان إقامتك ، ومكان عملك ، وتوقيتاتك ، وطرقك ، وما إلى ذلك. إن وجود هذه المعلومات في التطبيق يحولها إلى مصدر قلق كبير بشأن تهديدات الخصوصية والأمان. في Windows 11 ، لم يتم تمكينه افتراضيًا ونقترح عليك عدم تشغيله أيضًا. إذا تم تشغيله ، فقم بتسجيل الخروج منه وإيقاف تشغيله. سيؤدي ذلك إلى تحسين إعدادات خصوصية Windows 11.
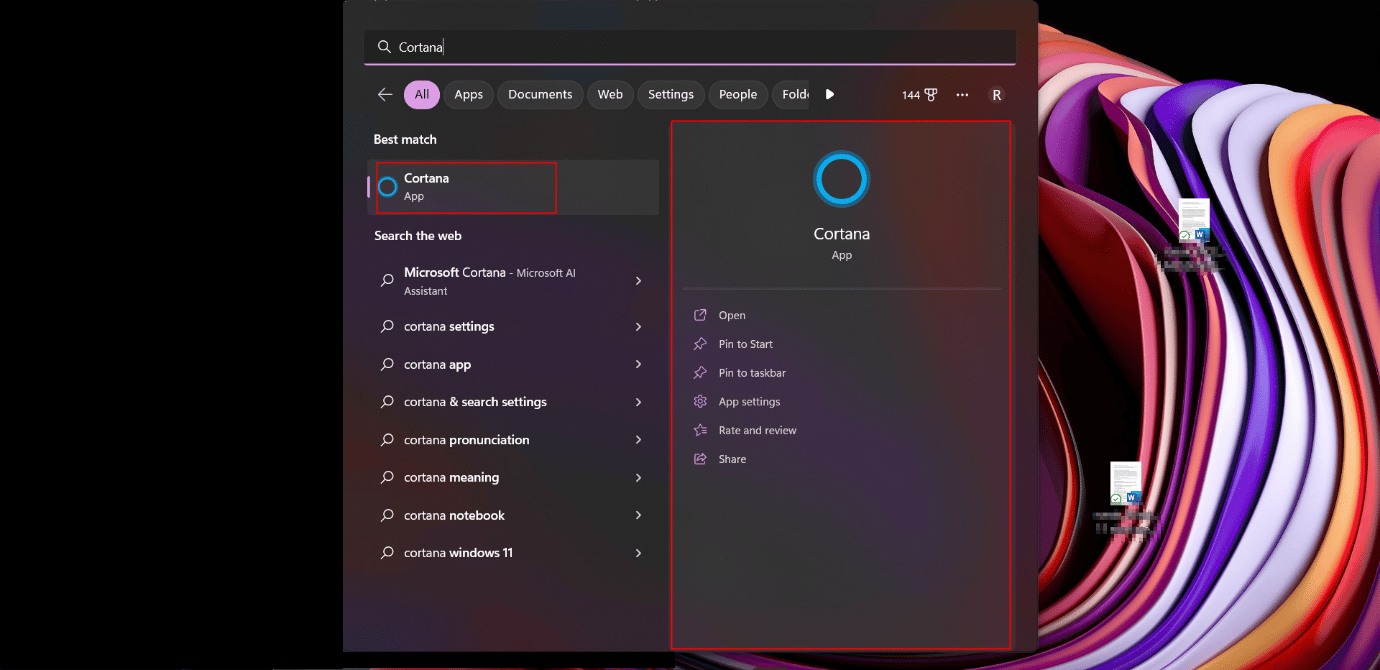
12. لا تستخدم OneDrive
هذا الحل إذا كان للأشخاص الذين يتوخون الحذر الشديد بشأن كيفية حماية خصوصيتك في Windows 11. يمكن للمستخدمين القلقين الذين لا يرغبون في مزامنة بياناتهم وملفاتهم مع خدمة التخزين السحابي OneDrive من Microsoft التوقف عن استخدام الخدمة. على الرغم من أن المستخدم لا يمكنه إلغاء تثبيت OneDrive بأي شكل من الأشكال ، فهذه هي الخطوات التي يمكن تنفيذها لتجنب مزامنة الملفات.
1. انقر بزر الماوس الأيمن فوق رمز OneDrive في علبة الإشعارات على شريط المهام.
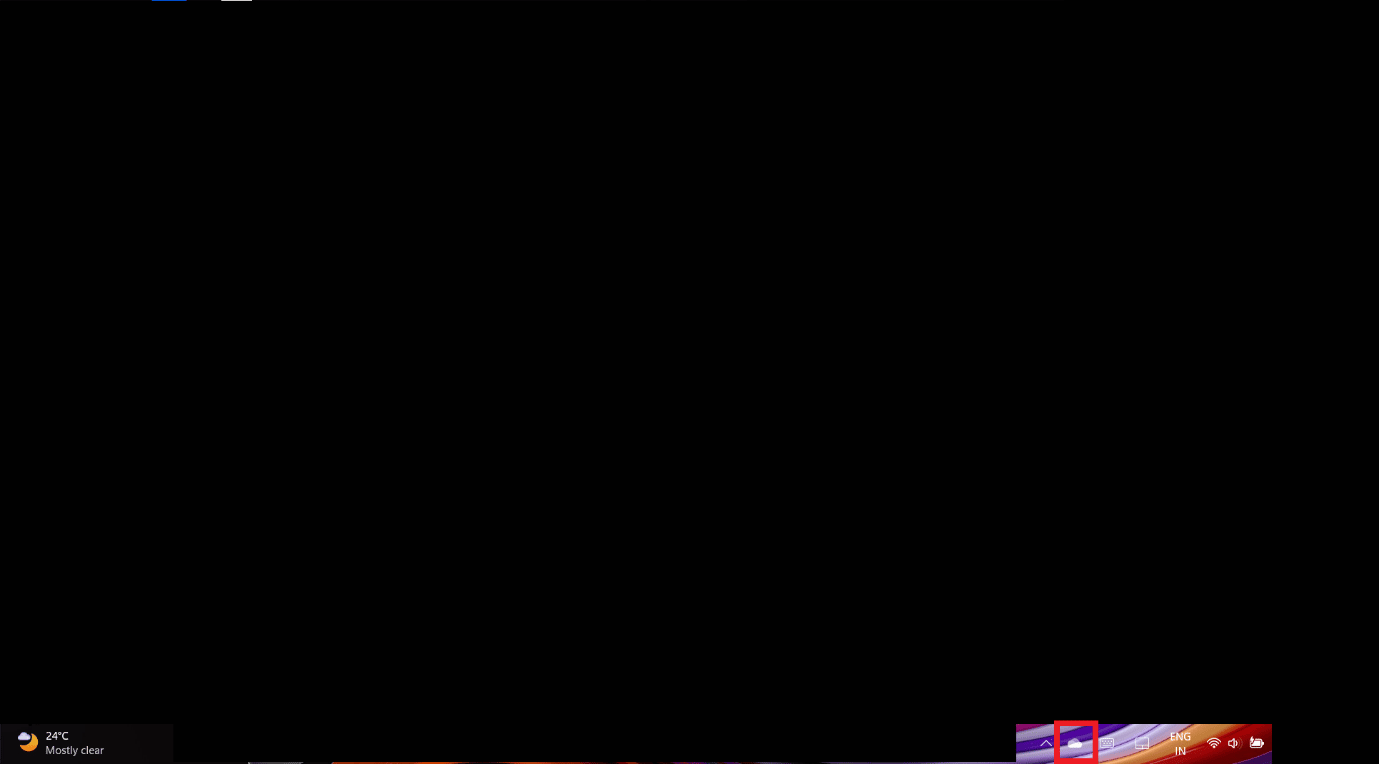
2. انقر فوق رمز الترس في الزاوية العلوية اليمنى من النافذة المنبثقة.
3. اختر خيار الإعدادات من القائمة المنسدلة.
4. انتقل إلى علامة التبويب "حسابات" .
5. انقر فوق Unlink this PC .
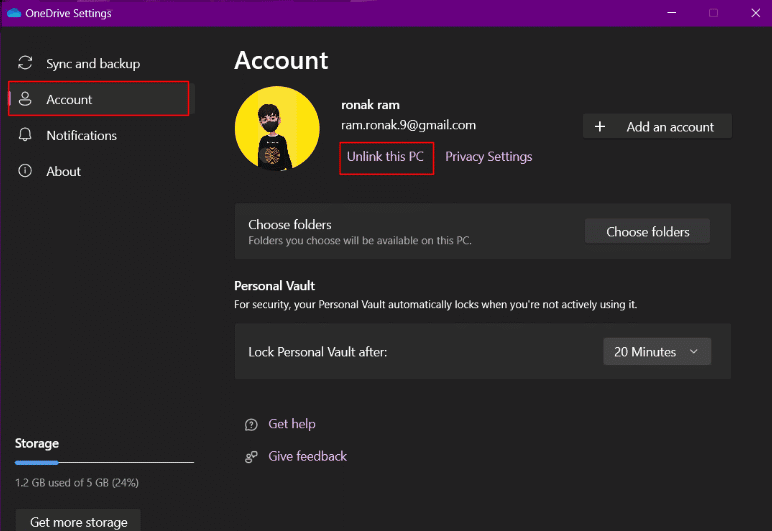
اقرأ أيضًا: إصلاح خطأ OneDrive 0x8004de40 في نظام التشغيل Windows 10
13. حذف بيانات Microsoft Cloud
بعد كل خطوات المسح والتعطيل ، مررت حتى هذه الخطوات ، حتى الآن تحتفظ Microsoft بتتبع جميع بياناتك وترسلها مرة أخرى إلى الخادم الخاص بها. بغض النظر عن عذرهم لاستخدام هذه البيانات لتحسين المنتجات والخدمات ، وتخصيص تجربتك عبر الإنترنت ، وفهم سلوكك ، وخدمة الإعلانات المستهدفة ، وتقديم توصيات أفضل. يمكنك حذف جميع البيانات السحابية ، بما في ذلك نشاط الموقع وسجل التصفح الذي تم جمعه من Edge أو Windows Search والتطبيقات والخدمات ونشاط الوسائط وبيانات الأداء.
1. انقر فوق الارتباط لفتح لوحة معلومات خصوصية Microsoft.
2. قم بتسجيل الدخول باستخدام حساب Microsoft المرتبط بجهاز الكمبيوتر الذي يعمل بنظام Windows 11.
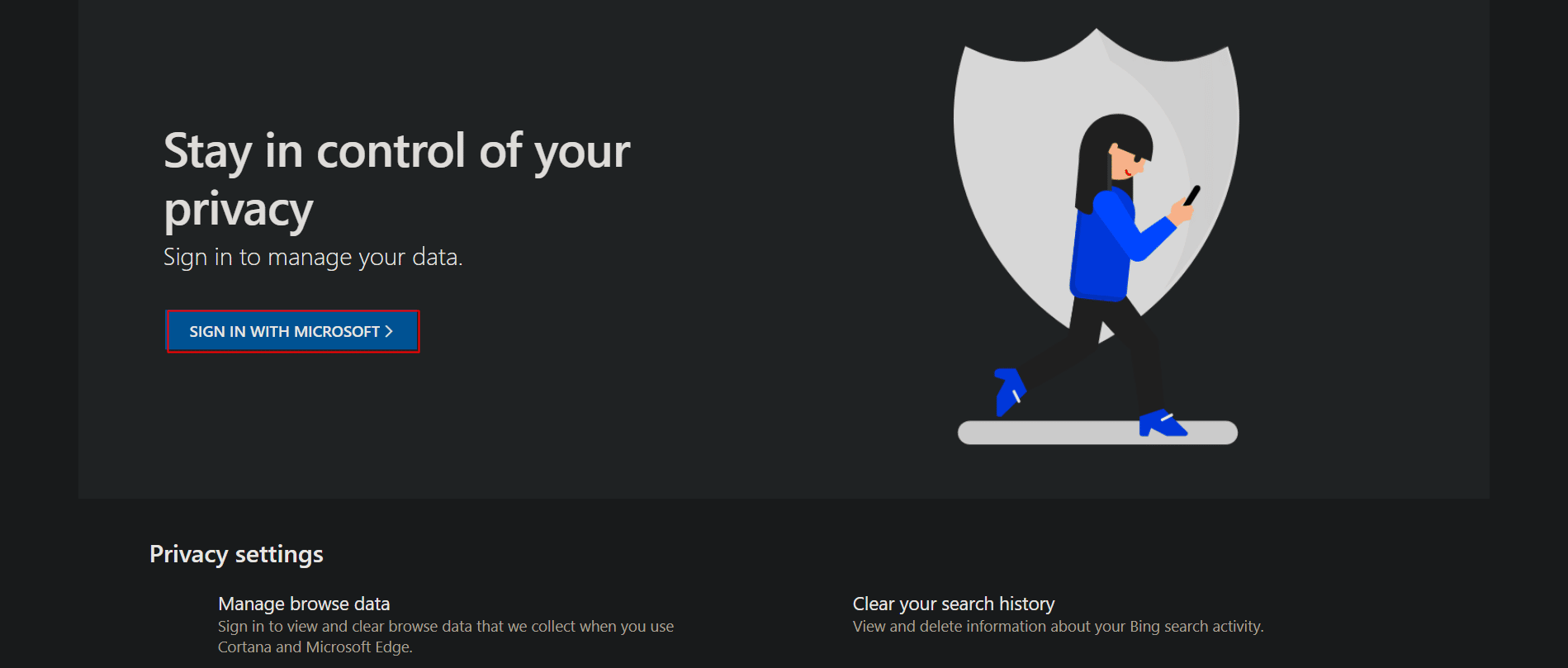
3. قم بتوسيع قسم نشاط الموقع .
4. انقر فوق مسح كل نشاط الموقع .
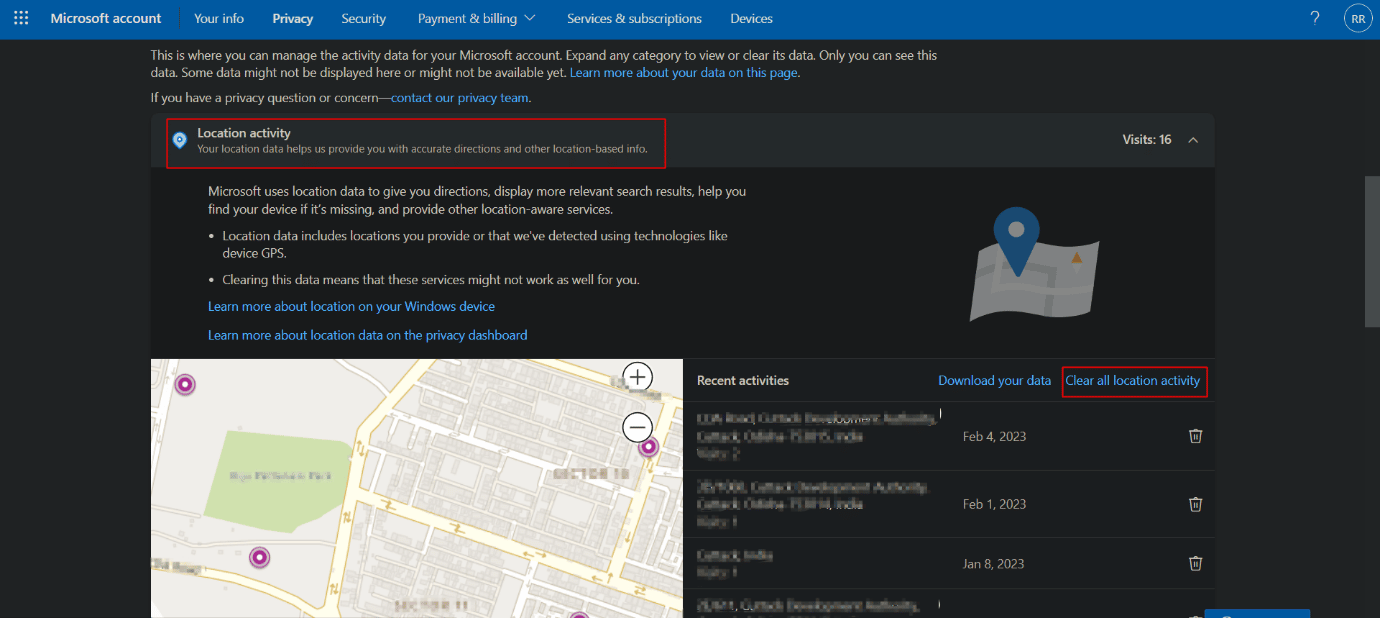
5. الآن ، يقوم سجل التصفح بتخزين معلومات حول جميع مواقع الويب التي قمت بزيارتها باستخدام متصفح Microsoft Edge. إذا كنت تبحث عن حماية خصوصيتك في Windows 11 ، فقم بتوسيع محفوظات الاستعراض وانقر فوق مسح نشاط التصفح .
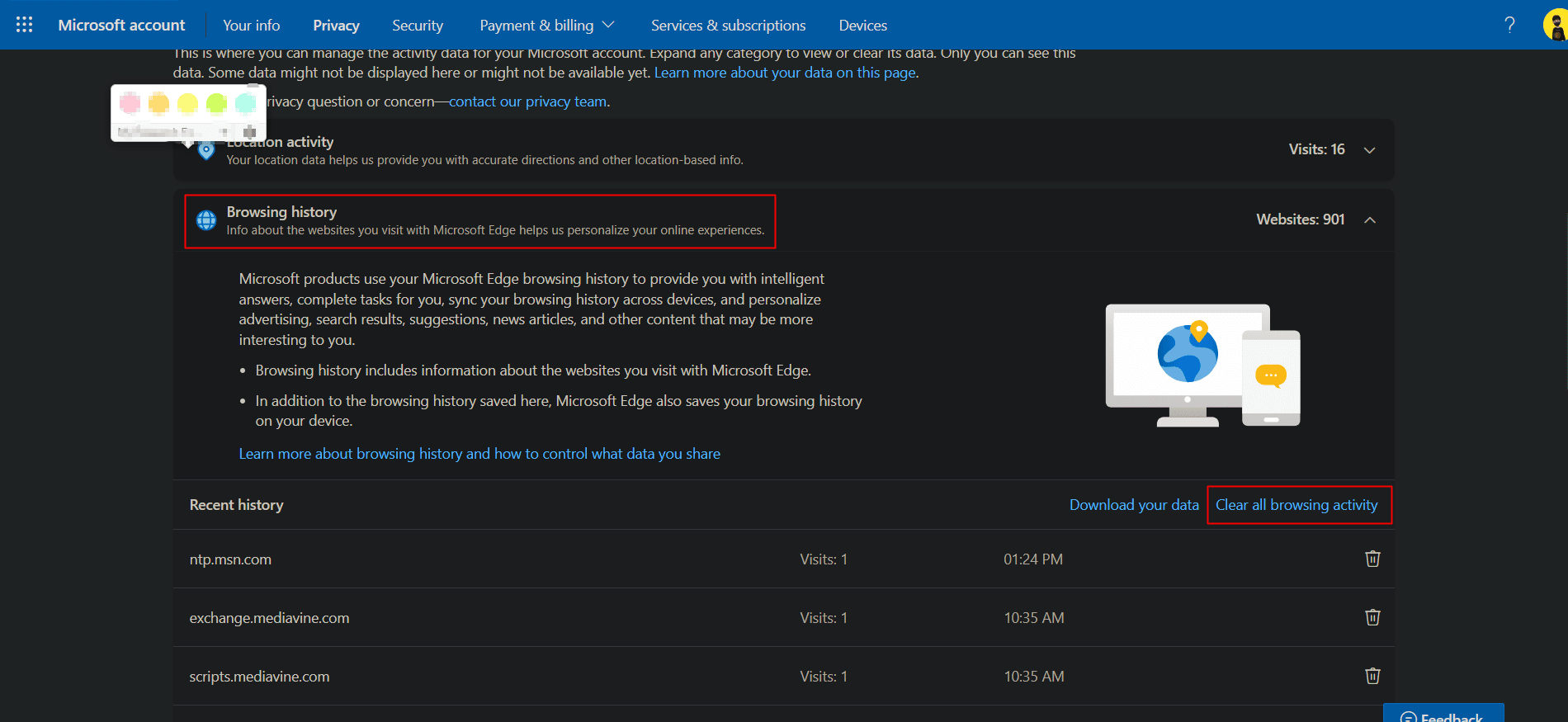
6. يخزن سجل البحث معلومات عن جميع عمليات البحث التي تم إجراؤها باستخدام Bing Search و Windows Search و Cortana وما إلى ذلك. قم بتوسيع محفوظات البحث .
7. انقر فوق مسح كل محفوظات البحث .
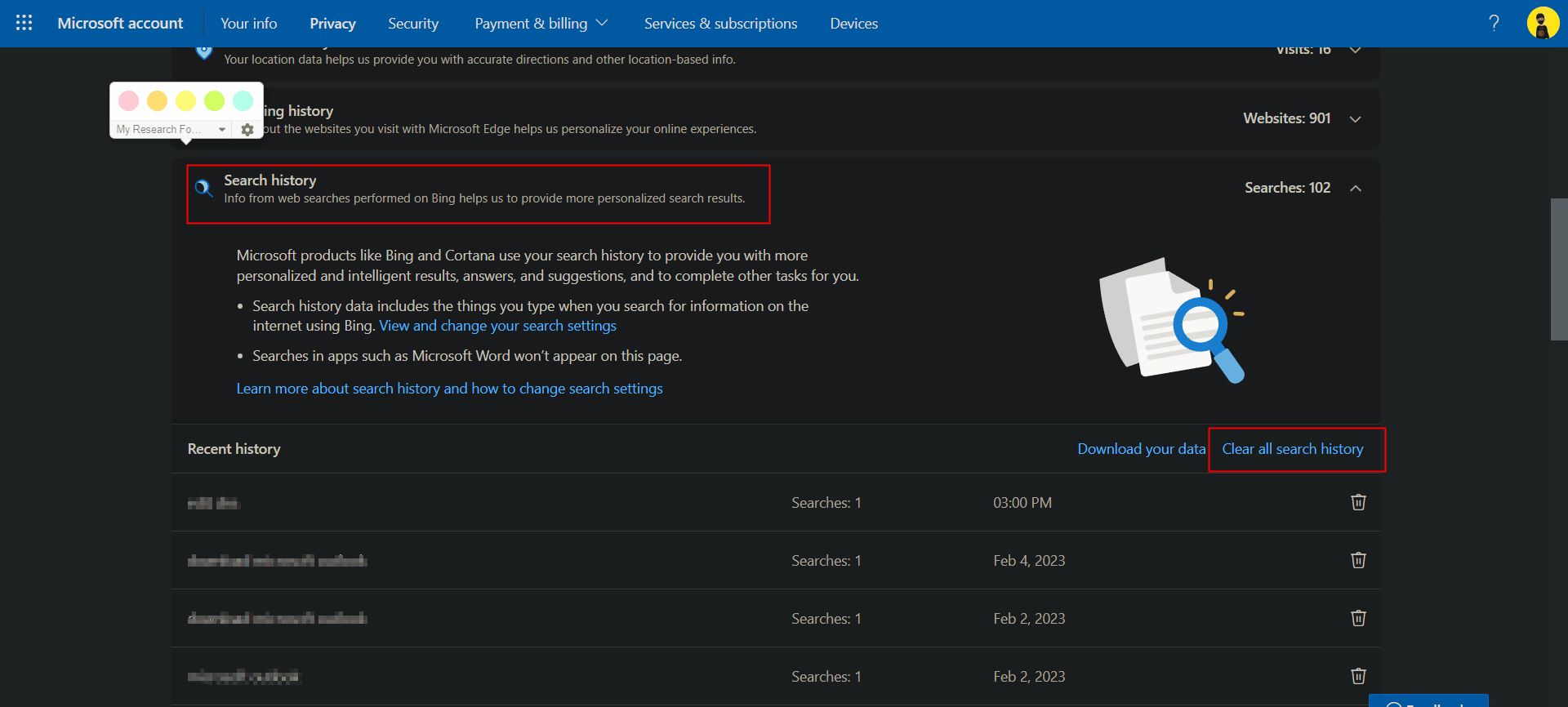
8. قم بتوسيع نشاط التطبيق والخدمة وانقر على مسح كل نشاط التطبيق والخدمة .
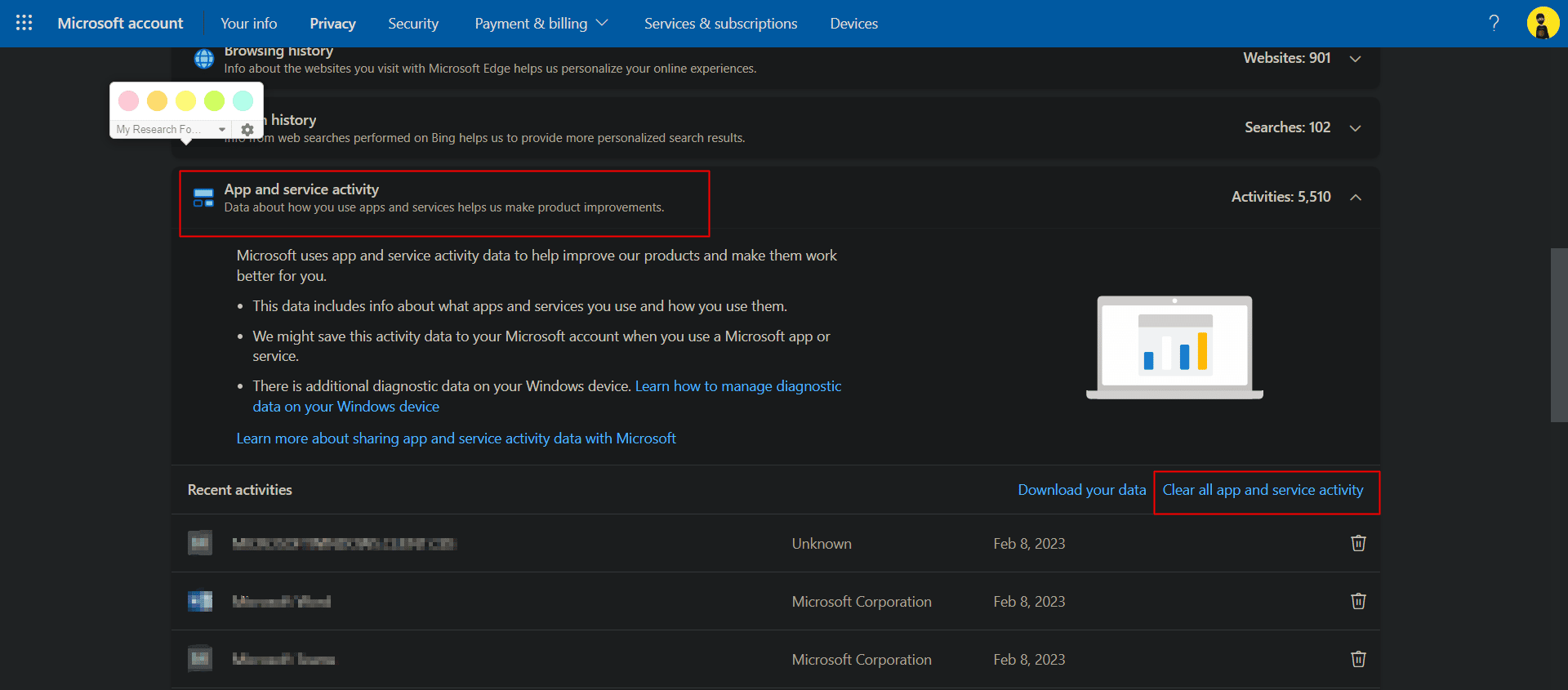
7. بالطريقة نفسها ، نشاط Clear Media و Clear app service and performance data . يضمن ذلك حذف جميع البيانات الشخصية من خادم السحابة الخاص بـ Microsoft.
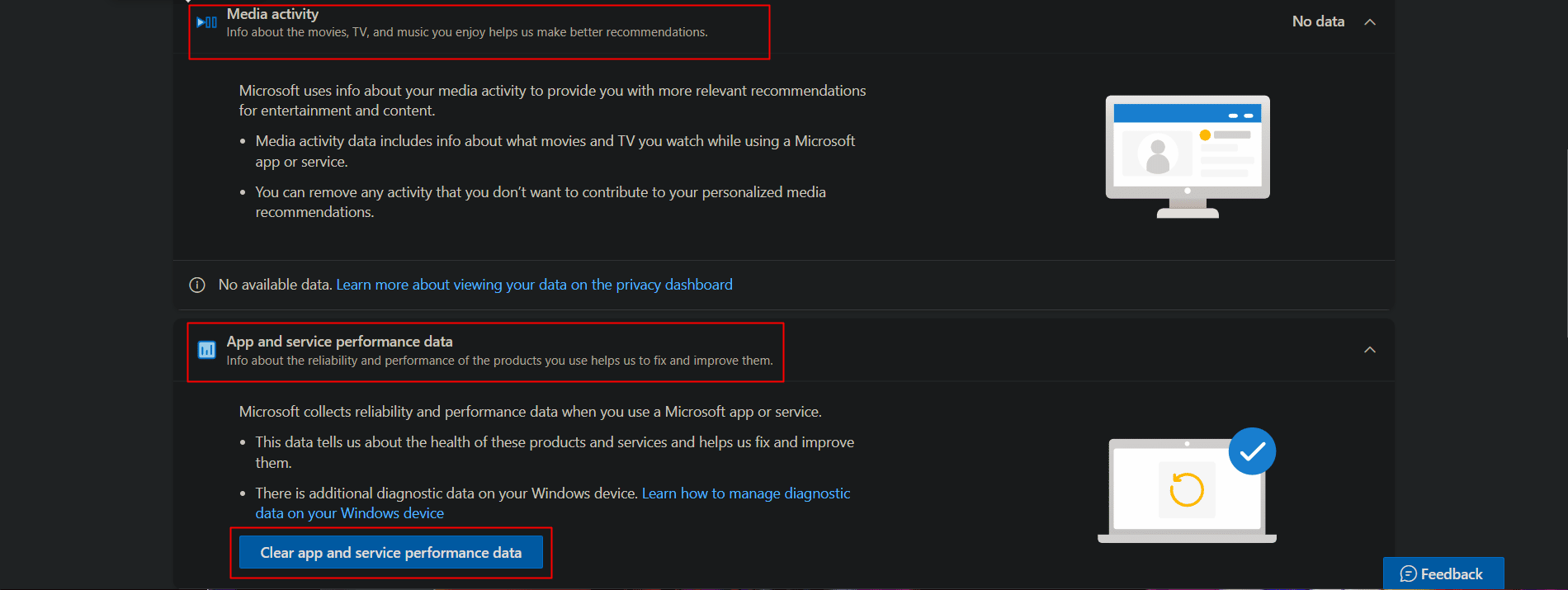
بعض إعدادات الأمان في Windows
أخيرًا ، قمنا أيضًا بإدراج بعض إعدادات الأمان الأساسية هذه في Windows والتي تحتاج إلى تغييرها أو متابعتها على جهازك لضمان بقائه آمنًا داخليًا وأيضًا أنه لا يمكن الوصول إليه من قبل أي شخص آخر غيرك دون رغبتك.
1. الحفاظ على تحديث نظام التشغيل Windows
بشكل عام ، تنتج مشكلات الأمان في أي نظام تشغيل عن خرق أمني ناتج عن أي تطبيق أو برنامج ، أو من الاختراق بواسطة خطأ أو برنامج ضار. الحفاظ على تحديث البرنامج يجعل النظام أقل عرضة للتهديدات الخارجية ويحميها بأحدث تصحيحات الأمان. يمكنك الاطلاع على مقالتنا حول كيفية تنزيل التحديثات الاختيارية وتثبيتها في Windows 11.
2. إعداد خيارات تسجيل الدخول
مع تقديم Windows Hello ، تحسنت تجربة تسجيل الدخول إلى جهاز Windows. تم الآن تمكين خيارات تسجيل الدخول إلى الكمبيوتر باستخدام بصمة الإصبع أو من خلال ميزة التعرف على الوجه باستخدام كاميرا الويب على Windows. هذه بلا شك طرق أكثر أمانًا للحفاظ على حماية الجهاز من الاستخدام من قبل شخص آخر في غيابك.
1. قم بتشغيل تطبيق الإعدادات على جهاز كمبيوتر يعمل بنظام Windows.
2. قم بالتمرير خلال الجزء الأيمن وانتقل إلى خيارات تسجيل الدخول .
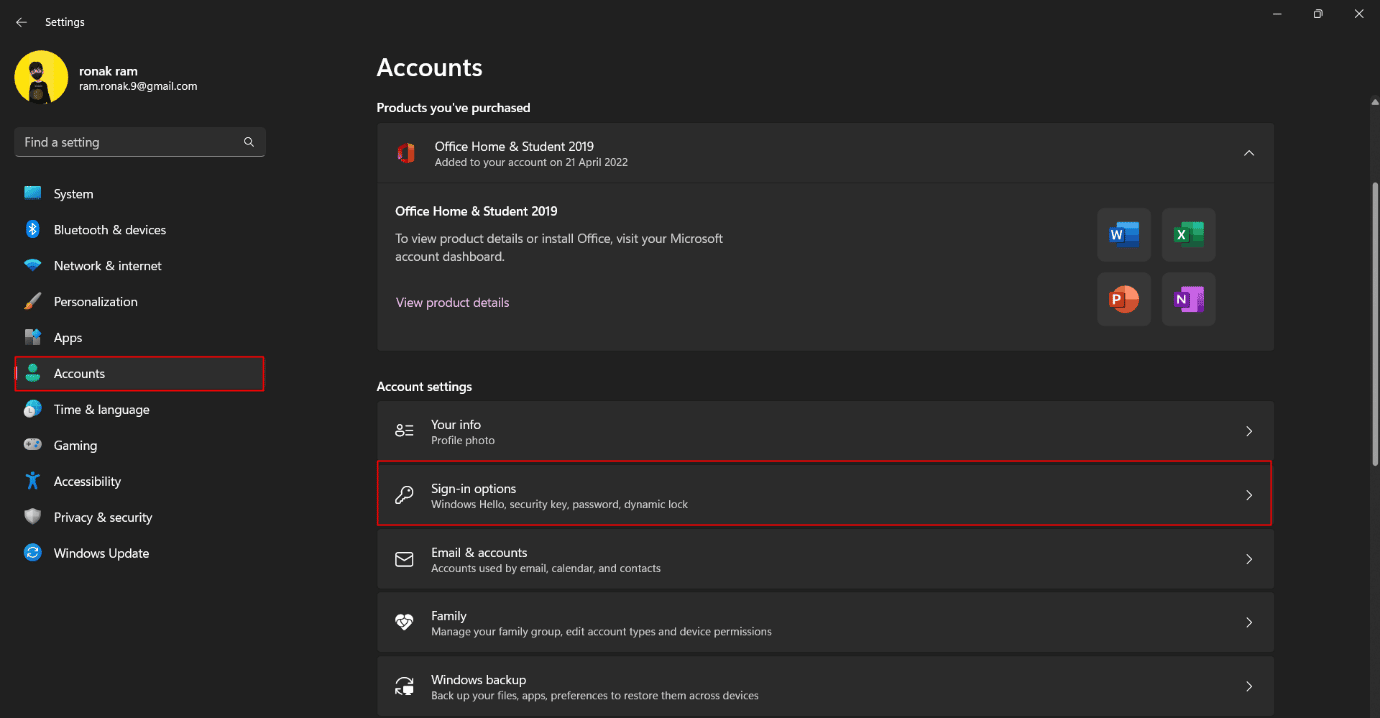
3. قم بإعداد وتمكين التعرف على بصمات الأصابع والتعرف على الوجه على جهاز الكمبيوتر الخاص بك.
اقرأ أيضًا: كيفية إزالة PIN تسجيل الدخول من Windows 10
3. قفل ديناميكي
Dynamic Lock on Windows هي ميزة تقوم بتأمين الكمبيوتر عندما يخرج جهاز Bluetooth المتصل ، ويفضل هاتفًا أو جهازًا يمكن ارتداؤه ، عن النطاق ويفصله عن Windows. هذه ميزة عندما ينشئ Windows جهازًا موثوقًا يتصل به والذي يتيح تلقائيًا تسجيل الدخول باستخدام جهاز الكمبيوتر عن طريق البلوتوث ، وعند الابتعاد عن المصدر الموثوق به ، يقوم بتسجيل الخروج ويغلق جهاز الكمبيوتر. لتمكين القفل الديناميكي في إعدادات أمان Windows 11 ، اتبع هذه الخطوات ؛
1. في إعدادات جهاز الكمبيوتر الخاص بك ، انقر فوق الحسابات في الجزء الأيمن.
2. من النافذة اليمنى ، انقر فوق خيارات تسجيل الدخول .
3. انقر فوق "القفل الديناميكي" وقم بتمكينه.
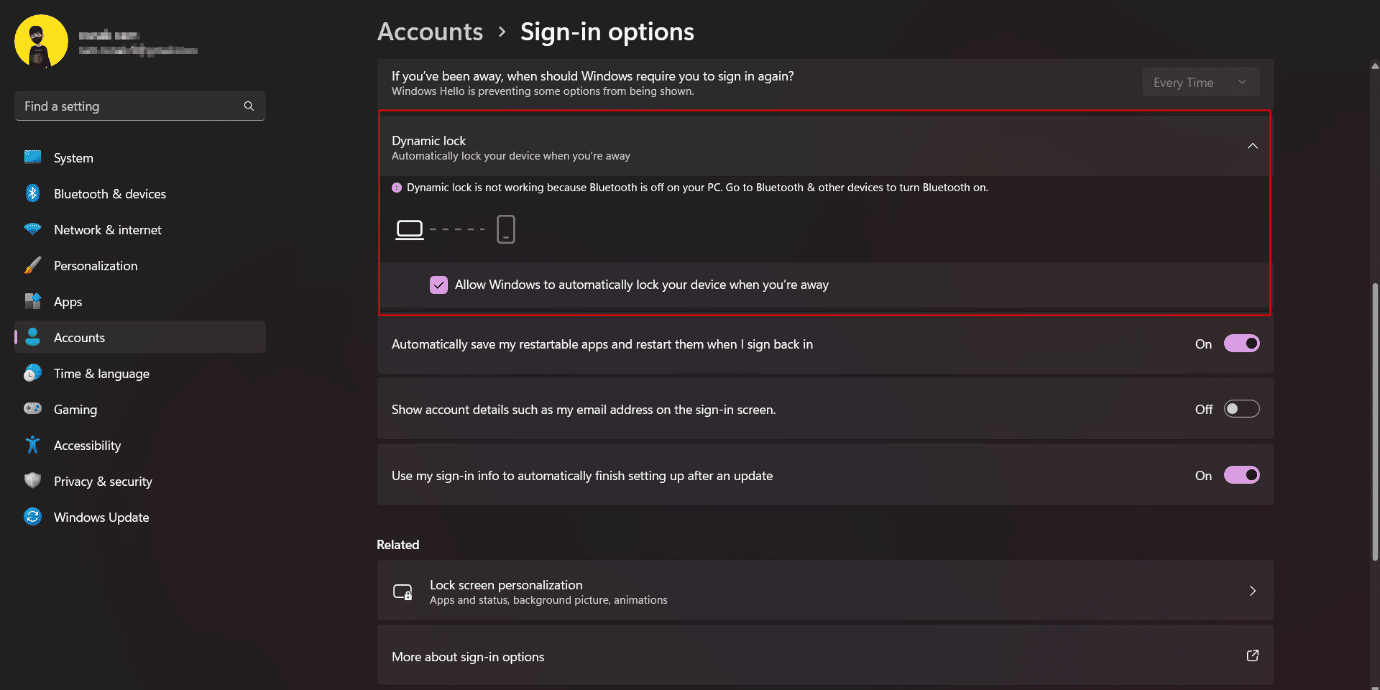
ومن ثم ، فهذه هي الإعدادات لحماية خصوصيتك على Windows 11.
مُستَحسَن:
- كيفية حذف حسابي على Venmo
- Halo Infinite Best PC Settings لزيادة FPS
- كيفية إصلاح المستخدم المحدد ليس لديه ملف تعريف صالح
- إصلاح تعيين إعدادات المستخدم على فشل برنامج التشغيل في نظام التشغيل Windows 10
بهذا ننهي المقال. نأمل أن تتمكن بمساعدة هذا الدليل من التعرف على إعدادات أمان Windows 11 وكيفية حماية خصوصيتك في Windows 11 . إذا كان لديك أي استفسارات أو اقتراحات ، فلا تتردد في تركها في قسم التعليقات أدناه.