8 إعدادات يجب على اللاعبين تعديلها في نظام التشغيل Windows 11
نشرت: 2023-05-22
اللعب على جهاز الكمبيوتر ليس سهلاً مثل اللعب على وحدة تحكم ، وقد تحتاج إلى تجربة الإعدادات داخل اللعبة للحصول على أفضل أداء. ولكن ، قبل القيام بذلك ، يمكن أن تكون تعديلات إعدادات Windows 11 هذه مساعدة كبيرة.
1. قم بتمكين وضع ألعاب Windows 11
وصل Windows 11 بميزة جديدة تمامًا تسمى Game Mode. يؤدي تمكين هذا الوضع إلى العديد من التغييرات في الخلفية المصممة لتحسين أداء اللعبة. تتضمن التغييرات تعطيل التثبيت التلقائي لبرنامج التشغيل وإعادة الإخطارات.
لتمكين وضع الألعاب ، افتح تطبيق الإعدادات وانتقل إلى Gaming> Game Mode. قم بتمكين الوضع باستخدام مفتاح التبديل.
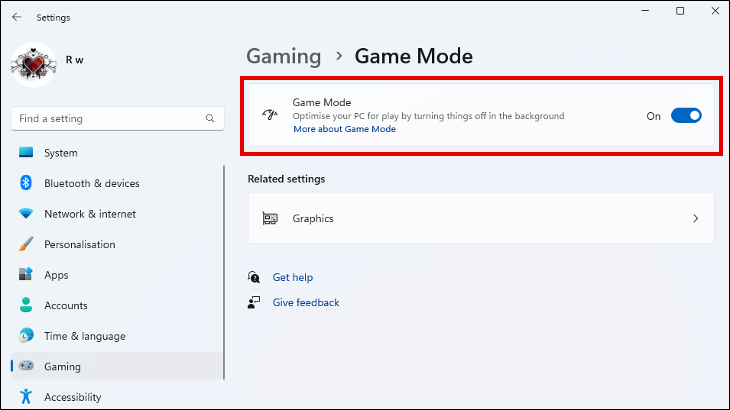
على الرغم من أنه من غير المحتمل أن يؤدي تمكين وضع اللعبة إلى تحسين معدل الإطارات داخل اللعبة بشكل كبير ، إلا أنه يمكن أن يحسن الاستقرار ويمنع حدوث انخفاض مفاجئ في معدل الإطارات بسبب مهام الخلفية. يمكن أن يكون فوزًا سهلاً وطريقة جيدة لبدء تحسين جهاز الكمبيوتر الخاص بك للألعاب.
2. حاول استخدام Auto HDR
إذا بدت ألعاب الكمبيوتر الخاصة بك باهتة وتفتقر إلى تعريف اللون ، فإن تشغيل Auto HDR يمكن أن يوفر دفعة بصرية كبيرة. تستخدم العديد من الألعاب ، وخاصة القديمة منها ، SDR (النطاق الديناميكي القياسي) لعرض محتوى الفيديو. كما يوحي الاسم ، يقوم Auto HDR تلقائيًا بترقية ألعاب SDR المتوافقة إلى HDR.
ستحتاج إلى استخدام شاشة وبطاقة رسومات متوافقة مع HDR ، مما يعني أن Auto HDR غير متاح لجميع مستخدمي Windows 11. للتحقق ، وتمكينه إذا كان متاحًا ، انتقل إلى الإعدادات> النظام> العرض. إذا كنت تستخدم شاشات متعددة ، فحدد العرض الصحيح وانقر على "استخدام HDR". إذا كان Auto HDR متاحًا للاستخدام ، فسترى خيار تمكينه هنا.
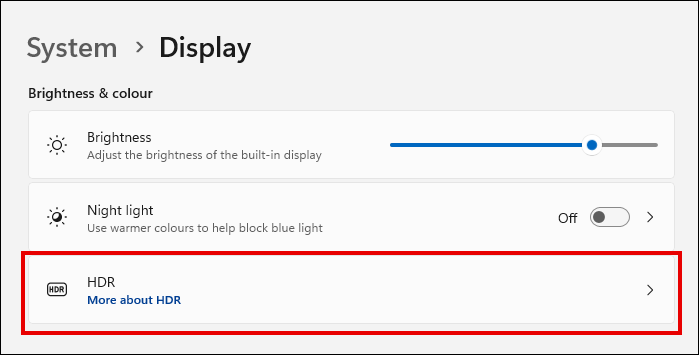
3. تعطيل دقة المؤشر المحسن
دقة المؤشر المحسّنة ، التي تشبه تسريع الماوس ، هي إحدى ميزات Windows المصممة لتنعيم حركات مؤشر الماوس لزيادة الدقة. تتضمن معظم الألعاب أيضًا نظام تسريع الماوس ويمكن أن يؤدي تمكين كلاهما إلى تعارضات وربما دقة أقل في اللعبة.
من الأسهل تعطيل ميزة Windows بدلاً من تعطيل تسريع الماوس في إعدادات كل لعبة تلعبها. إن اختيار عدم تمكين دقة المؤشر المحسّنة لديه أيضًا القدرة على تسهيل التعامل مع الألعاب الجديدة لأنك تعتاد على نسبة حركة المؤشر الثابتة (1: 1) بدلاً من النسبة المتغيرة المتسارعة.
في Windows Search ، اكتب "Mouse Properties" وافتح لوحة إعدادات الماوس. حدد علامة التبويب خيارات المؤشر وقم بإلغاء تحديد "دقة المؤشر المتقدمة".
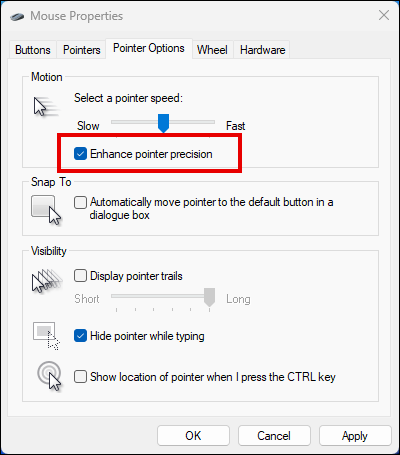
4. تبديل خطة الطاقة إلى الأداء العالي
يعد تغيير خطة الطاقة على جهاز الكمبيوتر الخاص بك خطوة أخرى سهلة نحو تحسين أداء الألعاب. سيسمح التبديل إلى الأداء العالي لجهاز الكمبيوتر الخاص بك بإعطاء الأولوية لميزات الأداء على توفير الطاقة. ليس دائمًا مثاليًا على جهاز كمبيوتر محمول يستخدم طاقة البطارية ، ولكن نادرًا ما يمثل مشكلة لمنصات ألعاب سطح المكتب.
بخلاف Windows 10 ، يسمح لك Windows 11 بتعيين وضع الطاقة من تطبيق الإعدادات ، بدلاً من إجبارك على فتح لوحة التحكم. يمكنك العثور عليه في النظام> الطاقة> الطاقة والبطارية.
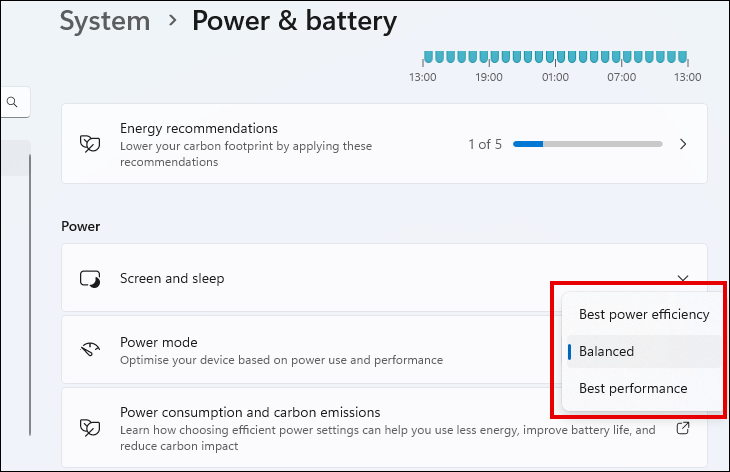
إذا كنت لا تعتقد أن وضع الأداء العالي يحدث فرقًا كبيرًا بما يكفي ولم يتم تأجيله بفكرة إجراء تعديلات في موجه الأوامر ، فيمكنك دائمًا تجربة خطة الأداء النهائي.
5. حدد أولوية GPU
عند ممارسة ألعاب ذات رسوم بيانية مكثفة ، فأنت تريد التأكد من أنها تستخدم أقوى وحدة معالجة رسومات. من السهل افتراض أن الألعاب ستستخدم دائمًا وحدة معالجة الرسومات (GPU) على بطاقة الرسومات باهظة الثمن ، ولكن قد لا يكون هذا هو الحال دائمًا.
لحسن الحظ ، يسمح لك Windows 11 بتحديد GPU الذي تستخدمه ألعابك. افتح تطبيق الإعدادات وانتقل إلى النظام> العرض> الرسومات. ابحث عن اللعبة المثبتة في قائمة البرامج ، وحددها ، وانقر على "خيارات". هنا يمكنك تحديد GPU الافتراضي لتلك اللعبة لاستخدامها. كرر هذا مع أي عدد تريده من الألعاب ، ثم أعد تشغيل الكمبيوتر للتأكد من أن التغييرات سارية المفعول.

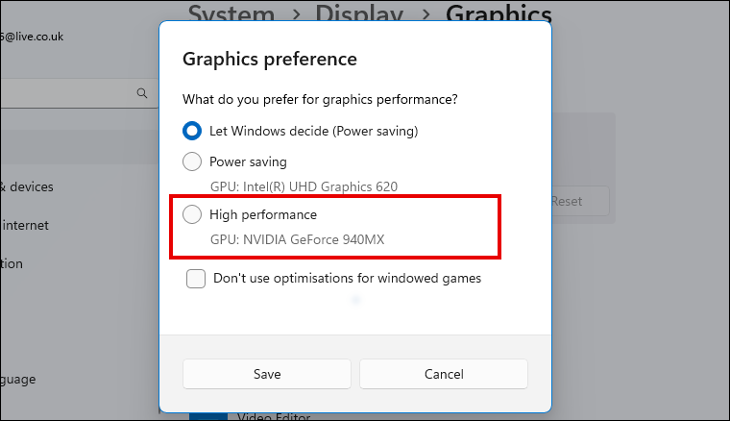
6. قم بتشغيل جدولة GPU المسرَّعة بالأجهزة
تعد جدولة أجهزة GPU طريقة لنقل بعض المهام التي تتم معالجتها بواسطة وحدة المعالجة المركزية للكمبيوتر الخاص بك إلى وحدة معالجة الرسومات الخاصة بك. هذا يمكن أن يخفف العبء عن المعالج ويؤدي إلى أداء أفضل للعبة. يمكن أن تكون فعالة بشكل خاص إذا كان لديك بطاقة رسومات قادرة ولكن وحدة المعالجة المركزية الخاصة بك قديمة أو متوسطة المستوى.
لتمكين جدولة GPU ، افتح تطبيق الإعدادات وانتقل إلى Gaming> Game Mode> Graphics. انقر فوق "تغيير إعدادات الرسومات الافتراضية" ، وقم بتشغيل الميزة. إذا كنت لا ترى هذا الخيار ، فهذا يعني أن جهازك غير متوافق.
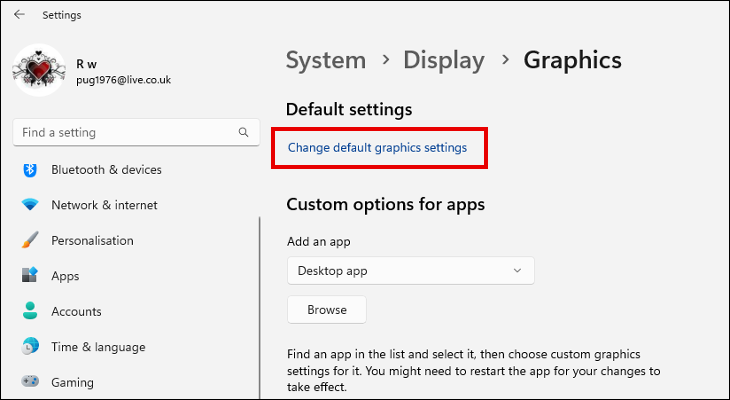
7. إيقاف تحديثات Windows التلقائية مؤقتًا
إذا قمت بالفعل بتمكين وضع اللعبة ، فلن تحتاج إلى القيام بذلك. ولكن إذا لم يؤد تمكين Game Mode إلى أي تحسينات على الأداء ، أو حتى جعله أسوأ ، فلا يزال من المفيد إيقاف تحديثات Windows التلقائية بشكل منفصل.
يمكنك العثور على الإعدادات لإيقاف التحديثات مؤقتًا في الإعدادات> Windows Update. من المستحسن بالطبع تحديث Windows 11 عند عدم اللعب. إذا لم يكن ذلك من أجل الأمن واستقرار النظام ، فمن أجل تحسينات الأداء المحتملة التي يمكن تضمينها. ومع ذلك ، هناك طرق لمنع Windows من التحديث في الخلفية بشكل دائم.
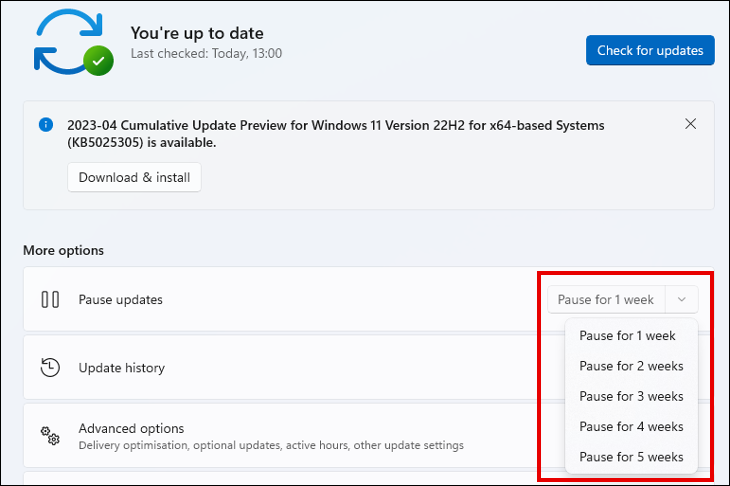
8. تعطيل خوارزمية Nagle
حتى مستخدمي الكمبيوتر ذوي الخبرة منذ فترة طويلة يمكن أن يغفروا لأنهم لم يسمعوا قط بخوارزمية Nagle. خوارزمية Nagle هي وسيلة لشبكة TCP / IP لتقليل عدد حزم البيانات التي يجب إرسالها ذهابًا وإيابًا عن طريق تجميع البيانات في أجزاء أكبر.
في معظم الأوقات ، تعمل هذه العملية بشكل جيد لجعل اتصالك بالشبكة أكثر كفاءة. ولكن عند التعامل مع المهام التي تتطلب الكثير من البيانات ، مثل الألعاب عبر الإنترنت ، فإن الوقت المستغرق لتجميع أجزاء صغيرة من البيانات في مهام أكبر يمكن أن يؤدي إلى تأخر الشبكة. لحسن الحظ ، هناك طريقة لتعطيل خوارزمية Nagle على شبكتك.
افتح موجه الأوامر على جهاز الكمبيوتر الذي يعمل بنظام Windows 11 عن طريق كتابة "cmd" في Windows Search وتحديد النتيجة ذات الصلة. في موجه الأوامر ، اكتب "ipconfig" للاطلاع على تفاصيل الشبكة. قم بتدوين "عنوان IPv4" لمحول الشبكة المحلية اللاسلكية ثم أغلق موجه الأوامر.
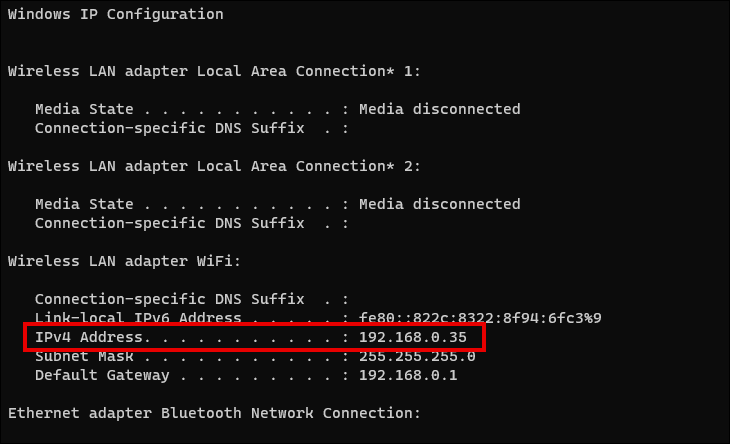
افتح محرر التسجيل عن طريق كتابة "رجديت" في البحث والنقر على النتيجة ذات الصلة. انتقل إلى:
HKEY_LOCAL_MACHINE \ SYSTEM \ CurrentControlSet \ Services \ Tcpip \ Parameters \ Interfaces
من المحتمل أن ترى عدة إدخالات في دليل الواجهات. حدد كل واحد بدوره ، وابحث عن قيمة السلسلة بعنوان IPv4 الذي سجلته سابقًا. من المحتمل أن يتم تسمية القيمة بـ IPAddress أو DhcpIPAddress.
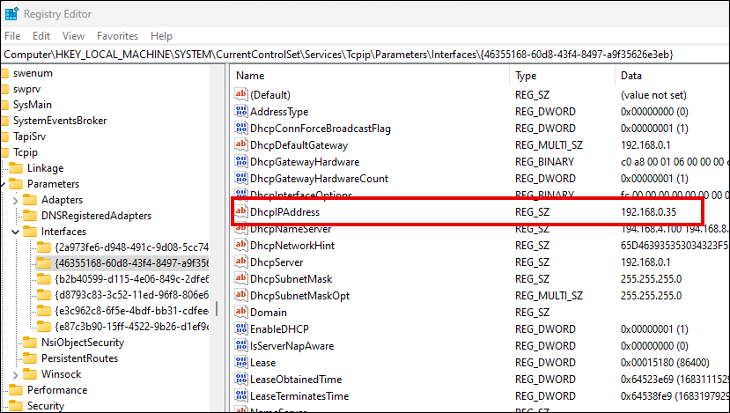
في المفتاح حيث تجد قيمة السلسلة ، انقر بزر الماوس الأيمن في أي مساحة فارغة وحدد قيمة جديدة> DWORD (32 بت) من القائمة. قم بتسمية القيمة "TcpAckFrequency" ، انقر نقرًا مزدوجًا عليها ، وقم بتعيين بيانات القيمة على 1. قم بإنشاء قيمة DWORD جديدة ثانية (32 بت) ، وقم بتسمية هذه القيمة "TCPNoDelay" ، ثم قم بتعيين بيانات القيمة مرة أخرى على 1.
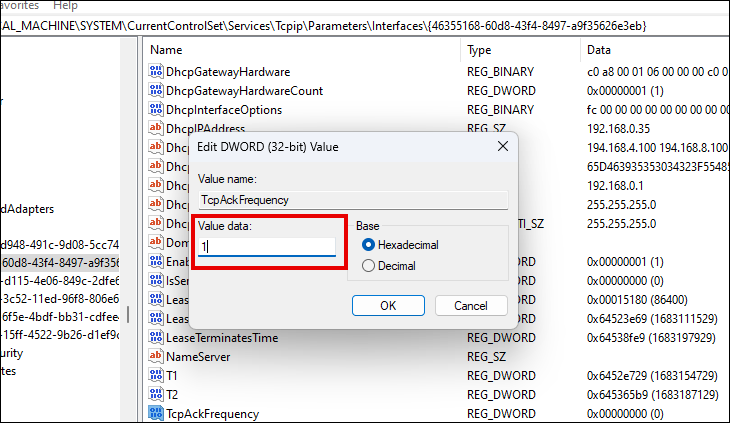
يجب الآن تعطيل خوارزمية Nagle على شبكة Wi-Fi الخاصة بك. يمكنك تمكينه مرة أخرى عن طريق تغيير قيم البيانات إلى 0 على كلا القيمتين إذا واجهت أي تأثيرات سلبية على كفاءة الشبكة غير الألعاب.
تحقيق أداء ألعاب أفضل
جميع الإعدادات التي تم تعديلها أعلاه هي أشياء يمكنك القيام بها مع نظام التشغيل Windows 11 لتحسين تجربة اللعب الخاصة بك. تشمل الأشياء الإضافية التي يمكنك تجربتها تحديث برامج تشغيل الرسومات الخاصة بك ، والاستثمار في ترقية الأجهزة التي توفر أكبر دفعة ، أو حتى شيء بسيط مثل التخلص من بعض برامج بدء التشغيل. لا يجب أن يفسد الأداء السيئ وقت اللعب ، حتى لو لم يكن لديك أحدث جهاز كمبيوتر أو بطاقة رسومات متطورة.
