كيف تأخذ لقطة على نظام التشغيل Windows 10؟ - أفضل 5 أدوات لقطة شاشة لـ Windows
نشرت: 2021-05-06لقطات الشاشة جزء لا يتجزأ من حياتنا . سواء كان ذلك لالتقاط الميمات المرحة ، أو منشورات Instagram الملهمة ، أو شيء مهم لا تعرف كيفية تنزيله ، فمن المحتمل أن تكون لقطات الشاشة أسهل ، إن لم تكن الطريقة الأكثر فعالية ، لحفظ المعلومات على جهازك بسرعة.
قد تعرف بالفعل كيفية التقاط لقطة شاشة على هاتف Android / iOS الخاص بك ، ولكن إذا كنت تتساءل عن كيفية التقاط لقطة شاشة على جهاز كمبيوتر ، في هذه المقالة ، فلنلقِ نظرة على كيفية التقاط لقطة شاشة على جهاز الكمبيوتر الشخصي الذي يعمل بنظام Windows باستخدام كلاهما -in وبعض أدوات الطرف الثالث المذهلة ، فلنبدأ.
كيف تأخذ لقطة على نظام التشغيل Windows 10؟
قبل أن نبدأ ، أود أن تعرف أن لقطات الشاشة وتسجيلات الشاشة شيئان مختلفان. إذا كنت تبحث عن أدوات تسجيل الشاشة لنظام التشغيل Windows 10 ، فقد قمنا بتغطيتك. تحقق من مقالة أدوات تسجيل الشاشة في نظام التشغيل Windows 10.
1. Windows 10 Snipping Tool
ومع ذلك ، بخلاف الأدوات الأخرى ، يمكنك فقط تأخير التقاط الشاشة لمدة تصل إلى خمس ثوانٍ. يمكنك النقر فوق " خيارات " لاستكشاف المزيد من الإعدادات المتعلقة بأداة القص في Windows.
2. أخذ لقطات الشاشة باستخدام مفتاح شاشة الطباعة
طريقة أخرى سهلة لالتقاط لقطات شاشة على Windows 10. يوجد عادةً الكثير من المفاتيح على لوحة المفاتيح التي لا تعرفها. واحد منهم هو مفتاح Print Screen .
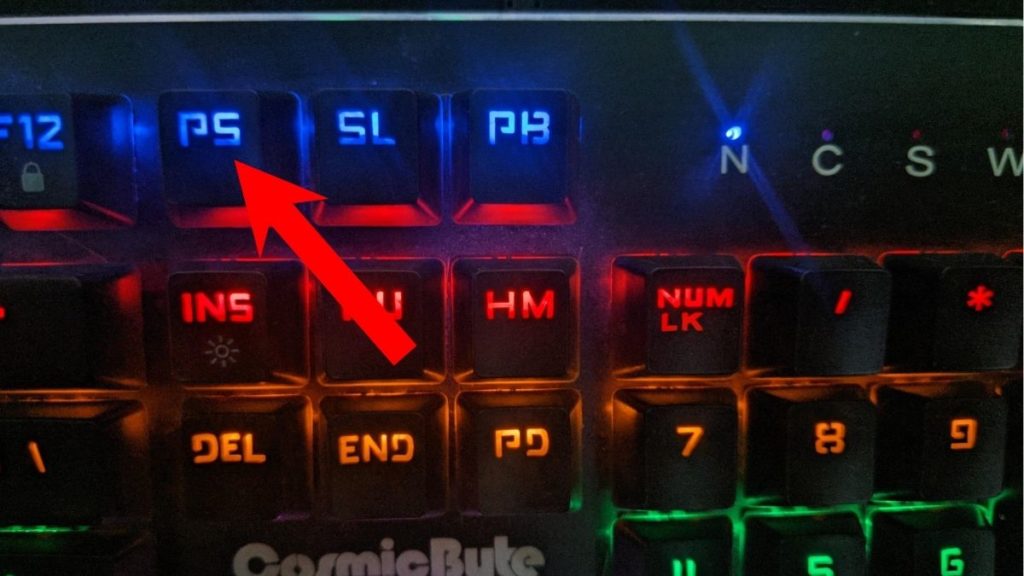
إذا كنت تتساءل عن كيفية استخدامنا لأداة Snipping لالتقاط أداة Snipping ، فقد كنا نستخدم مفتاح Print Screen لالتقاط لقطة شاشة للشاشة بأكملها ، واقتصاصها ، ولصقها أخيرًا هنا في هذه المقالة.
ومع ذلك ، فإن الضغط على مفتاح Print Screen وحده لن يساعدك في التقاط لقطة شاشة على Windows 10 لسبب ما ، على عكس أجهزة Macbooks. سيتعين عليك استخدام مجموعة المفاتيح Windows + Print Screen لالتقاط لقطة شاشة. لا يمكن الحصول على أي أغرب من هذا ، مايكروسوفت.
أين يتم حفظ لقطات الشاشة الخاصة بك؟
عند التقاط لقطة شاشة باستخدام مجموعة المفاتيح المذكورة أعلاه ، تخفت الشاشة لمدة ثانية وتعود إلى وضعها الطبيعي. يتم حفظ لقطات الشاشة التي التقطتها في File Explorer> الصور> لقطات الشاشة. مناسب تمامًا ، أليس كذلك؟
شاشة الطباعة لنظام التشغيل Windows 10 لا تعمل
إذا لم تتمكن من التقاط لقطات شاشة باستخدام مفتاح الطباعة لسبب ما ، فهناك بعض الأشياء التي يمكنك تجربتها.
- تأكد من عدم تشغيل أدوات لقطة الشاشة التابعة لجهات خارجية على جهازك
- قم بتحديث برامج تشغيل لوحة المفاتيح
- يجب الضغط على مفتاح الوظيفة في بعض أجهزة الكمبيوتر لاستخدام مفتاح Print Screen.
3. Windows 10 أداة القصاصة والرسم
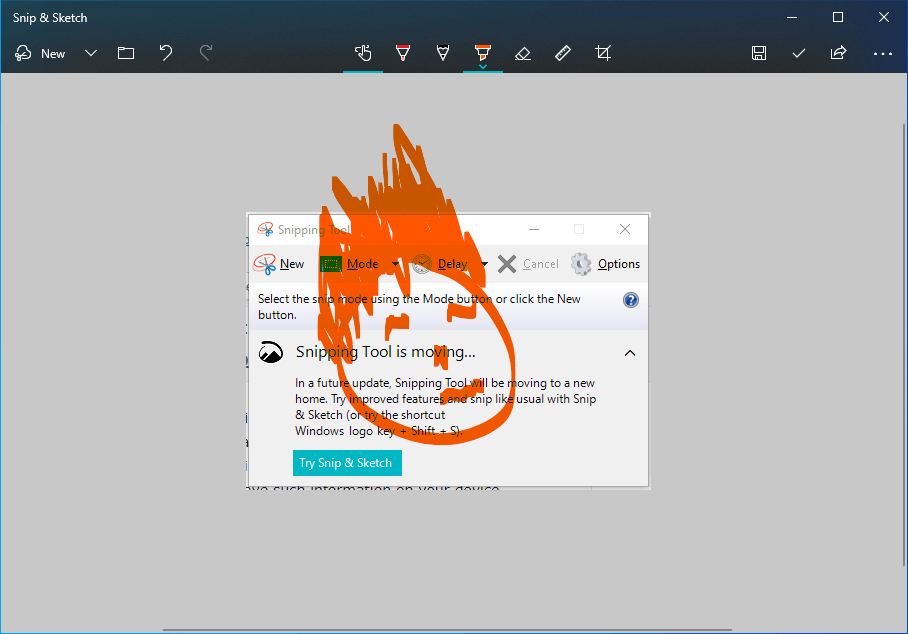
تسمى أداة التقاط الشاشة المدمجة التالية في نظام التشغيل Windows 10 باسم Snip & Sketch. إنه بديل لأداة القص في Windows 10.
يوفر Snip & Sketch خيارات مختلفة لالتقاط الشاشة بما في ذلك ملء الشاشة والتقاط النافذة والتقاط الشكل الحر والتقاط المستطيل.
بصرف النظر عن واجهة المستخدم ، فإن إحدى الميزات الرائعة التي تتمتع بها على أدوات لقطة شاشة Windows 10 المضمنة الأخرى هي أنه يمكنك تغيير حجم لقطات الشاشة التي لا يمكنك القيام بها باستخدام خيار Print Screen أو حتى أداة القص.
يمكنك الحصول على خيار تأخير وقت التقاط الشاشة لمدة تصل إلى 10 ثوانٍ. بعد التقاط الشاشة ، يمكنك إضافة التعليقات التوضيحية والخربشة على لقطة الشاشة. يمكنك أيضًا مشاركة مخرجاتك النهائية من داخل تطبيق Snip & Sketch نفسه.
نظام التشغيل Windows + Shift + S
سيوفر لك Snip & Sketch اختصارًا مخصصًا للوحة المفاتيح Windows + Shift + S والذي يفتح الأداة دون بذل الكثير من الجهد.
أيضًا ، هناك خدعة أخرى يمكنك القيام بها على جهاز الكمبيوتر الذي يعمل بنظام Windows 10. يمكنك تكوين زر Print Screen لفتح أداة Snip & Sketch.
انتقل إلى الإعدادات> سهولة الوصول> لوحة المفاتيح . ضمن اختصار Print Screen ، دعنا نقوم بتمكين زر التبديل ضمن استخدام زر PrtScn ، افتح لقطة الشاشة. بعد ذلك ، أعد تشغيل الكمبيوتر. بعد ذلك ، يمكنك الضغط على الزر لفتح أداة لقطة الشاشة.
4. Xbox Game Bar
يعد Xbox Game Bar أحد أكثر الميزات التي تم التقليل من شأنها في Windows 10. تأتي هذه الأداة المثبتة مسبقًا مع القدرة على التقاط لقطات شاشة وتسجيل الشاشة ويمكنها إظهار استخدام وحدة المعالجة المركزية ووحدة معالجة الرسومات وذاكرة الوصول العشوائي في لمحة.
لالتقاط لقطة شاشة باستخدام شريط ألعاب Xbox ، كل ما عليك فعله هو الضغط على مجموعة المفاتيح Windows + G لفتح الأداة والنقر على أيقونة الكاميرا الصغيرة.
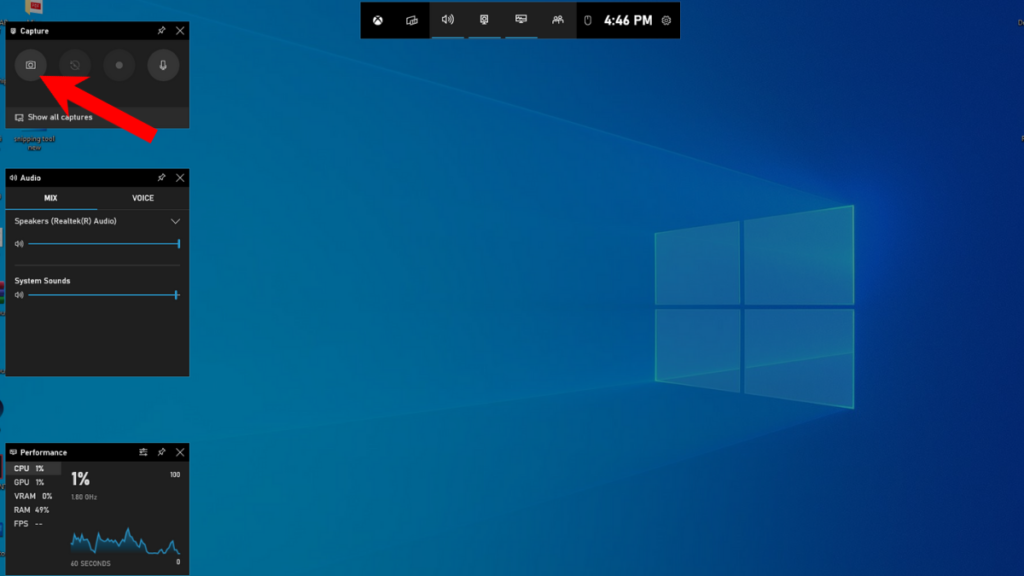
بعد حفظ لقطة الشاشة ، انقر فوق خيار فتح موقع الملف لفتح المجلد الذي تم حفظ لقطات الشاشة فيه.

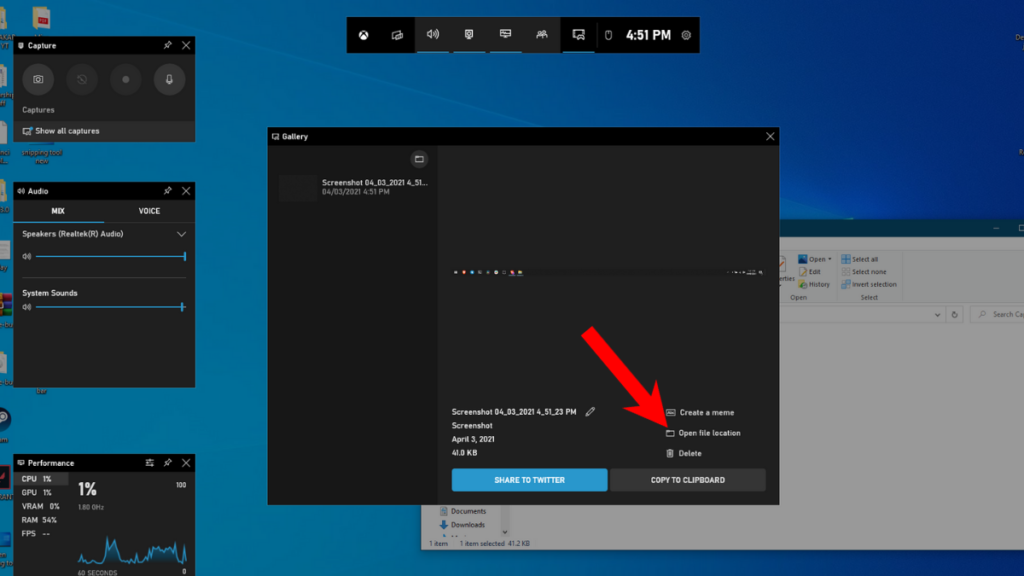
أفضل تطبيقات الطرف الثالث لأخذ لقطات شاشة على Windows 10؟
حسنًا ، لكل فرد أذواق مختلفة. وبالتالي ، إذا كنت لا تحب أدوات لقطة الشاشة المضمنة في Windows ، فإليك بعض أدوات الجهات الخارجية التي يمكنك تنزيلها.
5. لايتشوت
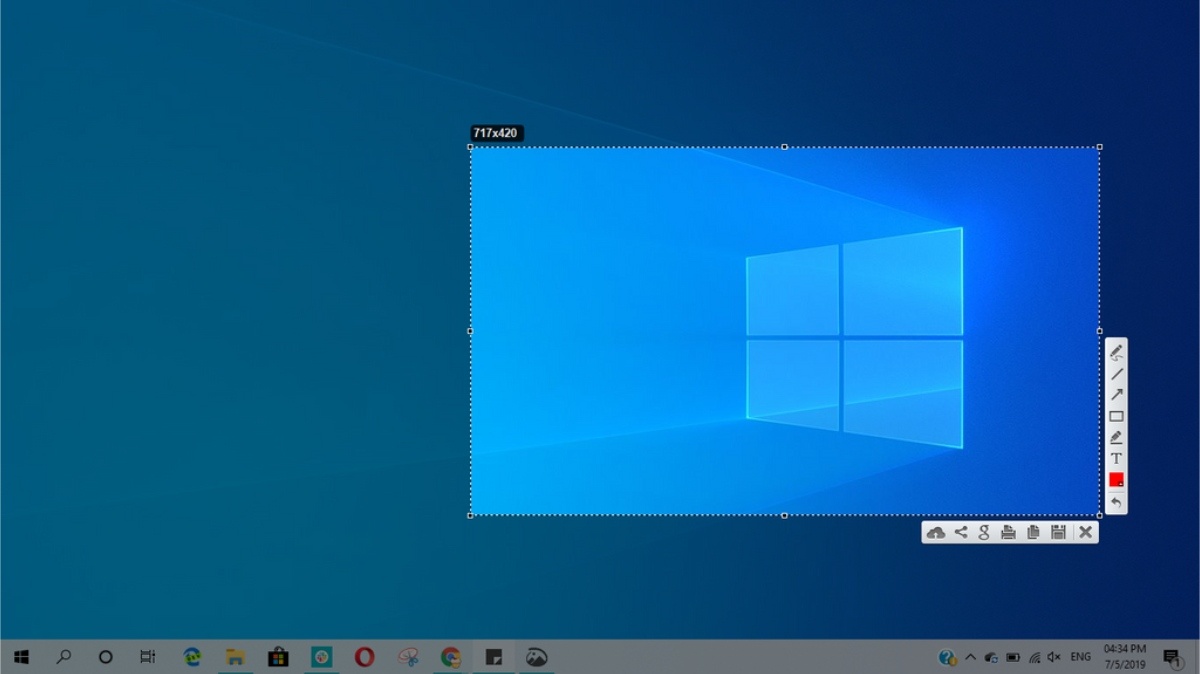
اسم يقول كل شيء. إن Lightshot هو أفضل الأدوات في هذه القائمة. بالنسبة لحجمها ، فهي تأتي مع قدر مناسب من الميزات وسهلة الاستخدام للغاية.
كل ما عليك فعله لاستخدام Lightshot هو تثبيت التطبيق والعثور على أيقونة Lightshot والنقر عليها في شريط المهام. ثم انقر واسحب المنطقة التي تريد التقاطها وانقر على أيقونة الحفظ التي تظهر في الركن الأيمن السفلي من المقتطف.
6. موزيلا فايرفوكس
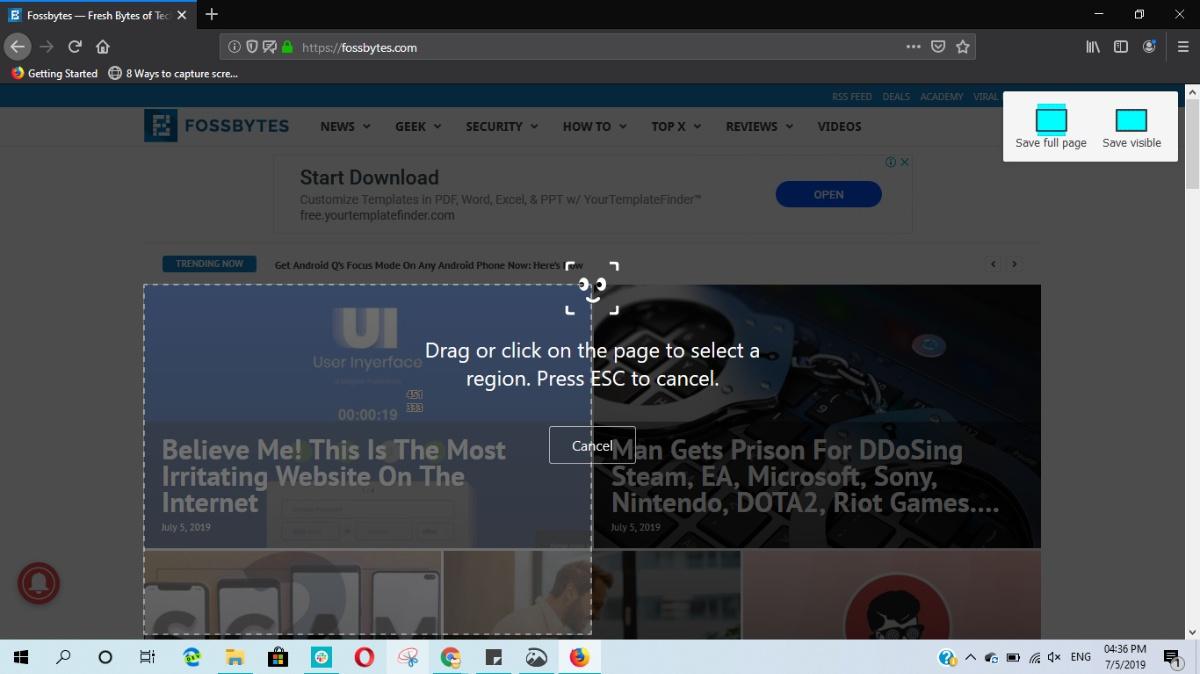
إذا كنت تلتقط غالبًا لقطات شاشة لمواقع الويب ، فلماذا تذهب بعيدًا؟ يمكنك التبديل إلى Mozilla Firefox ، أحد أفضل بدائل Google Chrome الذي يأتي مزودًا بأداة لقطة شاشة قوية لمستخدمي الكمبيوتر.
تتمثل إحدى الميزات في أنه يلتقط موقع الويب تلقائيًا وليس واجهة المستخدم الخاصة بالمتصفح. لذلك ، يمكنك حفظ بعض الدقائق المفيدة في الاستغناء عن الجزء الإضافي.
كيف تستخدم أداة لقطة الشاشة في Firefox؟
انتقل إلى أي موقع ويب> انقر فوق الزر ثلاثي النقاط بالقرب من شريط العنوان.
تحصل على ثلاثة خيارات لإمساك الشاشة. يمكنك التقاط الجزء المرئي فقط ، أو الذهاب للحصول على لقطات شاشة طويلة ، أو اختيار المنطقة يدويًا.
7. ShareX
ShareX هو أفضل أداة لأخذ لقطات الشاشة. كمية الميزات التي تحزمها أثناء وزنها 7 ميغا بايت فقط محيرة للعقل. إذا كنت تميل أكثر نحو الأدوات مفتوحة المصدر وترغب في تجربة أداة لقطة شاشة مليئة بالميزات ، فإن ShareX هو ما يجب أن تبحث عنه.
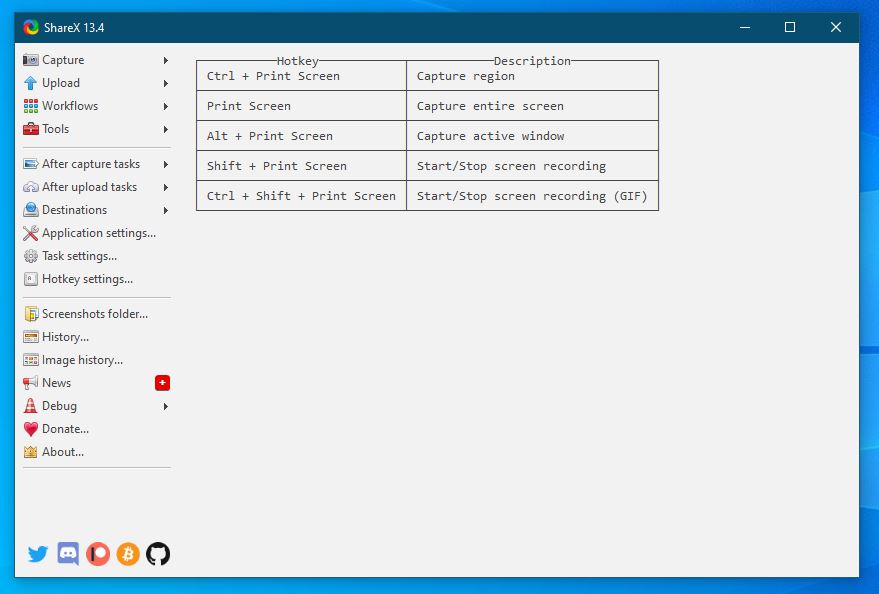
تدعم أداة لقطة الشاشة المجانية هذه اختصارات لوحة المفاتيح Print Screen على نظام Windows وتتيح لك تسجيل شاشتك. لديك أوضاع مختلفة لالتقاط الشاشة ، تمامًا مثل الأدوات الأخرى المذكورة أعلاه. يمكنك أيضًا إخفاء / إظهار مؤشر الماوس ، والتقاط لقطات شاشة متحركة ، واختيار منطقة معينة ، وإنشاء صور GIF. أليس هذا مذهلاً؟
يمكنك أيضًا اختيار ما يحدث بعد التقاط لقطة شاشة وتشغيل المهام تلقائيًا. على سبيل المثال ، ما إذا كنت تريد طباعة الصورة أو حفظها في ملف.
8. تجربة NVIDIA GeForce
تنطبق طريقة لقطة شاشة Windows 10 هذه بشكل خاص على الأجهزة التي تستخدم وحدة معالجة الرسومات Nvidia المتوافقة مع Shadow Play.
أثناء ممارسة الألعاب ، يمكنك الضغط على اختصار لوحة المفاتيح Alt + F1 لالتقاط لقطات شاشة. إذا كنت تريد ، يمكنك تغيير موقع الحفظ الافتراضي للقطات الشاشة في تطبيق GeForce Experience. علاوة على ذلك ، يتيح لك Shadow Play أيضًا تسجيل جلسات اللعب الخاصة بك.
9. AMD ReLive
مثل NVIDIA GeForce Experience ، إذا كان لديك AMD GPU مثبتًا على جهازك ، فيمكنك التقاط لقطات شاشة على جهاز الكمبيوتر الخاص بك أثناء جلسات اللعب. يوجد تطبيق يسمى AMD ReLive.
لا يقتصر الأمر على لقطات الشاشة فحسب ، بل تتيح أداة AMD لشاشتك تسجيل جلسات اللعب الخاصة بك ويمكنك أيضًا إنشاء صورة GIF بضغطة زر واحدة.
10. اللهب
برنامج آخر مفتوح المصدر في هذه القائمة ، Flameshot ، هو أحد أدواتي المفضلة التي أستخدمها على Linux ، وهو متوفر أيضًا على Windows. إنها أداة لقطة شاشة مباشرة وسهلة الاستخدام وتأتي أيضًا مع مجموعة أساسية من الميزات مثل إضافة تأثيرات التمويه والسهام والنص وما إلى ذلك ، على لقطات الشاشة.
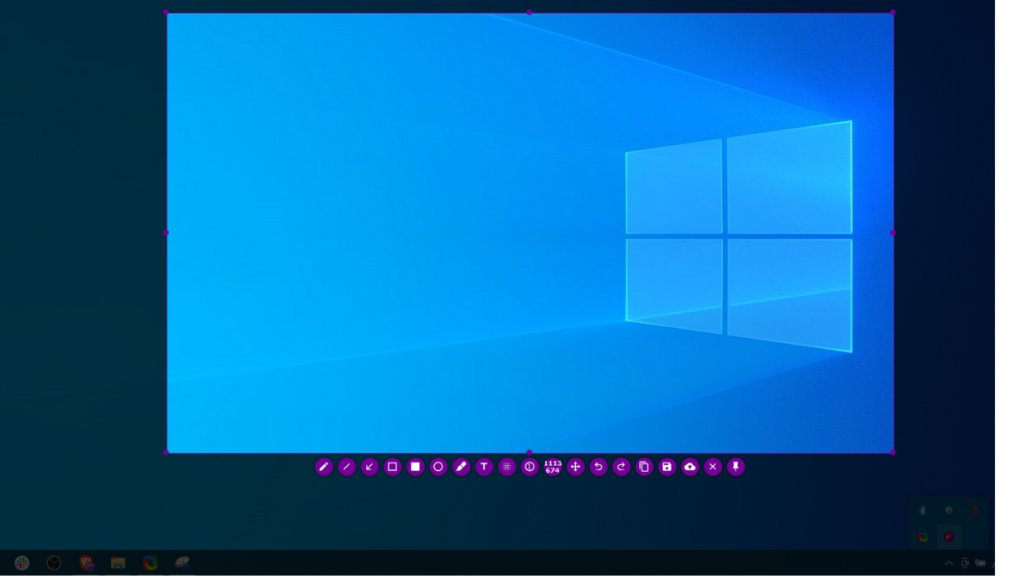
Flameshot مجاني تمامًا للاستخدام وهو بالتأكيد أحد أفضل أدوات لقطة الشاشة لنظامي التشغيل Windows و Linux.
لذلك ، كانت هذه بعضًا من أفضل الطرق لالتقاط لقطات شاشة على Windows. جميع البرامج المذكورة في هذه المقالة مجانية تمامًا. حسنًا ، أنا أقوم بالتبديل إلى ShareX ولكن ، ما الأداة التي أعجبتك؟ واسمحوا لنا أن نعرف في قسم التعليقات أدناه.
