كيفية تسجيل الشاشة على Windows 10 (بالصوت)
نشرت: 2021-02-23هل سبق لك أن أردت تسجيل شاشتك على Windows ، لكنك شعرت بالإحباط بسبب قيود الأدوات المدمجة؟ الاحتمالات هي أنك إذا حاولت استخدام أداة أساسية ، فقد عانيت من واحد أو أكثر من العوائق التالية:
- لا يمكنك تسجيل قوائم الملفات أو القوائم المنسدلة
- يمكنك فقط تسجيل نافذة واحدة في كل مرة
- لا يمكنك إضافة تأثيرات أو وسائل شرح
- لا يمكنك تسجيل الصوت الخاص بك في وقت واحد
- لا يمكنك إضافة موسيقى أو صوت الخلفية
لحسن الحظ ، هناك طريقة أفضل. سنرشدك عبر أداتين رائعتين يمكن أن تساعدك في تسجيل شاشتك على Windows 10 وإضافة العناصر التي تحتاجها.
برنامج تسجيل شاشة Windows
قم بتنزيل أحد الإصدارات التجريبية المجانية لمسجلات الشاشة لتسجيل شاشة الكمبيوتر على نظام Windows بسرعة وسهولة.
قم بتنزيل الإصدار التجريبي المجاني
تابع القراءة لمعرفة كيفية تسجيل شاشتك على Windows. انقر هنا للتعرف على تسجيل الشاشة لنظام التشغيل Mac.
كيفية عمل تسجيل شاشة بسيط على Windows 10
إذا كنت تتطلع إلى إظهار عملية أو إرشادات لا تتطلب الكثير من التحرير ، ففكر في البحث عن أداة التقاط الشاشة مثل TechSmith Snagit التي تحتوي على ميزات سهلة الاستخدام للتشذيب الأساسي والتحرير.
تعد هذه الأنواع من تسجيلات الشاشة رائعة لمقاطع الفيديو غير الرسمية التي تشرح المعلومات للآخرين. في معظم الأحيان ، هذه هي أنواع التسجيلات التي ستجريها. بالإضافة إلى ذلك ، فإن أفضل شيء عنهم هو أنهم يستغرقون ثوانٍ فقط في الإنشاء!
سنرشدك خلال كل خطوة مطلوبة لالتقاط شاشتك على Windows 10 باستخدام Snagit.
تسجيل شاشة Windows بسيط باستخدام Snagit
قم بتنزيل نسخة تجريبية مجانية من Snagit اليوم لإنشاء ومشاركة تسجيلات الشاشة البسيطة بسهولة.
قم بتنزيل الإصدار التجريبي المجاني
الخطوة 1: اختر ما تريد تسجيله
يستغرق التقاط مقطع فيديو هذا Snagit بضع نقرات فقط.
أولاً ، افتح Snagit وحدد علامة تبويب الفيديو من نافذة الالتقاط. تأكد من تحديد المنطقة من القائمة المنسدلة.
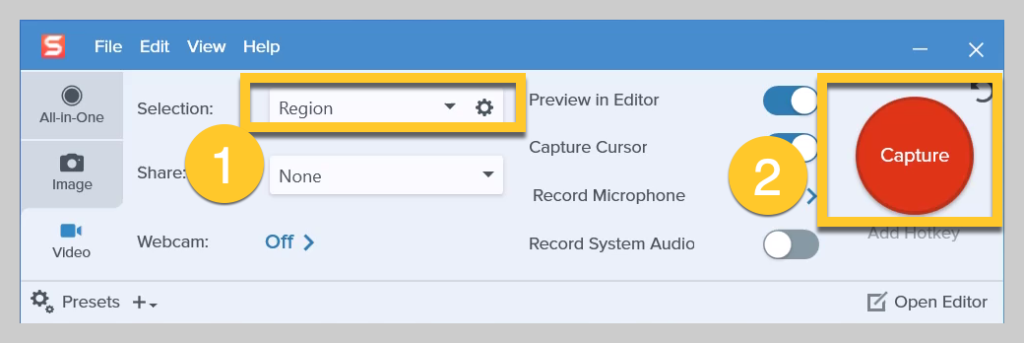
ثم اضغط على أيقونة Capture الحمراء الكبيرة.
سوف تظهر الشعيرات المتصالبة Snagit. استخدمها لتحديد منطقة للتسجيل.
سيتم محاذاة التحديد تلقائيًا للنوافذ التي فتحتها. جميلة جدا ، أليس كذلك؟ إذا كنت تريد تحديد منطقة يدويًا ، فما عليك سوى النقر فوق الشعيرات المتقاطعة واسحبها.
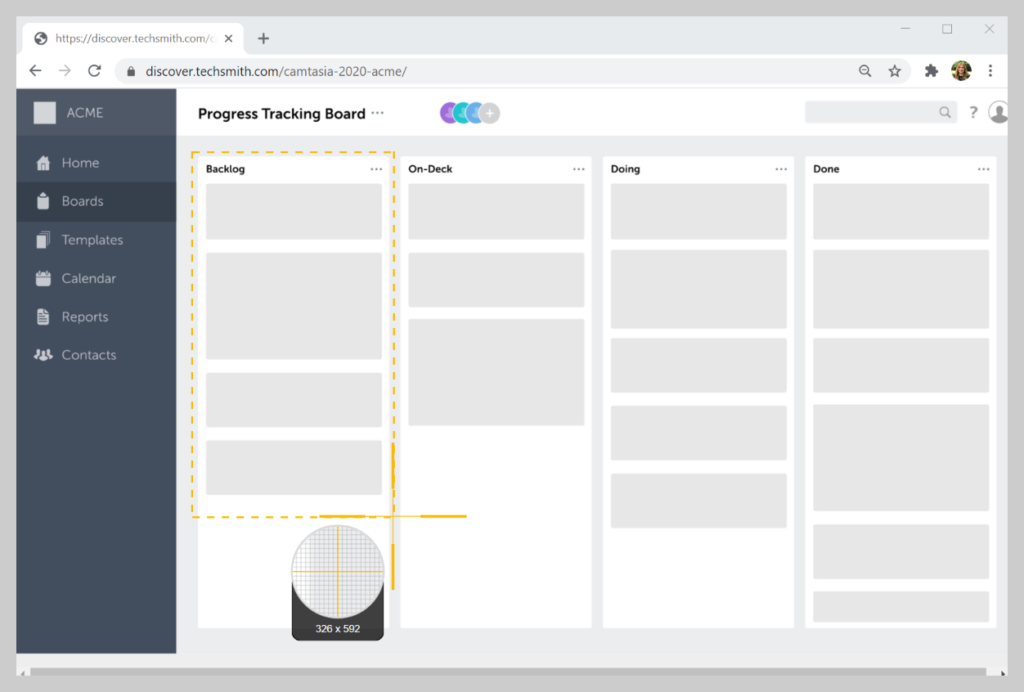
الخطوة 2: اختر الصوت المراد تسجيله
بعد تحديد منطقتك ، حان الوقت لاختيار إعدادات التسجيل الصوتي.
لتسجيل صوتك ، حدد خيار تسجيل الميكروفون. إذا كنت ترغب في تسجيل الأصوات التي تأتي من جهاز الكمبيوتر الخاص بك أيضًا ، مثل الإشعارات ، فتأكد من تحديد Record System Audio.
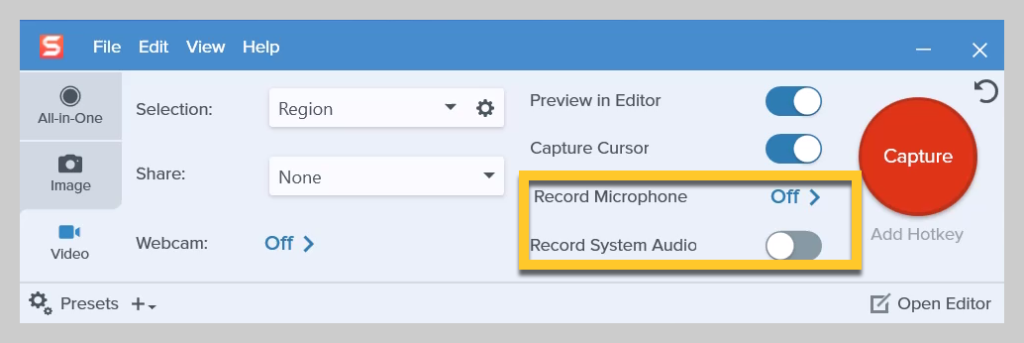
الخطوة 3: ابدأ تسجيل الشاشة
عندما تكون جاهزًا ، انقر فوق تسجيل ، وسيعطيك Snagit عدًا تنازليًا لمدة ثلاث ثوانٍ. الآن ، يتم التقاط أي شيء يظهر في منطقة التسجيل.
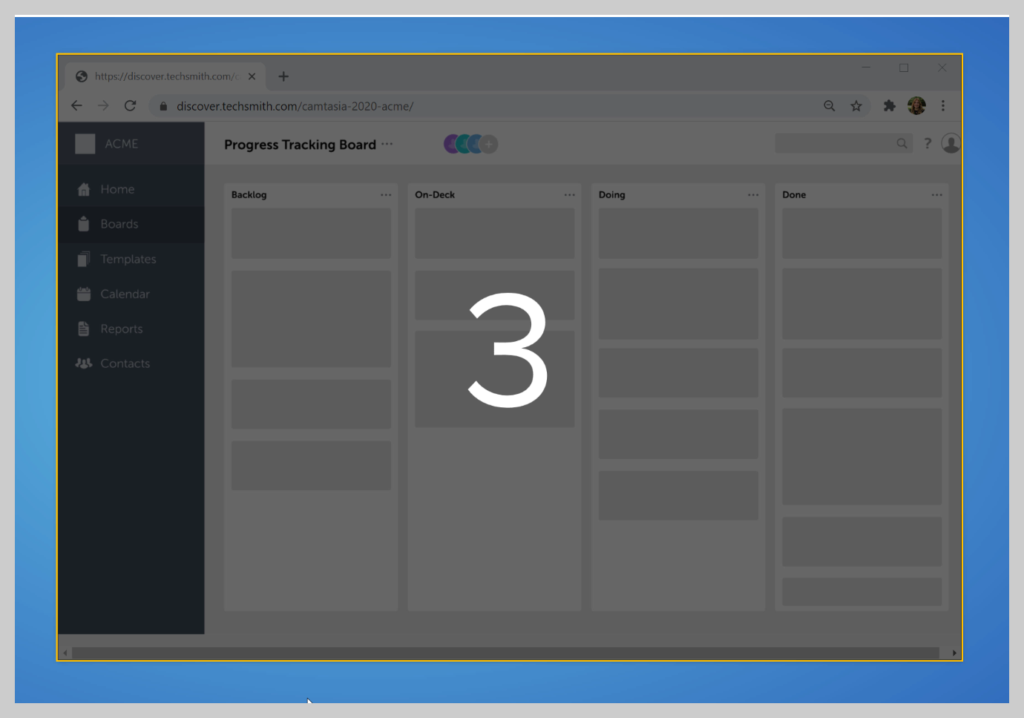
إذا كنت تريد أن يرى المشاهدون وجهك ، الأمر الذي يمكن أن يساعد في تعزيز المشاركة ، فانقر على زر كاميرا الويب للتبديل بين تسجيل كاميرا الويب أو شاشتك. عند الانتهاء ، انقر فوق زر الإيقاف المؤقت لإظهار عناصر التحكم في التسجيل.

ثم انقر فوق "إيقاف".
الخطوة 4: قص الفيديو الخاص بك
بمجرد الضغط على "إيقاف" ، يظهر الفيديو الخاص بك مباشرة على اللوحة القماشية ويكون جاهزًا للمشاركة.
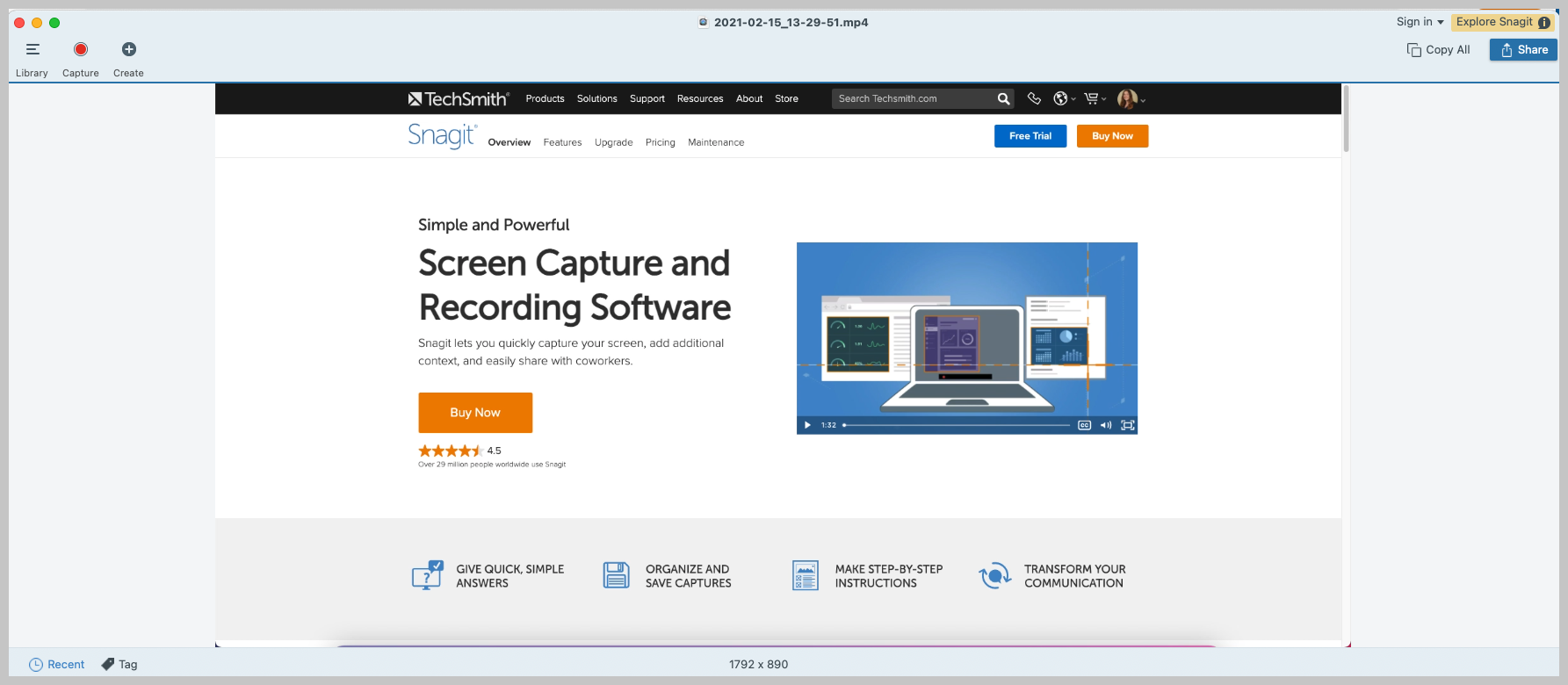
لا انتظار لتقديم. لا تنتظر شريط التحميل هذا. تم إعداد الفيديو بالكامل!
بالطبع ، بمجرد الانتهاء من تسجيل الشاشة ، قد ترغب في تعديله قليلاً. حتى أكثر التسجيلات المخططة بعناية ستحتوي على الأرجح على شيء تريد إزالته. باستخدام Snagit ، يمكنك بسهولة قص التسجيل لإزالة القطع غير المرغوب فيها.
إذا وجدت أخطاء أو أجزاء تريد إزالتها ، فاختر رأس التشغيل وانقر فوق قص.
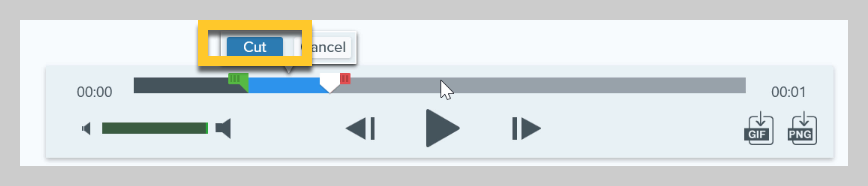
إذا وجدت نفسك بحاجة إلى تحرير فيديو أكثر تعمقًا وعالي التقنية من عروض Snagit ، فيجب عليك التحقق من Camtasia.
Snagit بسيط ، وينجز المهمة ، وسهل الاستخدام لتسجيل شاشة Windows.
الخطوة 5: حفظ أو مشاركة
عندما تنتهي من الفيديو الخاص بك ، انقر فوق مشاركة ، واختر الوجهة الأفضل لك. إذا لم تكن متأكدًا مما تختاره ، فنحن نوصي بـ TechSmith Screencast.
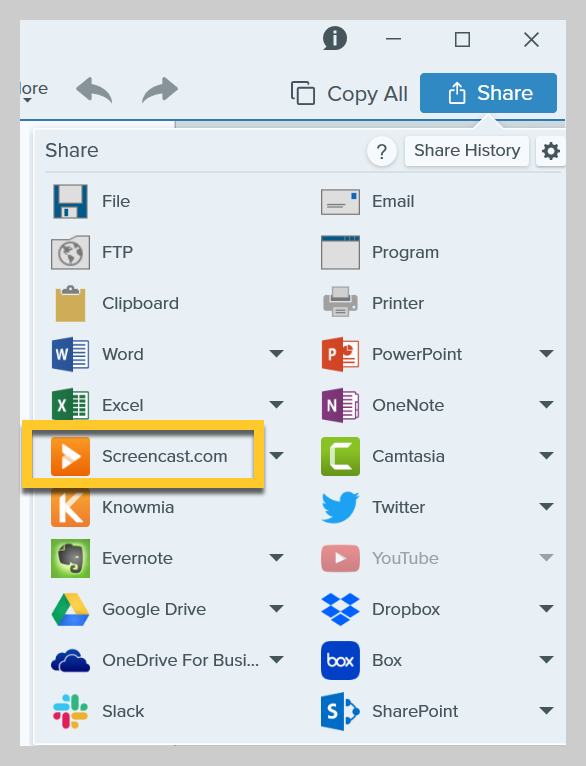
يمنحك Screencast رابطًا يمكن مشاركته بسهولة يمكنك لصقه في رسالة بريد إلكتروني أو قناة Slack أو أي نظام أساسي للاتصال. بالإضافة إلى أنه مجاني!
إذا كنت ترغب في إجراء المزيد من التحرير لمقاطع الفيديو الخاصة بك أو ترغب في إنشاء تسجيل شاشة عالي الجودة باستخدام Windows 10 ، فإننا نوصي باستخدام Camtasia ، وهو أفضل برنامج متاح لتسجيل الشاشة وتحرير الفيديو.
كيفية عمل تسجيل بجودة احترافية على Windows 10
في حين أن غالبية تسجيلات الشاشة لا تحتاج إلى التعقيد المفرط ، قد ترغب في بعض الأحيان في إضافة ميزات مثل التعليقات التوضيحية والتأثيرات والرسوم المتحركة والاختبارات داخل الفيديو والمزيد. لمزيد من مقاطع الفيديو بجودة احترافية ، نوصي باستخدام أداة لتسجيل الشاشة مثل TechSmith Camtasia التي تحتوي على مئات من ميزات التحرير لمنح تسجيلات الشاشة إحساسًا احترافيًا ومصقولًا.

لكن لا تخف من ميزات Camtasia ؛ لا يزال سهل الاستخدام بشكل لا يصدق.
سنرشدك خلال كل خطوة مطلوبة لتسجيل شاشتك على Windows 10 باستخدام Camtasia.
تسجيل شاشة Windows بسيط باستخدام Camtasia
قم بتنزيل نسخة تجريبية مجانية من Camtasia اليوم لبدء إنشاء تسجيلات شاشة مصقولة وذات مظهر احترافي.
قم بتنزيل الإصدار التجريبي المجاني
الخطوة 1: اختر خيارات التسجيل الخاصة بك
لبدء التسجيل بعد فتح Camtasia ، انقر فوق الزر Record أعلى لوحة الأدوات.
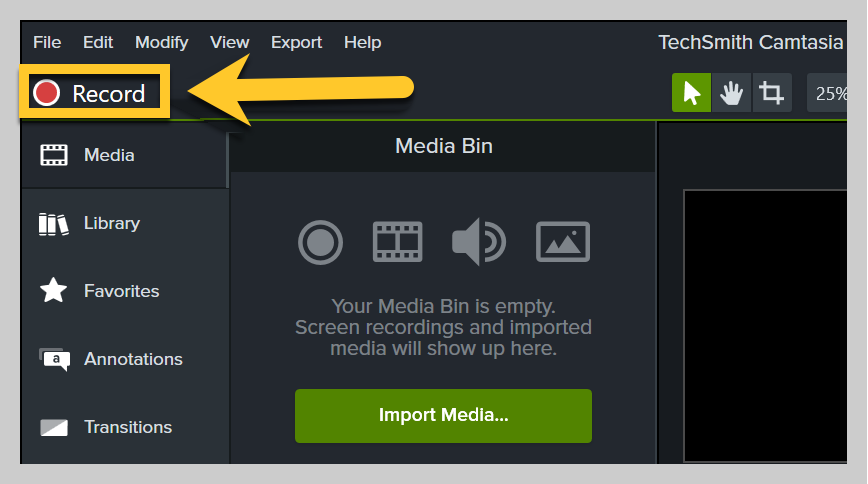
يؤدي هذا إلى فتح مسجل Camtasia ، والذي يتم ضبطه تلقائيًا لالتقاط كل ما يحدث على شاشتك. هذا هو في الأساس مركز التحكم لشاشتك والتسجيلات الصوتية.
يسمح لك مسجل Camtasia بتخصيص عناصر التحكم في التسجيل الخاص بك.
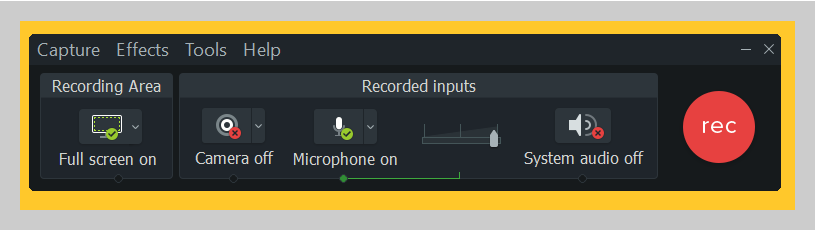
الخطوة 2: حدد المنطقة التي تريد تسجيلها
ابدأ بتحديد منطقة التسجيل التي تتضمن فقط محتوى الشاشة ذي الصلة الذي تريد تسجيله.
لبعض الأغراض ، قد يكون من المنطقي تسجيل شاشتك بالكامل. ومع ذلك ، إذا كنت تعرض فقط الخطوات اللازمة لبرنامج معين أو مكان النقر فوق موقع ويب ، فقد ترغب في اختيار تسجيل تلك النافذة فقط (أو جزء منها) بدلاً من سطح المكتب بأكمله.
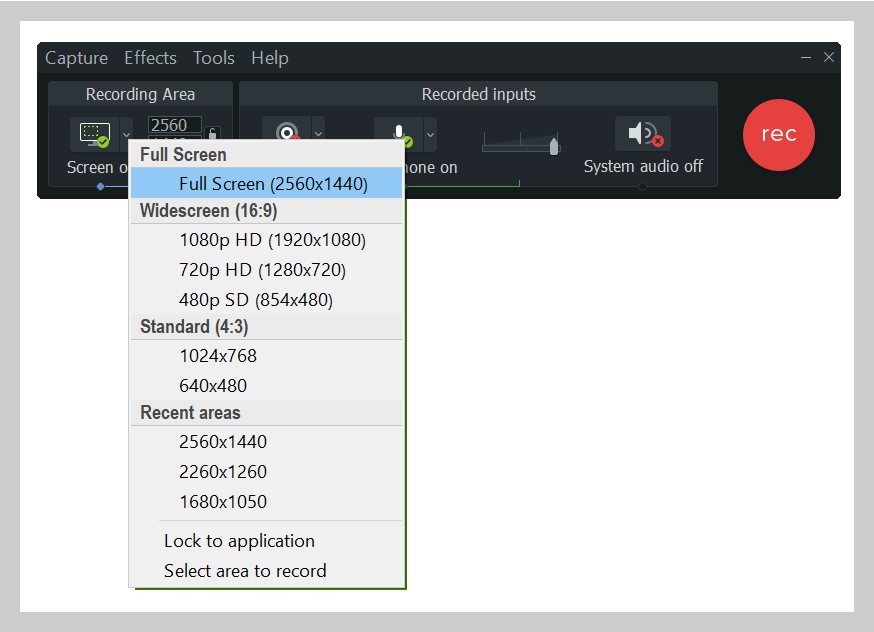
يمكنك اختيار تسجيل ملء الشاشة أو تحديد منطقة مخصصة للتسجيل.
نصيحة احترافية: إذا كنت تقوم بتسجيل ملء الشاشة ، فمن الجيد تنظيف سطح المكتب قليلاً للتأكد من عدم وجود أي شيء يشتت الانتباه أو غير مرغوب فيه في الفيديو الخاص بك.
الخطوة 3: سجل الصوت الخاص بك
إذا كنت تسرد التسجيل الخاص بك ، فإن وجود نص (أو على الأقل بعض نقاط الحديث) يعد فكرة جيدة لضمان بقائك على المسار الصحيح وتغطية المواد الضرورية.
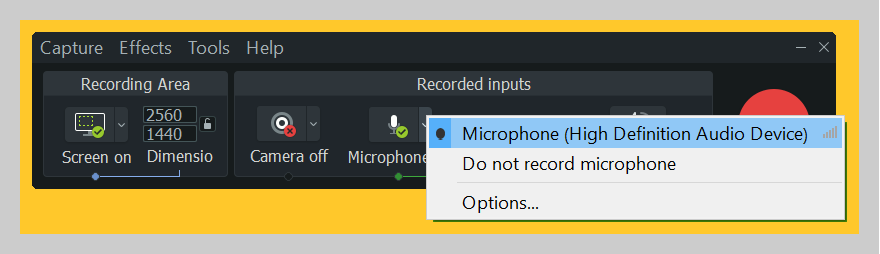
في الوقت الحالي ، ما عليك سوى اختيار الميكروفون الذي تريد التسجيل منه. يمكنك أيضًا اختيار تسجيل صوت النظام من جهاز الكمبيوتر الخاص بك. عندما تكون جاهزًا لإيقاف التسجيل ، انقر فوق رمز مسجل Camtasia في شريط المهام.
الخطوة 4: قم بتحرير الفيديو الخاص بك
يأتي Camtasia مزودًا بمحرر فيديو مدمج ، ولا يستغرق الأمر سوى بضع خطوات وبعض النصائح البسيطة لتحرير الفيديو للحصول على المظهر اللامع الذي تريده.
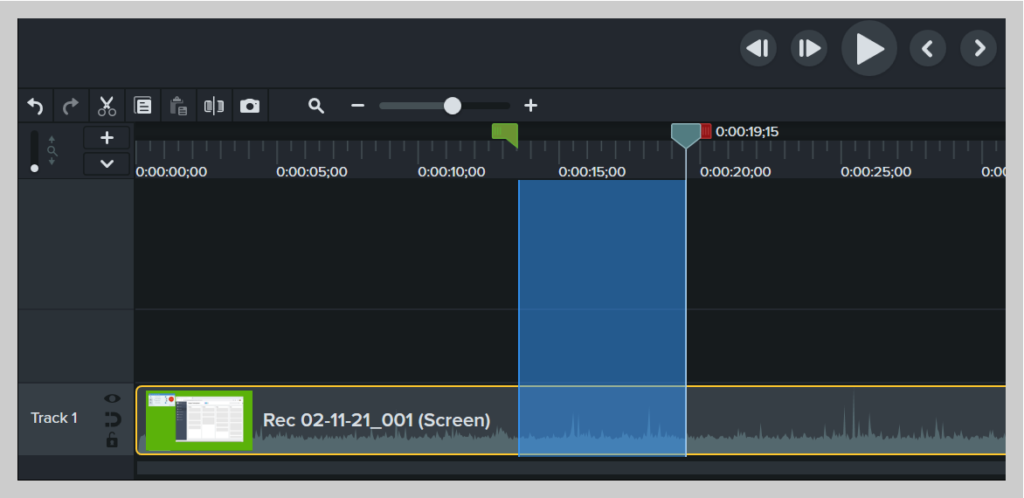
للبدء ، تخلص من الأخطاء عن طريق تحديدها باستخدام رأس التشغيل ، ثم النقر على "قص". لقص لقطات إضافية من النهايات أو من التسجيل الخاص بك ، اسحب نهاية المقطع إلى الداخل.
من هناك ، يمكنك إضافة أي تأثيرات أو ميزات مطلوبة.
الخطوة 5: الإنتاج والمشاركة
أخيرًا ، ضع في اعتبارك المكان الذي سيعيش فيه الفيديو الخاص بك. هناك العديد من خيارات استضافة الفيديو للاختيار من بينها هذه الأيام. يمكنك مشاركة الفيديو الخاص بك على منصة فيديو عبر الإنترنت مثل YouTube أو Vimeo أو Screencast ، أو يمكنك اختيار حفظ الفيديو كملف محلي. يمكنك أيضًا المشاركة مباشرة على موقع التواصل الاجتماعي المفضل لديك.
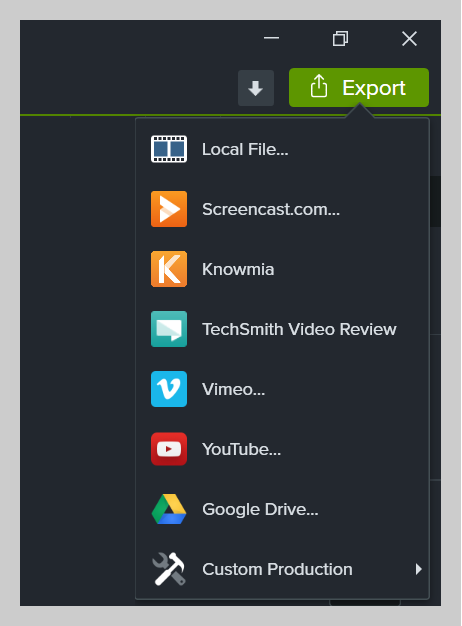
لقد وجدنا أن معظم مستخدمينا يحبون تخزين مقاطع الفيديو النهائية على YouTube ، خاصةً لمقاطع الفيديو الخارجية.
ها أنت ذا! أنت جاهز لبدء تسجيل الشاشة كالمحترفين وإنتاج اتصالات واضحة لجمهورك. لا مزيد من جدولة جلسات Zoom لإرشاد زميل في العمل خلال عملية ما أو عقد اجتماعات لا حصر لها مع الأصدقاء لشرح مهمة ما. فقط أرسل لهم تسجيل الشاشة!
برنامج تسجيل شاشة Windows
قم بتنزيل أحد الإصدارات التجريبية المجانية لمسجلات الشاشة لتسجيل شاشة الكمبيوتر على نظام Windows بسرعة وسهولة.
قم بتنزيل الإصدار التجريبي المجاني
أسئلة مكررة
باستخدام Snagit و Camtasia ، يمكنك بسهولة تسجيل الشاشة والصوت إما في وقت واحد أو بشكل منفصل. ما عليك سوى اتباع الخطوات المذكورة أعلاه للحصول على صوت مثالي في كل مرة!
لتسجيل كل من شاشتك ولقطات كاميرا الويب الخاصة بك على Windows ، ما عليك سوى تبديل خيار تسجيل كاميرا الويب في Snagit أو Camtasia.
بينما لا يستطيع Snagit و Camtasia تسجيل شاشة iPhone الخاصة بك ، تمتلك TechSmith تطبيق TechSmith Capture الذي يتيح لك تسجيل شاشة iPhone بسرعة وسهولة. بعد تنزيل التطبيق: الخطوة 1. قم بتمكين تسجيل الشاشة على جهاز iOS الخاص بك. الخطوة الثانية. قم بإعداد مسجل الشاشة. الخطوة 3. سجل شاشتك. يمكنك بعد ذلك تحميل اللقطات المسجلة في Snagit أو Camtasia.
لتسجيل شاشتك وصوت جهاز الكمبيوتر الخاص بك ، حدد خيار Record System Audio في Snagit أو Camtasia.
