وفر الوقت مع ميزة النسخ المضمنة في Microsoft Word
نشرت: 2022-01-29أعلنت Microsoft مؤخرًا عن ميزة جديدة في Word تقوم تلقائيًا بنسخ الملفات الصوتية ، وتحديداً المحادثات بين اثنين أو أكثر من مكبرات الصوت. بالنسبة للأشخاص الذين يسجلون المقابلات والمحادثات والمحادثات الأخرى بانتظام ، تتيح لهم أداة النسخ الجديدة هذه الحصول على نص مكتوب من ملفاتهم الصوتية مع القليل جدًا من العمل وبدون تكلفة إضافية ، مما يؤدي إلى زيادة الإنتاجية.
لقد أعطيت الميزة الجديدة تدور ويجب أن أعترف أنه حتى مع وجود بعض مشاكل المؤقت الأول ، فقد وفرت لي ما بين ساعة وساعتين لتسجيل لمدة 22 دقيقة. بالإضافة إلى ذلك ، بفضل طريقة تنفيذ الميزة ، من السهل الاستماع إلى الملف الصوتي وإجراء تصحيحات على النص في نفس الوقت. لقد وجدت ميزة النسخ في Word لتكون مفيدة للغاية في توفير الوقت. إليك ما تحتاج إلى معرفته عنها ، وكيفية الحصول عليها ، وكيفية استخدامها.
كيفية الحصول على Transcribe for Word
يتوفر Transcribe for Word حاليًا في إصدار الويب من Microsoft Word ، ويجب أن تكون مشتركًا في Microsoft 365 للحصول عليه. يجب عليك أيضًا استخدام متصفح Chrome أو Microsoft Edge للوصول إلى هذه الميزة. للعثور على الأداة ، انتقل إلى شريط أدوات الصفحة الرئيسية وابحث في أقصى الجانب الأيمن عن "إملاء". انقر فوقه ، وابحث عن خيار Transcribe من القائمة المنسدلة القصيرة (إنه الخيار الثاني).
اعتبارًا من كتابة هذه السطور ، يتوفر Transcribe للغة الإنجليزية الأمريكية فقط ، ومع ذلك ، في المستقبل ، سيعمل مع أي لغة تحددها حسب تفضيلاتك في Word. لا يوجد حد لحجم الملف الذي يمكنك تحميله. أخيرًا ، تحتاج إلى اتصال بالإنترنت حتى تعمل الميزة.
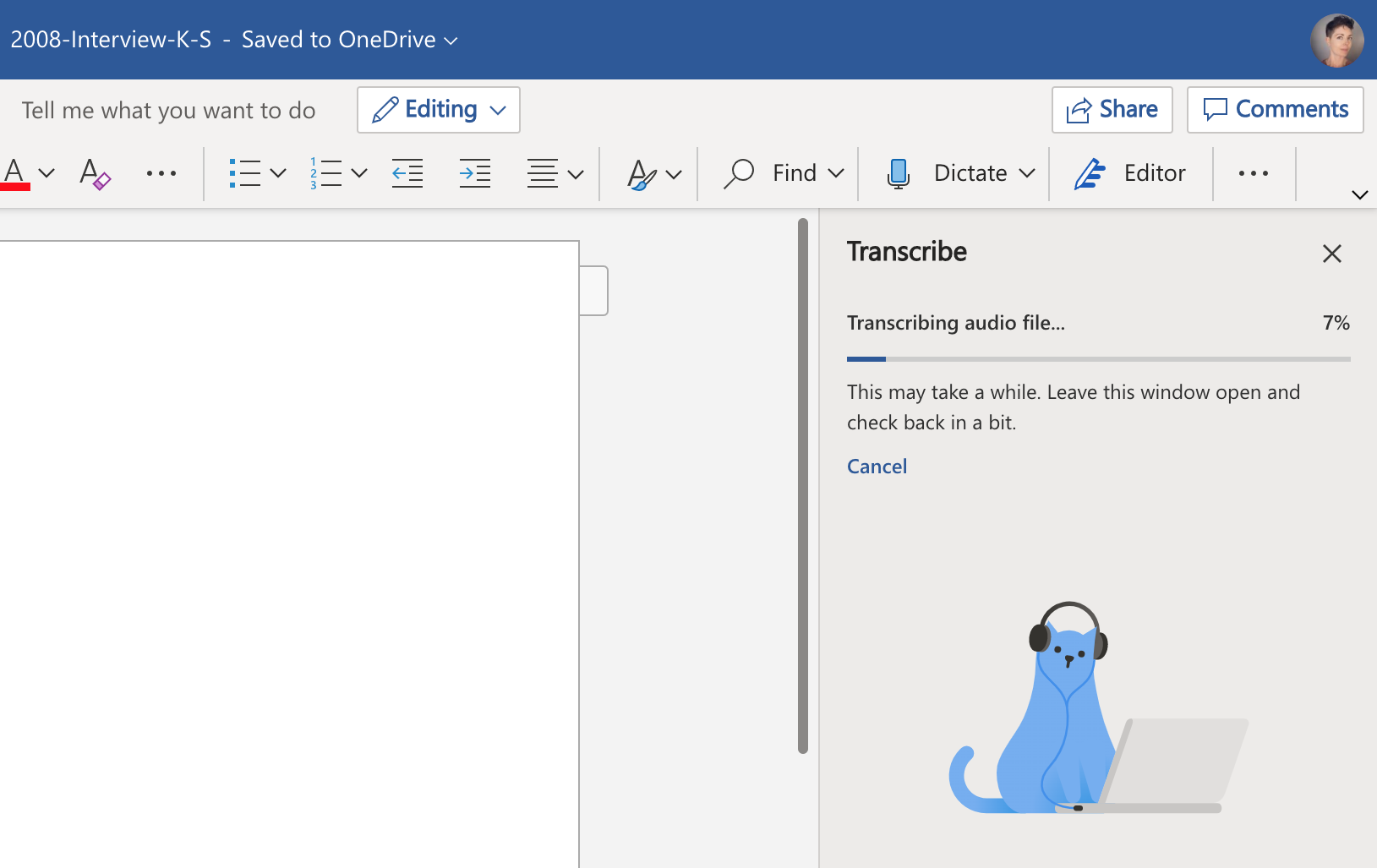
ما هو النسخ وكيف يختلف عن الإملاء؟
Transcribe هي ميزة جديدة تقوم بنسخ ملف صوتي إلى نص. يمكنك تسجيل الصوت مباشرة في Word أو تحميل ملف صوتي تقوم بتسجيله في مكان آخر.
كيف تختلف عن ميزة الإملاء؟ الإملاء يفسر كلام شخص واحد. يتعامل النسخ مع مكبرات صوت متعددة. الإملاء هو شيء تفعله بدلاً من كتابته ، ولكن عادةً ما تستمر في التفكير في كيفية تحويل كلماتك إلى جزء أخير من الكتابة. عندما تستخدم أداة Transcribe ، فمن المحتمل أنك تريد التركيز على المحادثة وحفظ أفكارك حول كيفية استخدام هذه الكلمات في الجزء الأخير في وقت لاحق.
الأمان والخصوصية مع Microsoft Transcribe
كيف تحول Microsoft الصوت إلى نص ، وهل هو خاص وآمن؟ وفقًا لإيجاز صحفي ، تستخدم الشركة الذكاء الاصطناعي بدلاً من البشر لنسخ الصوت. يتم حفظ أي ملف تقوم بتحميله أو تسجيله في حساب OneDrive الخاص بك. ابحث عن مجلد جديد يسمى نسخ الملفات في OneDrive. هذه الملفات محمية بنفس نهج الخصوصية مثل الملفات الأخرى التي تحفظها في OneDrive.
عند مشاركة مستند Word مع شخص ما ويحتوي على ملف مكتوب ، يمكن للمستلم رؤية كل شيء في جزء "النسخ". بمعنى آخر ، يمكنهم رؤية النص المكتوب الأصلي الكامل في كتل نصية مع طوابع زمنية. ومع ذلك ، لا يمكنهم تشغيل ملف الصوت.
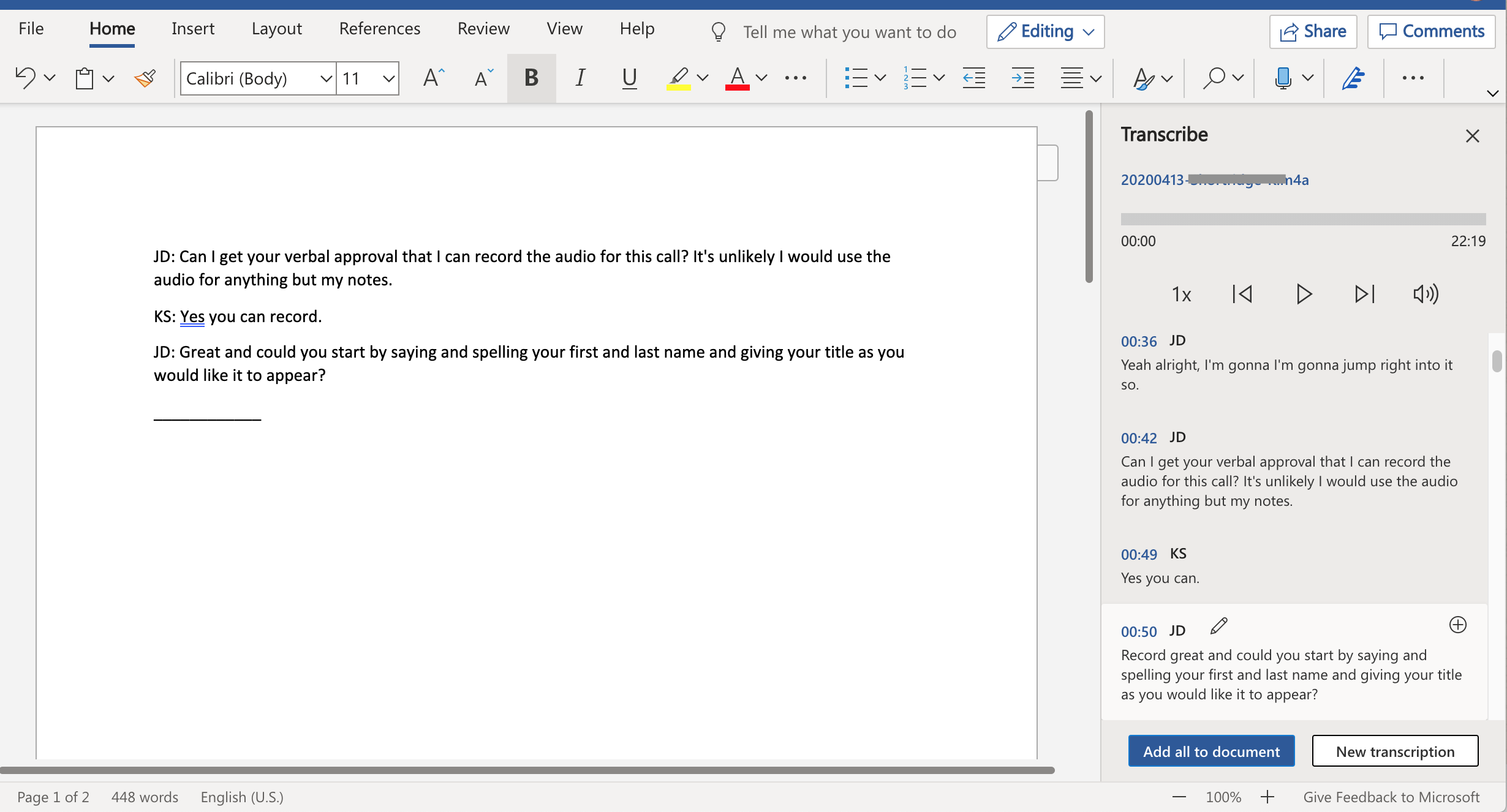
كيف تعمل Microsoft Transcribe؟
كما ذكرنا ، يمكنك تسجيل المحادثات من Word أو تحميل ملف صوتي ليتم نسخه. اختبرت الميزة عن طريق تحميل ملف مدته 22 دقيقة ، واستغرق الأمر حوالي 30 دقيقة لنسخه. إذا قمت بالتسجيل في الوقت الفعلي باستخدام Word ، فإن التطبيق يرسل أجزاء من الصوت الخاص بك إلى ناسخ AI أثناء التنقل ، مما يعني أنك تحصل على النسخ النهائي بشكل أسرع.
فيما يتعلق بضوابط التشغيل ، يمكنك الاستماع إلى الملف الصوتي مباشرة في نافذة Word ، وكذلك التوقف المؤقت أو التخطي للأمام أو للخلف بزيادات قدرها خمس ثوانٍ ، كما يمكنك القفز للأمام أو الرجوع إلى أي مكان في الملف بالنقر فوق الصوت خط تشغيل الملف. عندما تنتقل إلى مكان جديد في ملف صوتي تم نسخه بالفعل ، ينتقل التطبيق تلقائيًا إلى النص المطابق أدناه. يمكنك إبطاء التشغيل إلى نصف السرعة ، أو يمكنك تسريع تشغيله 1.25 و 1.5 و 2.0 مرة.
في ملف الاختبار الخاص بي ، وفي العروض التوضيحية الأخرى التي شاهدتها من Microsoft ، كان التطبيق جيدًا جدًا في تمييز الأصوات. كان ملف الاختبار الخاص بي يحتوي على اثنين من المتحدثين. قرر التطبيق في البداية أن هناك ثلاثة أشخاص. يصنف الأشخاص على أنهم المتحدث 1 والمتحدث 2 وما إلى ذلك. في النهاية ، أخطأ التطبيق في تحديد سطر واحد فقط من متحدث ثالث ، لذلك كان من السهل جدًا تصحيحه.
تم ترشيحها بواسطة المحررين لدينا


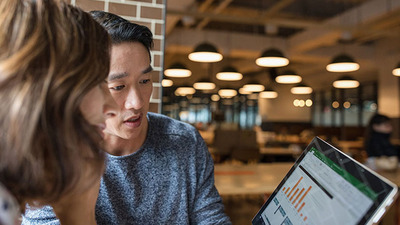
يظهر النسخ النهائي في لوحة على يمين المستند ، وليس في المستند نفسه. بهذه الطريقة ، يمكنك اختيار تضمين النسخة الكاملة أو مجرد اقتباسات معينة.

تلميحات وحيل لـ Microsoft Transcribe
فيما يلي بعض النصائح للعمل بشكل منتج باستخدام أداة Transcribe الجديدة.
إعادة تسمية المتحدث 1 ، المتحدث 2 أولاً. قبل القيام بأي تحرير آخر ، يجب إعادة تسمية مكبر الصوت 1 ، والمتحدث 2 ، وما إلى ذلك في لوحة Transcribe. يمكنك القيام بذلك مرة واحدة ثم اختيار تصحيح جميع الحالات. إذا كان لديك أكثر من مكبرين صوتيين ، فمن المحتمل أن تقوم بالتحقق مرة أخرى من أي اقتباسات تستخدمها من خلال الاستماع إلى الصوت والتأكد من محاذاة الصوت مع الاسم ، حيث لا يزال من الممكن أن يحدث خطأ.
أضف نصًا إلى المستند قطعة قطعة أو الكل دفعة واحدة. كل كتلة نصية مكتوبة لها علامة زائد في كتلتها. عند النقر فوق علامة الجمع هذه ، فإنها تضيف النص إلى المستند الخاص بك أينما كان المؤشر. بدلاً من ذلك ، يمكنك إضافة كل النص إلى المستند الخاص بك عن طريق تحديد الخيار الموجود في أسفل اللوحة والذي يشير إلى إضافة الكل إلى المستند.
انتبه للطوابع الزمنية. كل كتلة نصية مكتوبة عليها طابع زمني. هذه مفيدة عندما تريد نسخ الصوت احتياطيًا للاستماع مرة أخرى والتأكد من نسخ AI للنص بشكل صحيح.
تحقق من وجود الأحرف الكبيرة العشوائية. أحد الأخطاء الأكثر شيوعًا التي رأيتها هو الكتابة العشوائية بالأحرف الكبيرة للكلمات. انتبه أثناء تعديل نسختك النهائية.
كلمات سيئة تنام. احتوى نسخ الاختبار الخاص بي على عبارة "piss pouring" وظهر النسخ على أنه "**** pouring". اعتمادًا على الطريقة التي تنوي بها استخدام المستند النهائي ، قد ترغب في البحث عن الكلمات التي تم تجاهلها.
تعزيز الإنتاجية
في المرة التالية التي يتعين عليك فيها نسخ مقابلة أو تريد تسجيلًا ونسخة مكتوبة من الاجتماع ، يمكنك استخدام Word للقيام بذلك دون أي تكلفة إضافية (طالما أنك مشترك في Microsoft 365) وبجهد أقل بكثير من القيام بذلك باليد.
بالنسبة للمجموعات التي تقوم بنسخ الصوت بكميات كبيرة ، قد تكون خدمة النسخ أفضل رهان. بعض هذه الخدمات مجانية. Office 365 ليس مجانيًا ، ولكن بالنسبة للمستخدم المناسب ، فإن امتلاك ميزة نسخ مضمنة مدمجة بإحكام مع Word هو تغيير قواعد اللعبة.
