وفر الوقت في Outlook باستخدام هذه الأمثلة الستة المخصصة للخطوات السريعة
نشرت: 2023-01-25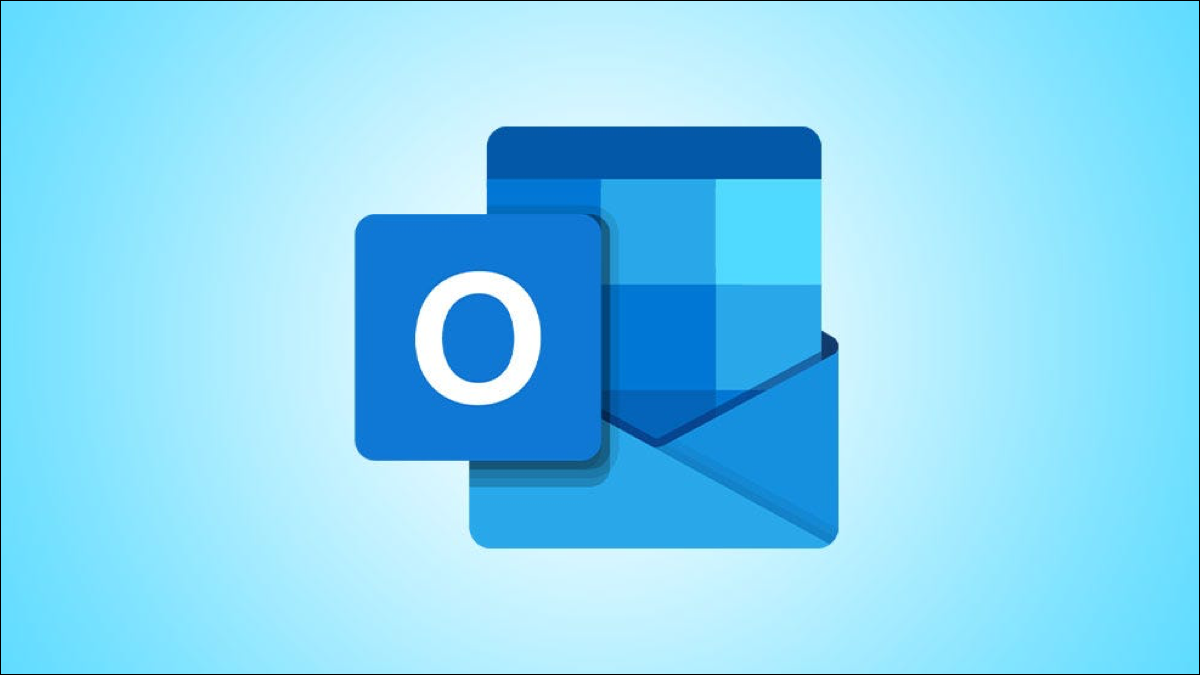
باستخدام Quick Steps في Microsoft Outlook ، يمكنك النقر فوق زر لتشغيل إجراء آلي واحد أو أكثر على بريد إلكتروني تختاره. بينما يمنحك Outlook بعض الخطوات السريعة سهلة الاستخدام ، فقد ترغب في إنشاء الخطوات الخاصة بك.
من خلال إعداد "خطوة سريعة" مخصصة ، يمكنك القيام بأشياء مثل نقل بريد إلكتروني وإنشاء مهمة وإعداد اجتماع بنقرة واحدة.
كيفية إنشاء خطوة سريعة مخصصة
1. قدم رسالتك
2. قم بتغيير حالة البريد الإلكتروني
3. إدارة الفئات والمهام والعلامات
4. الرد أو الرد أو إعادة التوجيه
5. إنشاء موعد
6. التعامل مع المحادثات
كيف تستخدم خطوتك السريعة
كيفية إنشاء خطوة سريعة مخصصة
لإنشاء خطوتك السريعة ، توجه إلى علامة التبويب الصفحة الرئيسية وحدد السهم السفلي في مربع الخطوات السريعة.

اختر "إنشاء جديد". بدلاً من ذلك ، حرك المؤشر إلى "خطوة سريعة جديدة" واختر "مخصص" في القائمة المنبثقة.
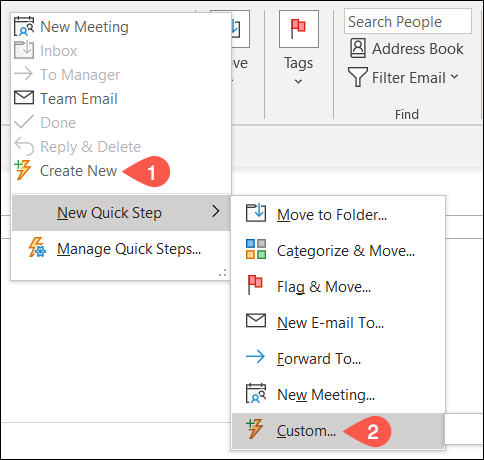
هناك عدة فئات للاختيار من بينها عند إنشاء خطوة سريعة مخصصة. يقدم كل منها أتمتة مفيدة يمكن أن توفر لك الوقت حقًا.
1. قدم رسالتك
يمكنك إعداد "خطوة سريعة" باستخدام فئة "الحفظ" ، والتي تتيح لك نقل بريد إلكتروني أو نسخه أو حذفه بسرعة.
ذات صلة: كيفية حذف رسائل البريد الإلكتروني المتعددة في Microsoft Outlook
حدد مربع القائمة المنسدلة اختر إجراء وحدد خيارًا في قسم الملفات. أدخل اسمًا لخطوتك السريعة أعلى النافذة.
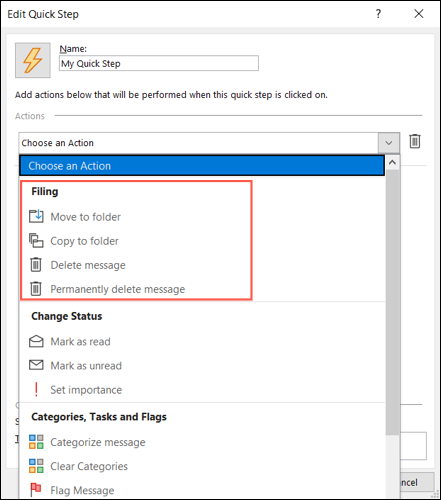
إذا اخترت أحد خيارات الحذف ، فلن تضطر إلى اختيار أي شيء آخر.
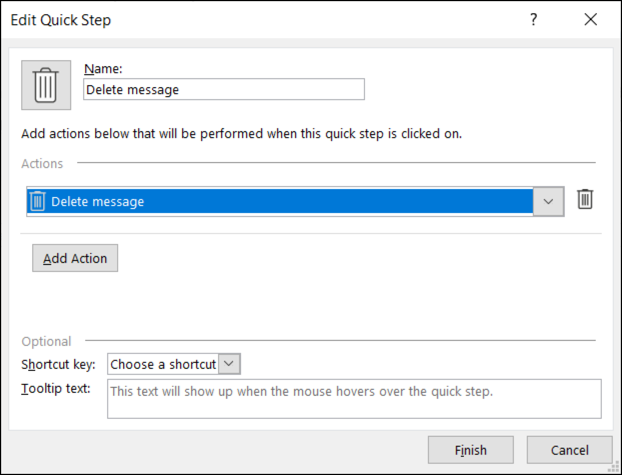
إذا اخترت نقل إلى مجلد أو نسخ إلى مجلد ، فاستخدم المربع التالي لتحديد المجلد الذي تريده. يكون هذا مفيدًا إذا كنت تنقل رسائل البريد الإلكتروني أو تنسخها في كثير من الأحيان إلى نفس المجلد.
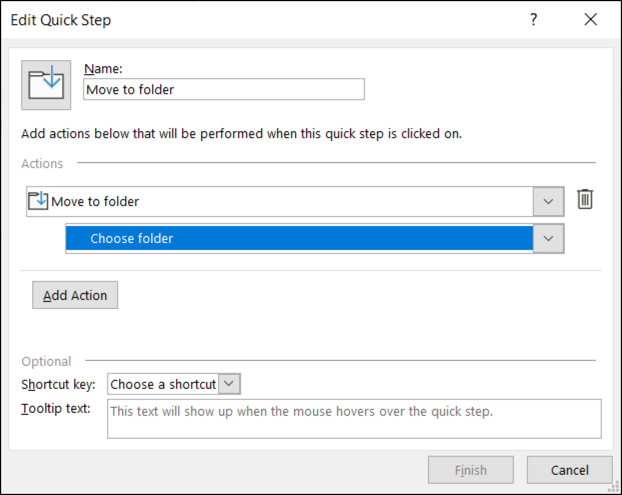
اختياريًا ، يمكنك تعيين مفتاح اختصار باستخدام هذا المربع المنسدل في الجزء السفلي بالإضافة إلى إدراج نص تلميح الأدوات حتى تعرف ما تفعله "الخطوة السريعة" عند تحريك المؤشر فوقها.
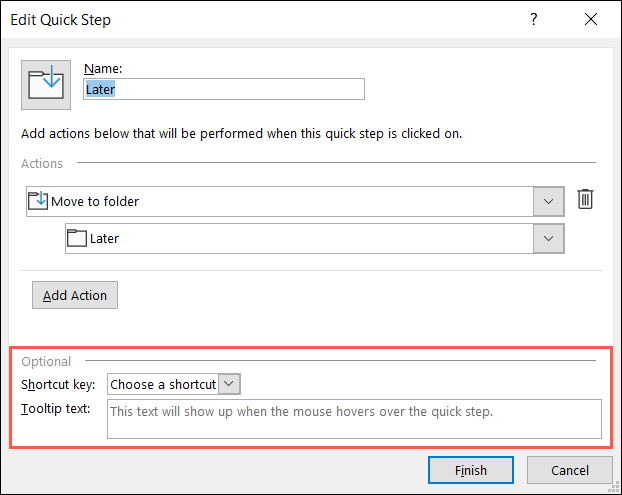
انقر فوق "إنهاء" لحفظ خطوتك السريعة الجديدة.
2. قم بتغيير حالة البريد الإلكتروني
إذا كنت ترغب في تغيير حالة رسالة بريد إلكتروني لقراءتها أو عدم قراءتها أو تعيين الأهمية ، فيمكنك استخدام الخطوة السريعة لتغيير الحالة.
حدد المربع المنسدل اختر إجراء وحدد خيارًا في قسم تغيير الحالة. بعد ذلك ، قم بتسمية الخطوة السريعة الخاصة بك.
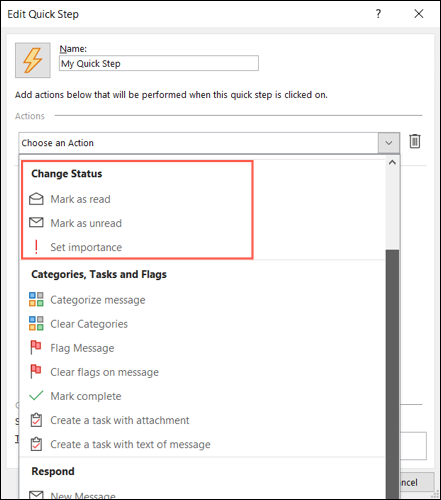
إذا اخترت وضع علامة كمقروءة أو وضع علامة كغير مقروءة ، فلن تحتاج إلى تحديد أي شيء آخر.
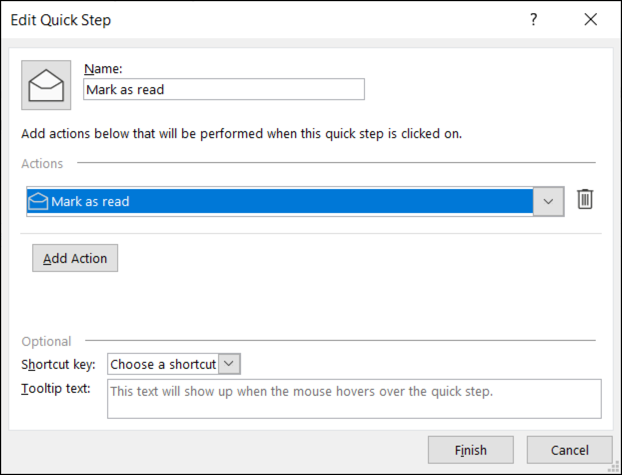
إذا اخترت تعيين الأهمية ، فاختر الأولوية في المربع المنسدل التالي الذي يظهر. هذا مناسب لوضع علامة على الرسائل بسرعة كرسائل مهمة.
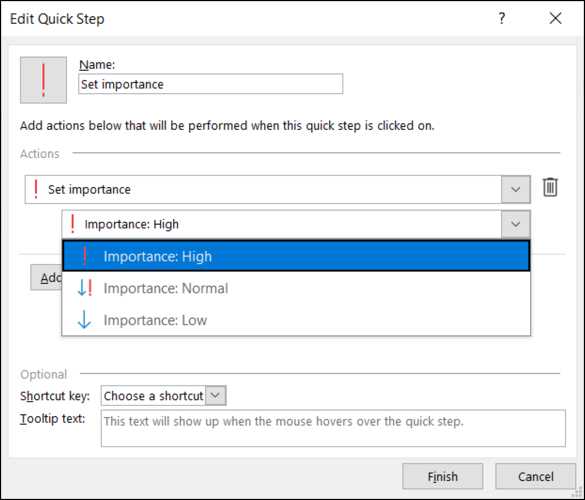
اختياريًا ، قم بتعيين اختصار وإضافة تلميح أداة ، ثم انقر فوق "إنهاء" لحفظ الخطوة السريعة.
3. إدارة الفئات والمهام والعلامات
باستخدام الفئات والمهام والعلامات ، يمكنك القيام بعدد من الأشياء باستخدام بريدك الإلكتروني. قم بتعيين فئة أو إرفاق علامة أو إنشاء مهمة. يمكنك أيضًا مسح الفئات أو العلامات أو وضع علامة على الرسالة كمكتملة.
حدد مربع القائمة المنسدلة اختر إجراء وحدد خيارًا في قسم الفئات والمهام والعلامات. ثم قم بتسمية الخطوة السريعة.
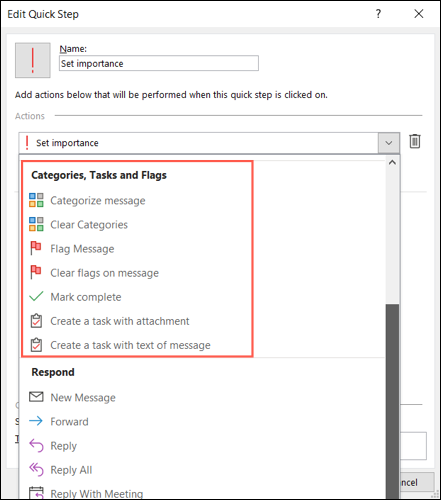
كمثال ، سنختار إجراء تصنيف الرسالة. بعد ذلك ، حدد الفئة في المربع المنسدل التالي. ثم بنقرة واحدة ، يمكنك تعيين فئة للرسالة.
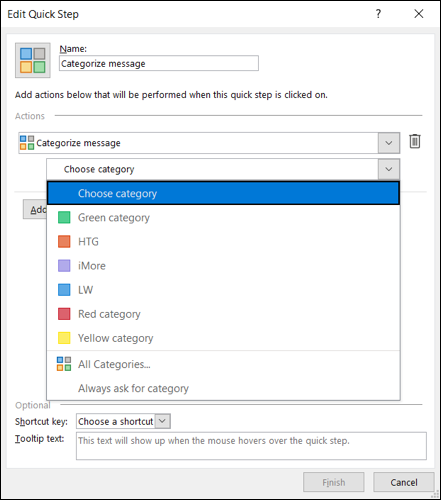
كمثال آخر ، سنستخدم إجراء إنشاء مهمة باستخدام نص الرسالة. هذا إجراء رائع لاستخدامه إذا كنت تدير مهامك في Outlook. بعد ذلك ، ما عليك سوى تحديد "الخطوة السريعة" وسترى نافذة مهمة جديدة مفتوحة بالبريد الإلكتروني في النص الأساسي.

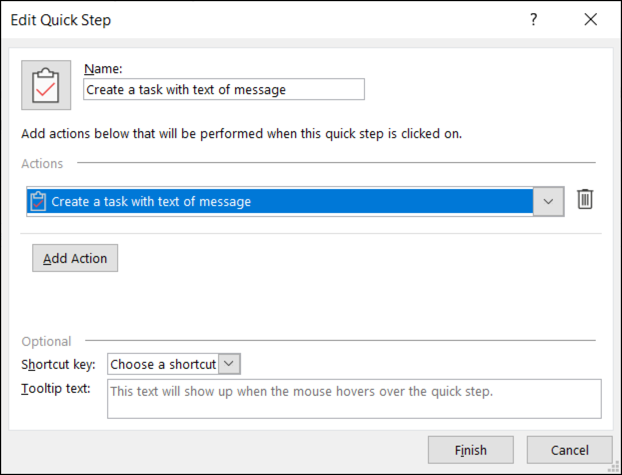
اختياريًا ، قم بتعيين اختصار وإضافة تلميح أداة ، ثم انقر فوق "إنهاء" لحفظ خطوتك السريعة.
4. الرد أو الرد أو إعادة التوجيه
باستخدام فئة الرد ، يمكنك إنشاء رسالة جديدة أو إعادة توجيهها أو الرد عليها أو الرد على الكل أو الرد باجتماع أو إعادة توجيه البريد الإلكتروني كمرفق.
ذات صلة: كيفية إعادة توجيه بريد إلكتروني كمرفق في Microsoft Outlook
حدد مربع القائمة المنسدلة اختر إجراء وحدد خيارًا في قسم الاستجابة.
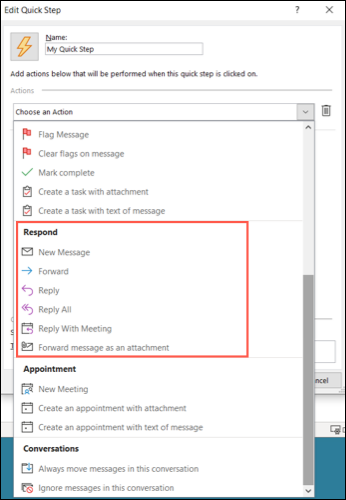
خير مثال هنا هو إعادة توجيه الرسالة كمرفق. يعد هذا مثاليًا إذا كنت تميل إلى تلقي رسائل البريد الإلكتروني التي غالبًا ما ترسلها إلى شخص آخر. اختر إعادة توجيه الرسالة كمرفق في المربع اختر إجراء. لإكمال التفاصيل المتبقية في ذلك الوقت ، ليس عليك تحديد أي شيء آخر.
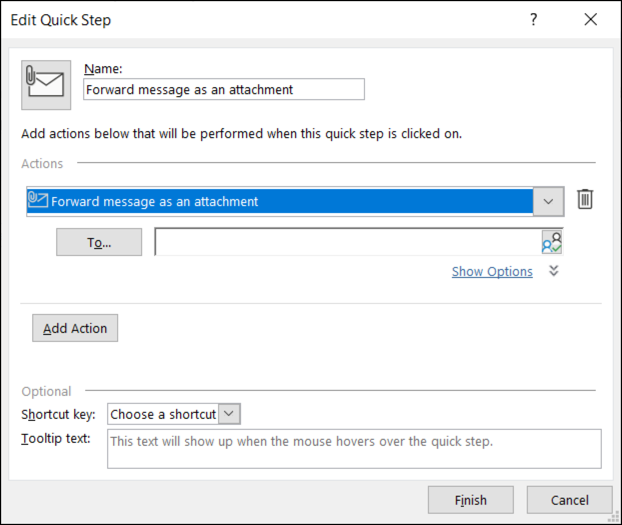
لتعبئة تفاصيل البريد الإلكتروني الذي تعيد توجيهه ، حدد "إظهار الخيارات".
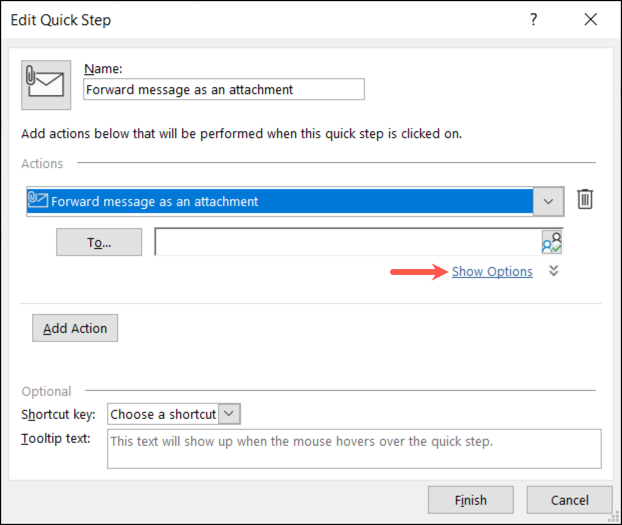
يمكنك بعد ذلك إضافة الكثير أو القليل كما تريد إلى البريد الإلكتروني بما في ذلك إلى والموضوع والعلامة والأهمية والنص. فقط تذكر أن هذه التفاصيل تنطبق في كل مرة تستخدم فيها "الخطوة السريعة".
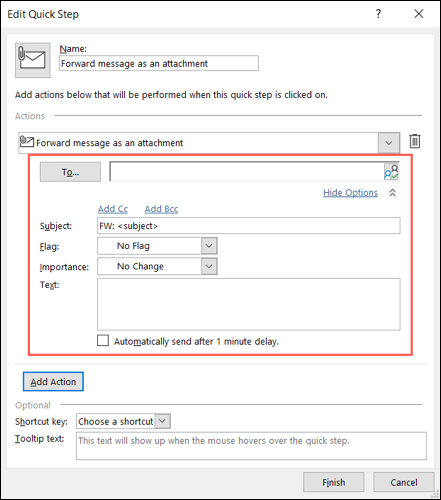
تأكد من تسمية الخطوة السريعة وحدد أي خيارات إضافية في الأسفل. انقر فوق "إنهاء".
5. إنشاء موعد
تعتبر فئة المواعيد مثالية لتلك الرسائل التي تتلقاها والتي غالبًا ما تحث على اللقاءات. يمكنك إعداد اجتماع جديد أو إنشاء موعد.
أحد الأمثلة الرائعة هو إنشاء اجتماع جديد.
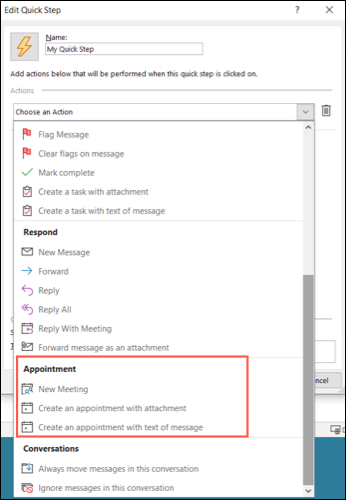
لإعداد طلب اجتماع فارغ تقوم بتعبئته على الفور ، ما عليك سوى تحديد "اجتماع جديد" في المربع المنسدل "اختيار إجراء" ولا شيء آخر. لتعبئة تفاصيل الاجتماع مسبقًا ، حدد "إظهار الخيارات".
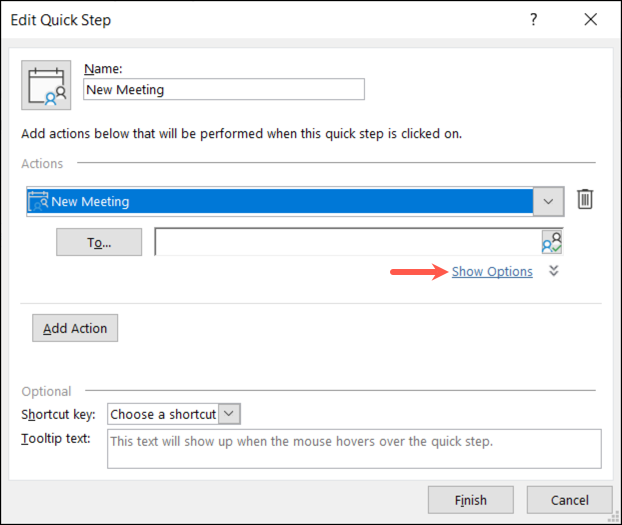
مثل خطوة الاستجابة السريعة أعلاه ، يمكنك إضافة تفاصيل اختيارية مثل الحضور والموضوع والموقع والأهمية والنص. مرة أخرى ، تنطبق هذه التفاصيل في كل مرة تستخدم فيها الخطوة السريعة.
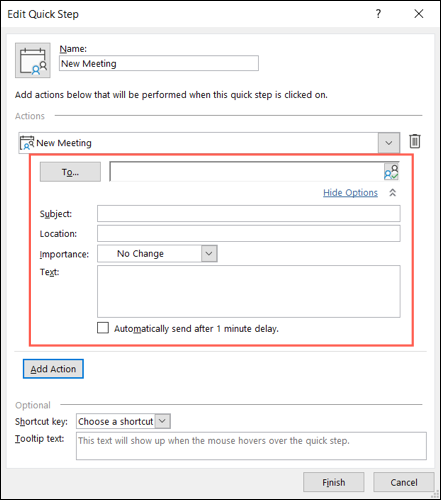
أدخل اسمًا لخطوتك السريعة وحدد أي خيارات إضافية في الأسفل. انقر فوق "إنهاء".
6. التعامل مع المحادثات
فئة "الخطوة السريعة" الأخيرة للإجراءات المخصصة هي "المحادثات". باستخدامه ، يمكنك دائمًا نقل الرسائل في المحادثة أو تجاهلها ببساطة.
ذات صلة: كيفية تبديل وتخصيص عرض المحادثة في Outlook
حدد مربع القائمة المنسدلة اختر إجراء وحدد خيارًا في قسم المحادثة.
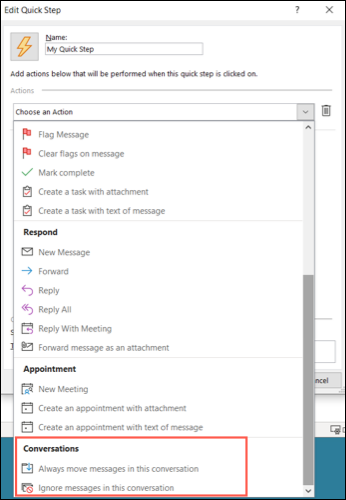
إذا اخترت نقل الرسائل ، فحدد الموقع في المربع المنسدل التالي. إذا اخترت تجاهل الرسائل ، فلن تضطر إلى تحديد أي شيء آخر.
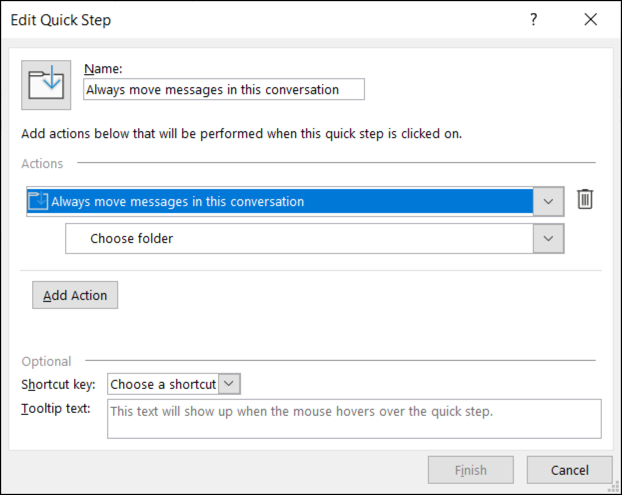
قم بتسمية خطوتك السريعة ، وحدد خيارًا في الأسفل إذا أردت ، وانقر على "إنهاء".
كيف تستخدم خطوتك السريعة
بعد إنشاء خطوة سريعة مخصصة ، يمكنك استخدامها تمامًا مثل الخيارات المعدة مسبقًا. حدد البريد الإلكتروني وتوجه إلى علامة التبويب الصفحة الرئيسية. اختر الإجراء في مربع الخطوة السريعة في نفس القسم المسمى من الشريط. وهذا كل ما في الأمر!
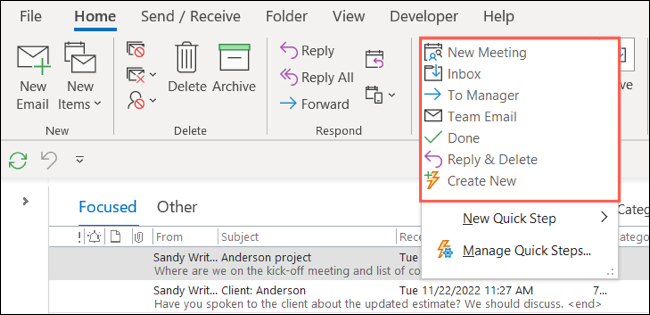
إذا تحركت "الخطوة السريعة" أو تم وضع علامة عليها أو استجابت ، فسيحدث ذلك تلقائيًا عند النقر فوق الزر. إذا قمت بإعداد خطوة سريعة لإعادة توجيه رسالة أو إنشاء مهمة أو إعداد موعد ، فسترى المربع المقابل يظهر ، مثل الخطوة السريعة الموضحة أدناه لإنشاء مهمة.
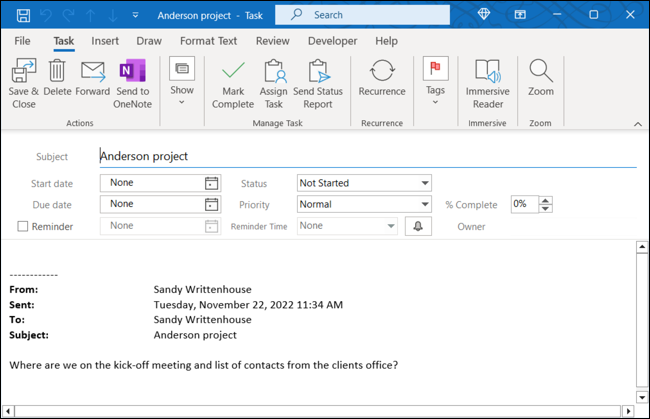
بينما تعد القواعد في Outlook رائعة لأتمتة المهام دون رفع إصبعك ، فقد ترغب في اتخاذ إجراء لأداء مهام متكررة على رسائل بريد إلكتروني معينة. هذا هو الوقت المثالي لاستخدام "الخطوات السريعة".
