كيفية تدوير مقطع فيديو على Windows 10 أو Windows 11
نشرت: 2023-02-22
إذا سبق لك أن سجلت مقطع فيديو على هاتفك الذكي ، فقط لتجده مقلوبًا أو مقلوبًا ، فأنت تعلم كم يمكن أن يكون من المحبط مشاهدته لاحقًا. إذا كنت تستخدم Windows ، فهناك طريقتان ممتازتان لإصلاح هذه المشكلة.
ما هو أفضل برنامج لتدوير الفيديو على Windows؟
كيفية تدوير مقاطع الفيديو باستخدام VLC
كيفية تدوير مقاطع الفيديو باستخدام محرر الفيديو
كيفية تدوير مقاطع الفيديو باستخدام Clipchamp
كيفية تدوير مقطع فيديو باستخدام DaVinci Resolve
ما هو أفضل برنامج لتدوير الفيديو على Windows؟
لدينا أربعة برامج مختلفة يمكنك استخدامها لتدوير مقاطع الفيديو في Windows. اثنان منهم - Clipchamp و Video Editor - هما من تطبيقات Microsoft ، في حين أن كلا من VLC و DaVinci Resolve هما تطبيقات تابعة لجهات خارجية.
DaVinci Resolve هو البرنامج الأكثر قدرة في القائمة. إنه متاح مجانًا ، لكنه برنامج مصمم للاستخدام في بيئة احترافية. إذا كنت تخطط لتحرير مقاطع الفيديو بانتظام ، فيجب أن تأخذ الوقت الكافي للتعرف عليها.
محرر الفيديو مضمن في نظامي التشغيل Windows 10 و Windows 11 افتراضيًا ويمكنه إجراء عمليات تحرير الفيديو الأساسية. Clipchamp هو أحدث غزو لمايكروسوفت في برامج تحرير الفيديو. إنه مصمم لملء الفراغ المتبقي في أنظمة تشغيل Windows - وقلوبنا - بعد إيقاف تشغيل Windows Movie Maker. كلاهما له عيب خطير: لا يمكنهم تصدير الفيديو بدقة أعلى من 1080 بكسل.
VLC ليس محرر فيديو على الإطلاق ؛ إنه مجرد مشغل فيديو رائع مع مجموعة من الميزات المفيدة التي تم طرحها بشكل جيد. VLC هو نوع من سكين الجيش السويسري لمشغلات الفيديو.
فيما يلي ملخص سريع لكيفية عمل هذه البرامج لتدوير مقاطع الفيديو:
- VLC - برنامج طرف ثالث عديم الجدوى ، وليس محرر فيديو حقًا
- Clipchamp - يقتصر على تصدير 1080 بكسل ، واجهة مستخدم مشوشة ، يتطلب اتصالاً بالإنترنت ، تطبيق Microsoft
- محرر الفيديو - يقتصر على تصدير 1080 بكسل ، وظائف محدودة ، واجهة المستخدم ليست رائعة ، مضمنة في Windows
- DaVinci Resolve - يقتصر على تصدير 4K فقط ، وظائف رائعة ، واجهة مستخدم مشغولة ، تطبيق تابع لجهة خارجية
الذي تستخدمه يعتمد حقًا على احتياجاتك. ومع ذلك ، لا يمكنك أن تخطئ في تعلم البرنامج الأكثر تنوعًا - DaVinci Resolve. في أسوأ السيناريوهات ، ينتهي بك الأمر أفضل تجهيزًا في المرة التالية التي تحتاج فيها إلى تحرير مقطع فيديو.
كيفية تدوير مقاطع الفيديو باستخدام VLC
VLC هو مشغل وسائط مجاني مفتوح المصدر يحتوي على دعم ترميز مدمج لكل تنسيق فيديو تقريبًا ، وهو متاح على كل نظام أساسي. إنه مشغل الفيديو المفضل لدينا. إن تدوير مقطع فيديو في VLC ليس بسيطًا تمامًا مثل القيام بذلك في محرر الفيديو أو Clipchamp ، ولكن إذا كان لديك بالفعل VLC ، فيمكنك استخدامه أيضًا.
أولاً ، افتح الفيديو الخاص بك في VLC. افتح قائمة "أدوات" وحدد "تأثيرات وفلاتر" أو استخدم اختصار لوحة المفاتيح Ctrl + E.
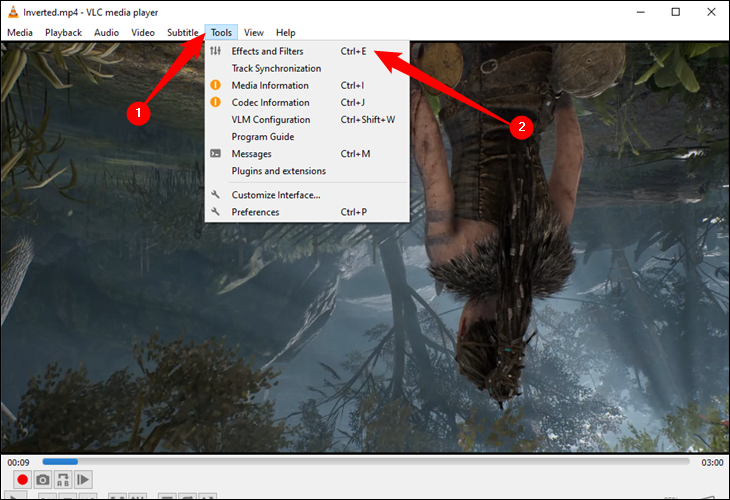
في نافذة "التعديلات والتأثيرات" ، في علامة التبويب "تأثيرات الفيديو" ، انقر فوق علامة التبويب "الهندسة" وحدد خانة الاختيار "التحويل".
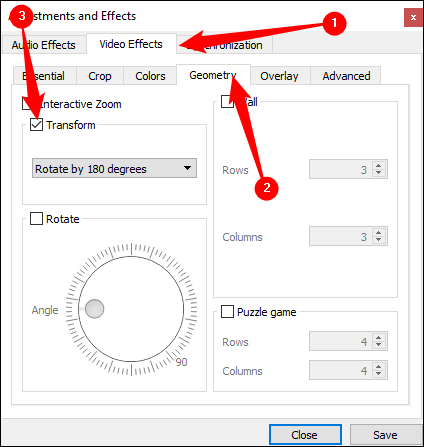
حدد تناوبًا من القائمة المنسدلة (نحن ندير تناوبنا بمقدار 180 درجة ، لذلك نختار "تدوير بمقدار 180 درجة") ثم انقر فوق "إغلاق".
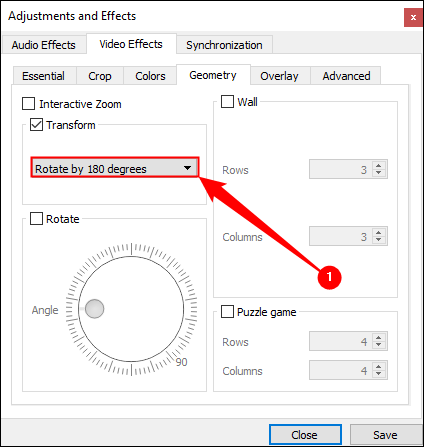
يجب أن يكون الفيديو الآن موجهًا بشكل صحيح. يمكنك مشاهدته على الفور إذا كنت تريد. يمكنك أيضًا استخدام أداة "التدوير" ، ولكن تحديد تحويل من القائمة المنسدلة يكون أسهل إذا كنت تحتاج فقط إلى تدوير أساسي.
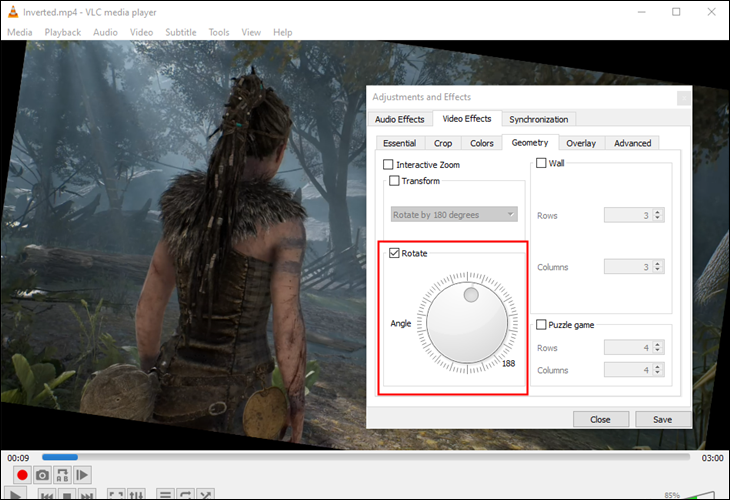
هذا التغيير ليس دائمًا. ستحتاج إلى حفظ هذا الفيديو في اتجاهه الجديد لذلك. افتح أدوات> تفضيلات (أو اضغط على Ctrl + P) ، وفي الجزء السفلي من نافذة التفضيلات ، قم بتمكين إعدادات "الكل".
مع جميع الإعدادات المعروضة ، انتقل لأسفل إلى عنوان "Sout Stream" (سيكون ضمن "Stream output") ، ثم انقر فوق "Transcode". على اليمين ، حدد خيار "مرشح تحويل الفيديو" (يحل هذا محل خيار "تدوير الفيديو" من الإصدارات القديمة من VLC) ثم انقر على "حفظ".
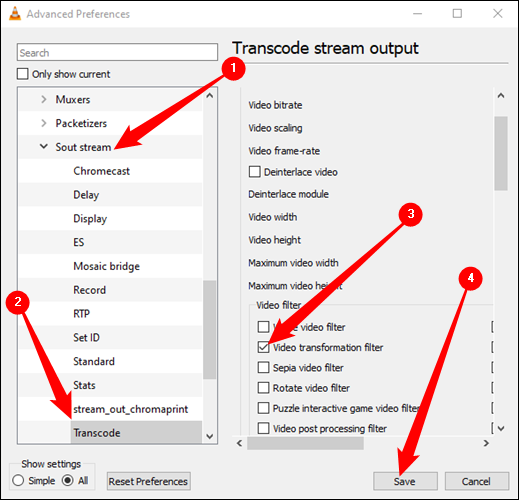
افتح قائمة "الوسائط" الخاصة بـ VLC وحدد "تحويل / حفظ". في نافذة "فتح الوسائط" ، انقر فوق الزر "إضافة" واختر الملف الذي قمت بتدويره للتو ، ثم انقر فوق القائمة المنسدلة "تحويل / حفظ" في الجزء السفلي من نافذة "فتح الوسائط" وحدد "تحويل".
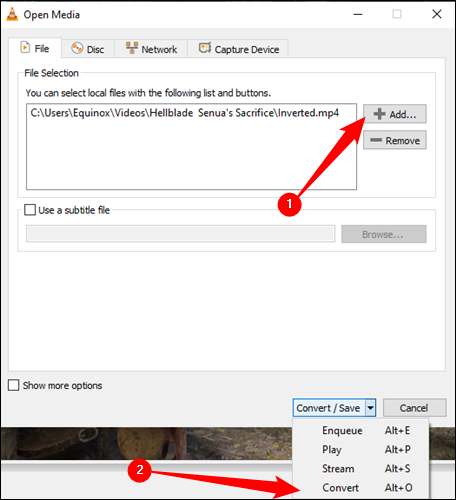
انقر فوق الزر "استعراض" أسفل الوجهة في نافذة التحويل التي تظهر. حدد موقع الحفظ ، واكتب اسم الملف ، ثم انقر فوق "حفظ".
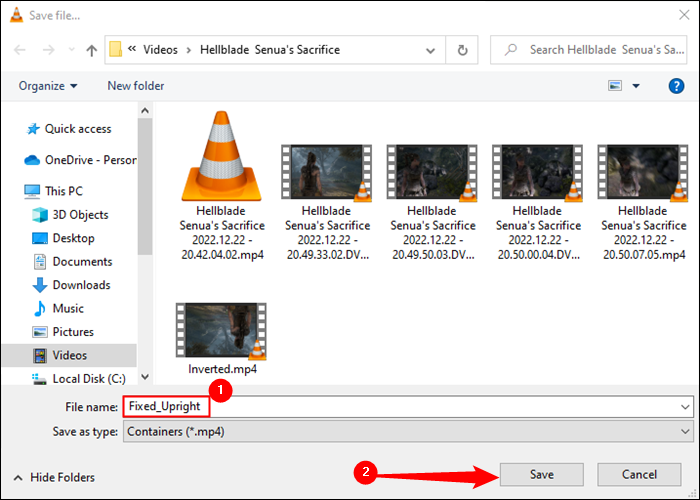
لا يجب عليك تغيير أي شيء آخر. يجب أن يعمل ملف تعريف التحويل الافتراضي بشكل جيد. ما عليك سوى المضي قدمًا والنقر فوق "ابدأ" لتحويل الملف وحفظه.
ملاحظة: إذا كنت تواجه مشكلات مع الصوت بعد تدوير الملف ، فانقر فوق الزر "تحرير ملف التعريف المحدد" على شكل مفتاح الربط الموجود على يمين مربع ملف التعريف هنا. في علامة التبويب ترميز الصوت ، حدد "الاحتفاظ بمسار الصوت الأصلي". هذه المرة ، لن يحاول VLC تحويل (تحويل) صوت الفيديو وسيستخدم الصوت الأصلي.
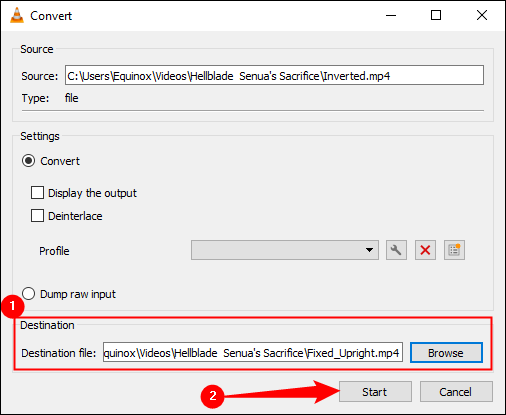
يمكنك الآن فتح ملف الفيلم الجديد الخاص بك في أي تطبيق فيديو ، وسوف يتم تشغيله بالاتجاه الصحيح.
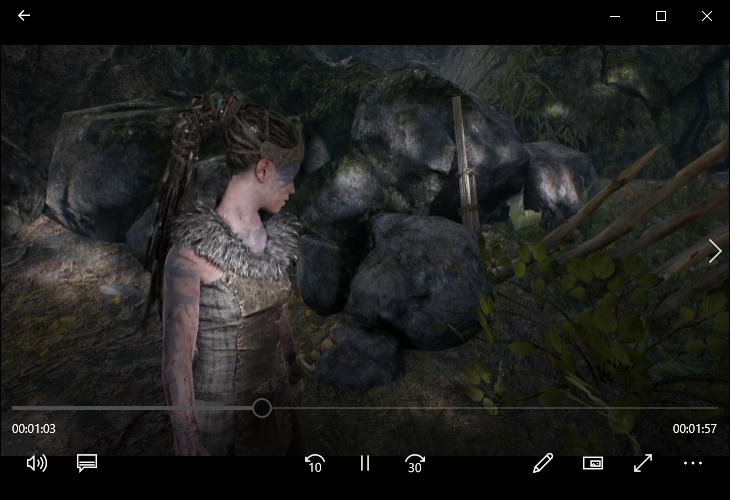
تحذير: عندما تنتهي من تدوير مقاطع الفيديو ، ستحتاج إلى العودة إلى تفضيلات VLC وإعادة الخيارات إلى إعداداتها الافتراضية. إذا لم تقم بذلك ، فسيتم تدوير الفيديو التالي الذي تفتحه.
كيفية تدوير مقاطع الفيديو باستخدام محرر الفيديو
لتدوير مقطع فيديو باستخدام محرر الفيديو ، افتح قائمة ابدأ ، واكتب "محرر الفيديو" في شريط البحث ، ثم انقر فوق "فتح" أو نتيجة "محرر الفيديو".
تحذير: الحد الأقصى للدقة التي يمكن لمحرر الفيديو تصديرها هو 1080 بكسل. إذا كنت بحاجة إلى التعامل مع مقاطع الفيديو بدقة أعلى ، فيجب عليك استخدام DaVinci Resolve بدلاً من ذلك.
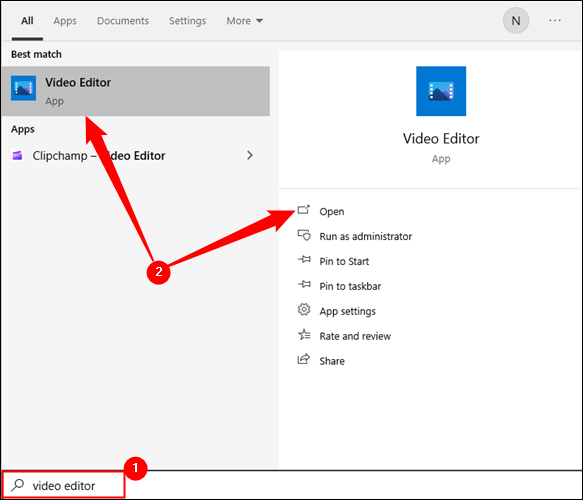
بمجرد فتح محرر الفيديو ، ستحتاج إلى إنشاء مشروع جديد أولاً. انقر فوق الزر "مشروع فيديو جديد".
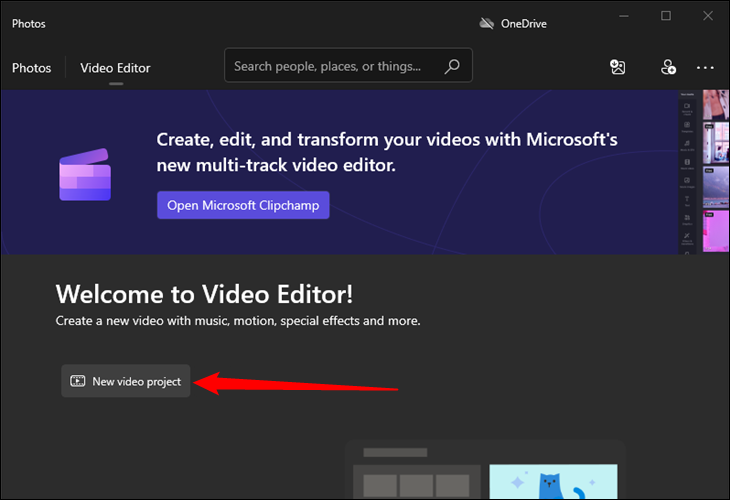
اسم المشروع كما تريد - يمكن أن يكون أي شيء ؛ لا يهم حقًا. بعد ذلك ، تحتاج إلى استيراد الفيديو الذي تريد تدويره في مشروعك. انقر فوق "إضافة" ، حدد "من هذا الكمبيوتر" من القائمة المنسدلة ، ثم انتقل إلى ملف الفيديو.
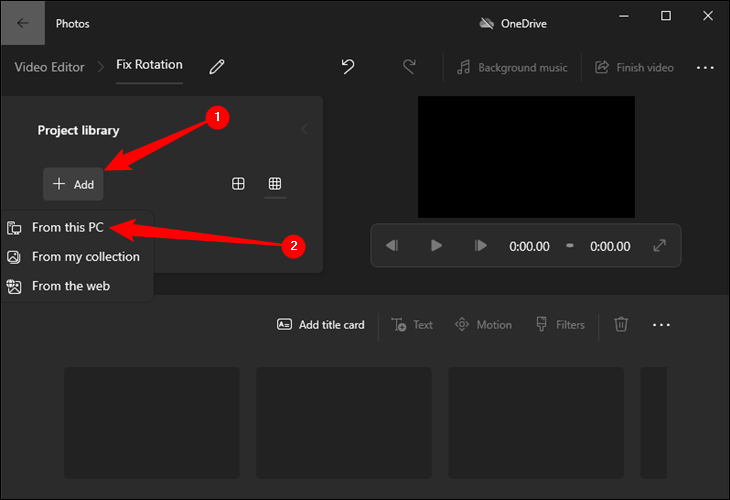
انقر واسحب ملف الفيديو من قسم "مكتبة المشروع" لأسفل إلى أحد المستطيلات بالقرب من أسفل النافذة لتمكين التحرير.
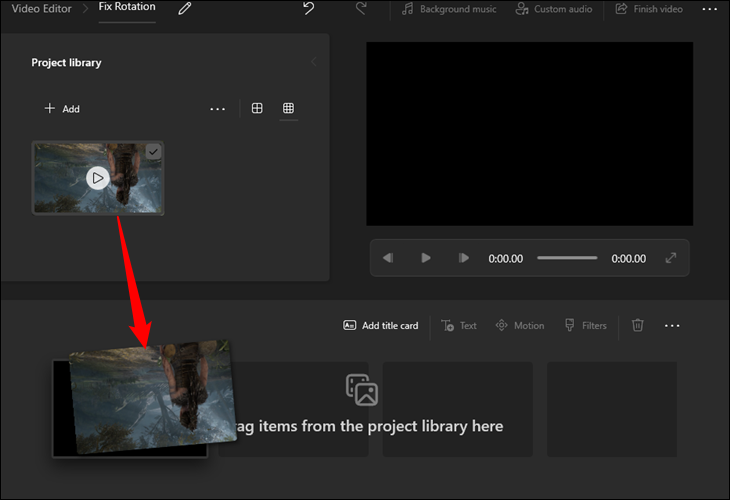
انقر فوق رمز التدوير الصغير الموجود على شريط الأدوات لتدوير الفيديو الخاص بك. سيتم تدوير الفيديو 90 درجة لكل نقرة. يمكنك أيضًا القيام بأشياء أخرى في هذه المرحلة ، مثل إضافة عوامل تصفية الألوان والنص وغير ذلك.

بمجرد إجراء أي تعديلات تريدها ، انقر فوق الزر "إنهاء الفيديو" في الزاوية العلوية اليمنى.
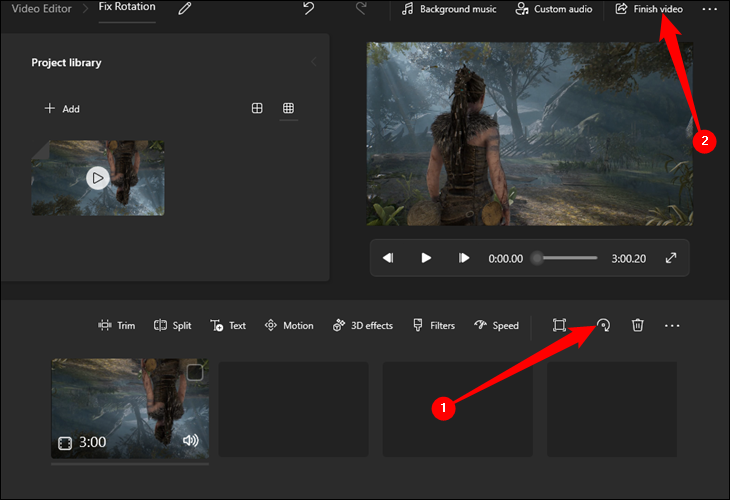
يقتصر محرر الفيديو على التصدير بدقة تصل إلى 1920 × 1080 كحد أقصى. إذا كان فيديو المصدر الخاص بك أعلى من ذلك ، فسيتم تصغيره. تأكد من استخدام ترميز تسريع الأجهزة إذا كان متوفرًا ، فسوف يجعل التصدير أسرع بشكل ملحوظ.
بمجرد أن تصبح جاهزًا ، انقر فوق "تصدير" ، واختر المكان الذي تريد حفظ الملف فيه.
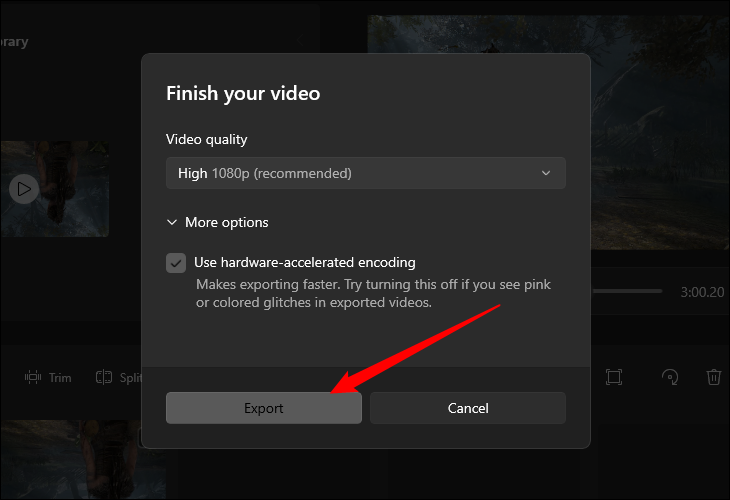
كيفية تدوير مقاطع الفيديو باستخدام Clipchamp
يأتي Clipchamp مثبتًا مسبقًا على نظام التشغيل Windows 11 الآن ، ولكن يمكن أيضًا تثبيته عبر متجر Microsoft إذا لم يكن لديك بالفعل.
تحذير: يحتوي Clipchamp على بعض القيود الخطيرة جدًا ما لم تدفع مقابل اشتراك. يمكنك فقط تصدير مقاطع فيديو بدقة تصل إلى 1080 بكسل. بالنظر إلى أن الشاشات 1440p و 4 K أصبحت شائعة بشكل متزايد وأن معظم الهواتف المحمولة تقوم بتصوير مقاطع فيديو أعلى من هذه الدقة أيضًا ، فستحتاج إلى استخدام برنامج مختلف - مثل DaVinci Resolve أو VLC Player - إذا كنت لا تريد أن تفقد الجودة.
بعد تثبيت Clipchamp ، ابحث عن "Clipchamp" في قائمة ابدأ ، ثم انقر على "فتح".
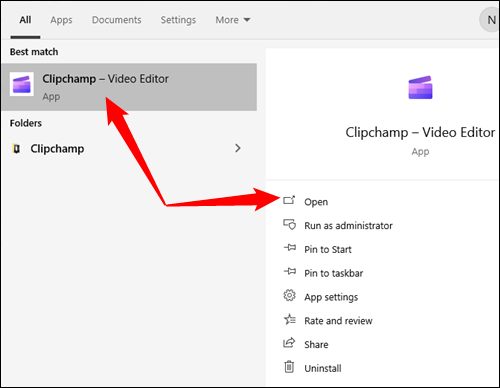
بمجرد إطلاق Clipchamp ، انقر فوق الزر الكبير "إنشاء فيديو جديد".
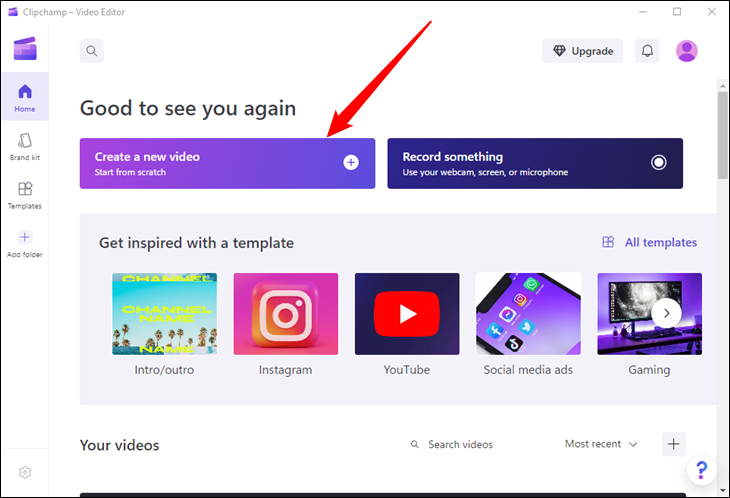
بعد ذلك ، تحتاج إلى استيراد الملف الذي ستقوم بتحريره. انقر على "استيراد الوسائط" ، وانتقل إلى الفيديو الذي تريد تدويره وافتحه.
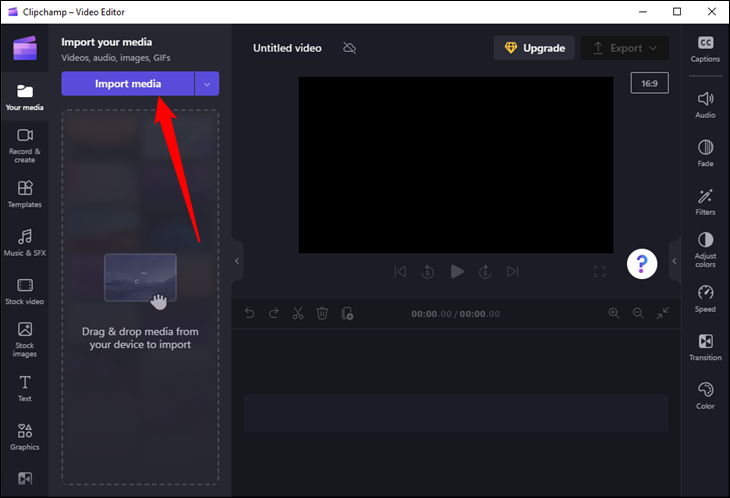
بمجرد استيراد ملف الفيديو ، قم بسحبه وإفلاته في المنطقة المفتوحة الكبيرة أسفل نافذة المعاينة. سترى رمز زائد أخضر ويظهر مربع أخضر مظلل جزئيًا عندما تكون في المكان الصحيح.
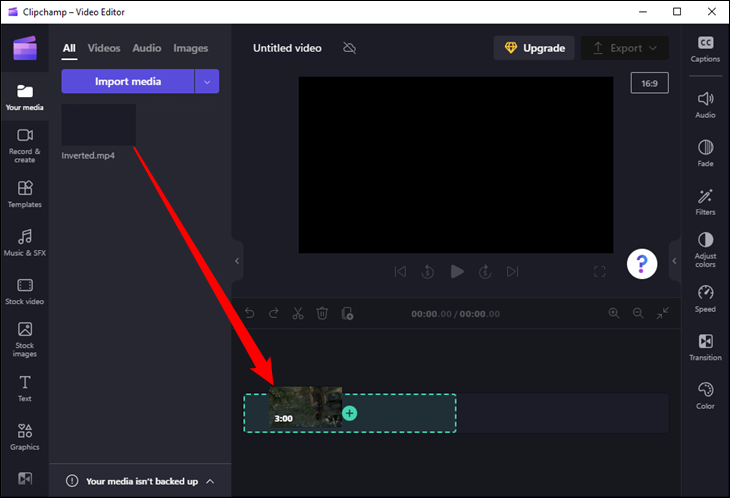
الآن كل ما عليك فعله هو النقر فوق الزر "تدوير" بالعدد المناسب من المرات. يشبه زر التدوير سهمًا منحنيًا يدور حول نقطة ويقع على الجانب الأيسر من نافذة المعاينة. بمجرد تدوير الفيديو الخاص بك ، انقر فوق الزر "تصدير" الأرجواني في الزاوية اليمنى العليا من النافذة.
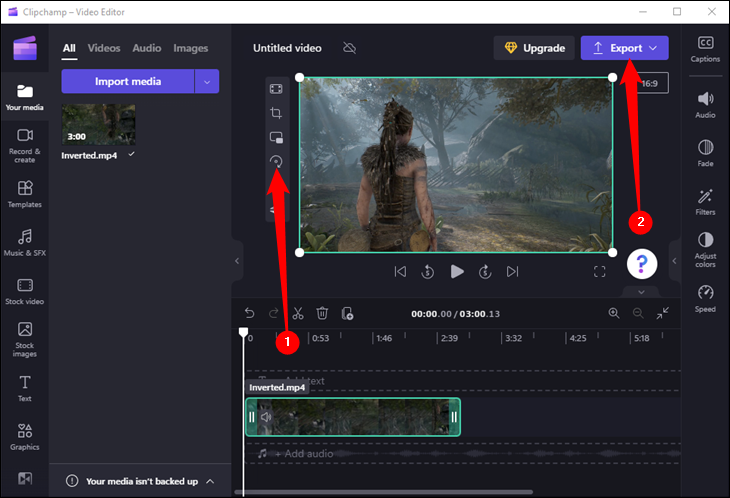
إذا كنت تستخدم الإصدار المجاني من Clipchamp ، فستقتصر على تصدير الفيديو بدقة 480 بكسل أو 720 بكسل أو 1080 بكسل. اختر 1080 بكسل إلا إذا كنت تعلم أنك تريد دقة أقل.
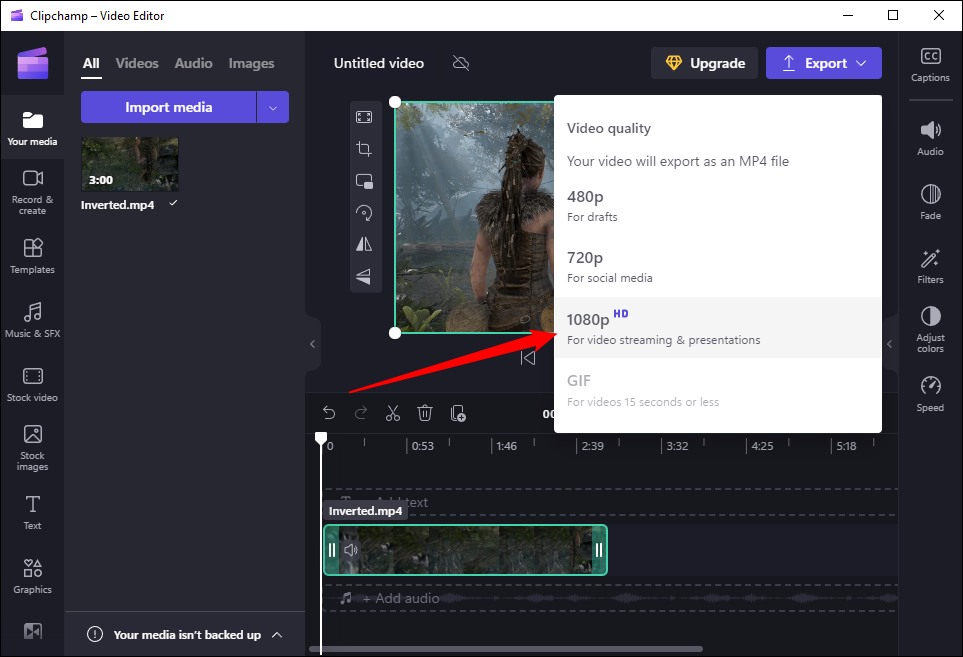
يمكنك تسمية الملف بالنقر فوق رمز القلم الموجود أعلى الشاشة أثناء تصدير الملف. قد تستغرق عملية التصدير في أي مكان من بضع ثوانٍ إلى بضع دقائق ، اعتمادًا على أجهزة الكمبيوتر الخاص بك.
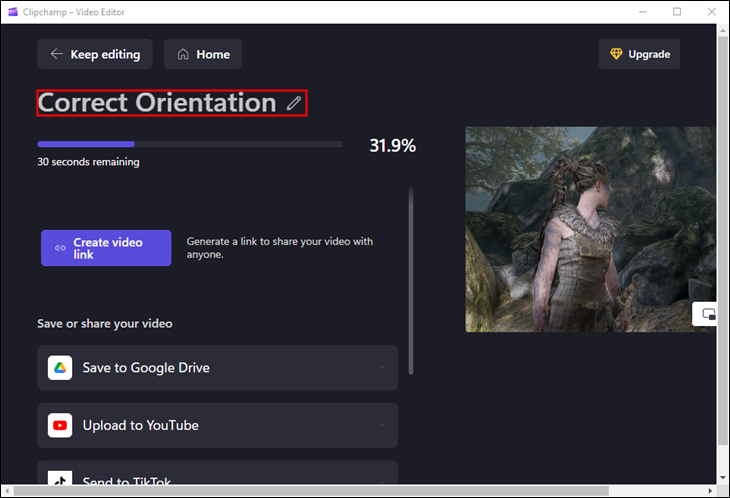
ذات صلة: كيفية قص مقطع فيديو على نظام التشغيل Windows 11
كيفية تدوير مقطع فيديو باستخدام DaVinci Resolve
إذا كنت تريد شيئًا أكثر اكتمالاً وحديثًا - ومجانيًا - فيجب أن تعطي DaVinci Resolve نظرة. ضع في اعتبارك أن DaVinci Resolve هو برنامج احترافي. هناك الكثير الذي يمكنك فعله به ، لكن هذا يأتي على حساب زيادة التعقيد.
بعد تثبيت DaVinci Resolve وفتحه ، انقر فوق الزر "مشروع جديد" في الركن الأيمن السفلي من الشاشة ، وقم بتسمية المشروع ، ثم انقر فوق "إنشاء".
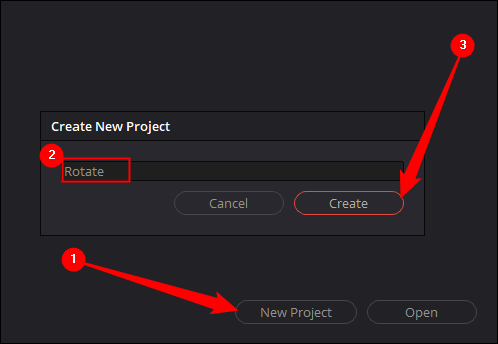
أنت الآن بحاجة إلى استيراد الفيديو ليتم تدويره. انقر فوق ملف> استيراد> وسائط ، ثم اختر الفيديو الذي تريده.
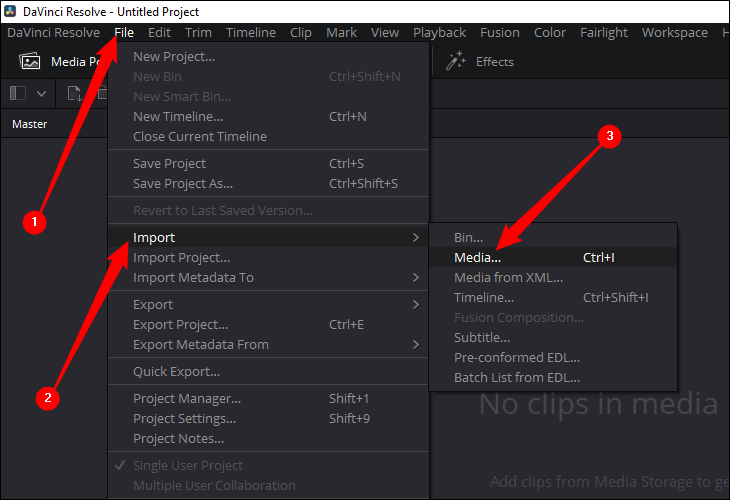
إذا تم تسجيل الفيديو الخاص بك بمعدل إطارات مختلف عن معدل الإطارات الافتراضي للمشروع ، فستتلقى رسالة تحذير. في معظم الحالات ، ما عليك سوى النقر على "تغيير". هذا يضمن أنه إذا كان لديك فيديو عالي السرعة - مثل النوع الذي تحصل عليه إذا سجلت شاشة 120 هرتز أو 144 هرتز - فلن تفقد أي إطارات. يمكنك دائمًا إسقاط عدد الإطارات لاحقًا إذا كنت تريد ذلك أيضًا.
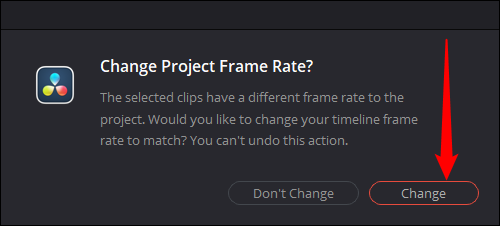
بمجرد استيراد الفيديو الخاص بك ، انقر بزر الماوس الأيمن فوق الصورة المصغرة للفيديو في حل DaVinci وحدد "إنشاء مخطط زمني جديد باستخدام المقاطع المحددة" للسماح لك بتحرير الفيديو بالفعل.
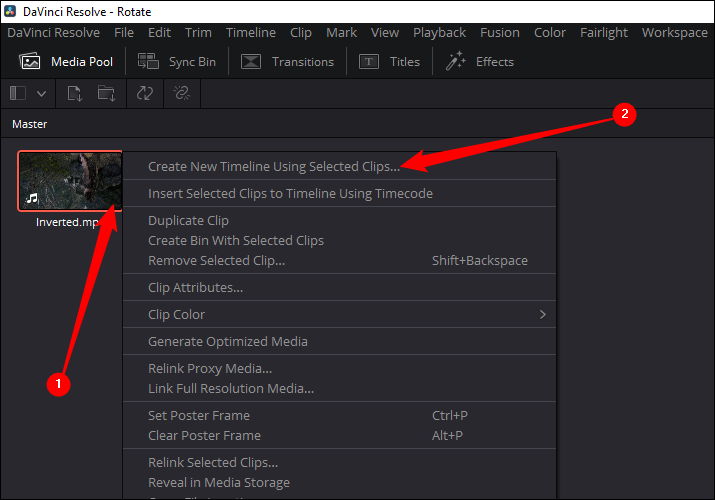
لست بحاجة إلى القيام بأي شيء خاص مع إعدادات المخطط الزمني إذا كنت تقوم فقط بتدوير مقطع فيديو ، فما عليك سوى النقر على "إنشاء".
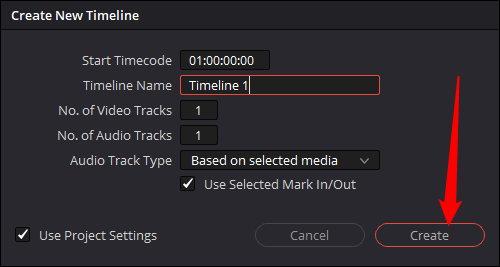
قم بسحب وإسقاط المقطع المستورد في أي مكان في النصف السفلي من النافذة. عندما تفعل ذلك بشكل صحيح ، سيكون واضحًا جدًا. سترى مخططًا زمنيًا أزرق يظهر ، وستعرض نافذة المعاينة الإطار الأول للفيديو الخاص بك ، وسيظهر شريط به إطارات من الفيديو بالقرب من أسفل النافذة.
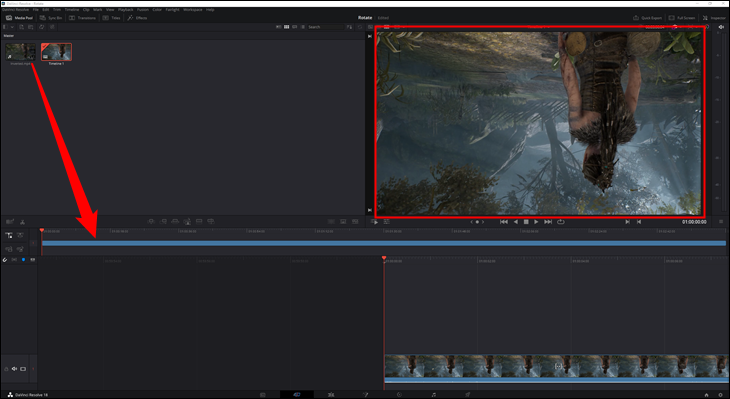
انقر بزر الماوس الأيمن في أي مكان على الشريط في الأسفل وحدد "Clip Attributes".
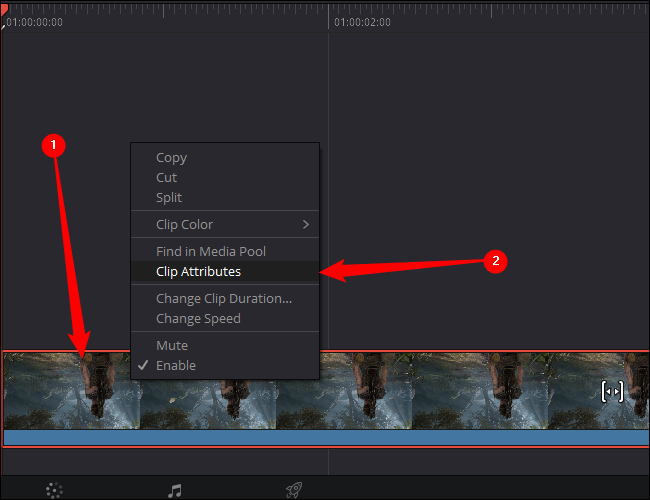
في نافذة Clip Attributes ، انقر فوق المربع المنسدل "Image Orientation" لضبط دوران الفيديو ، ثم انقر فوق "موافق" لتطبيق التغيير.
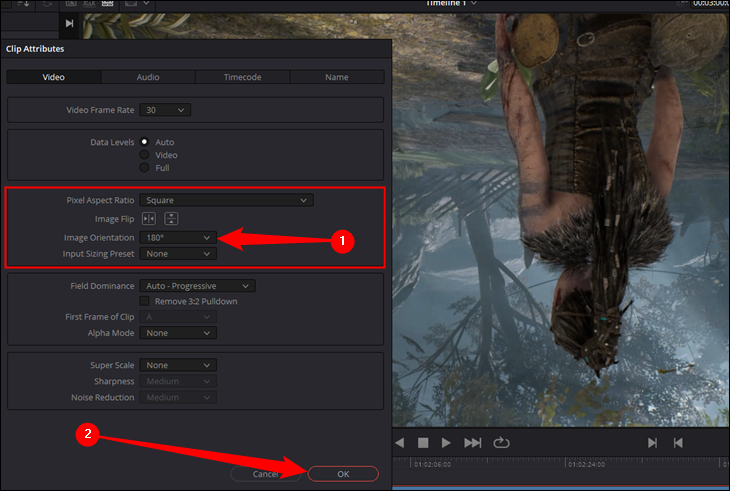
ستعرض نافذة المعاينة التغييرات التي أجريتها. إذا قمت بتدويره بشكل غير صحيح ، فما عليك سوى النقر بزر الماوس الأيمن على الشريط مرة أخرى واختيار دوران مختلف.
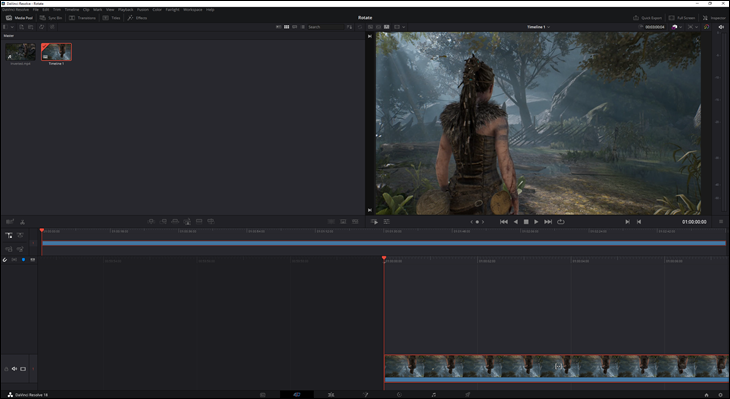
بمجرد أن تشعر بالرضا عن التغييرات ، انقر فوق رمز سفينة الصواريخ الصغيرة بالقرب من منتصف الجزء السفلي من الشاشة. ينقلك هذا إلى قائمة التصدير ، وهي الخطوة الأخيرة في العملية.
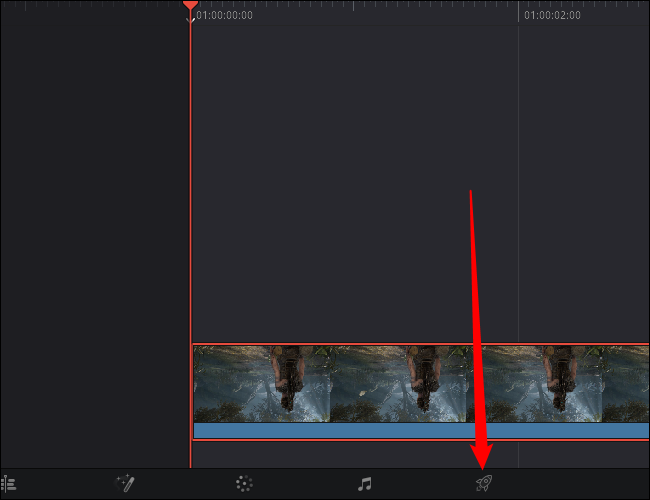
بمجرد دخولك إلى قائمة التصدير ، اختر اسم الملف وموقع الحفظ أولاً. فقط افعل ما هو ملائم. بعد ذلك ، حدد تنسيق فيديو وبرنامج ترميز لاستخدامهما. بشكل عام ، يعد تنسيق MP4 هو الرهان الأكثر أمانًا ، نظرًا لأن جميع أجهزة الكمبيوتر والأجهزة المحمولة الحديثة تدعمه أصلاً.
يمكنك استخدام H.264 أو H.265 لبرنامج الترميز الخاص بك ، ولكن هناك بعض الاختلافات المهمة. يعد H.265 أحدث و "أفضل" تقنيًا ، ولكن لا يمكن لجميع الأجهزة تشغيل مقاطع فيديو H.265 بدون برامج إضافية (مثل مشغل VLC) أو برامج الترميز الخاصة. إذا كنت تريد التأكد من أن أي جهاز سيتمكن من تشغيل الفيديو الخاص بك ، فتأكد من استخدام H.264 ، وهو أقدم ولديه دعم عالمي تقريبًا.
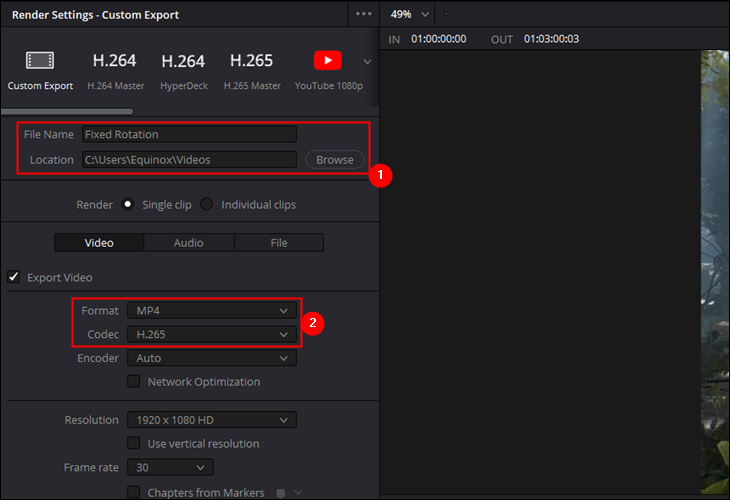
كل شيء جاهز وجاهز - انقر فوق "إضافة إلى قائمة انتظار العرض" في أسفل اليسار ، ثم انقر فوق "عرض الكل" باتجاه منتصف اليمين. من المحتمل أن تستغرق عملية التصدير حوالي دقيقة على جهاز كمبيوتر حديث.
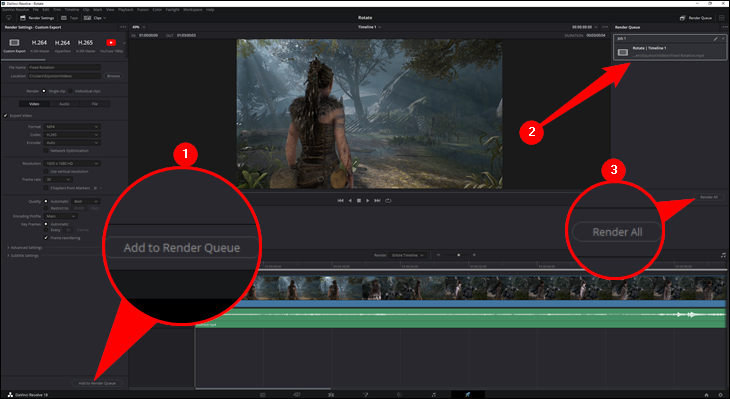
إذا لم تكن راضيًا عن النتائج ، فيمكنك الرجوع وحفظها مرة أخرى باستخدام إعدادات مختلفة.
كما ذكرنا سابقًا ، يعد استخدام VLC لتدوير مقاطع الفيديو أكثر تعقيدًا من استخدام برنامج مثل Video Editor أو Clipchamp. إذا كنت تحتاج فقط إلى مقطع فيديو أو مقطعين معدلين وكان لديك بالفعل برنامج VLC مثبتًا ، فكل ما عليك هو المضي قدمًا واستخدامه. إذا كنت بحاجة إلى تدوير عدد من مقاطع الفيديو ، فستوفر بعض الوقت والجهد باستخدام شيء مثل Clipchamp أو Video Editor أو DaVinci Resolve.
