كيفية التراجع عن Windows 11 إلى Windows 10
نشرت: 2021-07-29عندما أعلنت Microsoft عن تقديم نظام التشغيل Windows 11 ، تحمس المستخدمون ، وتكهنوا بما سيجلبه نظام التشغيل الجديد إلى الطاولة. قد يستغرق الإصدار الرسمي بعض الوقت ، وإذا كنت مثل العديد من المستخدمين ، فيجب أن تتساءل عما إذا كان جهاز الكمبيوتر الخاص بك سيدعمه. الخبر السار هو أنك لست مضطرًا إلى الانتظار كل هذا الوقت لإلقاء نظرة خاطفة على إصدار Windows الجديد. سنوضح لك كيفية ترقية جهاز الكمبيوتر الذي يعمل بنظام Windows 10 إلى Windows 11. بالنسبة لأولئك الذين قاموا بالفعل بالترقية ولم يكونوا راضين عن Windows 11 ، فلدينا فقط المعلومات التي تحتاجها حول كيفية العودة إلى Windows 10.
ماذا تتوقع من Windows 11
يجلب نظام التشغيل Windows 11 الجديد مجموعة من الميزات والتغييرات على أجهزة الكمبيوتر التي تعمل بنظام Windows ، والتي لا بد أن تعجبك بعضها والبعض الآخر ليس كثيرًا. تشتمل الميزات الجديدة على واجهة مستخدم جديدة تشبه Mac ، وقائمة بدء مركزية ، وأيقونات جديدة ، وعناصر واجهة مستخدم. تتضمن التحسينات الأخرى دعمًا أفضل لسطح المكتب الافتراضي وتعدد مهام أفضل ، وذلك بفضل مجموعات Snap و Snap Layouts.
هذا ليس كل شئ. يقدم نظام التشغيل الجديد تطبيقات Android التي ستكون قابلة للتثبيت من داخل تطبيق Microsoft Store الذي تم تجديده عبر Amazon Appstore. تم تجديد Microsoft Teams وأصبح الآن مدمجًا في شريط مهام Windows 11 ، مما يسهل الوصول إليه.
لم يتم ترك مستكشف الملفات في الخلف ، حيث تم استبدال الشريط بشريط أدوات مبسط. بدلاً من علامات التبويب "عرض" و "ملف" و "تحرير" ، يمكنك الآن ببساطة الحصول على خيارات لإنشاء مجلد جديد ونسخه وقصه ولصقه وحذفه. تظهر نوافذ File Explorer الآن بزوايا مستديرة ، وتظهر قائمة سياق النقر بزر الماوس الأيمن بشكل مختلف تمامًا.
هذه ليست سوى بعض التغييرات القادمة على Windows 11.
متى سيتوفر Windows 11؟
لم تعلن Microsoft عن تاريخ إصدار رسمي حتى الآن ، ولكن من المتوقع أن يبدأ إصدار Windows 11 قبل نهاية العام ، وسيستمر طرح الترقية حتى عام 2022. وفقًا للشركة ، "لا تزال خطة طرح الترقية قيد الانتهاء ، ولكن بالنسبة لمعظم الأجهزة المستخدمة بالفعل اليوم ، نتوقع أن تكون جاهزة في وقت مبكر من عام 2022. "
كما هو الحال مع التحديثات الأخرى ، سيتم طرح Windows 11 على مراحل. هذا يعني أنه لن يتم تقديم نظام التشغيل الجديد لجميع أجهزة الكمبيوتر التي تعمل بنظام Windows 10 المؤهلة للترقية في نفس الوقت.
هل يدعم جهاز الكمبيوتر الخاص بي نظام التشغيل Windows 11؟
حسنًا ، هذا يعتمد. يعد Windows 11 هو التحديث الأكثر تقدمًا لنظام التشغيل Windows ، ويحتاج نظامك إلى تلبية متطلبات أجهزة معينة لدعم نظام التشغيل الجديد. إذا كان جهاز الكمبيوتر الخاص بك يعمل بالفعل بنظام Windows 10 ، فيجب أن تكون الترقية إلى Windows 11 خالية من المتاعب ومباشرة. ومع ذلك ، لن تكون جميع أجهزة الكمبيوتر متوافقة مع نظام التشغيل الجديد من Microsoft.
نشرت الشركة قائمة بالحد الأدنى من متطلبات النظام التي يجب أن يفي بها جهاز الكمبيوتر الخاص بك لتشغيل Windows 11. وهي كالتالي:
- المعالج: 1 جيجاهرتز على الأقل مع نواتين أو أكثر على معالج متوافق 64 بت أو نظام على شريحة (SoC)
- البرامج الثابتة للنظام: UEFI ، دعم التمهيد الآمن
- الأمان: TPM (الوحدة النمطية للنظام الأساسي الموثوق به) الإصدار 2.0
- الذاكرة: 4 جيجا بايت رام
- التخزين: 64 جيجابايت على الأقل من مساحة التخزين المتاحة
- بطاقة الرسومات: متوافقة مع DirectX 12 ، مع برنامج تشغيل WDDM 2.0
- العرض: شاشة تسع بوصات على الأقل ، بدقة HD (720 بكسل) و 8 بت لكل قناة ملونة
من السهل التحقق من معظم هذه المتطلبات. فيما يلي كيفية معرفة ما إذا كان جهاز الكمبيوتر الخاص بك يدعم التمهيد الآمن لواجهة البرامج الثابتة القابلة للتوسيع (UEFI):
- اضغط على اختصار لوحة المفاتيح Win + R ، واكتب msinfo32 في مربع الحوار "Run" ، واضغط على "Enter".
- ابحث عن "BIOS Mode" ، والذي يجب أن يعرض "UEFI".
- بعد ذلك ، تحقق مما إذا كانت "حالة التمهيد الآمن" تشير إلى "تشغيل". إذا ظهرت عبارة "غير مدعوم" ، فقد لا يعمل جهاز الكمبيوتر الخاص بك بنظام Windows 11.
يمكن العثور على إصدار TPM في "إدارة الأجهزة" ضمن فئة "أجهزة الأمان" ، ويجب أن يكون الإصدار 2.0.
كما ترى ، هناك مجموعة صارمة من متطلبات الأجهزة التي يجب الوفاء بها ، مما يعني أنه لن تكون جميع أجهزة الكمبيوتر التي تعمل بنظام Windows 10 حاليًا مؤهلة للترقية إلى Windows 11. ويرجع ذلك إلى الطبيعة الآمنة لنظام التشغيل Windows 11 ، والتي تتطلب أجهزة يفي بهذا النوع من الأمان.
ستعمل معظم أجهزة الكمبيوتر التي تم تصنيعها منذ عام 2019 بشكل جيد مع نظام التشغيل Windows 11 ، على الرغم من وجود بعض الاستثناءات. للتأهل ، يجب أن يأتي الكمبيوتر مزودًا بوحدة TPM إما مدمجة في اللوحة الأم أو مثبتة بشكل منفصل في وحدة المعالجة المركزية.
المسؤولية الرئيسية للرقاقة هي حماية مفاتيح التشفير وبيانات الاعتماد الأخرى المخزنة على الكمبيوتر. هذه أخبار جيدة للمستخدمين لأنها تعني المزيد من الأمان. إذا كان هناك هجوم ، فسيتم إخفاء التفاصيل الحساسة الخاصة بك في مكان آمن لا يمكن للمهاجمين أو البرامج الضارة الوصول إليه.
إذا كان جهاز الكمبيوتر الخاص بك لا يدعم نظام التشغيل Windows 11 ، فلن نفقد كل شيء. نتوقع توفر أجهزة الكمبيوتر المثبتة مسبقًا بنظام Windows 11 في وقت لاحق من هذا العام.
من نافلة القول أنك ستحتاج إلى اتصال إنترنت نشط وحساب Microsoft لإكمال عملية الإعداد. قدمت Microsoft أداة PC Health Check لمساعدة المستخدمين على معرفة ما إذا كانت أجهزة الكمبيوتر الخاصة بهم ستدعم Windows 11. ومع ذلك ، سحبت Microsoft الأداة منذ ذلك الحين ، قائلة إنها ستنشر إصدارًا محسنًا من التطبيق قريبًا.
لا يتم تضمين الأجهزة القديمة ، مثل معالجات Intel 7th Generation Core ، في قائمة وحدات المعالجة المركزية المتوافقة ، مثل معالجات AMD Zen 1.
إذا كان جهازك لا يعمل بنظام Windows 11 ولا يمكنك شراء جهاز جديد يدعم نظام التشغيل الجديد ، فيمكنك الاستمرار في استخدام Windows 10 حتى 14 أكتوبر 2025. بعد ذلك ، لن تدعمه Microsoft.
كيفية الحصول على Windows 11
كما ذكرنا أعلاه ، من المتوقع أن يبدأ طرح Windows 11 رسميًا قبل نهاية العام. على الرغم من عدم وجود تاريخ محدد ، فقد ألمحت Microsoft إلى أن نظام التشغيل قد يصل في وقت مبكر من شهر أكتوبر.
إذا كنت لا تستطيع الانتظار ، فقد أتاحت Microsoft تنزيل إصدار المعاينة من خلال برنامج Windows Insider. للحصول على يديك ، يجب أن تكون أحد مستخدمي Windows Insider. الخبر السار هو أنه يمكن لأي شخص أن يصبح من الداخل ببضع نقرات. أفضل جزء في التواجد في البرنامج هو أنه يمكنك اختبار البرامج والميزات الجديدة قبل أي شخص آخر. ثم تقدم ملاحظات لمساعدة Microsoft على تلميعها قبل إصدارها لعامة الناس.
إليك كيفية التسجيل في برنامج Windows Insider:
- انقر فوق شريط بحث Windows في شريط المهام أو اضغط ببساطة على شعار Windows على لوحة المفاتيح واكتب "Insider" (بدون علامات الاقتباس).
- حدد "إعدادات برنامج Windows Insider" من الخيارات التي تظهر لفتح صفحة "برنامج Windows Insider" في تطبيق "الإعدادات".
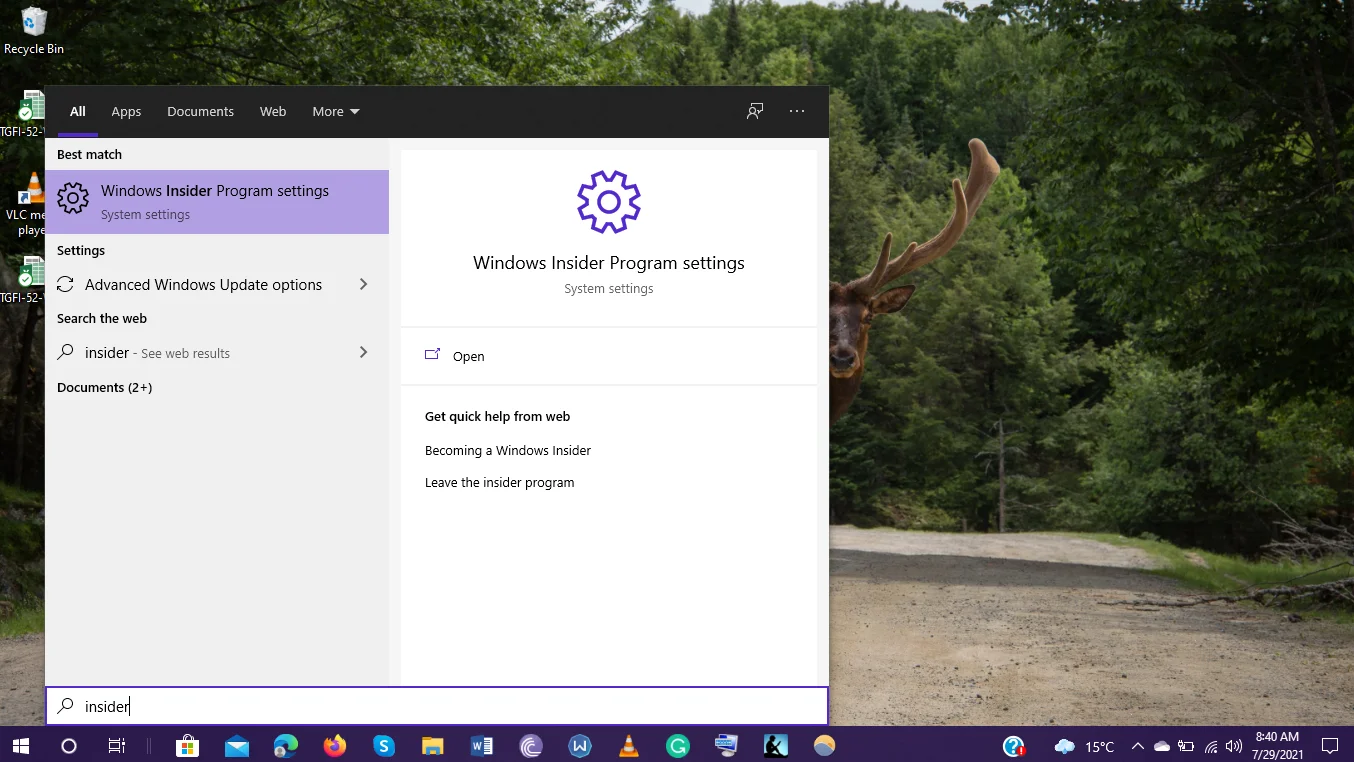
- سترى مطالبة تطالبك بالانضمام إلى برنامج Insider. انقر فوق الزر "البدء" لبدء العملية.
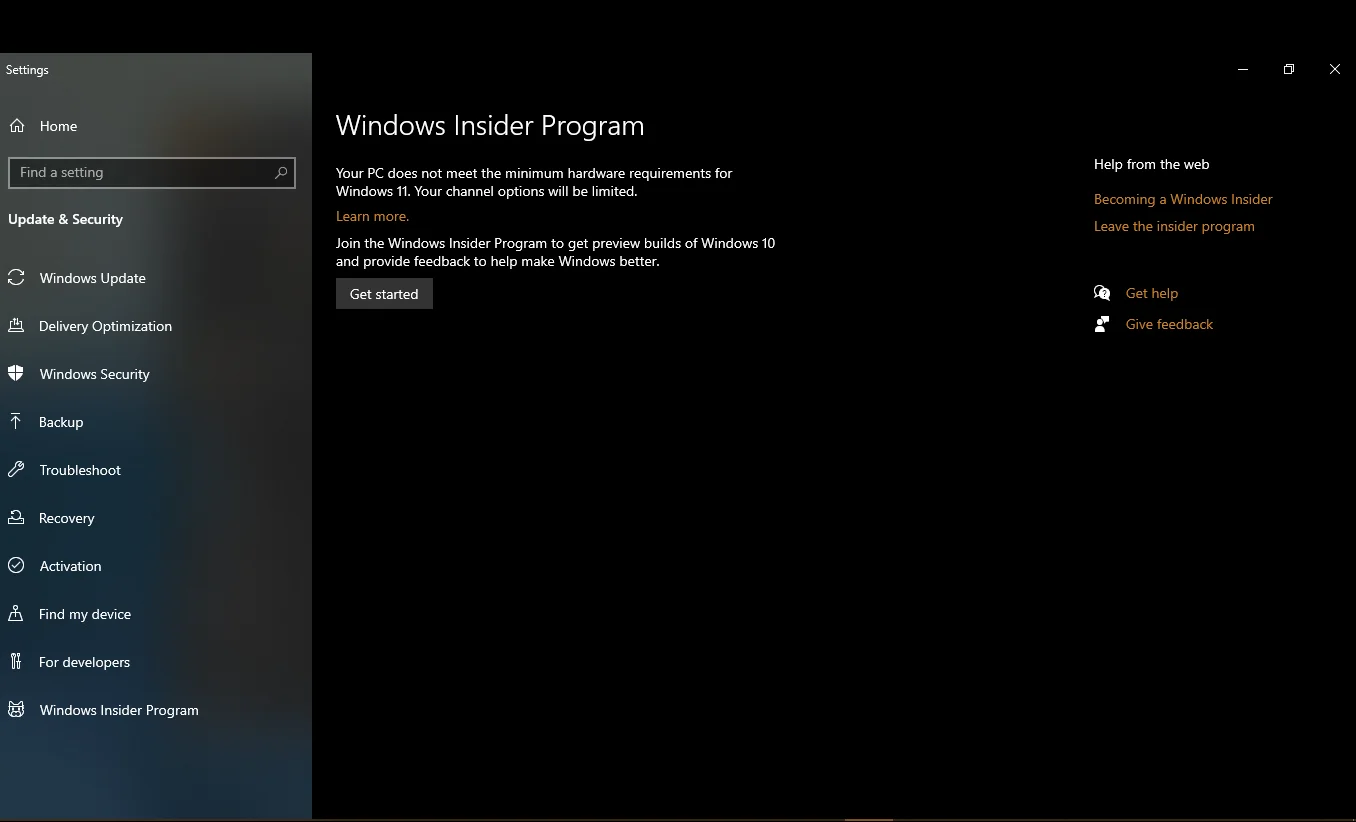
- في الشاشة التالية ، انقر فوق خيار "ربط حساب" واختر حساب Microsoft الذي تريد استخدامه في برنامج Insider.
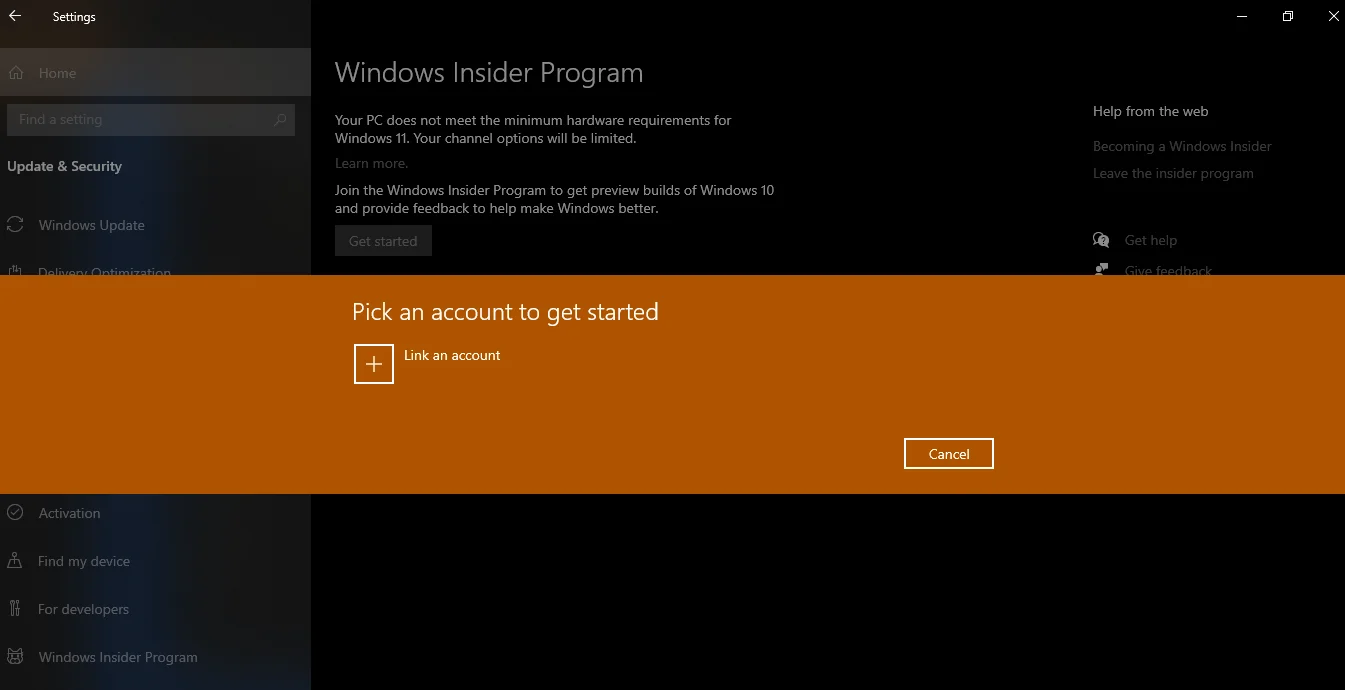
- إذا كانت هذه هي المرة الأولى التي تنضم فيها إلى هذا البرنامج ، فانقر فوق "تسجيل" ثم "تسجيل". تأكد من النقر فوق مربع الاختيار "لقد قرأت شروط هذه الاتفاقية وقبلتها" وانقر فوق الزر "إرسال". قد تتم إعادة توجيهك إلى موقع ويب لإكمال التسجيل.
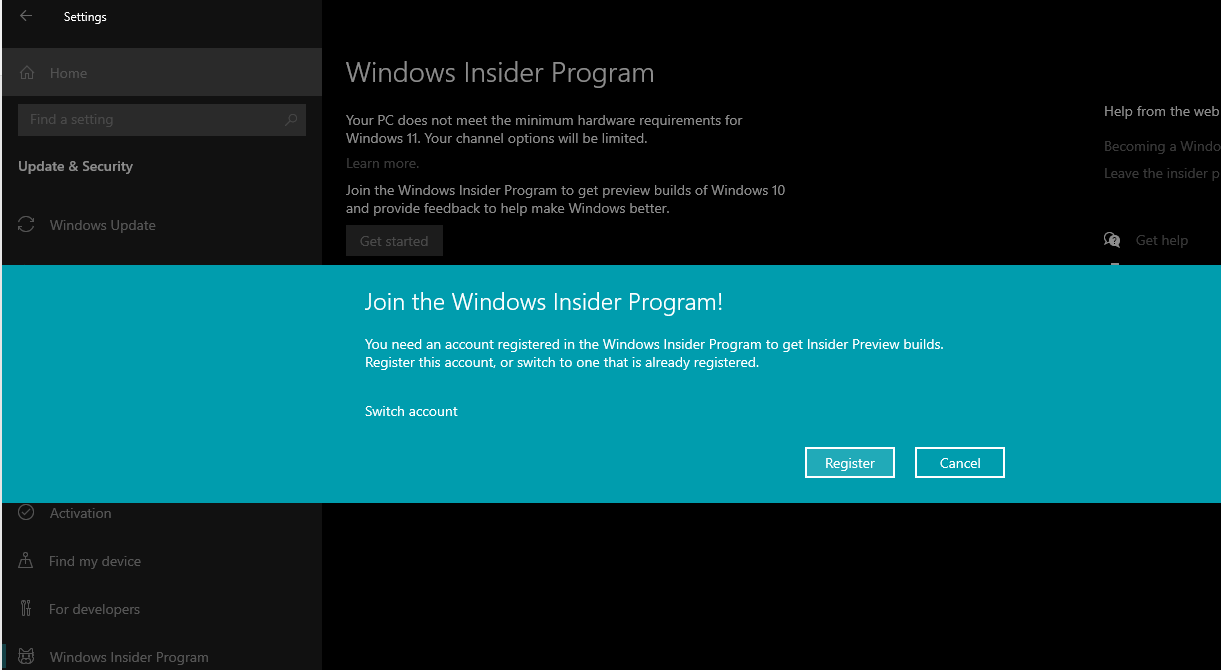
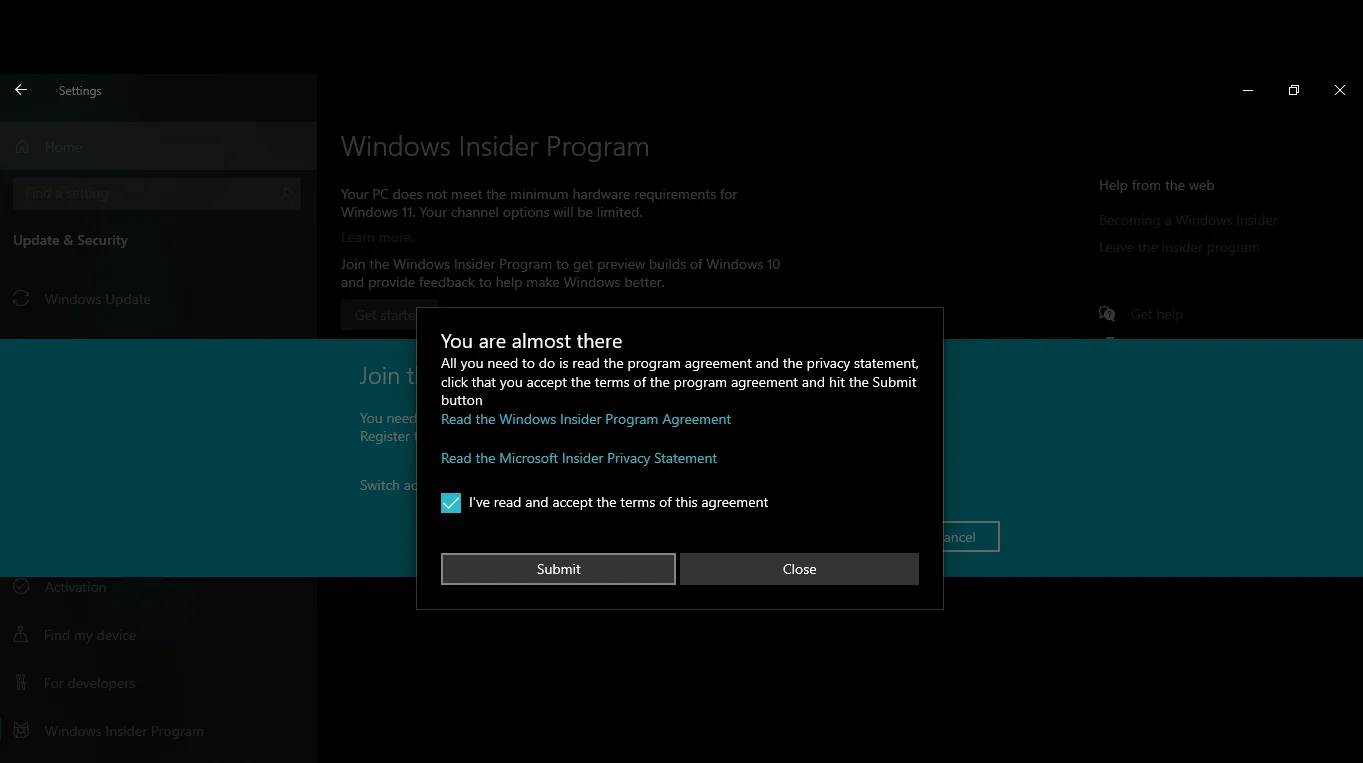
- بمجرد رؤية إشعار "أنت على ما يرام" ، يكون جهازك جاهزًا. ستتمكن الآن من رؤية المطالبة "ربط حساب" على شاشتك كما هو موضح في الخطوة 4.
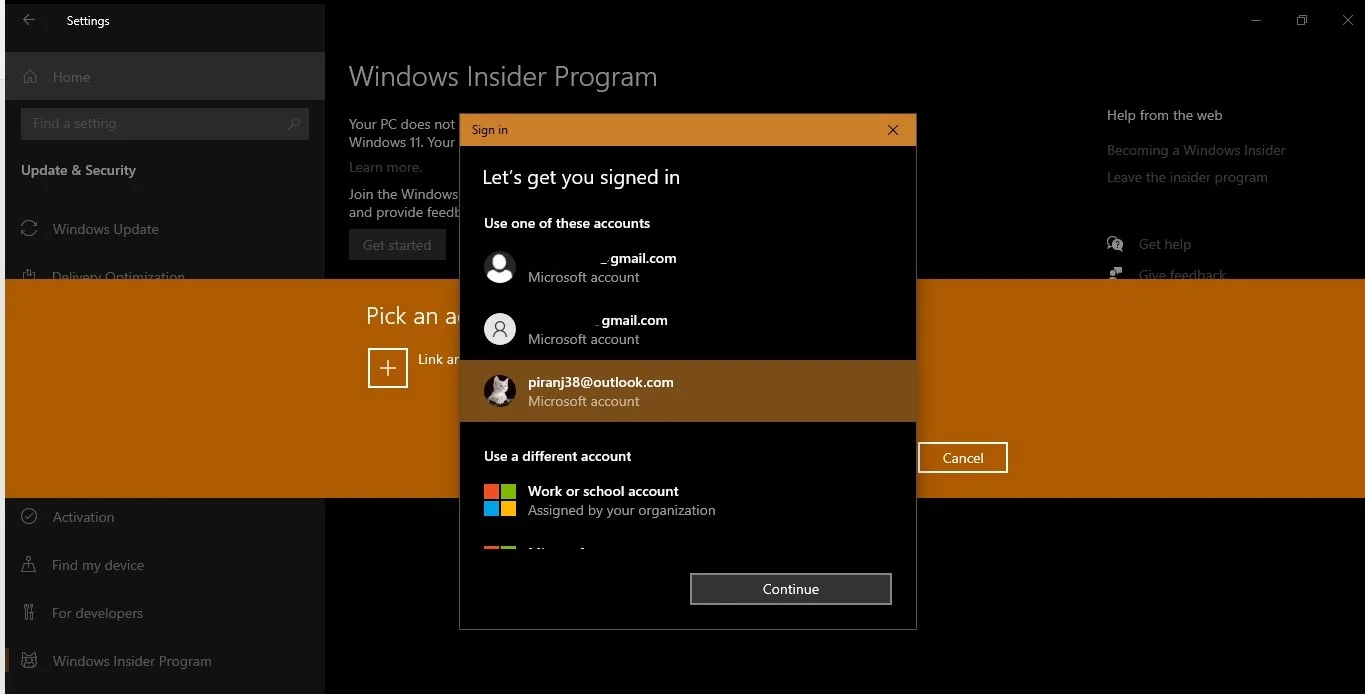
- بعد تحديد حساب Microsoft الذي تريد استخدامه ، يمكنك الحصول على خيار اختيار إعدادات Insider الخاصة بك. يمكنك اختيار قناة Dev أو قناة تجريبية (موصى بها) أو قناة معاينة الإصدار. تذكر أنه يمكنك تغيير إعداداتك في أي وقت عبر صفحة برنامج Windows Insider في تطبيق الإعدادات. نظرًا لأننا نريد الحصول على Windows 11 ، يجب عليك اختيار قناة Dev.
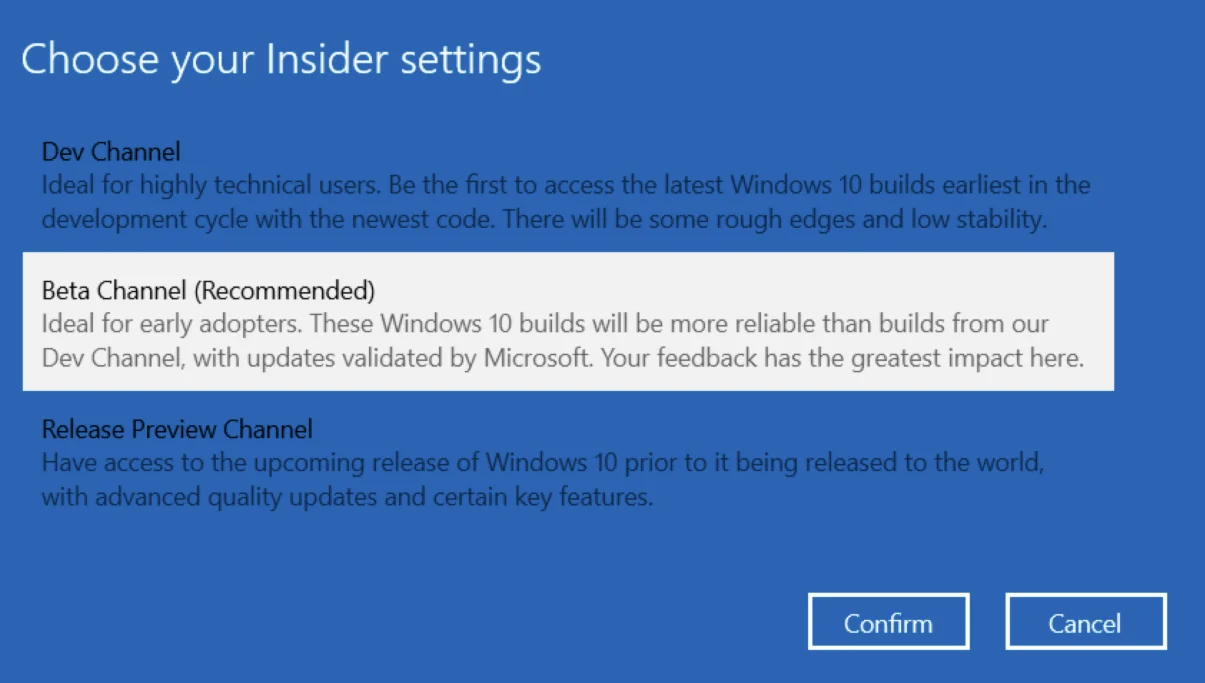
- الآن ، انتقل إلى شاشة Windows Update في تطبيق الإعدادات وانقر على "التحقق من وجود تحديثات". يجب أن يبدأ تنزيل Windows 11 Insider Preview. تأكد من وجود اتصال ثابت بالإنترنت حتى تكون العملية خالية من العيوب. من المفترض أن يستغرق تنزيل Windows 11 وتثبيته على جهاز الكمبيوتر حوالي ساعة أو ساعتين ، اعتمادًا على مواصفات جهازك.
- بمجرد اكتمال التثبيت بنجاح ، انقر فوق الزر "إعادة التشغيل الآن".
هذا هو! يمكنك الآن بدء معاينة نظام التشغيل الجديد والتحقق من ميزاته.
الأشياء التي يجب وضعها في الاعتبار عند الترقية إلى Windows 11
قبل تثبيت نظام التشغيل Windows الجديد ، يُنصح بنسخ ملفاتك احتياطيًا على قرص خارجي حيث لا يمكنك معرفة الخطأ الذي قد يحدث. بهذه الطريقة ، سيكون من السهل الوصول إلى جميع ملفاتك ومستنداتك المهمة حتى إذا أصبح جهاز الكمبيوتر الخاص بك غير قابل للاستخدام.
لجأ بعض الأشخاص إلى تنزيل Windows 11 من مصادر خارجية. هذه خطوة محفوفة بالمخاطر من شأنها أن تعرض جهاز الكمبيوتر الخاص بك لأنواع مختلفة من البرامج الضارة ، بما في ذلك أحصنة طروادة وبرامج الإعلانات وبرامج التجسس وسرقة كلمات المرور وأنواع أخرى من التهديدات. يمكن للقراصنة التسلل بسهولة إلى ملف مصاب ، والذي يمكن أن يكون في شكل ملف منشط أو أي شيء آخر. بالنسبة للعين غير المدربة ، من الصعب اكتشاف وجود ملف ضار في ملف Windows 11 ISO. وبالتالي ، قد ينتهي بك الأمر بتثبيت برامج ضارة على جهاز الكمبيوتر الخاص بك دون معرفة ذلك.
الطريقة الأكثر أمانًا للتحقق من Windows 11 هي التسجيل في برنامج Windows Insider وتنزيل Windows 11 Insider Preview Build 22000.100 ، الإصدار 21H2. الترقية متاحة مجانًا - بشرط أن يفي جهاز الكمبيوتر الخاص بك بالحد الأدنى من متطلبات النظام ولديه نسخة مرخصة بشكل صحيح من Windows 10.
وهنا شيء آخر. لديك 10 أيام لمعرفة ما إذا كان Windows 11 ، مع كل التغييرات الجديدة ، سيعمل من أجلك. في غضون هذه الأيام العشرة ، يمكنك العودة إلى Windows 10 في أي وقت ، مع الاحتفاظ ببياناتك وإعداداتك. إذا مرت العشرة أيام ولم تتخذ قرارك بعد بشأن الاحتفاظ بـ Windows 11 أو إلغاء تثبيته ، فلا يزال بإمكانك العودة إلى Windows 10 ، ولكن سيتعين عليك إجراء تثبيت نظيف.

سيكون Windows 11 متاحًا فقط كنظام تشغيل 64 بت لوحدات المعالجة المركزية 64 بت ، مع تقاعد Windows 32 بت. ومع ذلك ، سيتم دعم تطبيقات Windows 32 بت.
هل سيدعم Windows 11 العودة إلى Windows 10؟
تجدر الإشارة إلى أن إصدار معاينة Windows 11 غير مستقر وقد يبدأ جهاز الكمبيوتر الخاص بك في العمل. لذلك ، إذا لم تكن راضيًا عن Windows 11 بعد الانضمام إلى برنامج Insider ، أو إذا كنت تفكر في الانضمام إلى برنامج Insider لاختبار الإصدار التجريبي من Windows 11 ولكنك لا تزال غير متأكد ، يجب أن تسأل نفسك ، "Can one one الرجوع إلى إصدار أقدم من Windows 11 ”؟
الإجابة القصيرة هي نعم. يمكنك التراجع بسهولة من Windows 11 إلى Windows 10 باستخدام طرق مختلفة. لا تزال معظم الميزات التي ستراها بعد الترقية إلى Windows 11 في مراحل الاختبار ، ولا بد أن تتغير الأشياء. لهذا السبب ، قد يبدو المنتج النهائي مختلفًا تمامًا ، اعتمادًا على ملاحظات المطلعين وما يقرر المطورون تغييره.
كيفية إلغاء تثبيت Windows 11 خلال أول 10 أيام
كما تعلم ، يمكنك التراجع إلى إصدار Windows السابق في غضون 10 أيام بعد الترقية. يتوفر الخيار ضمن علامة التبويب "الاسترداد" في تطبيق "الإعدادات". هنا الدليل الكامل:
- اضغط على شعار Windows على لوحة المفاتيح وابدأ تشغيل "الإعدادات" من خلال النقر على العجلة المسننة.
- حدد علامة التبويب "النظام" على الشريط الجانبي الأيسر وانتقل إلى علامة التبويب "الاسترداد" على الشريط الجانبي الأيمن. يمكنك أيضًا العثور على إعداد "الاسترداد" في علامة التبويب "Windows Update" ضمن خيارات متقدمة> خيارات إضافية.
- في صفحة "الاسترداد" ، ضمن "خيارات الاسترداد" ، ابحث عن الإعداد الذي يشير إلى "الرجوع". يجب أن ترى زر "العودة" على الجانب الأيمن. اضغط عليها للمتابعة. إذا كنت لا ترى هذا الخيار ، فهذا يعني أن الحد الأقصى لمدة 10 أيام قد انتهى وسيتعين عليك استخدام طريقة إعادة التثبيت ، التي نوضحها أدناه.
ملاحظة مهمة: لن تتمكن من استعادة طاقة البطارية. لذلك ، تأكد من توصيل جهاز الكمبيوتر الخاص بك قبل المتابعة.
- ستفتح صفحة تعرض قائمة بالخيارات التي تصف سبب رغبتك في العودة إلى Windows 10. حدد الخيار الأنسب وانقر على "التالي".
- في الصفحة التالية ، سيُطلب منك التحقق من وجود تحديثات. حدد "لا ، شكرًا" للمتابعة. في الشاشة التالية ، سترى إخطارين لإعلامك بما يمكن توقعه عند الرجوع إلى إصدار Windows السابق. على الرغم من أن ملفاتك لن تتأثر ، فمن الآمن نسخها احتياطيًا.
- انقر فوق "التالي" ثم "التالي" مرة أخرى في صفحة "لا تغلق".
- الآن ، انقر فوق خيار "العودة إلى Windows 10" في الجزء السفلي من الشاشة الزرقاء.
هذا هو! سيتم إعادة تشغيل جهاز الكمبيوتر الخاص بك ، وستتولى عملية الإعداد الآن. سيعود نظامك إلى إصدار Windows 10 الخاص بك.
كيفية الرجوع إلى إصدار أقدم من Windows 11 بعد انتهاء فترة العشرة أيام
ماذا لو انتهت الأيام العشرة التي أعقبت الترقية وتريد التراجع من Windows 11 إلى Windows 10؟ هناك طريقة للقيام بذلك ، وهي تتضمن إعادة تثبيت كاملة لنظام التشغيل Windows 10 ، والمعروف أيضًا باسم التثبيت النظيف.
الشيء هو أنه بعد 10 أيام من ترقية نظامك ، يفترض Windows أنك قررت الاحتفاظ بنظام التشغيل الجديد وبالتالي حذف الملفات من التثبيت السابق لتحرير مساحة على القرص.
الطريقة الوحيدة التي يمكنك من خلالها إجراء التراجع عن Windows 11 هي إعادة تثبيت Windows 10. وإليك الطريقة:
- انتقل إلى صفحة التنزيل الرسمية لـ Microsoft وانقر فوق الزر "أداة التنزيل الآن" ضمن "إنشاء وسائط تثبيت Windows 10".
- اختر حفظ ملف exe في موقعك المفضل. بمجرد التنزيل ، انقر نقرًا مزدوجًا فوق الملف لبدء تشغيل إعداد Windows 10.
- حدد "نعم" في موجه التحكم بحساب المستخدم.
- في نافذة "شروط ترخيص برامج Microsoft" ، انقر فوق الزر "قبول".
- بعد بضع ثوانٍ ، ضمن قسم "ماذا تريد أن تفعل" ، اختر خيار "ترقية هذا الكمبيوتر الآن".
- انقر على زر "التالي".
- سيتم تنزيل أحدث إصدار من Windows 10. بعد اكتمال التنزيل ، انقر فوق "التالي" وحدد الزر "قبول" مرة أخرى.
- في شاشة "اختر ما تريد الاحتفاظ به" ، حدد "لا شيء". سيؤدي هذا الخيار إلى إزالة كل شيء ، بما في ذلك الملفات والتطبيقات والإعدادات.
- انقر فوق الزر "التالي" ثم حدد "تثبيت" في صفحة "جاهز للتثبيت".
بمجرد تهيئة كل شيء ، سيتعين عليك إعداد الجهاز كما لو كنت تستخدمه لأول مرة. هذا يعني أنك ستحتاج إلى إنشاء حساب مستخدم جديد وتخصيص إعداداتك وتنزيل التطبيقات من جديد. يمكنك بعد ذلك استعادة ملفاتك الشخصية من محرك النسخ الاحتياطي.
بدلاً من ذلك ، يمكنك اختيار استخدام محرك أقراص USB يحتوي على Windows 10 وتهيئة جهاز الكمبيوتر الخاص بك للتمهيد من USB. إذا اخترت هذه الطريقة ، فتأكد من وجود محرك أقراص USB مصغر بسعة 8 جيجابايت على الأقل. لإنشاء وسائط USB قابلة للتمهيد ، اتبع الخطوات التالية:
- كرر الخطوات من 1 إلى 5 أعلاه ، ولكن هذه المرة حدد "إنشاء وسائط تثبيت (محرك أقراص USB محمول أو قرص DVD أو ملف ISO) لجهاز كمبيوتر آخر".
- انقر فوق "التالي". سيؤدي هذا إلى فتح شاشة حيث يمكنك اختيار مسح مربع "استخدام الخيارات الموصى بها لهذا الكمبيوتر" أو تركه محددًا.
- انقر فوق الزر "التالي" واختر خيار "محرك أقراص فلاش USB".
- انقر فوق "التالي" وحدد محرك أقراص فلاش USB الخاص بك. إذا كنت لا تراها مدرجة ، فانقر على رابط "تحديث قائمة محرك الأقراص".
- انقر فوق "التالي" ثم "إنهاء". يجب أن تبدأ الأداة عملية تنزيل الملفات وإنشاء أداة تثبيت تحتوي على أحدث ملفات التثبيت. هذه هي الملفات التي ستقوم بتثبيت نسخة جديدة ومستقرة من Windows 10.
- الآن ، قم بتوصيل محرك الوسائط القابل للتمهيد بجهازك وتشغيله. يجب عليك تكوين جهاز الكمبيوتر الخاص بك للتمهيد من محرك أقراص فلاش USB. يمكنك القيام بذلك عبر BIOS أو UEFI على اللوحة الأم.
- في صفحة "إعداد Windows" ، انقر فوق "التالي" وانقر فوق الزر "تثبيت الآن".
- اتبع التعليمات التي تظهر على الشاشة لتثبيت Windows 10.
الانسحاب من برنامج Insider
لإيقاف تلقي إصدارات Windows 11 Insider Preview ، سيتعين عليك إلغاء الاشتراك في برنامج Windows Insider. للقيام بذلك ، اتبع الخطوات التالية:
- افتح تطبيق "الإعدادات" (Win + I) ، وانتقل إلى التحديث والأمان> برنامج Windows Insider.
- ابحث عن مفتاح "إيقاف الحصول على إصدارات المعاينة" وقم بتنشيطه عن طريق تبديل الزر إلى "تشغيل".
- أعد تشغيل الكمبيوتر لتحديث الإعدادات.
- لمغادرة برنامج Insider ، انقر فوق الارتباط "ترك البرنامج المطلع" ضمن "تعليمات من الويب" لفتح صفحة ويب Microsoft. ستحتاج إلى تسجيل الدخول للمتابعة. انقر على رابط "تسجيل الدخول" التالي. بعد تسجيل الدخول ، انقر فوق الزر "مغادرة برنامج Insider".
- في الصفحة التي تفتح بعد ذلك ، حدد الخيار "Stop Insider Preview builds".
- إذا كنت لا ترغب في تلقي رسائل البريد الإلكتروني من برنامج Microsoft Insider ، فيمكنك العودة إلى صفحة "برنامج Windows Insider" وإلغاء ربط حساب Windows Insider الخاص بك عن طريق النقر فوق الزر "إلغاء الارتباط".
- للتأكد من إلغاء تسجيلك في برنامج Insider ، قم بتشغيل "الإعدادات" وانتقل إلى التحديث والأمان> برنامج Windows Insider. يجب أن يتم عرض زر "البدء".
في بعض الحالات ، قد يستمر Windows 10 في محاولة التحديث إلى Windows 11. قد يحدث هذا إذا كان Windows في منتصف عملية تنزيل إصدار معاينة Windows 11 عند إلغاء الاشتراك في برنامج Insider. لسوء الحظ ، لن تتمكن من التدخل في عملية التنزيل / التثبيت. إذا حدث هذا ، فاترك العملية تنتهي ، وعندما ترى "إعادة التشغيل لتثبيت أحدث تحديث لميزة Windows" ، لا تنقر على الزر.
بدلاً من ذلك ، احذف جميع الملفات الموجودة في مجلد SoftwareDistribution ، الموجود في المجلد C: \ Windows \ SoftwareDistribution \ Download . لإزالة التحديثات تمامًا ، تحتاج إلى حذفها نهائيًا بدلاً من نقلها إلى سلة المحذوفات. للقيام بذلك ، اضغط باستمرار على مفتاح Shift واضغط على "حذف". ثم اضغط على "دخول". قد تستغرق العملية بعض الوقت حسب حجم الملفات.
بمجرد حذفها من جهاز الكمبيوتر الخاص بك ، انقر فوق زر "الطاقة" وحدد "تحديث وإعادة التشغيل". سيحاول Windows استخدام التحديثات ، ولكن نظرًا لعدم توفرها ، سيفشل التحديث.
استنتاج
يقدم Windows 11 بالتأكيد الكثير من التحسينات الرائعة على أجهزة الكمبيوتر التي تعمل بنظام Windows. إذا كنت تحب كيفية عمل File Explorer الجديد أو ميزة Widgets أو وظائف تطبيق الإعدادات التي تم تجديدها ، فعليك المضي قدمًا والاستمرار في استخدام نظام التشغيل الجديد.
ومع ذلك ، إذا لم تكن راضيًا عن Windows 11 حتى الآن ، فيمكنك الرجوع إلى Windows 10 والانتظار حتى يتم إصدار إصدار أكثر استقرارًا في وقت لاحق من هذا العام.
الحفاظ على جهاز الكمبيوتر الخاص بك في الوضع الأمثل
قد يكون نظام التشغيل Windows 11 خبرًا جيدًا لمستخدمي Windows ، ولكن لا يمكن للمرء الاستمتاع إلا بالميزات الجديدة التي يوفرها إذا تم تحسين أجهزة الكمبيوتر الخاصة بهم. كلما زاد استخدامك لجهاز الكمبيوتر ، زاد تراكم الملفات غير المرغوب فيها ، مما يشغل مساحة ثمينة على القرص. لحسن الحظ ، يمكنك تجنب كل ذلك عن طريق تثبيت برنامج تحسين موثوق به للكمبيوتر الشخصي مثل Auslogics BoostSpeed. يأتي مزودًا بالعديد من الأدوات المتقدمة لمساعدتك على تعديل إعدادات النظام وتحسين الأداء العام لجهاز الكمبيوتر الخاص بك.
خذ علامة التبويب Optimize الخاصة بـ Auslogics BoostSpeed ، على سبيل المثال ، والتي تتيح لك التبديل بين الأوضاع المختلفة لتتناسب مع تفضيلاتك. على سبيل المثال ، إذا كنت ترغب في ممارسة لعبة ما ، فيمكنك التبديل إلى وضع اللعب ، والذي يعمل على تحسين معدل الإطارات في الثانية (FPS) لألعاب الكمبيوتر. هذا يعني أنك ستتمكن من الاستمتاع بلعب أكثر سلاسة. إذا كان توفير الطاقة من أولوياتك ، يمكنك تحديد الوضع الاقتصادي. الخيارات الأخرى كالتالي:
- الوضع العادي (لتشغيل البرامج باستخدام الإعدادات الافتراضية للكمبيوتر الشخصي)
- وضع المكتب (عندما تريد العمل مع المستندات وتطبيقات الإنتاجية)
- الوضع المخصص (الذي يتيح لك تعيين تفضيلاتك الخاصة)
بالإضافة إلى ذلك ، تتيح لك علامة التبويب Optimize إلغاء تجزئة محركات الأقراص الثابتة لضمان تحميل الملفات والتطبيقات بشكل أسرع عند فتحها. يمكنك أيضًا تحسين تطبيقات بدء تشغيل Windows ومهام Windows لضمان بدء التشغيل بشكل أسرع وإعطاء الأولوية للمهام النشطة في تخصيص الموارد.
تشمل التحسينات الأخرى التي يمكن الوصول إليها عبر علامة التبويب Optimize تحسين الذاكرة لإطلاق التطبيقات بشكل أسرع ، وتحسين المعالج لتخصيص الموارد بشكل مثالي ، وحماية سطح المكتب لمنع الأعطال.
Auslogics BoostSpeed هي أداة مساعدة شاملة تمنح نظام Windows الخاص بك دفعة شاملة وتساعد على إبقاء كل شيء يعمل بسلاسة وسرعة.
هل جربت نظام التشغيل Windows 11 الجديد؟ هل واجهت أي مشاكل في التراجع من Windows 11 إلى Windows 10؟ يرجى مشاركة أفكارك وخبراتك من خلال إسقاط تعليقاتك أدناه.
