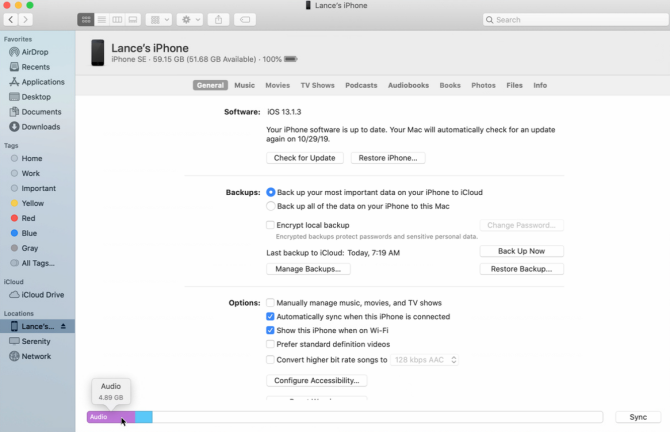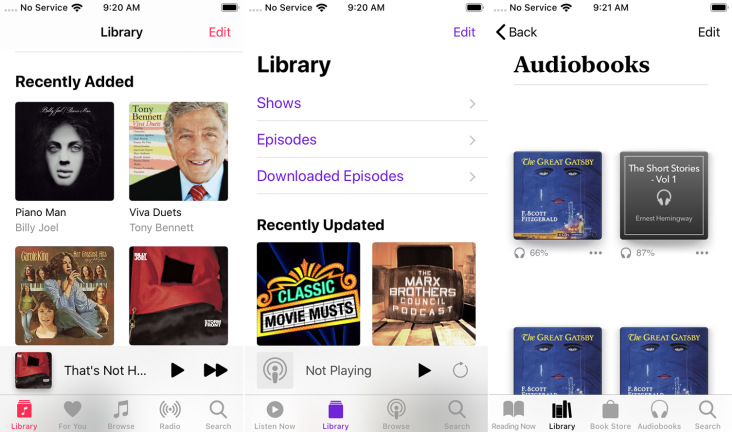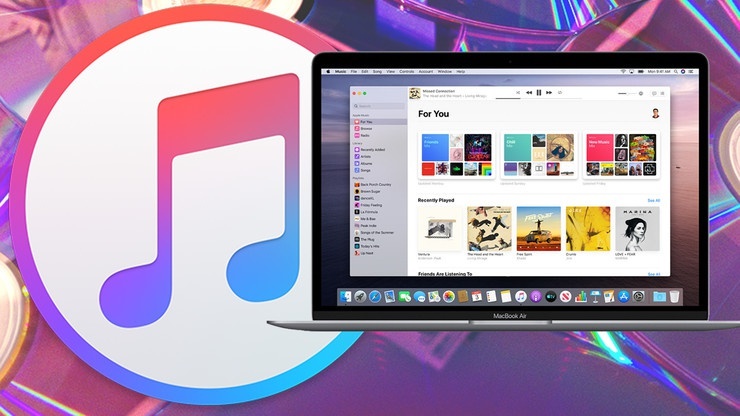RIP iTunes: كيفية مزامنة الموسيقى والوسائط على جهاز Mac باستخدام Finder
نشرت: 2022-01-29لطالما كان iTunes هو تطبيق go-to لمزامنة الموسيقى والبرامج التلفزيونية والأفلام والبودكاست والكتب بين الكمبيوتر والجهاز المحمول. الآن بعد أن تم إيقاف iTunes في macOS Catalina ، يتم الآن الاحتفاظ بجميع الموسيقى والوسائط التي تم تخزينها هناك في برامج متخصصة.
ومع ذلك ، عندما يتعلق الأمر بمزامنة المحتوى بين جهاز كمبيوتر وجهاز محمول ، فأنت تستخدم الآن تطبيق Finder. تشبه العملية المزامنة عبر iTunes ، على الرغم من وجود بعض الاختلافات.
قم بتوصيل جهازك
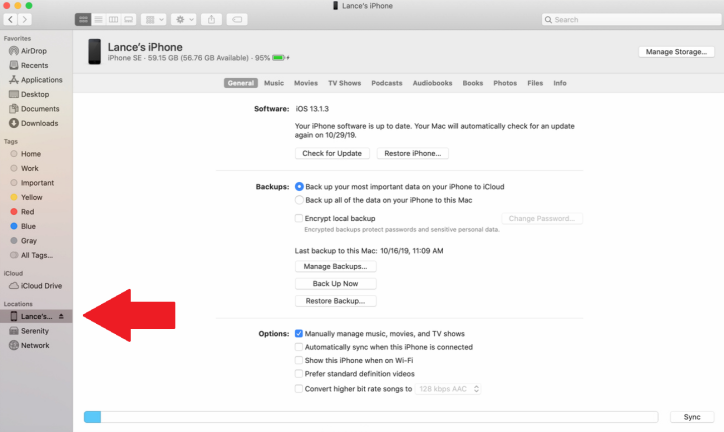
على جهاز Mac الذي يعمل بنظام Catalina ، قم بتوصيل iPhone أو iPad أو iPod touch. انقر فوق القائمة Go وحدد أي مكان مثل الكمبيوتر أو سطح المكتب أو المستندات. على الجانب الأيسر من النافذة ، اسحب لأسفل إلى قسم الموقع وانقر فوق الإدخال الخاص بجهازك. في المرة الأولى التي تقوم فيها بذلك ، ستحتاج إلى النقر فوق الزر Trust لمزامنة جهاز الكمبيوتر الخاص بك مع جهازك. تظهر شاشة iPhone أو iPad أو iPod touch الخاصة بك برؤوس لمختلف الفئات وأنواع المحتوى.
إدارة إعدادات المزامنة
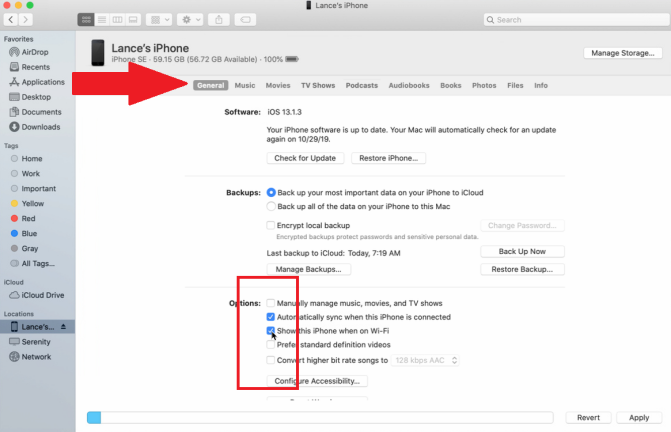
في الشاشة العامة ، يمكنك البحث عن تحديث لنظام التشغيل الخاص بك ونسخ جهازك احتياطيًا على iCloud أو Mac. يمكنك أيضًا إدارة النسخ الاحتياطية واستعادة نسخة احتياطية.
ضمن خيارات ، يمكنك تحديد كيفية مزامنة جهازك مع جهاز الكمبيوتر الخاص بك.
- إذا كنت تريد تحميل الوسائط يدويًا ، فحدد المربع بجوار إدارة الموسيقى والأفلام والبرامج التلفزيونية يدويًا. الآن المرة الوحيدة التي سيتزامن فيها جهازك مع مكتبتك هي إذا قمت بسحب عنصر وإفلاته.
- إذا كنت تفضل مزامنة الأجهزة تلقائيًا ، فحدد المربع بجوار المزامنة التلقائية عندما يكون جهازك متصلاً. هذا يعني أن جهازك المحمول سيتزامن مع مكتبتك بمجرد توصيله بالكمبيوتر.
- يمكنك أيضًا مزامنة جهازك عبر Wi-Fi عن طريق تحديد المربع بجوار إظهار هذا iPhone عند الاتصال بشبكة Wi-Fi. بعد ذلك ، إذا كان كلا الجهازين على نفس الشبكة ، فيمكنهما المزامنة دون الحاجة إلى توصيل أي شيء.
كيفية مزامنة الموسيقى
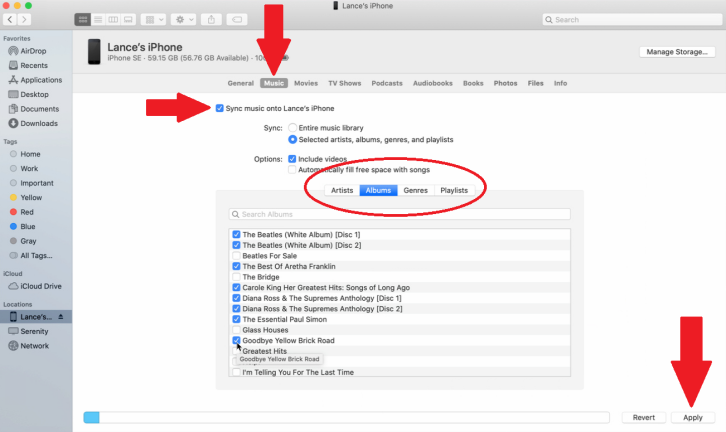
يمكنك مزامنة الموسيقى يدويًا بالنقر فوق علامة التبويب "الموسيقى" وتحديد المربع المجاور لـ "مزامنة الموسيقى" على [اسم جهازك]. إذا كانت لديك مكتبة موسيقى صغيرة وتريد مزامنة كل منها مع جهازك ، فحدد الخيار بجوار مكتبة الموسيقى بأكملها.
إذا كنت تفضل اختيار الموسيقى التي تريد مزامنتها ، فاختر خيار الفنانين والألبومات والأنواع وقوائم التشغيل المحددة بدلاً من ذلك. يمكنك بعد ذلك عرض الموسيقى الخاصة بك حسب الفنانين أو الألبومات أو الأنواع أو قوائم التشغيل. أيًا كانت الفئة التي تحددها ، حدد العناصر التي تريد مزامنتها. انقر فوق تطبيق في الركن الأيمن السفلي إذا لم تكن بحاجة إلى مزامنة أي محتوى آخر ، أو انتقل إلى القسم التالي إذا كان هناك المزيد.
كيفية مزامنة الأفلام
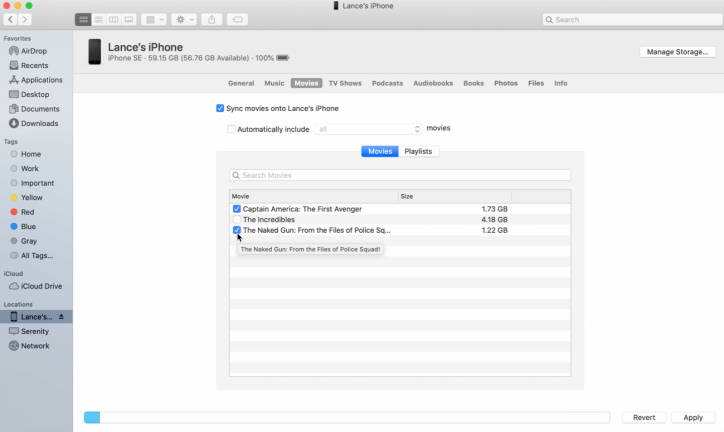
إذا كان لديك أي أفلام ترغب في مزامنتها ، فانقر فوق علامة التبويب أفلام وحدد المربع بجوار مزامنة الأفلام على [اسم جهازك]. لمزامنة جميع الأفلام ، حدد المربع بجوار تضمين تلقائيًا ثم انقر فوق القائمة المنسدلة. اختر مزامنة جميع الأفلام ، أو الأحدث فقط بناءً على أطر زمنية مختلفة ، أو فقط تلك التي لم تتم مشاهدتها بناءً على أطر زمنية مختلفة. لمزامنة عناوين محددة ، اترك هذا المربع بدون تحديد ، ثم حدد الأفلام التي تريد وضعها على جهازك.
كيفية مزامنة البرامج التلفزيونية
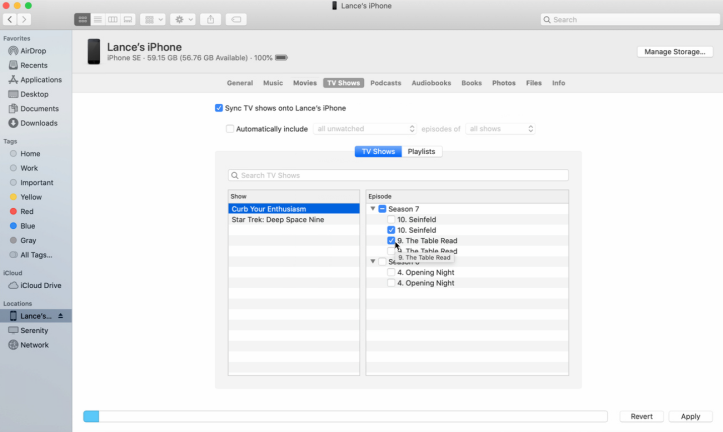
كيفية مزامنة البودكاست
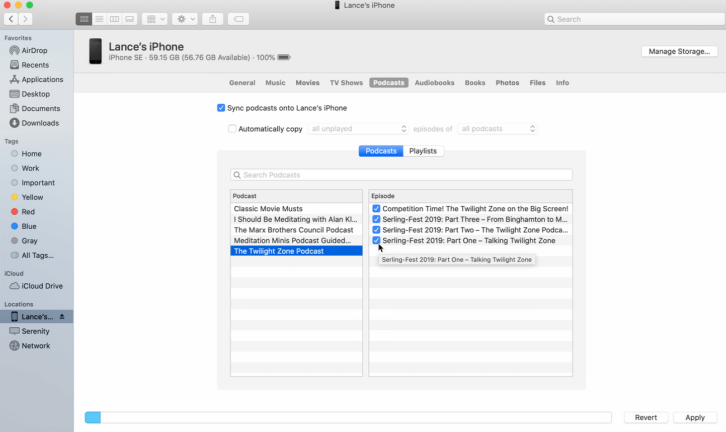
كيفية مزامنة الكتب والكتب الصوتية
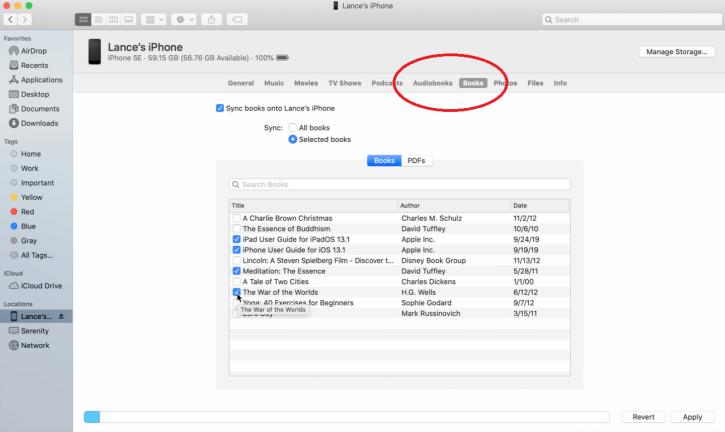
كيفية مزامنة الصور والملفات
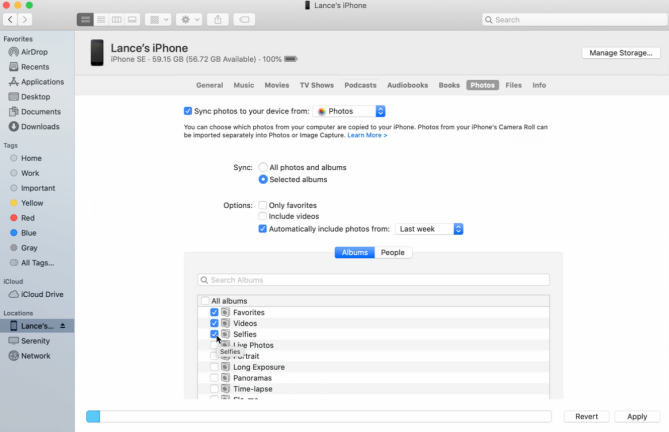
يمكن أيضًا استخدام Finder لمزامنة الصور والملفات مع جهازك المحمول. ومع ذلك ، تجدر الإشارة إلى أنه إذا كنت تستخدم صور iCloud بالفعل ، فلن تتمكن من فعل أي شيء في هذه الصفحة. سيتم بالفعل إتاحة الوصول إلى أي صور أو مقطع فيديو تلتقطه من جهازك المحمول على جميع الأجهزة المتصلة.

إذا كنت بحاجة إلى مزامنة صورك ، فانقر فوق رأس الصور في Finder ، ثم حدد المربع بجوار مزامنة الصور مع جهازك. بشكل افتراضي ، سيقوم Finder بمزامنة كل شيء في مجلد الصور الخاص بك ، ولكن يمكنك تغيير ذلك من القائمة المنسدلة. بقدر ما سيتم مزامنة Finder ، يمكنك تعيينه ليكون كل الصور والألبومات أو الألبومات المحددة. إذا اخترت مزامنة الألبومات المحددة فقط ، فتحقق من الألبومات التي تريد مزامنتها.
يمكنك أيضًا اختيار مزامنة الصور التي تم وضع علامة عليها كمفضلة فقط أو تلك التي تتضمن فيديو. علاوة على ذلك ، يمكنك تحديد المربع بجوار تضمين الصور تلقائيًا من ، ثم استخدام القائمة المنسدلة لتحديد إطار زمني محدد ، مثل الأسبوع أو الشهر الماضي.
عملية مزامنة الملفات أسهل بكثير من أي قسم آخر. إذا قمت بالنقر فوق علامة التبويب الملفات ، يمكنك إضافة مستندات إلى جهازك ببساطة عن طريق النقر فوق الملف وسحبه إلى Finder وإضافته إلى القائمة.
كيفية مزامنة جهات الاتصال والتقويم
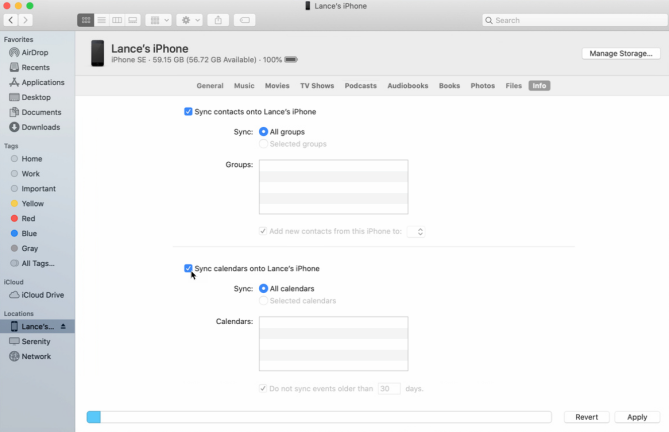
كيفية مزامنة كل المحتوى
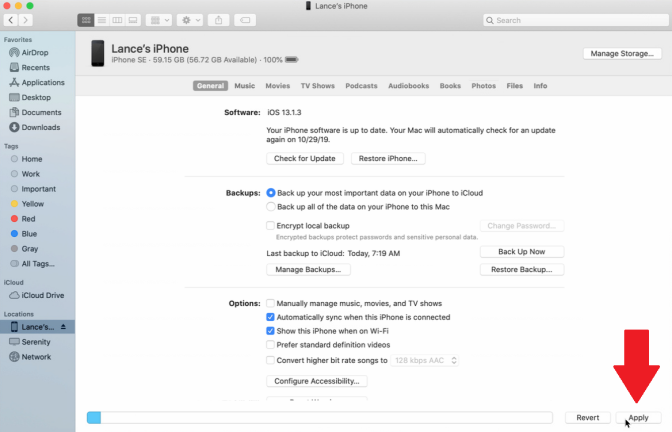
كيفية تتبع تخزين الجهاز