أرِح أصابعك ، جرب الكتابة الصوتية في مستندات جوجل
نشرت: 2022-01-29قبل بضع سنوات فقط ، إذا أردت الكتابة باستخدام صوتك بدلاً من أصابعك ، كان عليك الاستثمار في برامج إملاء باهظة الثمن للحصول على نتائج عالية الجودة. لم يعد هذا هو الحال حقًا بعد الآن. يتم تضمين خدمات تحويل الكلام إلى نص في عدد غير قليل من أنظمة التشغيل والتطبيقات ، بما في ذلك محرر مستندات Google.
في Google Workspace ، تُعرف هذه الميزة باسم الكتابة بالصوت. تتيح لك الكتابة الصوتية كتابة المستند وتحريره والتنقل فيه عن طريق التحدث بدلاً من استخدام لوحة المفاتيح. عند استخدام الكتابة الصوتية في مستندات Google ، لا يتعين عليك الكتابة باللغة الإنجليزية أيضًا. يمكنك الاختيار من بين عشرات اللغات واللهجات واللهجات.
بالإضافة إلى تعلم كيفية استخدام الكتابة الصوتية في محرّر مستندات Google ، من المفيد معرفة بعض النصائح والاقتراحات حول ما قد ترغب في تعلمه للقيام به. قد يتم إقناعك أيضًا بتجربة الكتابة الصوتية بمجرد أن تسمع عن بعض الأسباب التي تجعل الناس يستخدمون أدوات تحويل الكلام إلى نص في المقام الأول.
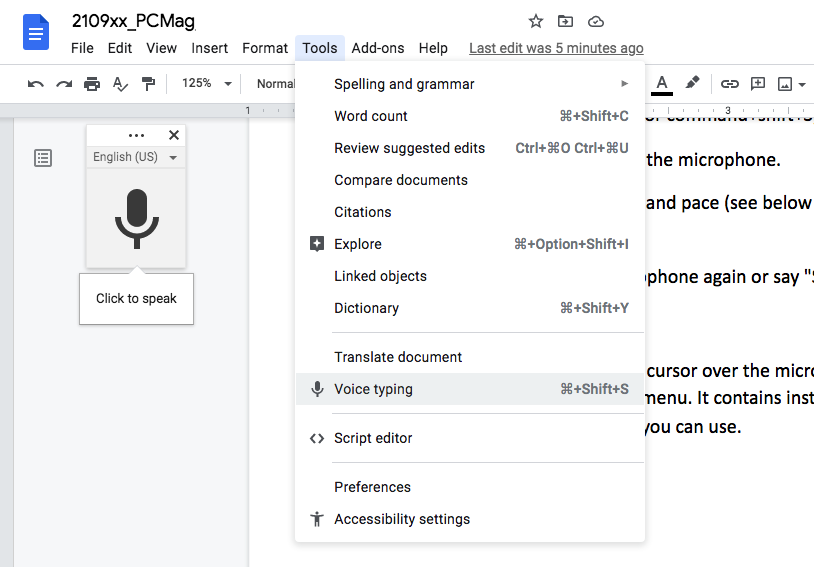
كيفية استخدام الكتابة الصوتية لمحرر مستندات Google
على الويب
قم بتسجيل الدخول إلى حساب Google الخاص بك في متصفح Google Chrome. تتطلب الكتابة بالصوت Chrome.
افتح ملف مستندات جوجل.
في شريط القائمة ، انتقل إلى الأدوات> الكتابة بالصوت. بدلاً من ذلك ، استخدم الاختصار Command + Shift + S.
يظهر مربع ميكروفون. انقر فوق الميكروفون لبدء استخدام صوتك للكتابة.
قد يطالبك المستعرض بمنحه إمكانية الوصول إلى الميكروفون ، وهو ما يجب عليك فعله.
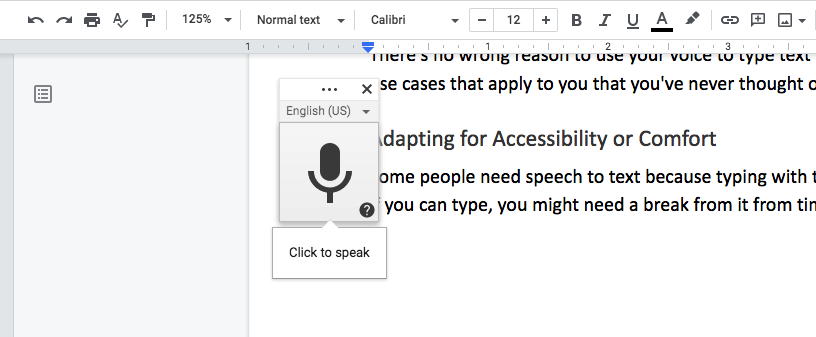
بعد ذلك ، انطلق وتحدث بوضوح بصوتك العادي ، وسيقوم التطبيق بتدوين كل ما تقوله - باستثناء الأوامر ، التي تمت تغطيتها في قسم النصائح أدناه.
عند الانتهاء ، انقر فوق الميكروفون مرة أخرى أو قل "توقف عن الاستماع".
على جهاز محمول
عند استخدام محرر مستندات Google على جهاز محمول ، لا يزال بإمكانك الكتابة باستخدام صوتك ، ولكنك ستستخدم تقنيًا وظيفة تحويل الكلام إلى نص المضمنة على هاتفك بدلاً من الكتابة الصوتية في محرر مستندات Google. ومع ذلك ، من وجهة نظرك ، يعمل بنفس الطريقة في الغالب.
قم بتنزيل تطبيق Docs ، وقم بتشغيله ، وقم بتسجيل الدخول إلى حساب Google الخاص بك.
افتح مستندًا أو ابدأ مستندًا جديدًا.
اضغط على أيقونة القلم لبدء التحرير.
عندما تظهر لوحة المفاتيح ، اضغط على أيقونة الميكروفون وابدأ في إملاء ما تريد كتابته.
استكشاف الأخطاء وإصلاحها
إذا كانت لديك أي مشكلة ، فإن المشكلة الأكثر شيوعًا هي أن ميكروفون جهازك لم يتم إعداده أو أنه لا يعمل بشكل صحيح.
تحقق من الأذونات في متصفحك. تذكر أنه يجب عليك استخدام متصفح Chrome للحصول على الكتابة الصوتية. انقر فوق النقاط الثلاث المكدسة في الزاوية اليمنى العليا من المتصفح وحدد الإعدادات. في الصفحة التي تفتح ، انتقل إلى الجانب الأيسر واختر الخصوصية والإعدادات ، ثم في منتصف الصفحة اختر إعدادات الموقع.
قم بالتمرير لأسفل وانقر فوق الميكروفون. في الصفحة التالية ، تأكد من تمكين "يمكن للمواقع أن تطلب استخدام الميكروفون".
تحقق أيضًا أدناه في القسم المسمى "غير مسموح باستخدام الميكروفون الخاص بك" حيث لا ترى محرر مستندات Google. إذا رأيت ذلك ، فافتح الإعدادات (انقر فوق المثلث) وقم بتغيير خيار الميكروفون إلى السماح.
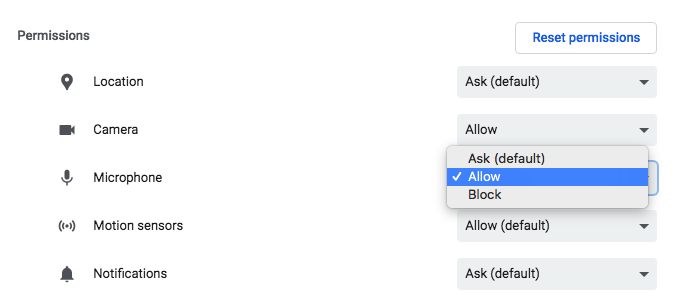
تحقق من إعدادات النظام الخاص بك. إذا لم تتمكن من حل المشكلة في أذونات المستعرض لديك ، فتحقق من إعدادات الصوت في تفضيلات النظام في جهاز macOS أو في لوحة التحكم لجهاز كمبيوتر يعمل بنظام Windows. تأكد من تحديد الميكروفون الذي تريد استخدامه.
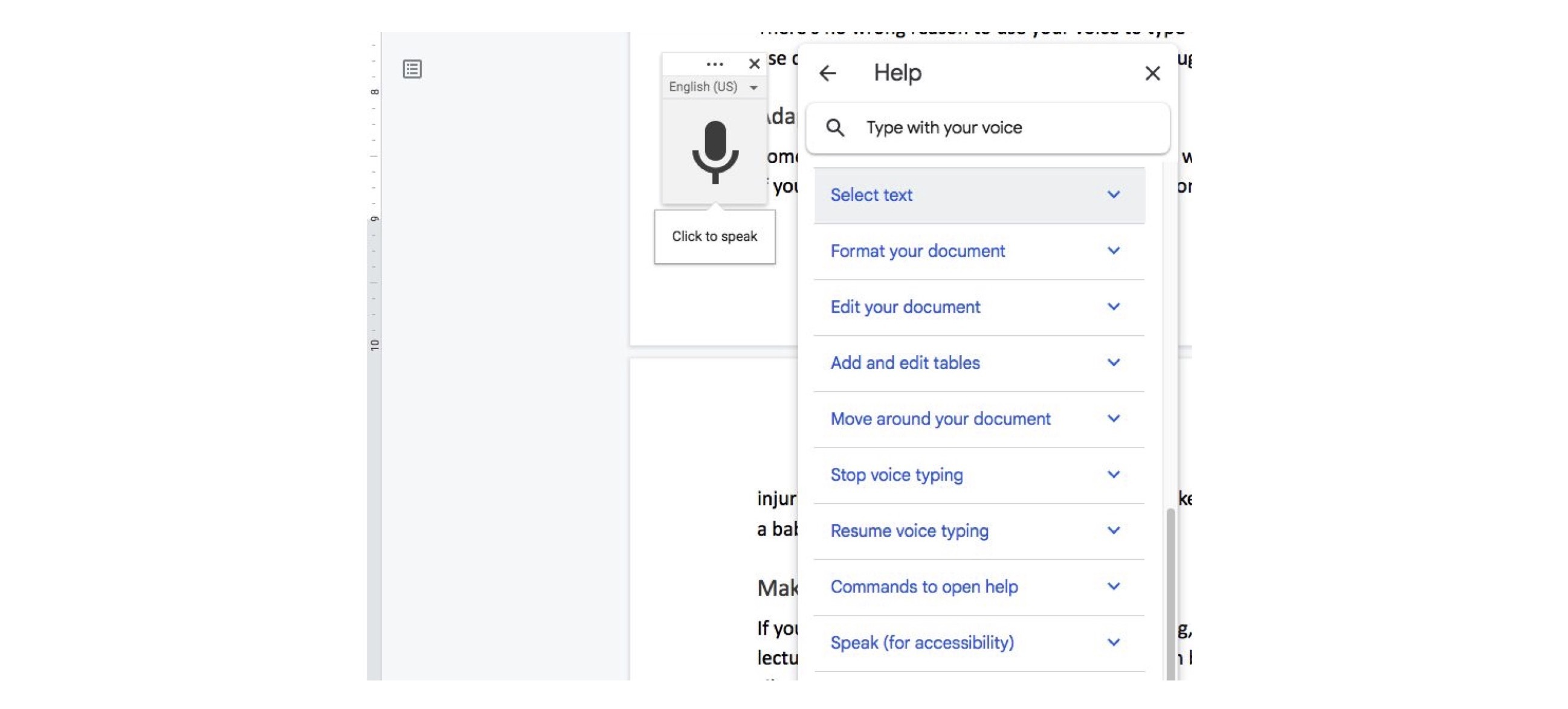
كيفية الوصول إلى قوائم التعليمات
للحصول على مساعدة إضافية ، حرك المؤشر فوق صندوق الميكروفون. تظهر علامة استفهام في دائرة. انقر فوقه لفتح قائمة المساعدة. يحتوي على إرشادات حول كيفية استخدام الكتابة الصوتية بالإضافة إلى قائمة بجميع الأوامر التي يمكنك استخدامها.
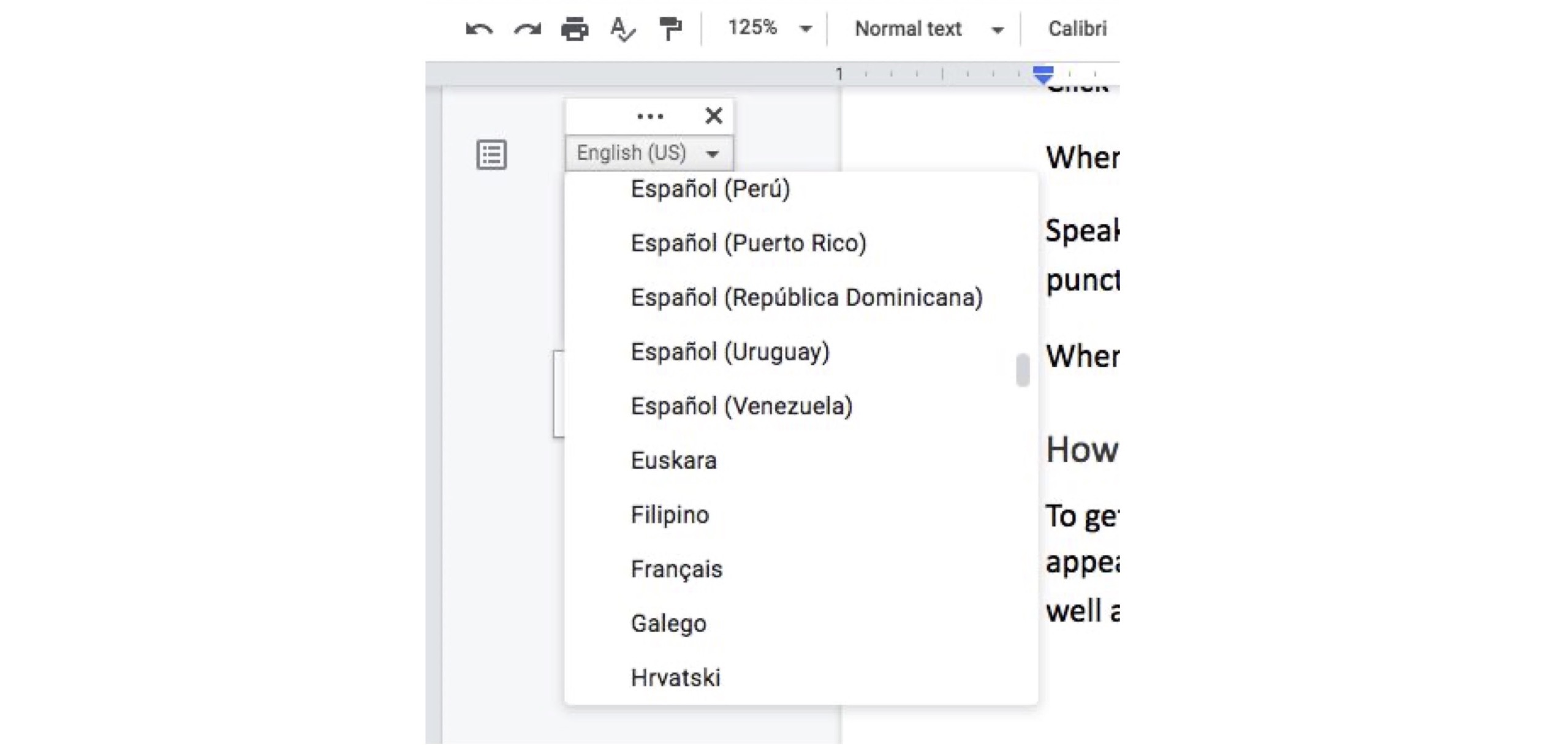
كيف تغير اللغة
لتغيير لغة الكتابة الصوتية ، انتقل إلى مربع الميكروفون وابحث عن المثلث الذي يشير لأسفل. انقر فوقه لفتح قائمة منسدلة بخيارات اللغة وحدد الخيار الذي تريده.
نصائح للكتابة بالصوت في مستندات جوجل
بالإضافة إلى تدوين كل ما تقوله ، يمكن أيضًا أن تتبع ميزة الكتابة الصوتية في محرر مستندات Google الأوامر. تتضمن الأوامر إدخال علامات الترقيم ، وتحريك المؤشر ، وتنسيق النص ، بالإضافة إلى تحديد الكلمات أو الأسطر أو الفقرات للحذف أو التغيير أو النقل.
تعد إضافة علامات الترقيم إحدى الوظائف التي من المحتمل أن تستخدمها كثيرًا. لإضافة علامات الترقيم ، ما عليك سوى نطق أي من الكلمات التالية (على الرغم من ملاحظة أن علامات الترقيم لا تعمل مع كل لغة):
فترة

فاصلة
علامة تعجب
علامة استفهام
فتح الاقتباس ، والاقتباس الختامي
سطر جديد (لبدء سطر نص جديد)
فقرة جديدة (لبدء فقرة جديدة ، كما في استخدام مفتاح Enter)
هناك العديد من الأوامر التي يمكنك تعلمها إذا كنت تنوي استخدام محرر مستندات جوجل لتحويل الكلام إلى نص بانتظام. إليك مجموعة أصغر من الأوامر التي قد ترغب في تعلمها أولاً لأنها مستخدمة بكثرة.
انتقل إلى / نقل إلى نهاية السطر / الفقرة / المستند
انتقل لأعلى / لأسفل
ينسخ
يقطع
معجون
حذف (يحذف الكلمة مباشرة قبل المؤشر)
حدد [كلمة أو عبارة]
اختر الكل
حدد الحرف التالي / الأخير
حدد الخط
حدد فقرة
إلغاء / إلغاء التحديد
عريض
مائل / مائل
تسليط الضوء
إنشاء / إدراج قائمة نقطية
إنشاء / إدراج قائمة ذات تعداد رقمي
مسح / إزالة التنسيق
أسباب للكتابة بالصوت
لا يوجد سبب خاطئ لاستخدام صوتك لكتابة نص في محرر مستندات Google ، ولكن قد تكون هناك بعض حالات الاستخدام التي تنطبق عليك والتي لم تفكر بها من قبل.
التكيف مع إمكانية الوصول أو الراحة
يحتاج بعض الأشخاص إلى تحويل الكلام إلى نص لأن الكتابة بأصابعهم ببساطة ليست خيارًا. حتى إذا كان بإمكانك الكتابة ، فقد تحتاج إلى استراحة من وقت لآخر لمنع إصابات الإجهاد المتكررة ، أو تغيير وضعك ، أو لأسباب أخرى ، مثل ما إذا كانت يداك ممتلئتين لأنك ترضعين طفلًا.
تعدد المهام
عند استخدام ميزة تحويل الكلام إلى نص ، خاصة على جهاز محمول ، يمكنك غالبًا القيام بمهام أخرى أثناء تواجدك به. على سبيل المثال ، يمكنك المشي أو القيام بأعمال منزلية خفيفة أثناء تدوين الملاحظات باستخدام صوتك.
تدوين الملاحظات للعروض التقديمية
إذا كنت تقوم بأي نوع من العروض التقديمية أو الخطابة العامة ، والتي تشمل كل شيء من المحاضرات الجامعية إلى اجتماعات العمل ، فإن الكتابة الصوتية لها ميزة كبيرة على الكتابة بطريقة تقليدية. عندما تكتب بصمت ، فإنك تستخدم خيارات وإيقاعات مختلفة للكلمات مقارنة بما قد تقوله بصوت عالٍ. باستخدام ميزة تحويل الكلام إلى نص لكتابة ملاحظاتك ، سيكون لديك تمثيل أفضل لما ستقوله بالفعل ، مما يجعل الرحلة إلى البروفات أو العروض التقديمية أسرع وأكثر سلاسة.
نصيحة إضافية: يمكنك استخدام الكتابة بالصوت ليس فقط في كتابة المستندات ولكن أيضًا للعروض التقديمية. في Google Chrome ، افتح عرضًا تقديميًا في العروض التقديمية من Google ، وحدد الأدوات ، ثم اختر الصوت اكتب ملاحظات المحاضر. عندما تظهر ملاحظات المحاضر ، انقر فوق الميكروفون لاستخدام الكلام إلى نص.
كتابة البرامج النصية لمقاطع الفيديو والبودكاست
هل تقومون بعمل مقاطع فيديو أو تسجيلات صوتية؟ إذا كان الأمر كذلك ، فمن المحتمل أنك تعلمت قيمة وجود نص مكتوب. ربما تكون قد تعلمت أيضًا أنه بعد كتابة نص وقراءته بصوت عالٍ عدة مرات ، عليك القيام ببعض التعديلات لأن ما نكتبه ليس دائمًا ما نريد قوله بالضبط. عندما تنقل الكلمات من الصفحة إلى فمك ، غالبًا ما يتعين عليك تغييرها قليلاً. يمكن أن تجعل الكتابة الصوتية من البداية ، بدلاً من كتابة المسودة الأولى ، هذا الانتقال أكثر كفاءة من خلال تقريبك من الإصدار النهائي في وقت سابق من العملية.
الخروج بحوار الشخصية
بنفس الطريقة التي تساعد بها الكتابة باستخدام صوتك في الحصول على نصوص صوتية أكثر طبيعية لإنشاء مقاطع الفيديو والبودكاست ، فإنها تعمل أيضًا لكتابة حوار للأعمال الإبداعية ، مثل سيناريوهات العرض والتليفزيون والروايات. ماذا ستقول شخصياتك؟ هل سيقولون بالفعل ما تضعه على الصفحة؟ امنح شخصياتك صوتًا حقيقيًا من خلال الخروج بأسطرهم بصوت عالٍ.
الانتهاء من المسودة
ينصح الكتاب ذوو الخبرة أحيانًا الكتاب الأقل خبرة "بإنهاء المسودة" أو "الكتابة بشكل سيئ ، وإصلاحه لاحقًا" بدلاً من عدم الكتابة على الإطلاق. الفكرة هي ألا تدع نفسك يحجبك الخوف من كتابة ما تريد كتابته. بدلاً من ذلك ، امنح نفسك الإذن لكتابة مسودة سيئة ، مع العلم جيدًا أنها سيئة ، طالما أنهيت شيئًا ما. يمكن أن يساعد التحدث بأفكارك بصوت عالٍ في دفعك خلال الجزء الأصعب أو الكتابة. إذا لم تستخدم أسلوب كتابة الكلام إلى نص من قبل ، فقد تشعر بالإحراج - تمامًا مثل إعلان نفسك كاتبًا لأول مرة ووضع عملك في العالم.
افعل المزيد مع الإملاء والنسخ
محرر مستندات Google ليس التطبيق أو النظام الوحيد الذي يتيح لك الكتابة باستخدام صوتك دون أي تكلفة إضافية. يمكنك أيضًا معرفة كيفية إملاء نص في Microsoft Office وعلى جهاز iPhone الخاص بك ، على سبيل المثال.
إذا كان لديك بالفعل تسجيل لشخص يتحدث وترغب في تحويله إلى نص ، فإن أفضل رهان لك هو استخدام واحدة من أفضل خدمات النسخ في السوق بدلاً من ميزات تحويل النص إلى كلام.
