كيفية إزالة Red X من Sound Icon في نظام التشغيل Windows 10؟
نشرت: 2020-12-24قد تعتقد أن مكبرات الصوت في جهاز الكمبيوتر الخاص بك غير مجدية حتى تتوقف عن العمل. حتى إذا كان جهاز الكمبيوتر الخاص بك عبارة عن محطة عمل بشكل أساسي ، فهناك أصوات إشعارات ستدرك أنها جزء لا يتجزأ من النظام. أيضًا ، إذا كنت تجري مكالمات فيديو ومؤتمرات ، فستظل بحاجة إلى مكبر الصوت عندما لا يكون لديك سماعات رأس.
يعني التواجد في صفحة الويب هذه أنك ترى علامة X حمراء على أيقونة مكبر الصوت ، مما يعني أن السماعة الخاصة بك لا تصدر صوتًا. اشتكى العديد من مستخدمي Windows الآخرين أيضًا من نفس المشكلة. نظرًا لأنك تبحث عن طرق لحل المشكلة ، فقد وصلت إلى الصفحة الصحيحة.
في هذه المقالة ، سنعرض لك جميع الطرق المختلفة لإصلاح علامة X الحمراء على أيقونة مستوى الصوت.
لماذا توجد علامة X حمراء على أيقونة الصوت الخاصة بي؟
نحن نتفهم أن هذا السؤال كان في ذهنك منذ أن فقدت الصوت ووجدت العلامة المخيفة على أيقونة مستوى الصوت لديك. يجب أن تعلم أن هناك أسبابًا محتملة مختلفة للمشكلة. فيما يلي بعض الأسباب المحتملة:
- جهاز الصوت الخاص بك معيب أو غير متصل بشكل صحيح
- خدمة الصوت لا تعمل
- برنامج تشغيل الصوت لديك قديم أو تالف
- تؤثر بعض الأخطاء وتعارضات التطبيقات على وحدة التحكم في الصوت
مهما كان سبب المشكلة ، فسوف تتخلص منه بمجرد تطبيق الإصلاح الصحيح.
الإصلاح الأول: أعد تشغيل النظام الخاص بك
هناك الكثير مما يمكن أن تحله إعادة تشغيل النظام القديم الجيد. يجب أن تكون قد جربت سحر عمليات إعادة التشغيل قبل الآن. يمكن أن تؤدي إعادة تشغيل نظامك إلى مسح عدد من المشكلات المتراكمة ، بما في ذلك تلك التي تؤثر على جهاز الصوت لديك.
ربما واجهت بعض التطبيقات التي ربما تستخدم خدمة الصوت مشكلات ، حيث تأخذ صوت نظامك معها. في حالات أخرى ، قد لا يتمكن المعالج من الاتصال ببرنامج تشغيل محول الصوت بشكل صحيح.
عند إعادة تشغيل النظام ، سيتم مسح هذه المشكلات ، ونأمل أن تختفي العلامة الحمراء.
الإصلاح الثاني: قم بتشغيل مستكشف أخطاء الصوت في Windows
مستكشف الأخطاء ومصلحها هو أداة مضمنة مصممة للعثور على المشكلات التي تؤثر على إخراج الصوت لديك وحلها. إنه يبحث بشكل أساسي عن التعارضات التي تمنع تشغيل الخدمة الصوتية بشكل صحيح ويتخلص منها على الفور. على الرغم من أن مستكشف الأخطاء ومصلحها لا يمكنه إصلاح كل مشكلة تؤثر على الجهاز ، إلا أنه يقوم بعمل جيد في حل الأخطاء الشائعة ومواطن الخلل.
في بعض الحالات ، عندما تكتشف مشكلة ، ستعلمك وتطلب إذنك للتخلص من المشكلة. إذا كنت لا تعرف كيفية تشغيل مستكشف الأخطاء ومصلحها ، فستوجهك الخطوات أدناه:
- انتقل إلى شريط المهام وانقر بزر الماوس الأيمن على زر ابدأ.
- بمجرد رؤية قائمة Power User أعلى زر البدء ، حدد الإعدادات.
- يجب أن يفتح هذا تطبيق الإعدادات. يمكنك أيضًا استخدام اختصار لوحة المفاتيح Windows + I لاستدعاء الإعدادات.
- بعد عرض الصفحة الرئيسية للإعدادات على شاشتك ، انقر فوق رمز التحديث والأمان.
- عندما تظهر النافذة التالية ، انتقل إلى الجزء الأيمن وحدد استكشاف الأخطاء وإصلاحها.
- يجب أن ينتقل الإجراء التالي إلى الجانب الأيمن من الصفحة (علامة التبويب استكشاف الأخطاء وإصلاحها).
- الآن ، انقر فوق تشغيل الصوت ضمن Get up and Running.
- بمجرد أن يتلاشى زر تشغيل مستكشف الأخطاء ومصلحها ضمن تشغيل الصوت ، انقر فوقه.
- سيحاول مستكشف الأخطاء ومصلحها الآن اكتشاف مشكلات الصوت المحتملة.
- إذا وجدت أي مشكلة ، فسيطلب منك تطبيق الإصلاحات.
- وافق على الحلول ، ثم تحقق من حل المشكلة.
الإصلاح الثالث: تعطيل وتمكين جهاز الصوت في إدارة الأجهزة
هذه حالة أخرى من إعادة التشغيل. ومع ذلك ، في هذا الحل ، تقوم بإعادة تشغيل جهاز / برنامج تشغيل الصوت. والسبب في نجاح ذلك هو أن السائق قد يكون عالقًا أثناء محاولة الاتصال بالجهاز. بمجرد تنفيذ هذا الإجراء ، ستتحرر الأمور وتعود إلى طبيعتها. العملية ليست صعبة. عليك فقط تشغيل إدارة الأجهزة وتحديد بعض الخيارات.
ستوضح لك الخطوات أدناه ما يجب القيام به:
- قم بتشغيل مربع الحوار "تشغيل" بالنقر بزر الماوس الأيمن فوق شعار Windows في شريط المهام وتحديد "تشغيل" بمجرد ظهور قائمة "مستخدم الطاقة". يعد الضغط على زر لوحة المفاتيح Win و R معًا طريقة أخرى لبدء تشغيل مربع الحوار Run.
- بعد ظهور "التشغيل" ، اكتب "devmgmt.msc" (تأكد من عدم إضافة علامات الاقتباس) ، ثم اضغط على زر إدخال لوحة المفاتيح.
- بمجرد فتح Device Manager ، حدد موقع Sound، Video and Game Controllers ، ثم انقر فوق السهم الموجود بجانبه.
- ستظهر الآن أجهزة الصوت الخاصة بك.
- انقر بزر الماوس الأيمن فوق جهاز الصوت وانقر فوق تعطيل الجهاز في قائمة السياق. افعل الشيء نفسه إذا كان لديك إدخالات أخرى لجهاز الصوت في القائمة.
- الآن ، انقر بزر الماوس الأيمن على الجهاز مرة أخرى ، وفي هذه المرة ، حدد تمكين الجهاز من قائمة السياق. تذكر أن تفعل الشيء نفسه مع أجهزة الصوت الأخرى.
- بمجرد عدم القيام بذلك ، أعد تشغيل جهاز الكمبيوتر الخاص بك ، ثم تحقق مما إذا كان قد تم حل المشكلة.
إذا وجدت علامة X الحمراء لا تزال قائمة على أيقونة مستوى الصوت ، فانتقل إلى الخطوة التالية.
الإصلاح الرابع: تعيين جهاز إخراج الصوت الافتراضي
قد تكون علامة X الموجودة على أيقونة مستوى الصوت لديك لأنه لم يتم تحديد أي جهاز لإخراج الصوت. ربما تم إلغاء تحديد الجهاز الأساسي بعد تحديث رئيسي لبرنامج تشغيل الصوت أو بسبب خلل نادر في النظام. قد تتسبب بعض التطبيقات أيضًا في حدوث مثل هذه المشكلة. إذا قمت مؤخرًا بتوصيل جهاز صوت مختلف واخترته كجهاز إخراج الصوت الافتراضي ، فقد تتسبب إزالته في حدوث هذه المشكلة.
حل المشكلة ، في هذه الحالة ، ليس بالأمر الصعب. كل ما عليك فعله هو تعيين جهازك الأساسي كجهاز إخراج الصوت الافتراضي. هناك طرق مختلفة يمكنك القيام بذلك ، وسنرشدك عبرها جميعًا.
استخدم Sound Flyout
يمكنك استخدام قائمة الصوت المنبثقة حيث يمكنك ضبط مستوى الصوت. ما عليك سوى التوجه إلى أقصى يمين شريط المهام والنقر فوق رمز مستوى الصوت. بمجرد ظهور القائمة المنبثقة ، انقر فوق جهاز الصوت وحدد جهازًا آخر.
استخدم الإعدادات
- انتقل إلى شريط المهام وانقر بزر الماوس الأيمن على زر ابدأ.
- بمجرد رؤية قائمة Power User أعلى زر البدء ، حدد الإعدادات.
- يجب أن يفتح هذا تطبيق الإعدادات. يمكنك أيضًا استخدام اختصار لوحة المفاتيح Windows + I لاستدعاء الإعدادات.
- بعد عرض الصفحة الرئيسية للإعدادات على شاشتك ، انقر فوق رمز النظام.
- انتقل إلى الجزء الأيمن من الصفحة التالية وانقر فوق الصوت.
- بعد ذلك ، انتقل إلى علامة التبويب Sound على اليمين ، وانتقل إلى Output ، ثم حدد جهاز الصوت الذي تريده من القائمة المنسدلة Choose your Output Device.
نصيحة: يمكنك المتابعة للتحقق من حالة الجهاز. اتبع هذه الخطوات:
- انقر فوق إدارة أجهزة الصوت.
- في صفحة إدارة أجهزة الصوت ، انقر فوق جهاز الصوت الخاص بك ، ثم انقر فوق اختبار.
- إذا كان يصدر صوتًا ، فهذا يعني أن السماعة بخير.
استخدم لوحة التحكم
- قم بتشغيل مربع الحوار "تشغيل" بالنقر بزر الماوس الأيمن فوق شعار Windows في شريط المهام وتحديد "تشغيل" بمجرد ظهور قائمة "مستخدم الطاقة". يعد الضغط على زر لوحة المفاتيح Win و R معًا طريقة أخرى لبدء تشغيل مربع الحوار Run.
- بعد ظهور التشغيل ، اكتب "لوحة التحكم" (تأكد من عدم إضافة علامات الاقتباس) ، ثم اضغط على زر إدخال لوحة المفاتيح.
- بمجرد فتح لوحة التحكم ، تأكد من تحديد الفئة في القائمة المنسدلة عرض حسب في الزاوية العلوية اليمنى من الشاشة.
- انقر فوق الأجهزة والصوت.
- في صفحة الأجهزة والصوت ، انقر فوق إدارة أجهزة الصوت ضمن الصوت.
- بمجرد ظهور نافذة حوار الصوت ، حدد مكبرات الصوت الرئيسية للنظام الخاص بك كجهاز افتراضي وانقر على زر موافق.
الإصلاح الخامس: تأكد من تشغيل خدمة الصوت
قد يكون وجود علامة X الحمراء مؤشرًا على أن خدمات الصوت في Windows لا تعمل بشكل صحيح. يجب عليك الانتقال إلى تطبيق الخدمات وتشغيلها. هناك خدمات مختلفة مسؤولة عن إدارة إخراج الصوت على أجهزة الكمبيوتر التي تعمل بنظام Windows 10. يجب أن يتم تشغيلهم لجهاز الصوت لإخراج الأصوات من تطبيقات النظام المختلفة.
تشمل الخدمات التي ستعمل معها ما يلي:
- صوت ويندوز
- Windows Audio Endpoint Builder
- برنامج جدولة فئة الوسائط المتعددة (غير متوفر لكل كمبيوتر شخصي)
اتبع هذه الخطوات لتشغيل الخدمات:
- قم بتشغيل مربع الحوار "تشغيل" بالنقر بزر الماوس الأيمن فوق شعار Windows في شريط المهام وتحديد "تشغيل" بمجرد ظهور قائمة "مستخدم الطاقة". يعد الضغط على زر لوحة المفاتيح Win و R معًا طريقة أخرى لتشغيله.
- بعد ظهور "التشغيل" ، اكتب "services.msc" (تأكد من عدم إضافة علامات الاقتباس) ، ثم اضغط على زر إدخال لوحة المفاتيح.
- بعد فتح تطبيق الخدمات ، توجه إلى خدمة Windows Audio وانقر عليها. إذا كان قيد التشغيل ، فانتقل إلى الجانب الأيسر من الشاشة وانقر فوق إيقاف. بمجرد إيقاف الخدمة ، انقر فوق ابدأ.
- كرر الخطوة 3 لـ Windows Audio Endpoint Builder وخدمات جدولة فئة الوسائط المتعددة.
الإصلاح السادس: إصلاح برنامج تشغيل الصوت
أحد الأسباب الرئيسية للمشكلة هو برنامج تشغيل الصوت. يتحكم السائق في كيفية اتصال نظام التشغيل بجهاز الصوت. إذا أصبح قديمًا أو تالفًا ، فسيتأثر الجهاز. لحل المشكلة هنا ، يجب عليك إجراء تثبيت نظيف لبرنامج التشغيل المحدث.

سيكون مسار العمل الأول الخاص بك هو إلغاء تثبيت برنامج التشغيل. فيما يلي الخطوات التي يجب عليك اتخاذها:
- قم بتشغيل مربع الحوار "تشغيل" بالنقر بزر الماوس الأيمن فوق شعار Windows في شريط المهام وتحديد "تشغيل" بمجرد ظهور قائمة "مستخدم الطاقة". يعد الضغط على زر لوحة المفاتيح Win و R معًا طريقة أخرى لبدء تشغيل مربع الحوار Run.
- بعد ظهور "التشغيل" ، اكتب "devmgmt.msc" (تأكد من عدم إضافة علامات الاقتباس) ، ثم اضغط على زر إدخال لوحة المفاتيح.
- بمجرد فتح Device Manager ، حدد موقع Sound، Video and Game Controllers ، ثم انقر فوق السهم الموجود بجانبه.
- ستظهر الآن أجهزة الصوت الخاصة بك.
- انقر بزر الماوس الأيمن على مكبّر الصوت الرئيسي وانقر على "إلغاء تثبيت الجهاز" في قائمة السياق.
- بمجرد فتح مربع تأكيد إلغاء تثبيت الجهاز ، حدد المربع بجوار "حذف برنامج التشغيل لهذا الجهاز".
- انقر فوق الزر "موافق".
- الآن ، أعد تشغيل النظام الخاص بك.
بمجرد تشغيل جهاز الكمبيوتر الخاص بك ، حان الوقت لتثبيت الإصدار المحدث من برنامج التشغيل. هناك طرق مختلفة للقيام بذلك. يمكنك الانتقال إلى موقع الويب الخاص بالشركة المصنعة للجهاز ، أو استخدام أداة Windows Update المساعدة ، أو تحديثها عبر إدارة الأجهزة ، أو استخدام برنامج تابع لجهة خارجية.
استخدم Windows Update
يعد Windows Update مسؤولاً عن تنزيل أنواع مختلفة من التحديثات وتثبيتها ، بما في ذلك تحديثات برنامج التشغيل للأجهزة مثل محول الصوت ومكبر الصوت. عند تشغيل الأداة ، ستقوم بالبحث عن تلك البرامج التي تتطلب تحديثات وتنزيل وتثبيت إصداراتها المحدثة تلقائيًا.
إذا كنت لا تعرف كيفية استخدام الأداة المساعدة Windows Update ، فاتبع الخطوات التالية:
- انتقل إلى شريط المهام وانقر بزر الماوس الأيمن على زر ابدأ.
- بمجرد رؤية قائمة Power User أعلى زر البدء ، حدد الإعدادات.
- يجب أن يفتح هذا تطبيق الإعدادات. يمكنك أيضًا استخدام اختصار لوحة المفاتيح Windows + I لاستدعاء الإعدادات.
- بعد عرض الصفحة الرئيسية للإعدادات على شاشتك ، انقر فوق رمز التحديث والأمان.
- في صفحة التحديث والأمان ، انقر فوق الزر التحقق من وجود تحديثات.
- اسمح للأداة بالتحقق من أي تحديث متوفر وتنزيله.
- بمجرد تنزيل التحديثات ، انقر فوق زر إعادة التشغيل الآن.
- سيتم إعادة تشغيل جهاز الكمبيوتر الخاص بك وتثبيت التحديثات.
- بعد اكتمال العملية ، تحقق من مشكلة الصوت.
استخدم إدارة الأجهزة
- قم بتشغيل مربع الحوار "تشغيل" بالنقر بزر الماوس الأيمن فوق شعار Windows في شريط المهام وتحديد "تشغيل" بمجرد ظهور قائمة "مستخدم الطاقة". يعد الضغط على أزرار لوحة المفاتيح Win و R معًا طريقة أخرى لبدء تشغيل مربع الحوار "تشغيل".
- بعد ظهور "التشغيل" ، اكتب "devmgmt.msc" (تأكد من عدم إضافة علامات الاقتباس) ، ثم اضغط على زر إدخال لوحة المفاتيح.
- بمجرد فتح Device Manager ، حدد موقع "Sound، video and game controllers" وانقر على السهم الموجود بجانبه.
- ستظهر الآن أجهزة الصوت الخاصة بك.
- انقر بزر الماوس الأيمن على مكبر الصوت الرئيسي وانقر فوق تحديث برنامج التشغيل في قائمة السياق.
- بعد فتح نافذة تحديث برنامج التشغيل ، انقر فوق "البحث تلقائيًا عن برنامج التشغيل المحدث".
- اسمح لمدير الأجهزة بالبحث في الإنترنت عن تحديث برنامج التشغيل وتثبيته.
- إذا نجحت العملية ، فيجب حل المشكلة.
قم بتحديث برنامج تشغيل الصوت الخاص بك تلقائيًا ، باستخدام برنامج جهة خارجية
سيجعل برنامج Auslogics Driver Updater العملية سهلة بالنسبة لك. عند تثبيت البرنامج ، لن تضطر إلى القلق بشأن إجراء عمليات طويلة لتحديث أي برنامج تشغيل على جهاز الكمبيوتر الخاص بك. تعمل الأداة مع قاعدة بيانات تحتوي على تحديثات برنامج التشغيل الرسمية لبرامج تشغيل أجهزة Windows.
بمجرد التثبيت ، ستقوم الأداة بفحص جهاز الكمبيوتر الخاص بك بحثًا عن برامج التشغيل المعيبة وتساعدك على تنزيل تحديثاتهم وتثبيتها تلقائيًا. أيضًا ، عندما تصبح التحديثات متاحة في المستقبل ، سيقوم البرنامج بإعلامك بعد أحد عمليات الفحص الروتينية الخاصة به. أكثر من ذلك ، هناك خيار يسمح للأداة بتنزيل وتثبيت برامج تشغيل متعددة تلقائيًا.
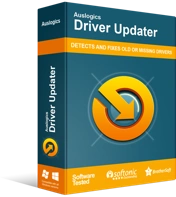
حل مشكلات الكمبيوتر باستخدام برنامج التشغيل المحدث
غالبًا ما ينتج أداء الكمبيوتر غير المستقر عن برامج تشغيل قديمة أو فاسدة. يقوم Auslogics Driver Updater بتشخيص مشكلات برنامج التشغيل ويتيح لك تحديث برامج التشغيل القديمة مرة واحدة أو واحدة في كل مرة لجعل جهاز الكمبيوتر الخاص بك يعمل بشكل أكثر سلاسة
فيما يلي الخطوات التي يجب عليك اتباعها لاستخدام الأداة:
- انتقل إلى صفحة المنتج الخاصة بـ Auslogics Driver Updater.
- بعد تحميل الصفحة ، انقر فوق تنزيل الآن.
- بعد ذلك ، انقر فوق سعر اليوم لشراء مفتاح الترخيص. تأكد من ملء المعلومات الضرورية وقم بالدفع للحصول على مفتاح الترخيص.
- بمجرد اكتمال التنزيل ، قم بتشغيل الإعداد.
- بعد ذلك ، حدد اللغة التي ترغب في تشغيل الأداة عليها.
- اختر موقع التثبيت.
- فيما يلي المربعات التي تقول ، "إنشاء رمز سطح المكتب" ، و "بدء تشغيل البرنامج عند بدء تشغيل Windows" ، و "إرسال معلومات مجهولة للمساعدة في تحسين خدمتنا".
- بعد تحديد اختياراتك ، انقر فوق "انقر للتثبيت والتحقق من برامج التشغيل".
- كل وقت البرنامج للتحميل.
- بعد ظهور مرحلة التثبيت الأخيرة ، حدد المربع "بدء تشغيل محدث برنامج التشغيل وفحص برامج تشغيل الكمبيوتر" ، ثم انقر فوق إنهاء.
- بمجرد القيام بذلك ، ستبدأ الأداة في فحص جهاز الكمبيوتر الخاص بك.
- بمجرد انتهاء الفحص ، سيعرض Auslogics Driver Updater برامج التشغيل القديمة وأوصافها. حدد تلك التي ترغب في تحديثها ، ثم انقر فوق تحديث برامج التشغيل.
- ستقوم الأداة الآن تلقائيًا بعمل نسخة احتياطية من الإصدارات السابقة من برامج التشغيل. بهذه الطريقة ، يمكنك استعادتها بسهولة إذا واجهت التحديثات الأخيرة مشاكل.
- سيبدأ البرنامج في تثبيت أحدث إصدار رسمي من برامج التشغيل.
لاحظ أنه يمكنك فقط تثبيت تحديث برنامج تشغيل واحد في كل مرة باستخدام الإصدار التجريبي. إذا كنت تريد أن تقوم الأداة بتنزيل تحديثات متعددة في وقت واحد ، فانتقل إلى الإصدار المدفوع.
استنتاج
يجب ألا تكون علامة X الحمراء على أيقونة التحكم في مستوى الصوت في علبة النظام مشكلة بمجرد تطبيق هذه الإصلاحات. إذا كان لديك أي سؤال أو أفكار حول هذه المشكلة ، فعليك استخدام قسم التعليقات أدناه.
