كيفية إزالة خيار "Cast to Device" من File Explorer
نشرت: 2021-05-24إن امتلاك القدرة على تعديل جهاز الكمبيوتر الخاص بك حسب رغبتك هو أحد أعظم متعة امتلاك جهاز الكمبيوتر. يأتي Windows 10 مزودًا بالعديد من الميزات التي تملأ مناطق مختلفة من جهاز الكمبيوتر الخاص بك ، وخاصة قائمة سياق النقر بزر الماوس الأيمن في File Explorer. نظرًا لأنك قد لا تحتاج أبدًا إلى بعض هذه الخيارات ، فمن المنطقي إخراجها من الطريق وإلغاء تشويش قائمة السياق.
إحدى الميزات التي قد لا تحتاجها هي خيار "Cast to device". الميزة عبارة عن ميزة تعليق من إصدارات Windows السابقة (المعروفة سابقًا باسم Play To). يسمح لك بدفق محتوى الوسائط إلى شاشة جهاز آخر ، والتي يجب أن تدعم Miracast أو DLNA.
بمجرد النقر بزر الماوس الأيمن على ملف وسائط ، ستلاحظ خيار "Cast to device" في قائمة السياق. بعد تحديده ، ستظهر قائمة بالشاشات اللاسلكية ، ويمكنك اختيار أحدها لدفق محتوى الوسائط. إذا لم تستخدم هذه الميزة مطلقًا ، فقد لا ترى أي فائدة من وجود الخيار في قائمة السياق.
كيفية إزالة "Cast to Device" من مستكشف الملفات على نظام التشغيل Windows 10
تتضمن إزالة الخيار من قائمة سياق النقر بزر الماوس الأيمن في File Explorer إجراء تغييرات على سجل النظام.
يعد التغيير والتبديل في السجل مهمة حساسة وخطيرة. يعتمد Windows على السجل للتعامل مع التطبيقات والخدمات والعمليات على جهاز الكمبيوتر الخاص بك. إذا ارتكبت أي خطأ أو تلاعبت بمفتاح تسجيل جسيم ، فقد يكون الضرر غير قابل للإصلاح. لذلك ، تأكد من المتابعة بحذر والقيام بذلك فقط إذا كنت مرتاحًا لاستخدام محرر التسجيل.
لا يزال يتعين عليك اتخاذ تدابير السلامة عن طريق النسخ الاحتياطي للسجل بأكمله وإنشاء نقطة استعادة للنظام. بهذه الطريقة ، يمكنك التراجع عن أي ضرر تسببه عن طريق الخطأ.
فيما يلي كيفية عمل نسخة احتياطية من سجل النظام:
- انقر بزر الماوس الأيمن فوق الزر "ابدأ" وحدد "تشغيل" بعد فتح قائمة Power User. سيقوم اختصار لوحة مفاتيح Windows + R أيضًا باستدعاء مربع الحوار "تشغيل".

- بعد ظهور Run ، توجه إلى مربع النص ، واكتب "Regedit" ، واضغط على Enter.

- انقر فوق نعم بعد أن يطلب مربع حوار التحكم في حساب المستخدم الإذن للسماح لمحرر التسجيل بإجراء تغييرات على جهاز الكمبيوتر الخاص بك.
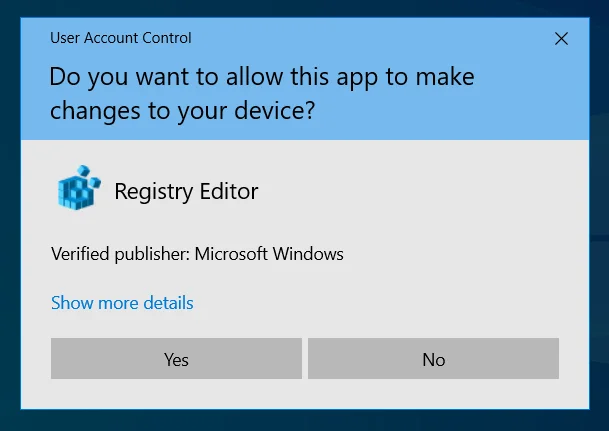
- بعد فتح محرر التسجيل ، انقر فوق ملف في الزاوية العلوية اليسرى من النافذة وحدد تصدير من القائمة.
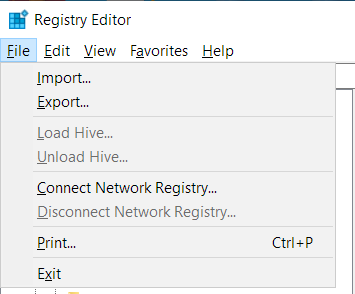
- بمجرد رؤية مربع الحوار تصدير ملف التسجيل ، انتقل إلى قسم نطاق التصدير وحدد الكل.
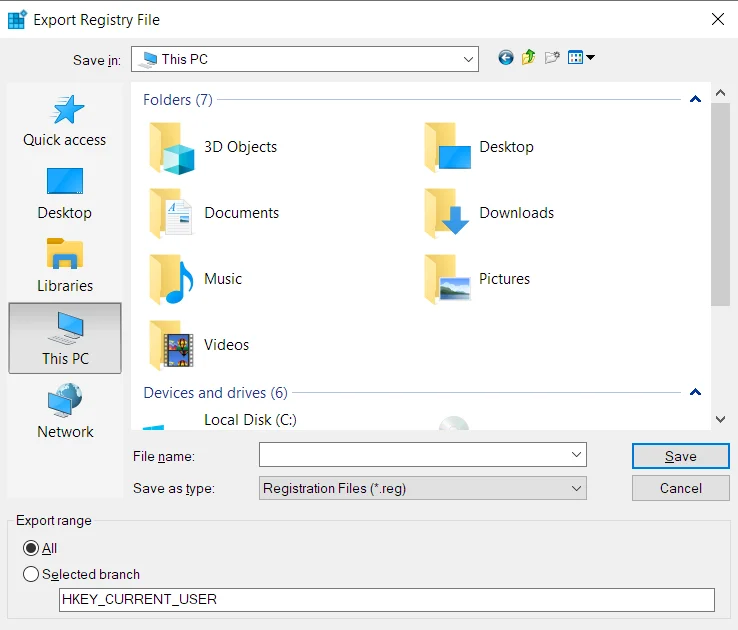
- أدخل اسمًا للملف في مربع النص File Name.
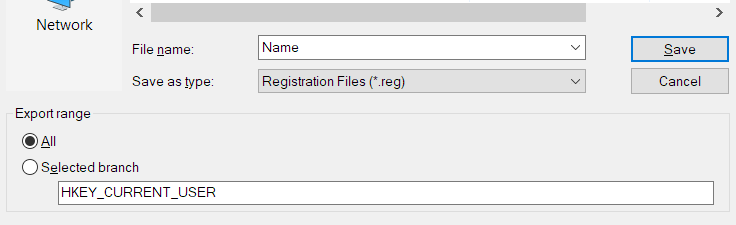
- استعرض للوصول إلى المجلد الذي تريد حفظ ملف النسخة الاحتياطية فيه. انقر فوق حفظ.
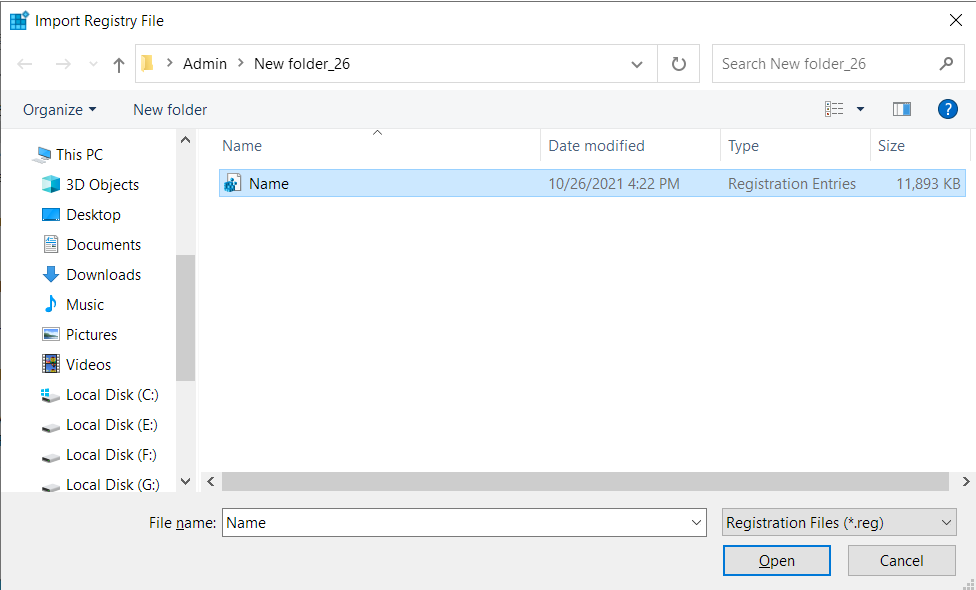
- لاستعادة سجل النظام ، افتح محرر التسجيل ، وانقر فوق ملف ، وحدد استيراد. بمجرد فتح مربع الحوار استيراد ملف التسجيل ، توجه إلى المجلد حيث قمت بحفظ ملف النسخ الاحتياطي وانقر فوقه نقرًا مزدوجًا.
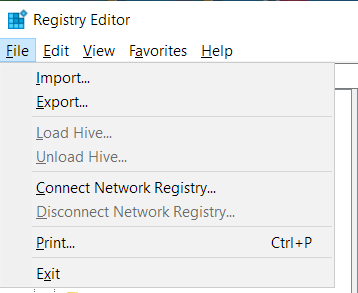
فيما يلي كيفية إنشاء نقطة استعادة النظام:
- قم بتشغيل إعدادات Windows بالضغط على اختصار لوحة مفاتيح Windows + I.
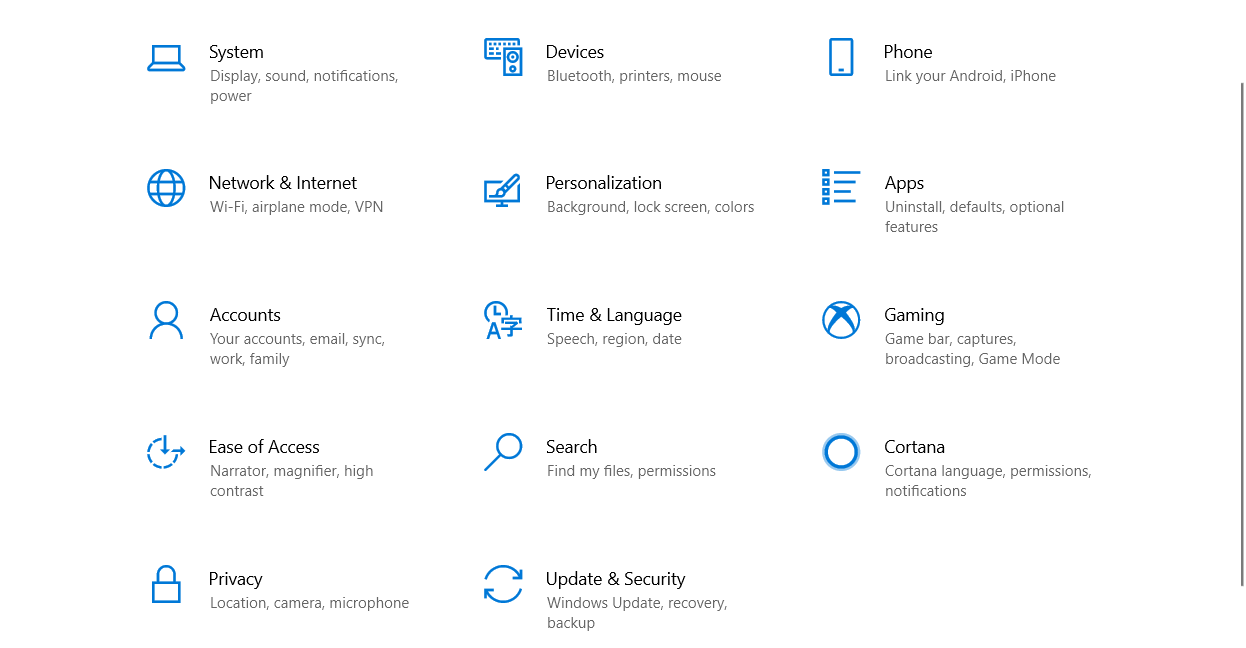
- بعد ظهور تطبيق الإعدادات ، انقر فوق رمز النظام.
- توجه إلى الجزء الأيسر من صفحة النظام ، ثم قم بالتمرير لأسفل ، وانقر فوق حول.
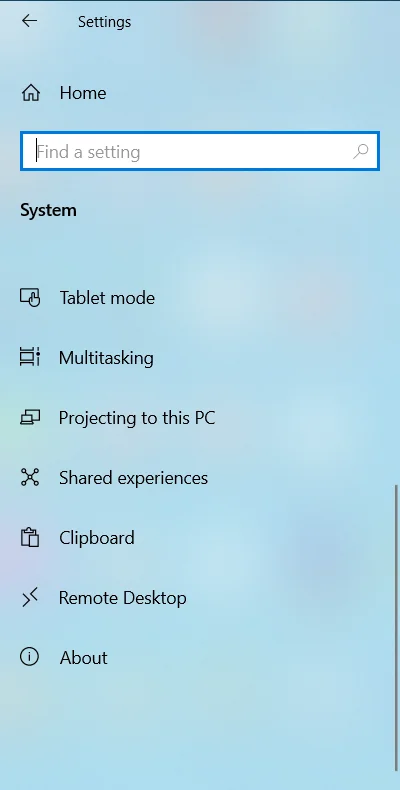
- بمجرد رؤية واجهة حول ، انتقل إلى اليمين وانقر فوق حماية النظام ضمن الإعدادات ذات الصلة.
- بمجرد ظهور علامة التبويب حماية النظام في نافذة حوار خصائص النظام ، انتقل إلى قسم إعدادات الحماية وانقر على إنشاء.
- إذا لم يكن الزر "إنشاء" نشطًا ، فانقر فوق الزر "تكوين".
- حدد زر الاختيار لـ "تشغيل حماية النظام" وانقر فوق "موافق" في نافذة الحوار التالية.
- بعد النقر فوق الزر "إنشاء" ، أدخل اسمًا لنقطة الاستعادة وانقر فوق "إنشاء".
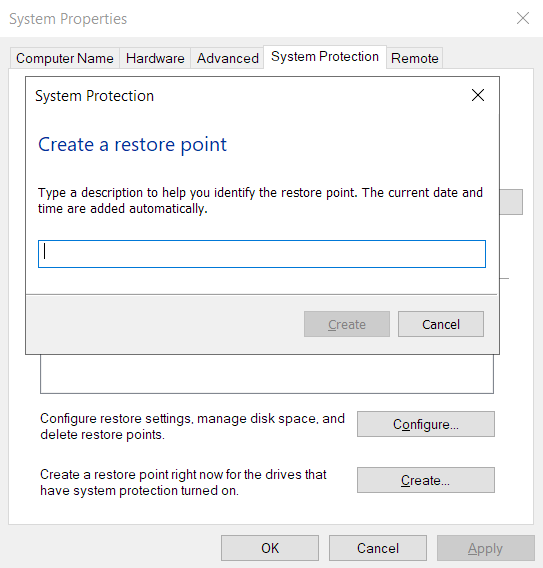
الآن ، اتبع هذه الخطوات لإزالة خيار "Cast to device":
- انقر بزر الماوس الأيمن فوق الزر "ابدأ" وحدد "تشغيل" بعد فتح قائمة Power User. سيقوم اختصار لوحة مفاتيح Windows + R أيضًا باستدعاء مربع الحوار "تشغيل".
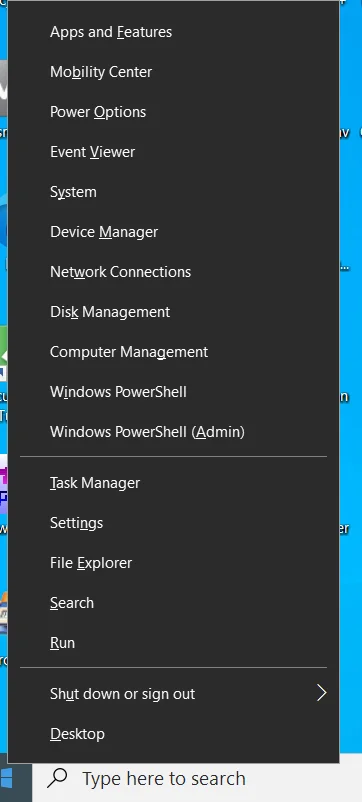
- بعد ظهور Run ، توجه إلى مربع النص ، واكتب "Regedit" ، واضغط على Enter.
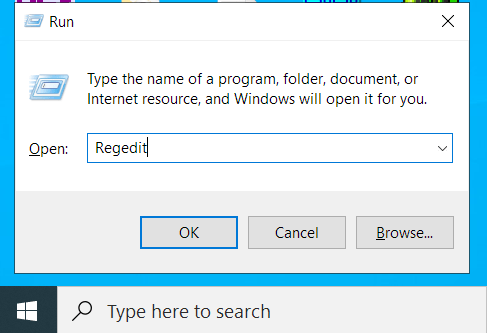
- انقر فوق نعم بعد أن يطلب مربع حوار التحكم في حساب المستخدم الإذن للسماح لمحرر التسجيل بإجراء تغييرات على جهاز الكمبيوتر الخاص بك.
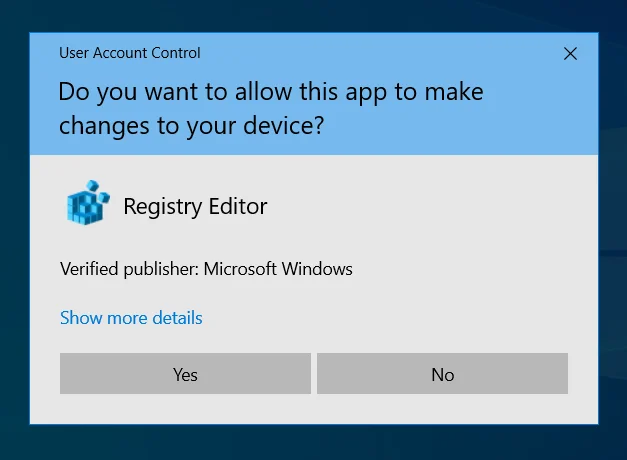
- بعد فتح محرر التسجيل ، انتقل إلى الجزء الأيمن وقم بتوسيع HKEY_LOCAL_MACHINE.
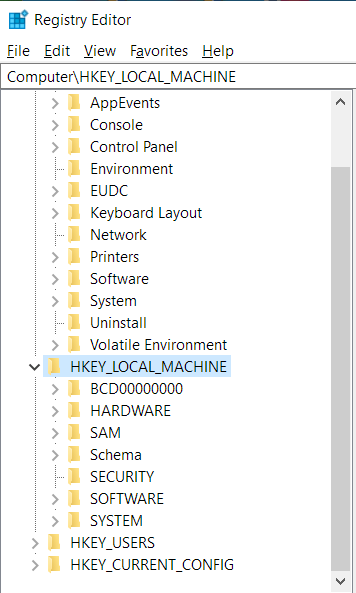
- بعد ذلك ، قم بتوسيع البرنامج.
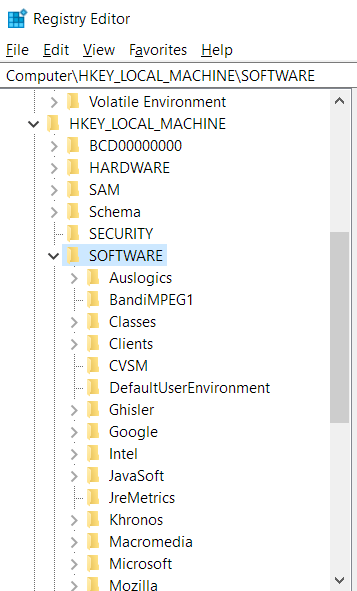
- ضمن البرنامج ، حدد موقع Microsoft وانقر فوق السهم الموجود بجانبه.
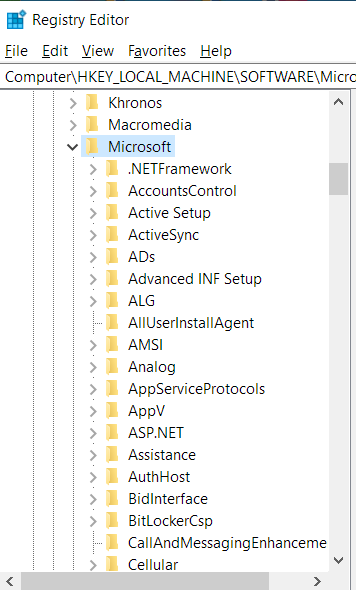
- بعد ذلك ، قم بالتمرير لأسفل وقم بتوسيع Windows.
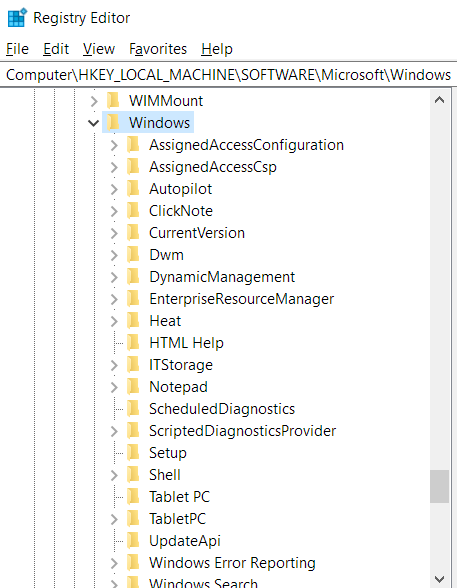
- انتقل إلى CurrentVersion ضمن Windows وافتحه.
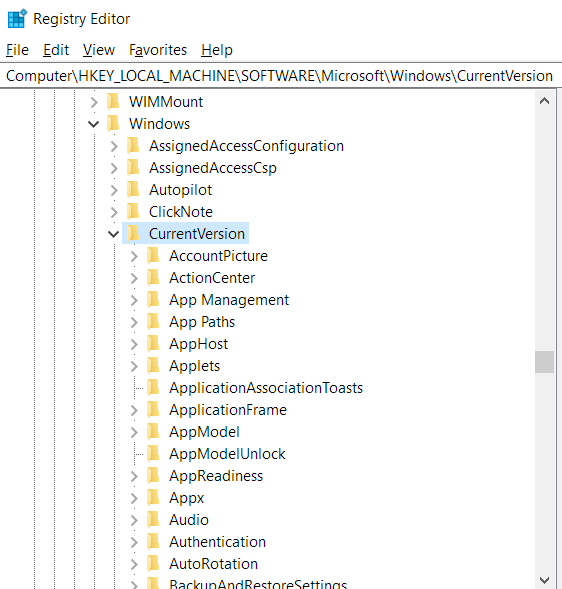
- الآن ، قم بالتمرير لأسفل إلى Shell Extensions وانقر بزر الماوس الأيمن فوقه.
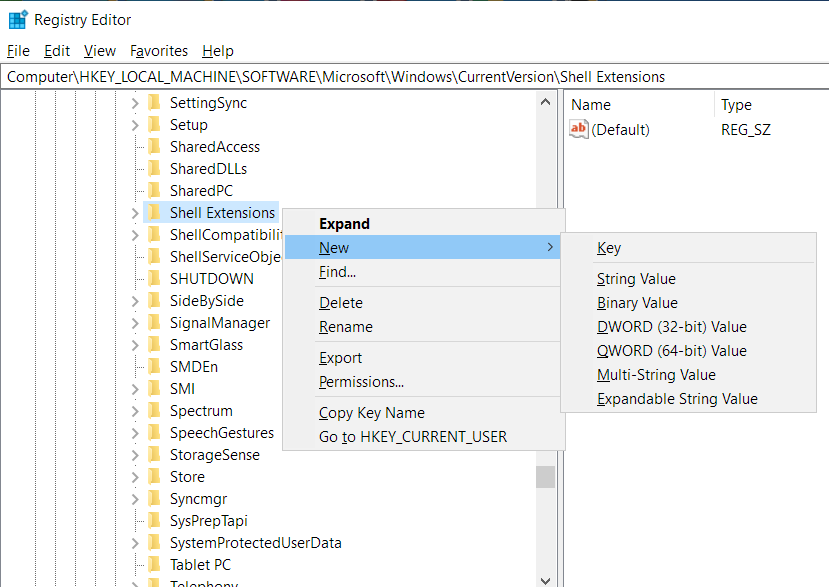
- قم بتمرير مؤشر الماوس فوق جديد وانقر فوق مفتاح في قائمة السياق.
- بمجرد ظهور المفتاح الجديد ضمن Shell Extensions ، قم بتسميته Blocked.
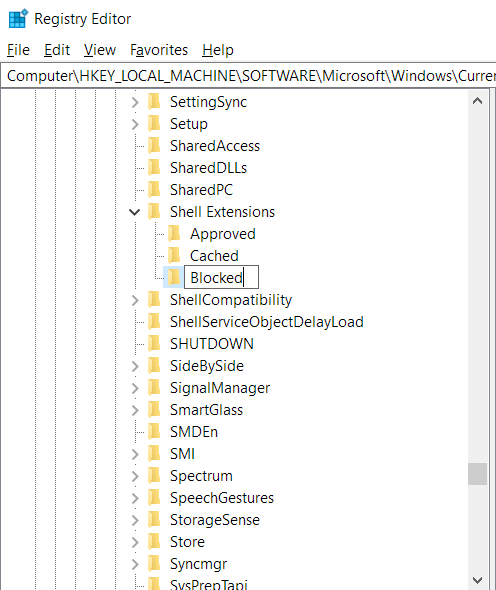
- بعد ذلك ، انقر مرة واحدة على المفتاح المحظور وانتقل إلى الجانب الأيمن من محرر التسجيل.
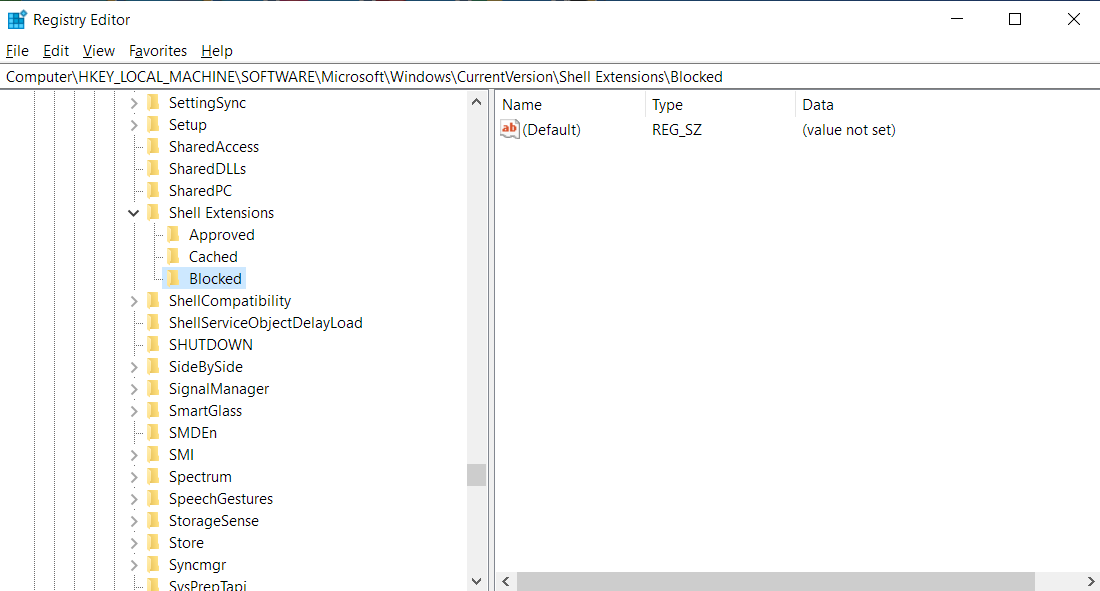
- انقر بزر الماوس الأيمن فوق المنطقة الفارغة وحدد جديد >> قيمة السلسلة.
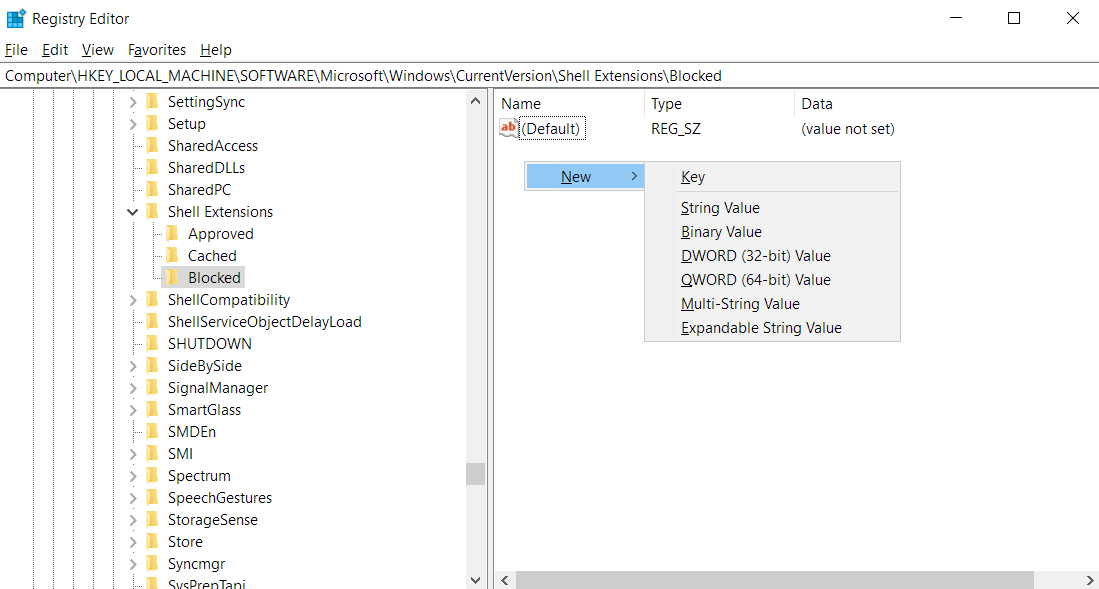
- بعد ظهور قيمة السلسلة الجديدة ، استخدم النص التالي لإعادة تسميتها (يمكنك نسخ النص ولصقه):

{7AD84985-87B4-4a16-BE58-8B72A5B390F7}
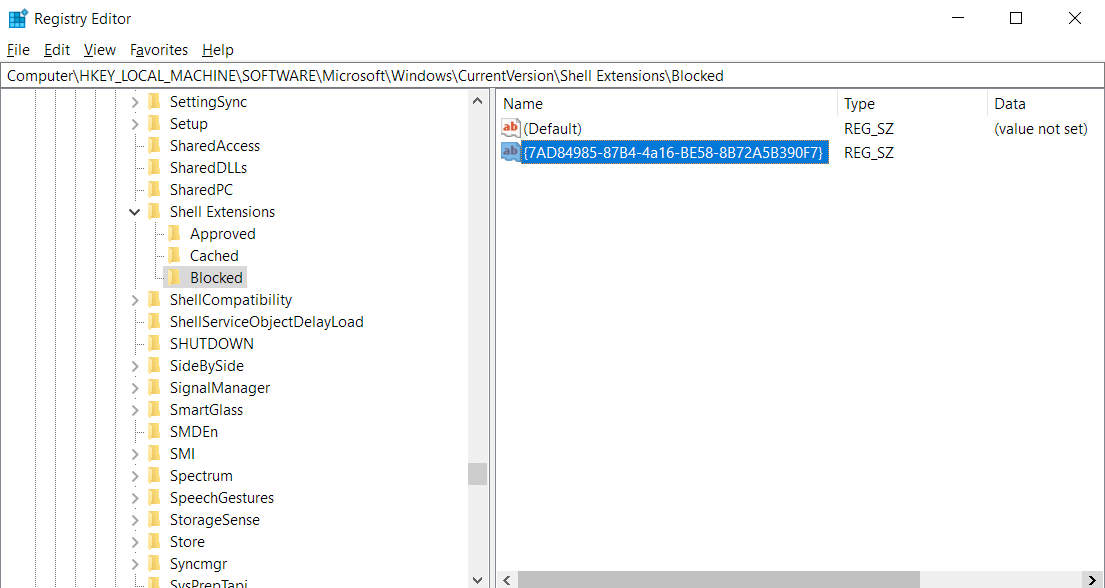
يؤدي إنشاء هذه السلسلة في المفتاح المحظور ضمن ملحقات شل إلى إضافة خيار "إرسال إلى الجهاز" لحظر امتدادات شل على جهاز الكمبيوتر الخاص بك. هذا يعني أن Windows لن يقوم بتضمينه في قائمة السياق من الآن فصاعدًا. يمكنك الآن الخروج من محرر التسجيل وإعادة تشغيل النظام. بعد تشغيل جهاز الكمبيوتر الخاص بك ، توجه إلى مجلد File Explorer حيث يوجد ملف الوسائط الخاص بك وانقر بزر الماوس الأيمن فوقه للتحقق مما إذا كان الخيار لا يزال يظهر في قائمة السياق.
لنفترض أنك غيرت موقفك وقررت إضافة خيار "Cast to device" مرة أخرى إلى قائمة سياق النقر بزر الماوس الأيمن. في هذه الحالة ، سيتعين عليك الرجوع إلى محرر التسجيل ، والانتقال إلى HKEY_LOCAL_MACHINE \ SOFTWARE \ Microsoft \ Windows \ CurrentVersion \ Shell Extensions ، والنقر فوق المفتاح "المحظور" ، وحذف السلسلة التي أضفتها على الجانب الأيمن من الشاشة.
استخدم ملف .REG
إذا كنت تريد تسهيل الأمور ، يمكنك إنشاء ملفي تسجيل: أحدهما يزيل الخيار والآخر يضيفه مرة أخرى. بهذه الطريقة ، لن تضطر إلى الغوص في محرر التسجيل متى أردت إضافة الخيار إليه أو إزالته من File Explorer.
اتبع الخطوات التالية.
سيؤدي هذا الملف إلى إزالة خيار "Cast to device":
- انتقل إلى قائمة ابدأ وابحث عن Notepad.
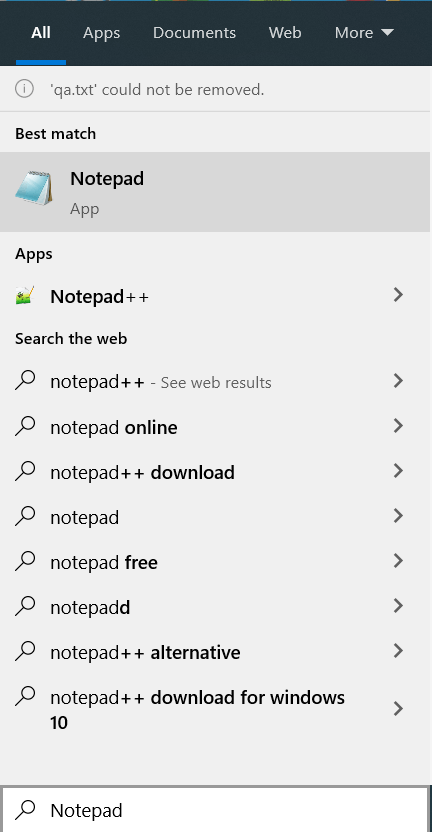
- قم بتشغيل التطبيق بمجرد ظهوره في نتائج البحث.
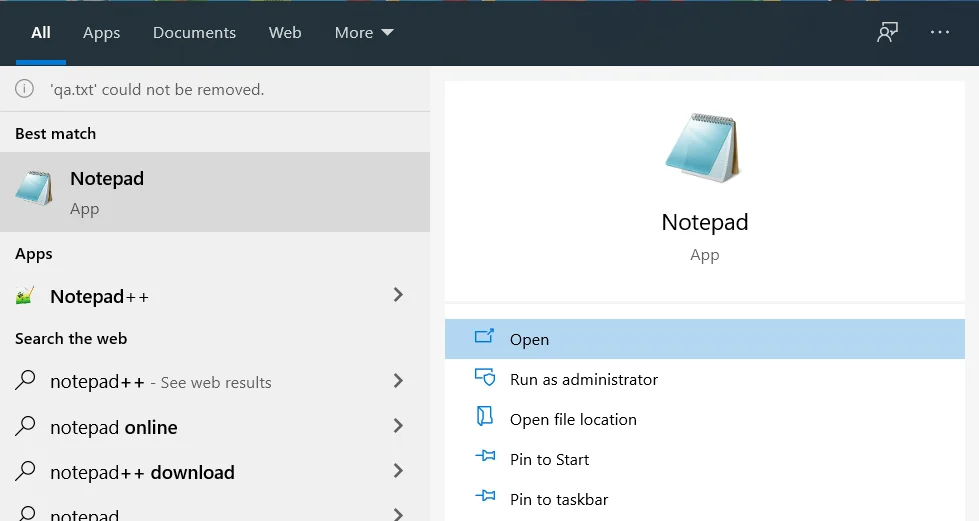
- بعد فتح الملاحظة الفارغة الجديدة ، انسخ النص التالي والصقه:
الإصدار 5.00 من محرر تسجيل Windows
[HKEY_LOCAL_MACHINE \ SOFTWARE \ Microsoft \ Windows \ CurrentVersion \ Shell Extensions \ Blocked]
"{7AD84985-87B4-4a16-BE58-8B72A5B390F7}" = ""
![أدخل إصدار محرر تسجيل Windows 5.00 [HKEY_LOCAL_MACHINE \ SOFTWARE \ Microsoft \ Windows \ CurrentVersion \ Shell Extensions \ Blocked] "{7AD84985-87B4-4a16-BE58-8B72A5B390F7}" = "" في المفكرة.](/uploads/article/2636/npkuCvsI5WQSU74v.png)
4. بعد ذلك ، انتقل إلى أعلى النافذة ، وانقر فوق ملف وحدد حفظ باسم. يمكنك أيضًا الضغط على Ctrl + Shift + S.
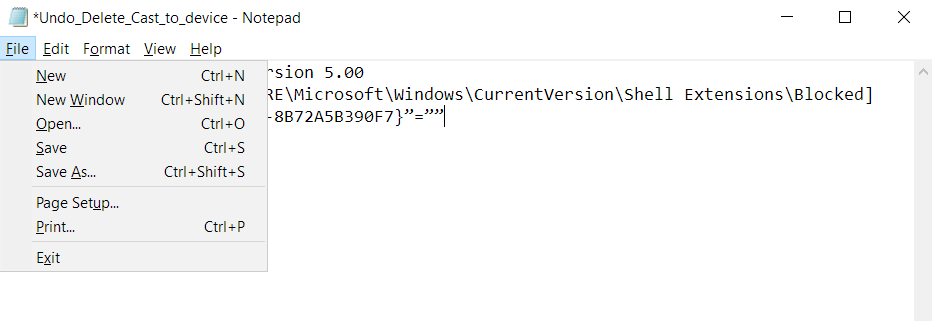
5. بعد فتح نافذة الحوار "حفظ باسم" ، انتقل إلى مربع النص "اسم الملف" واكتب "Delete_cast_to_device.reg" (لا تقم بإضافة علامات الاقتباس). يمكنك اختيار أي اسم آخر للملف ، ولكن تأكد من إضافة الامتداد .REG.
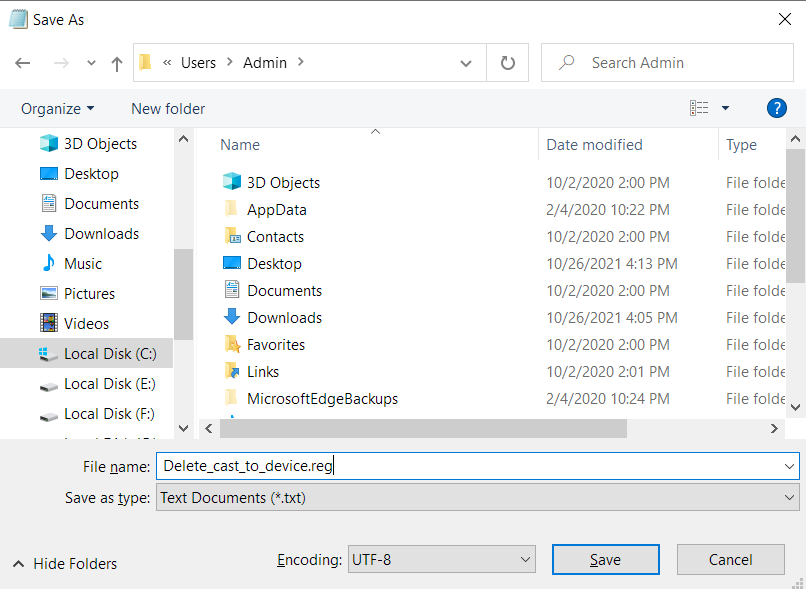
6. انقر فوق حفظ.

يضيف الملف بشكل أساسي المفتاح المحظور وسلسلة "Cast to device" تمامًا كما تفعل في محرر التسجيل. بعد إنشائه ، كل ما عليك فعله هو النقر فوقه نقرًا مزدوجًا لإزالة الخيار من File Explorer.
اتبع هذه الخطوات لإنشاء ملف آخر سيساعدك على إزالة السلسلة:
- انتقل إلى قائمة ابدأ وابحث عن Notepad.
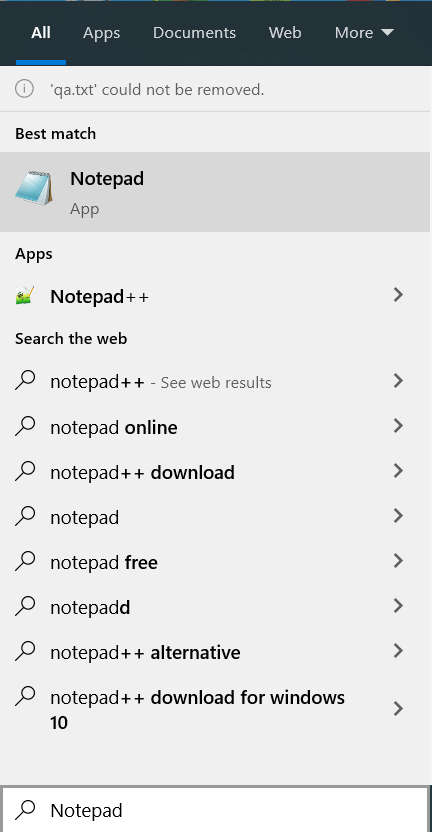
- قم بتشغيل التطبيق بمجرد ظهوره في نتائج البحث.
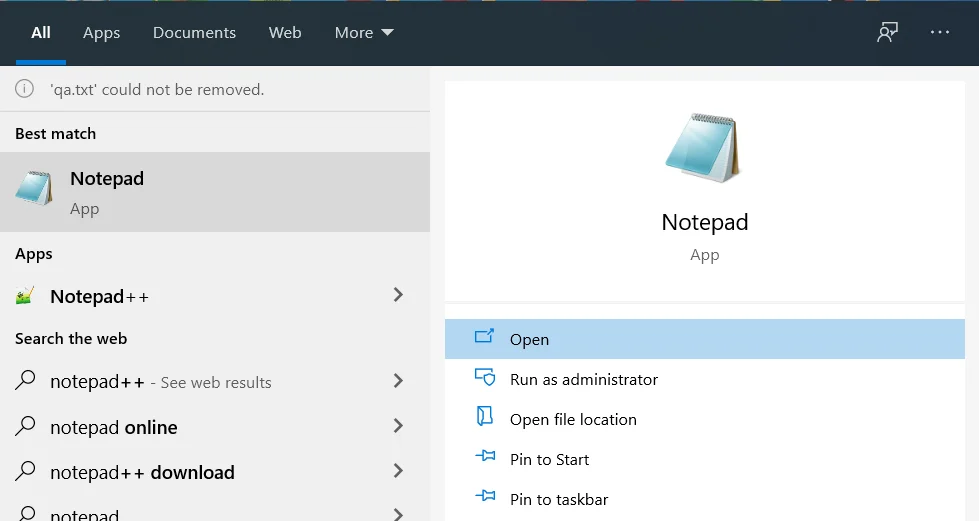
- بعد فتح الملاحظة الفارغة الجديدة ، انسخ النص التالي والصقه:
الإصدار 5.00 من محرر تسجيل Windows
[HKEY_LOCAL_MACHINE \ SOFTWARE \ Microsoft \ Windows \ CurrentVersion \ Shell Extensions \ Blocked]
"{7AD84985-87B4-4a16-BE58-8B72A5B390F7}" = -
![أدخل إصدار محرر تسجيل Windows 5.00 [HKEY_LOCAL_MACHINE \ SOFTWARE \ Microsoft \ Windows \ CurrentVersion \ Shell Extensions \ Blocked] "{7AD84985-87B4-4a16-BE58-8B72A5B390F7}" = - في المفكرة.](/uploads/article/2636/8fOpgBaNx35nNseI.png)
4. بعد ذلك ، انتقل إلى أعلى النافذة ، وانقر فوق ملف وحدد حفظ باسم. يمكنك أيضًا الضغط على Ctrl + Shift + S.
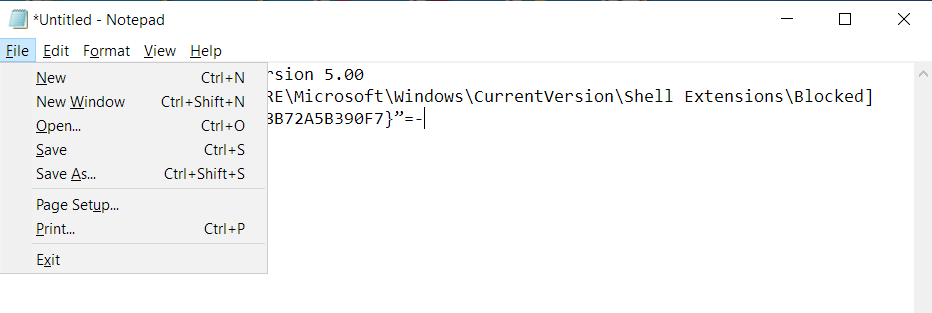
5. بعد فتح نافذة حوار Save Ask ، انتقل إلى مربع النص "File name" واكتب "Undo_Delete_Cast_to_device.reg" (لا تضف علامات الاقتباس). يمكنك اختيار أي اسم آخر للملف ، ولكن تأكد من إضافة الامتداد .REG.
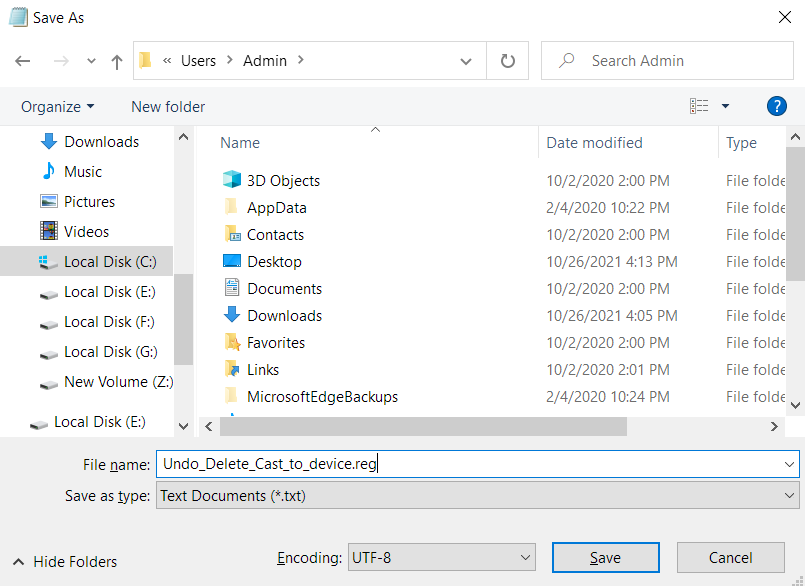
6. انقر فوق حفظ.

7. عندما تريد إضافة الخيار مرة أخرى إلى File Explorer ، انقر نقرًا مزدوجًا على الملف.
استنتاج
تذكر أنه عليك توخي الحذر عند إجراء تغييرات على سجل النظام. إذا لم تكن مرتاحًا لتحرير السجل ، فاحصل على شخص آخر لديه خبرة أكبر للقيام بذلك نيابة عنك. إذا كان لديك أي أسئلة لنا ، يمكنك استخدام قسم التعليقات أدناه.
نصيحة فراق
يمكن أن يتراكم سجل Windows المفاتيح المتبقية بمرور الوقت ، مما يتسبب في تأخر النظام. يمكن أن تؤثر الملفات المؤقتة وغير المرغوب فيها أيضًا على أداء جهاز الكمبيوتر الخاص بك. يكاد يكون من المستحيل على مستخدم Windows العادي تتبع هذه الملفات ومفاتيح التسجيل وإزالتها بأمان. لكن إذا لم تتخلص منهم ، فسوف تعاني من الإحباط من استخدام جهاز كمبيوتر معاق.
لحسن الحظ ، يمكنك استخدام Auslogics BoostSpeed لمسح هذه الكيانات دون متاعب.

قم بحل مشكلات الكمبيوتر باستخدام Auslogics BoostSpeed
إلى جانب تنظيف جهاز الكمبيوتر الخاص بك وتحسينه ، يحمي BoostSpeed الخصوصية ويشخص مشكلات الأجهزة ويقدم نصائح لزيادة السرعة ويوفر أكثر من 20 أداة لتغطية معظم احتياجات صيانة الكمبيوتر وصيانته.
تم تصميم الأداة للعثور على الملفات غير المرغوب فيها التي تضر بأداء نظامك والتخلص منها.
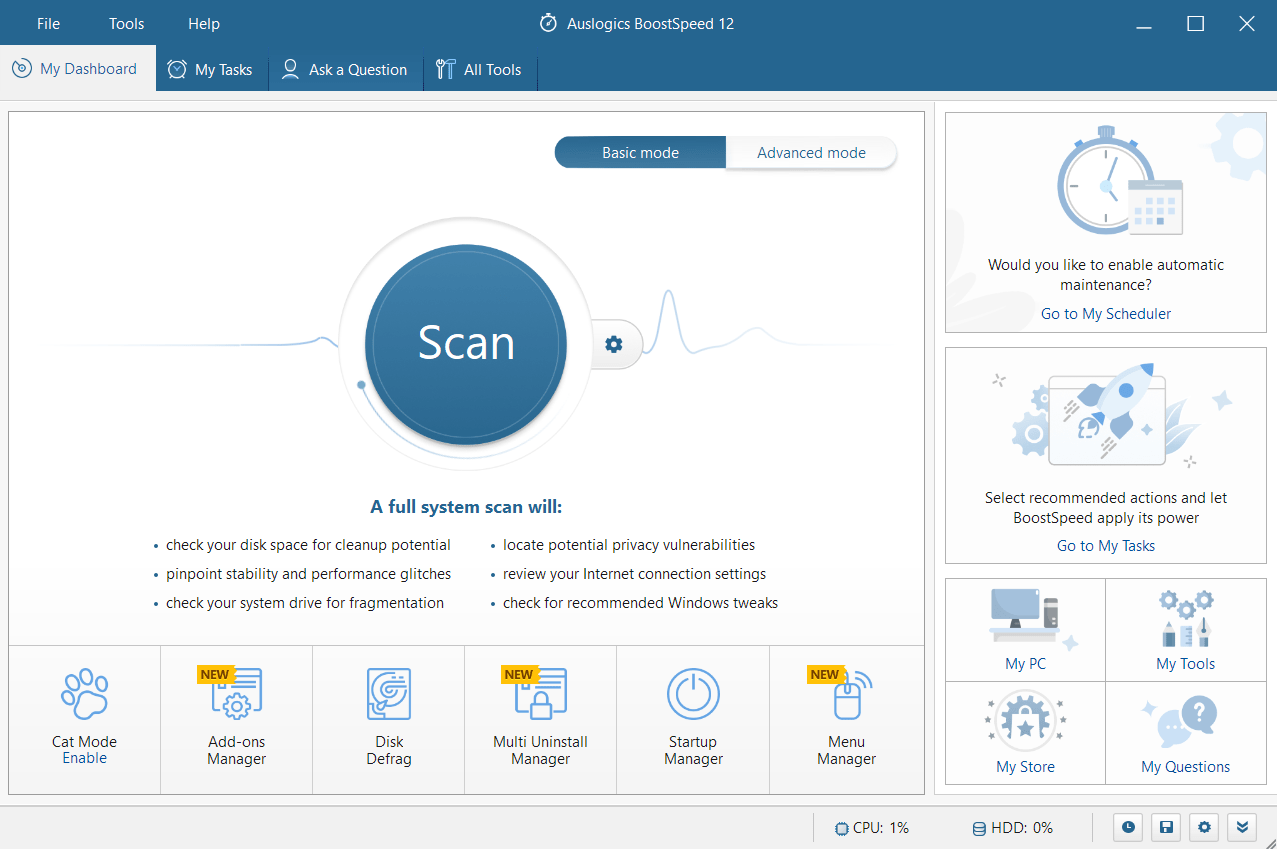
يمكنه أيضًا تحسين كفاءة جهاز الكمبيوتر الخاص بك عن طريق إزالة ملفات التسجيل المتبقية دون التسبب في أي ضرر لنظامك.
