كيفية استكشاف أخطاء جهاز الكمبيوتر الخاص بك عن بعد
نشرت: 2022-01-29كونك خبيرًا بالتكنولوجيا هو هدية ونقمة. عندما تعرف كيفية إصلاح أجهزة الكمبيوتر ، فإنك تصبح "شخص الكمبيوتر" لكل شخص تعرفه. ومع ذلك ، لا يمكنك دائمًا استكشاف الأخطاء وإصلاحها شخصيًا.
إذا كنت تستخدم نفس النظام الأساسي الذي يستخدمه الشخص الذي تساعده - سواء على Windows أو كليهما على macOS - فإن توفير الدعم الفني عن بُعد أمر بسيط للغاية ، ولن تحتاج إلى تثبيت أي برامج إضافية. تصبح مساعدة شخص ما على نظام أساسي مختلف أكثر تعقيدًا بعض الشيء ، لكننا سنمنحك الأدوات المناسبة للوظيفة.
مساعدة سريعة: Windows 10 إلى Windows 10
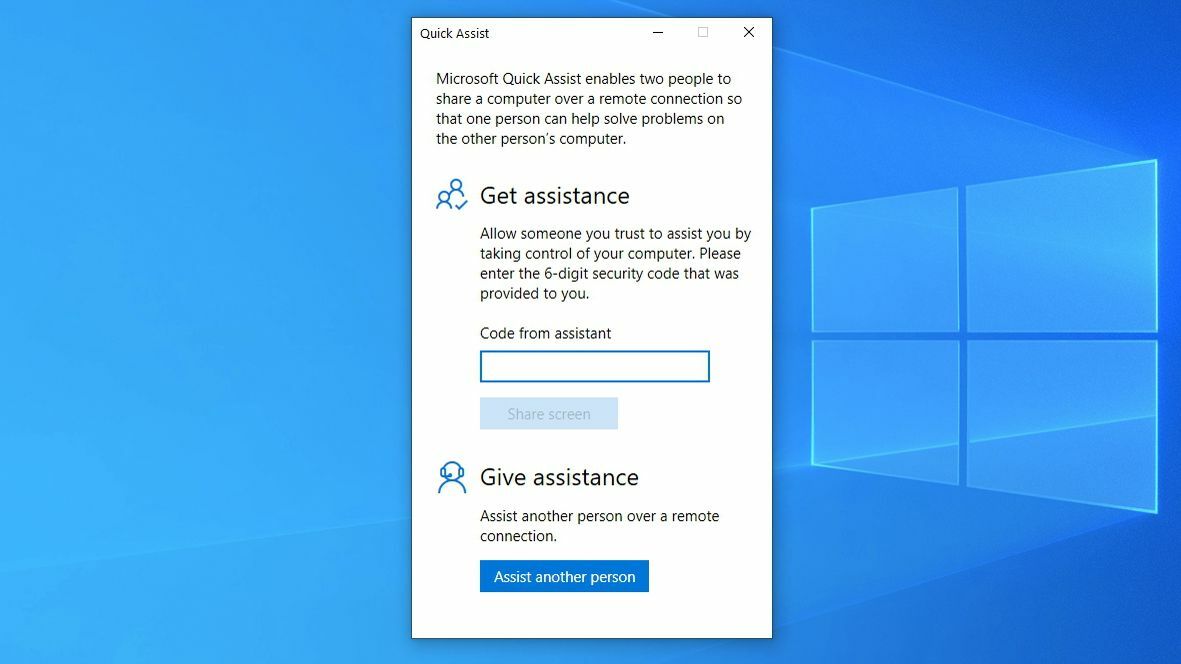
يحتوي Windows على أداتين من أدوات المساعدة عن بعد مضمنة في نظام التشغيل: Quick Assist ، وهو جديد في Windows 10 ، و Windows Remote Assistance ، المتوفر في Windows 7 و 8 و 10. إذا كنت أنت وصديقك تستخدمان Windows 10 ، سترغب في استخدام المساعدة السريعة. كما يوحي اسمها ، فهي أسرع وأسهل من ابن عمها الأكبر.
افتح قائمة ابدأ وابحث عن Quick Assist ، أو قم بتشغيل التطبيق من مجلد Windows Accessories في قائمة Start (ابدأ).
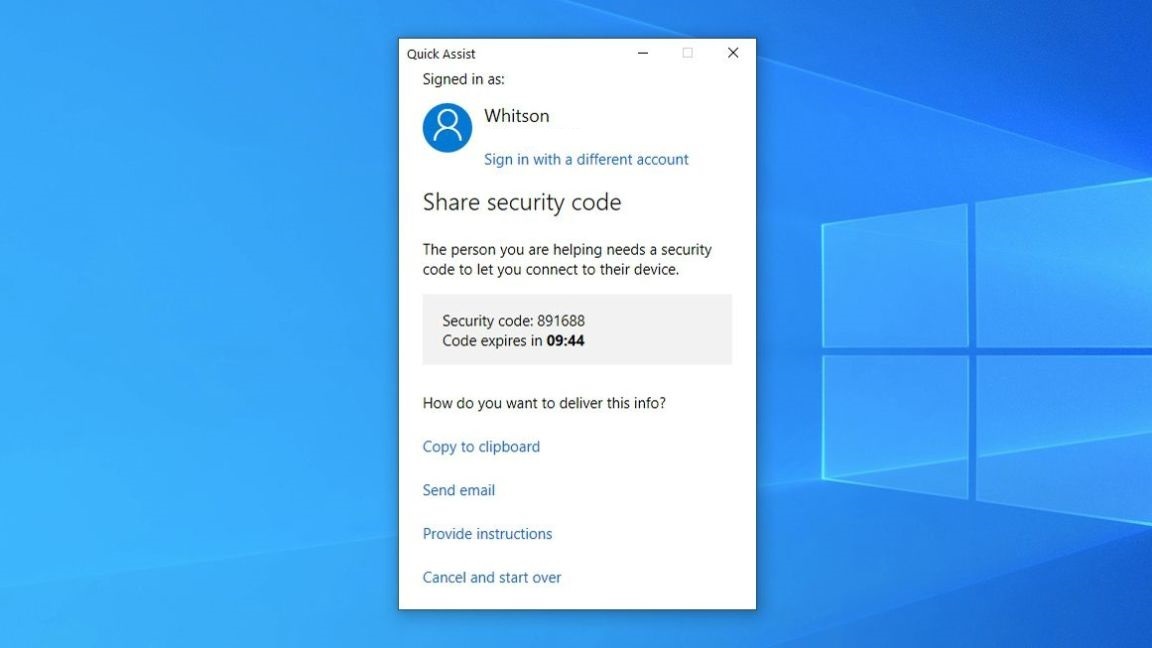
في النافذة التي تظهر ، انقر فوق الزر " مساعدة شخص آخر" ضمن "تقديم المساعدة". قم بتسجيل الدخول باستخدام حساب Microsoft الخاص بك (تحتاج إلى حساب Microsoft للمساعدة ، لكن صديقك أو قريبك لا يفعل ذلك) ، وستحصل على رمز مكون من ستة أرقام تنتهي صلاحيته في غضون 10 دقائق.
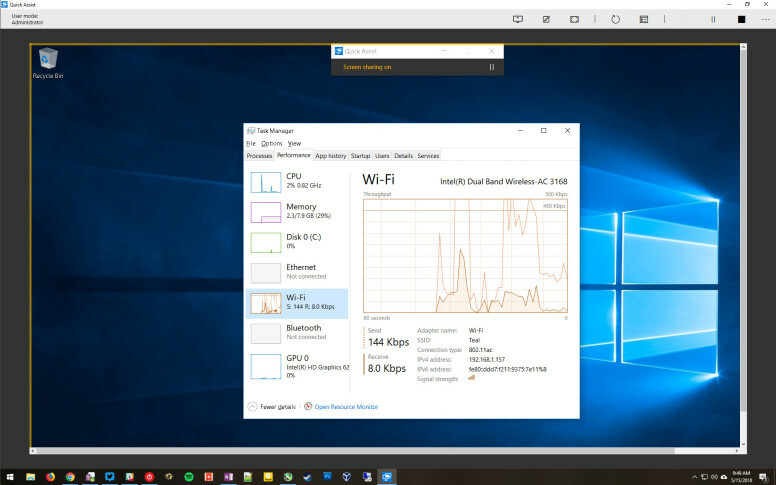
إذا لم تكن على الهاتف مع الشخص الآخر بالفعل ، فاتصل به - فإرشاده خلال العملية أسهل بكثير عبر الهاتف من البريد الإلكتروني. اطلب منهم تشغيل Quick Assist ، وضمن قسم الحصول على المساعدة ، اكتب الرمز المكون من ستة أرقام الذي قدمته لهم من شاشتك.
بعد إدخال الرمز ، سيُطلب منهم منحك الإذن بالوصول إلى شاشتهم. ستتمكن بعد ذلك من استخدام أجهزة الكمبيوتر الخاصة بهم كما لو كنت جالسًا أمامه. يمكنك أيضًا استخدام خيار إعادة التشغيل عن بُعد لإعادة تشغيل جهاز الكمبيوتر الخاص بهم وإعادة بدء اتصال المساعدة السريعة تلقائيًا. بعد كل شيء ، يتم إصلاح نصف مشاكل الكمبيوتر عن طريق إيقاف تشغيله وتشغيله مرة أخرى.
المساعدة عن بعد لـ Windows: Windows to Windows
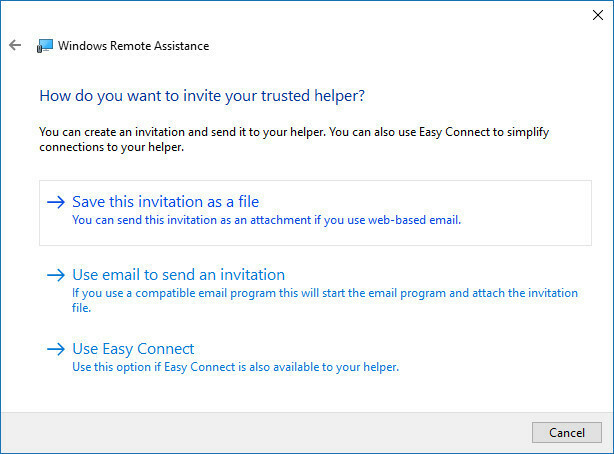
إذا كان صديقك أو أحد أفراد أسرتك لا يزال يستخدم Windows 7 أو 8 ، فستحتاج إلى استخدام أداة "المساعدة عن بعد" الأقدم. الأداة مشابهة لـ Quick Assist ، لكنها أكثر فاعلية في الاستخدام. يجب عليهم التوجه إلى لوحة التحكم والبحث عن دعوة شخص ما للاتصال بجهاز الكمبيوتر الخاص بك . سيحتاجون إلى إرسال ملف إليك عبر البريد الإلكتروني لبدء الاتصال ، ثم إخبارك بكلمة المرور التي تظهر (يفضل عبر الهاتف) حتى تتمكن من الوصول إلى أجهزتهم.
قد يتمكنون أيضًا من تحديد Easy Connect ، الأمر الذي يتطلب منهم فقط إعطائك كلمة مرور ، ولكن قد يتحول إلى اللون الرمادي في ظروف معينة.
من Mac إلى Mac
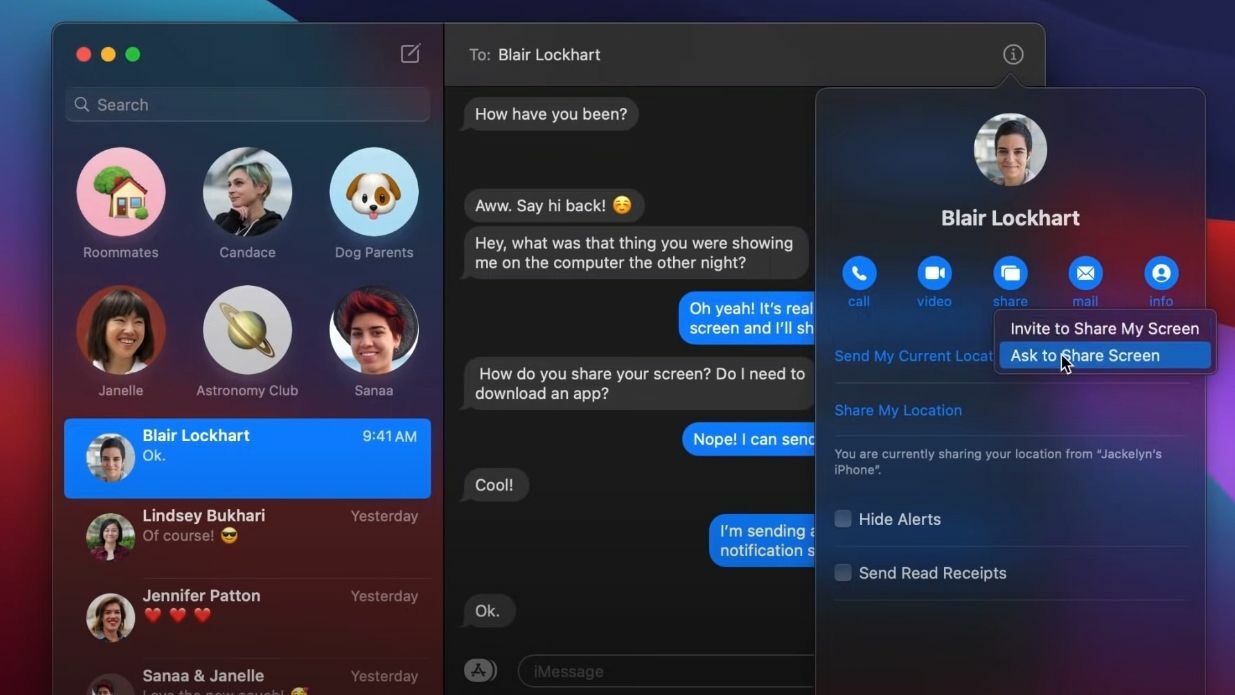
يمكن لمستخدمي Mac تقديم المساعدة عن بُعد باستخدام تطبيق الرسائل. تم إطلاق هذه الميزة في OS X 10.10 Mavericks ، لذلك يجب أن يتمكن أي شخص لديه جهاز Mac حديث نسبيًا من الاستفادة. سيحتاج كلاكما إلى تسجيل الدخول إلى الرسائل باستخدام معرف Apple الخاص بك أيضًا.
افتح تطبيق الرسائل على جهاز Mac الخاص بك وحدد المحادثة مع الصديق أو القريب الذي تريد مساعدته ؛ إذا لم يكن موجودًا ، ابدأ محادثة جديدة. يجب أن تحتوي محادثتك على الفقاعات الزرقاء ، مما يشير إلى أنكما تستخدمان iMessage. انقر على الزر "i" في الزاوية العلوية اليسرى من النافذة ، ثم انقر على "مشاركة".

من هنا ، يمكنك أن تطلب من الشخص الآخر مشاركة شاشتهم معك. (إذا واجهت مشاكل ، فيمكنهم أيضًا الانتقال إلى هذه القائمة ودعوتك لعرض الشاشة الخاصة بهم.) في الإصدارات القديمة من macOS ، يمكنك النقر بزر الماوس الأيمن على المحادثة واختيار طلب مشاركة الشاشة أيضًا.
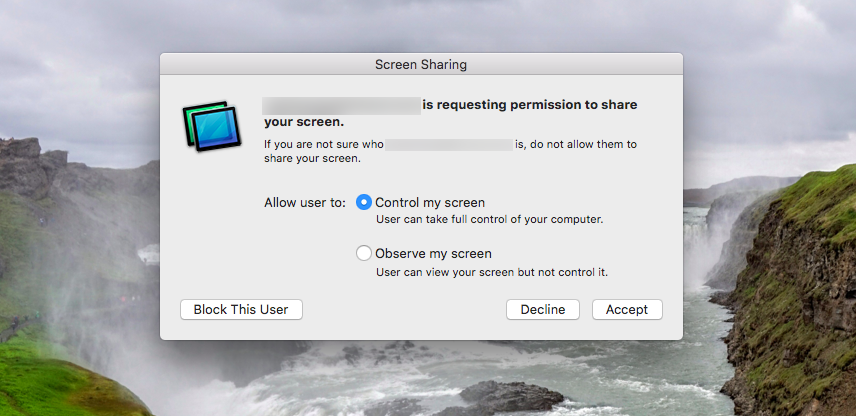
سيتلقون نافذة منبثقة تطلب الإذن لمشاركة شاشتهم معك. تأكد من تحديد خيار التحكم في شاشتي وانقر فوق قبول. من هناك ، يمكنك التحكم في أجهزة الكمبيوتر الخاصة بهم وإرشادهم إلى أي مشكلة يواجهونها.
إذا كنت تحاول استكشاف مشكلة ما عن بعد على جهاز Mac تملكه - على سبيل المثال ، يستخدمه طفلك للتعلم عبر الإنترنت - فيمكنك استخدام عميل VNC المدمج من Apple.
استكشاف الأخطاء وإصلاحها بين Windows و Mac
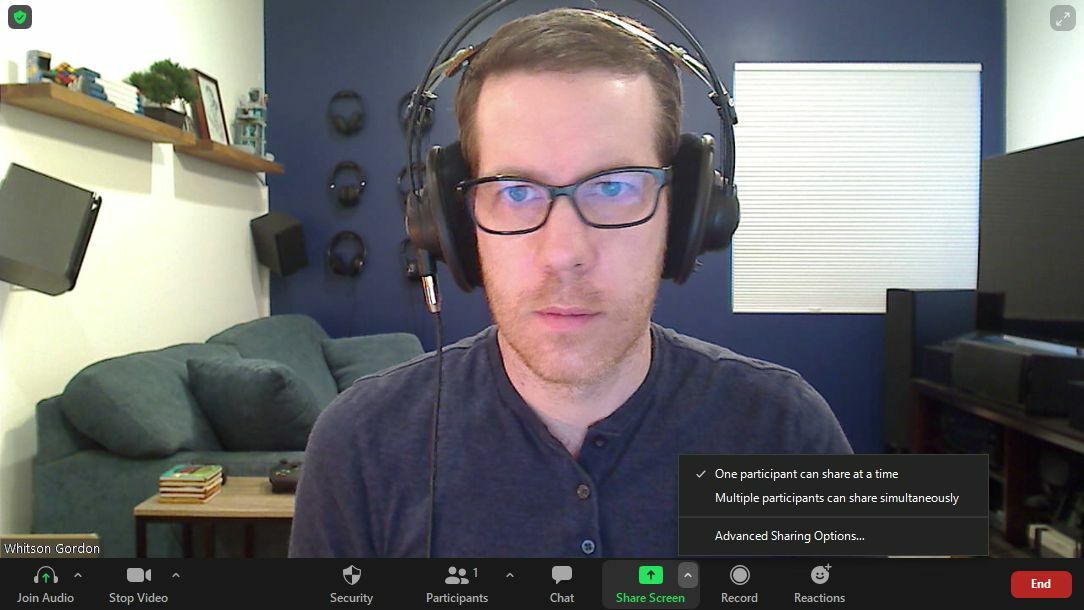
لسوء الحظ ، لا تتيح لك الخيارات المضمنة في Windows ولا macOS مشاركة الشاشات مع شخص ما من النظام الأساسي المعاكس. لذلك سوف تحتاج إلى العثور على شيء آخر. تتيح الكثير من تطبيقات الدردشة المرئية ، بما في ذلك Zoom و Skype وغيرهما ، للمشاركين مشاركة شاشتهم بنقرة زر واحدة.
يمكن لمستخدمي Zoom إعطاء أو طلب التحكم في الشاشة باستخدام خيار التحكم عن بعد. لطلب التحكم ، انقر فوق القائمة المنسدلة خيارات العرض أثناء إجراء مكالمة وحدد طلب التحكم عن بعد . يمكن لمضيف الاجتماع أن يمنحك التحكم. يمكنك أيضًا منح التحكم أثناء مشاركة الشاشة. انقر فوق خيار التحكم عن بعد واختر المستخدم.
يمكنك أن تفعل الشيء نفسه في Microsoft Teams. تحكم في شاشة شخص ما عن طريق النقر فوق طلب التحكم أثناء مشاركته لشاشته. إذا كنت تشارك الشاشة ، فحدد منح التحكم في شريط أدوات المشاركة وحدد الشخص لمشاركة التحكم معهم.
سطح المكتب البعيد من Chrome
إذا كنت بحاجة ماسة إلى التحكم في شاشة شخص آخر ، فإن أفضل رهان لك هو Chrome Remote Desktop ، والذي لا يأتي مع مشكلات الأمان التي واجهتها أدوات الوصول عن بُعد مثل TeamViewer في السنوات القليلة الماضية.
لاستخدام Chrome Remote Desktop ، يجب عليك تشغيل Google Chrome والتوجه إلى موقع Remote Desktop ، ثم النقر فوق Share My Screen (نعم ، على الرغم من أنك لا تشارك شاشتك ). بعد ذلك ، سيتعين على الشخص الآخر النقر فوق سهم التنزيل الأزرق أسفل مشاركة هذه الشاشة.
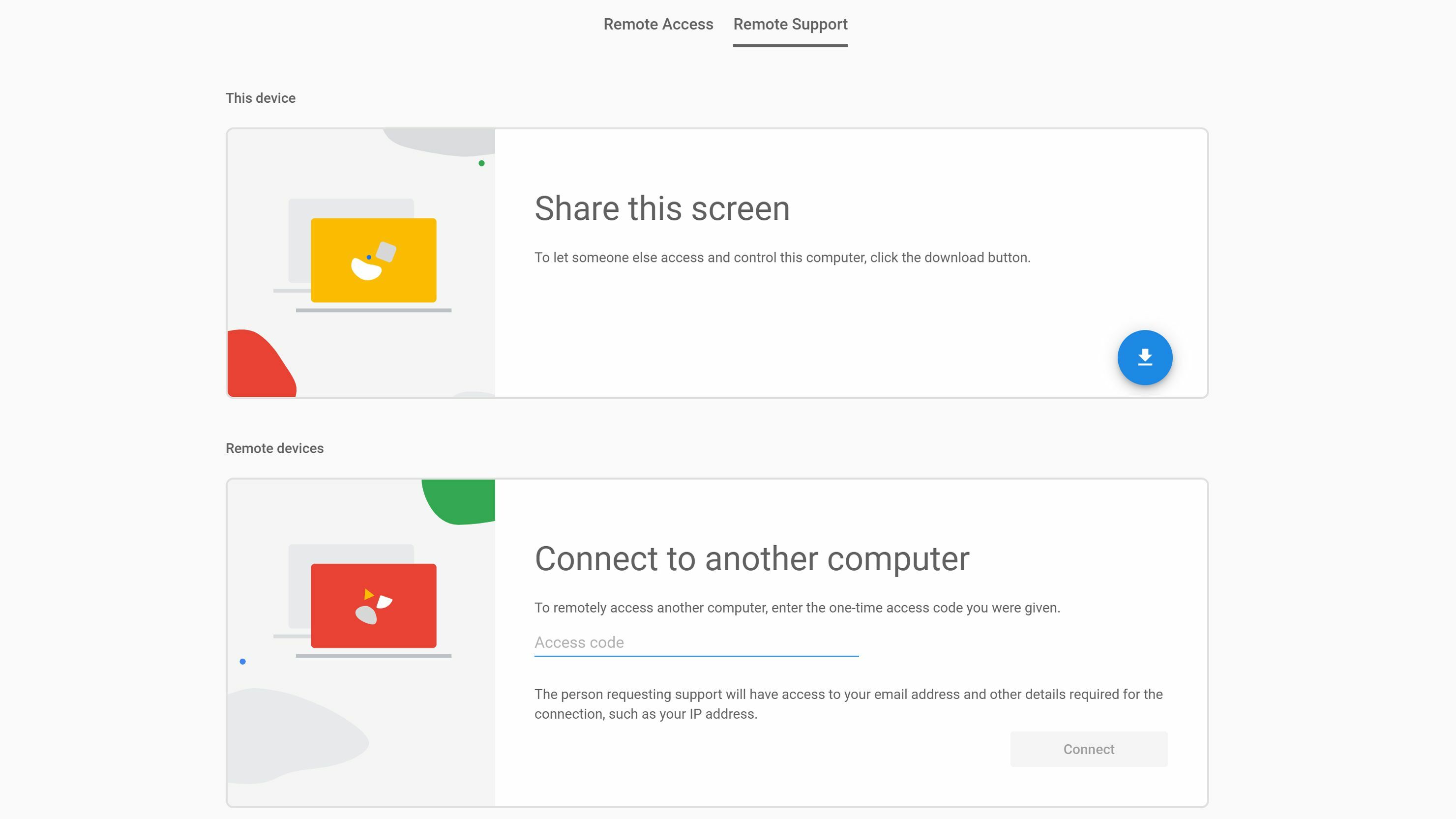
سيؤدي هذا إلى تنزيل تطبيق مساعد صغير سيحتاجون إلى تثبيته على أجهزة الكمبيوتر الخاصة بهم. بمجرد التثبيت بنجاح ، يجب عليهم النقر فوق الزر " إنشاء الرمز " الذي سيظهر على صفحة مشاركة الشاشة الخاصة بهم. سينتج عن ذلك رمز وصول مكون من 12 رقمًا ستحتاجه للوصول إلى أجهزة الكمبيوتر الخاصة بهم.
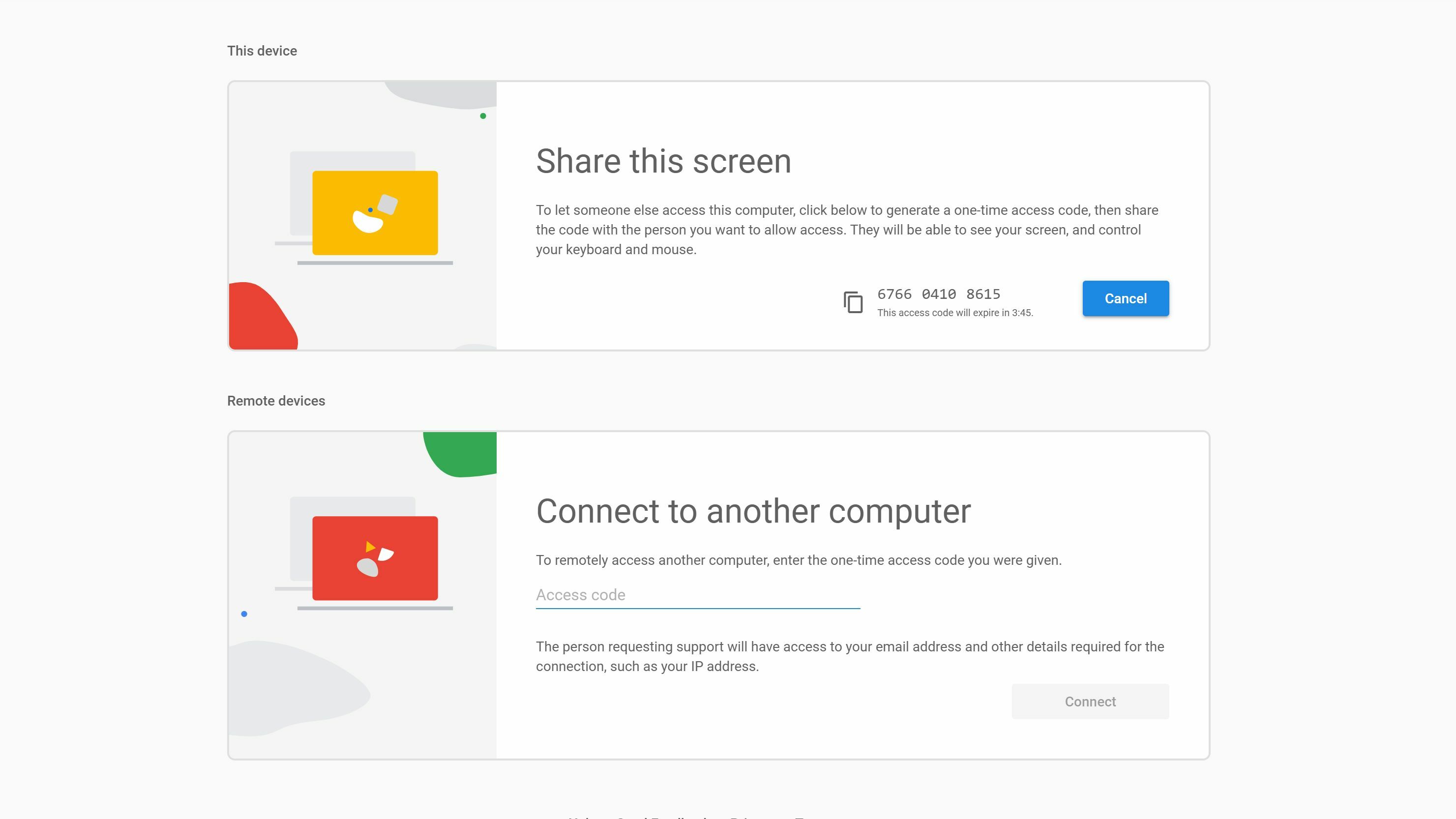
على جهاز الكمبيوتر الخاص بك ، من موقع سطح المكتب البعيد ، اكتب هذا الرمز ضمن الاتصال بجهاز كمبيوتر آخر . سيحتاج صديقك بعد ذلك إلى منحك الإذن ، وبعد ذلك يمكنك التحكم في أجهزة الكمبيوتر الخاصة به ومساعدته في حل مشكلته.
إذا بدت هذه العملية أكثر تعقيدًا ، فهي كذلك ، لكن هذا مساوٍ للدورة التدريبية عندما يتعين عليك تثبيت برنامج آخر (خاصة الذي يتطلب Chrome). ومع ذلك ، في تجربتنا ، فهو أفضل خيار متاح ، خاصة بمجرد اجتياز تلك الخطوات القليلة الأولى. يجب أن يكون بدء الجلسات عن بُعد في المستقبل أسهل بكثير.
