هل تريد الخروج من صور Google؟ كيفية إدارة صورك باستخدام Microsoft OneDrive
نشرت: 2022-01-29الآن بعد أن لم تعد صور Google توفر مساحة تخزين مجانية غير محدودة للصور ، فقد ترغب في التحقق من خدمة مختلفة عبر الإنترنت لتخزين وإدارة صورك. إذا كنت من مستخدمي الكمبيوتر الشخصي ، فقد يكون Microsoft OneDrive جديرًا بالاهتمام لأنه مضمن في Windows 10 وهو سلس ويمكن الوصول إليه بسهولة.
على الرغم من أن OneDrive ليس مدير صور مخصصًا مثل صور Google ، فلا يزال بإمكانك استخدامه لنسخ الصور احتياطيًا ومزامنتها ومشاركتها من جهاز الكمبيوتر الخاص بك وتطبيق الهاتف المحمول وعلى الويب. يمكن استخدامه أيضًا لعرض الصور وإدارتها والبحث عنها وإنشاء ألبومات خاصة وعرض الصور حسب الموقع وتحميل أي صور تم التقاطها على جهازك المحمول تلقائيًا.
يتمثل الجانب السلبي الرئيسي في OneDrive في أنه يوفر 5 غيغابايت فقط من مساحة التخزين المجانية. وهذا القدر من المساحة مخصص لجميع ملفاتك ، وليس صورك فقط. حتى صور Google لا تزال تمنحك مساحة تخزين مجانية تبلغ 15 غيغابايت. ومع ذلك ، إذا كنت مشتركًا في Office 365 ، فستحصل على مساحة هائلة تبلغ 1 تيرابايت من OneDrive. خلاف ذلك ، يمكنك الحصول على 100 جيجابايت من مساحة التخزين مقابل 1.99 دولار شهريًا.
الآن ، دعنا نلقي نظرة على طرق إدراج OneDrive كمدير للصور. للحصول على الخطوات هنا ، سنفترض أنك تستخدم بالفعل OneDrive لنسخ الملفات احتياطيًا ومزامنتها.
مزامنة مجلد الصور الخاص بك
لنسخ الملفات والصور احتياطيًا ومزامنتها في OneDrive ، ضعها داخل مجلد OneDrive في مستكشف الملفات أو داخل مجلدات سطح المكتب أو المستندات أو الصور. هذا يعني أنه يمكنك ترك مجلد الصور الافتراضي في مكانه ، وستتم مزامنة الصور الموجودة بداخله.
لإعداد هذا ، انقر بزر الماوس الأيمن على أيقونة OneDrive في علبة نظام Windows وحدد الإعدادات . في نافذة الإعدادات ، انقر فوق علامة التبويب النسخ الاحتياطي وانقر فوق إدارة النسخ الاحتياطي .
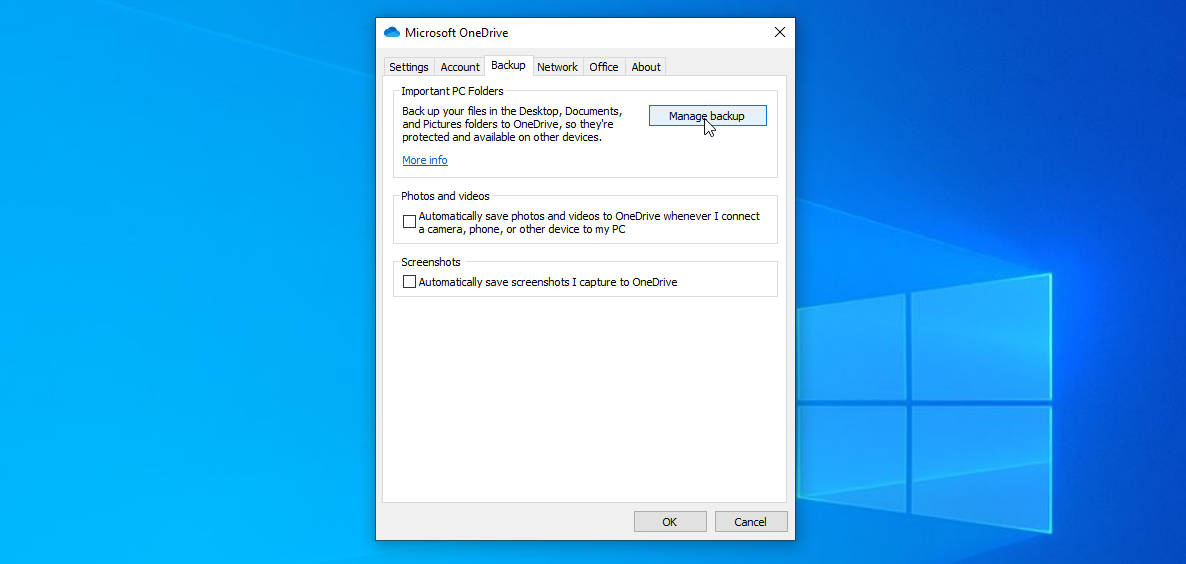
تأكد من تحديد إدخال الصور ثم انقر فوق زر بدء النسخ الاحتياطي . يخبرك OneDrive أنه بدأ في نسخ ملفاتك احتياطيًا. انقر فوق عرض تقدم المزامنة للتحقق من حالة النسخ الاحتياطي. بعد اكتمال النسخ الاحتياطي ، يمكنك عرض الصور التي تمت مزامنتها من مجلد الصور في مستكشف الملفات.
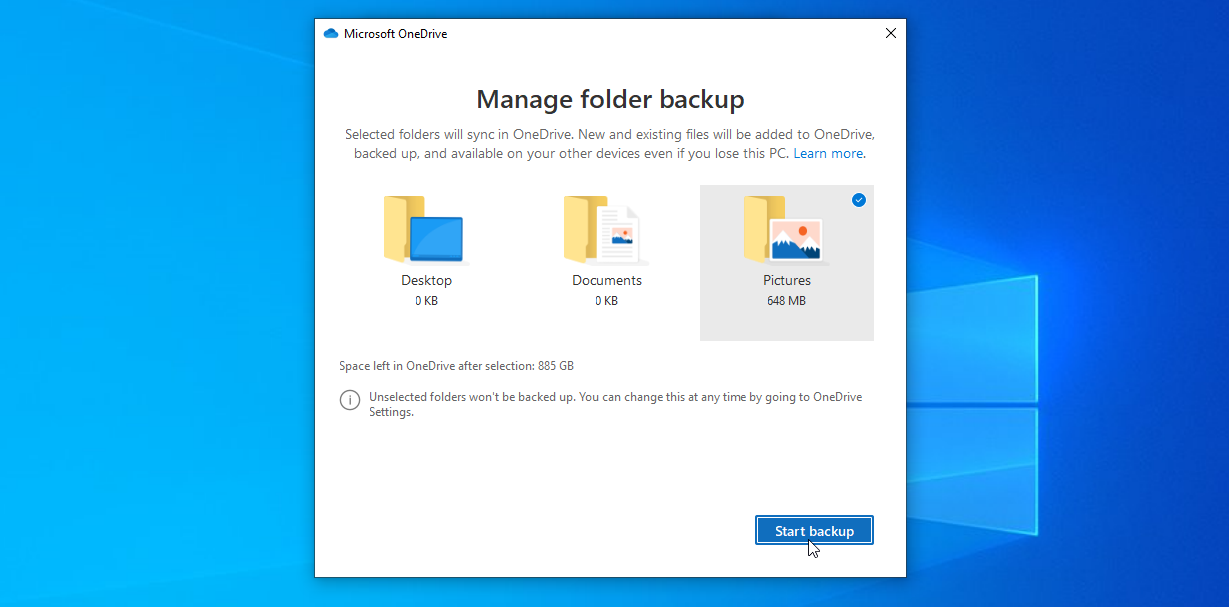
قم بتنزيل صورك
بشكل افتراضي ، يتم تخزين صورك (وملفات OneDrive الأخرى) عبر الإنترنت ولا يتم تنزيلها إلا على جهاز الكمبيوتر الخاص بك عند فتحها. الفكرة هنا هي توفير مساحة على القرص الصلب الخاص بك. ومع ذلك ، هذا يعني أنك بحاجة إلى الاتصال بالإنترنت للوصول إلى ملفاتك. يمكنك معرفة ما إذا كان يتم تخزين ملف أو مجلد على الإنترنت فقط لأنه سيعرض أيقونة سحابية بجواره.
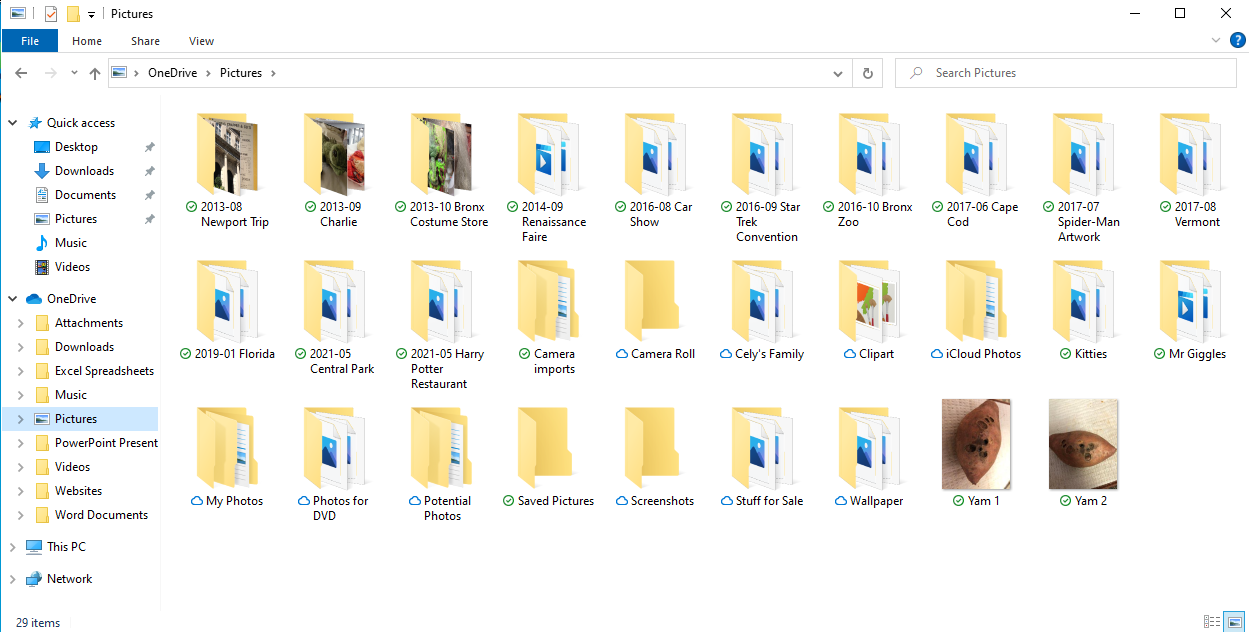
لتنزيل مجلد أو ملف بحيث يتم تخزينه دائمًا على جهاز الكمبيوتر الخاص بك وكذلك في السحابة ، انقر بزر الماوس الأيمن فوقه وحدد الاحتفاظ دائمًا على هذا الجهاز . بعد تنزيل المجلد أو الملف ، تظهر علامة اختيار خضراء بجانبه.
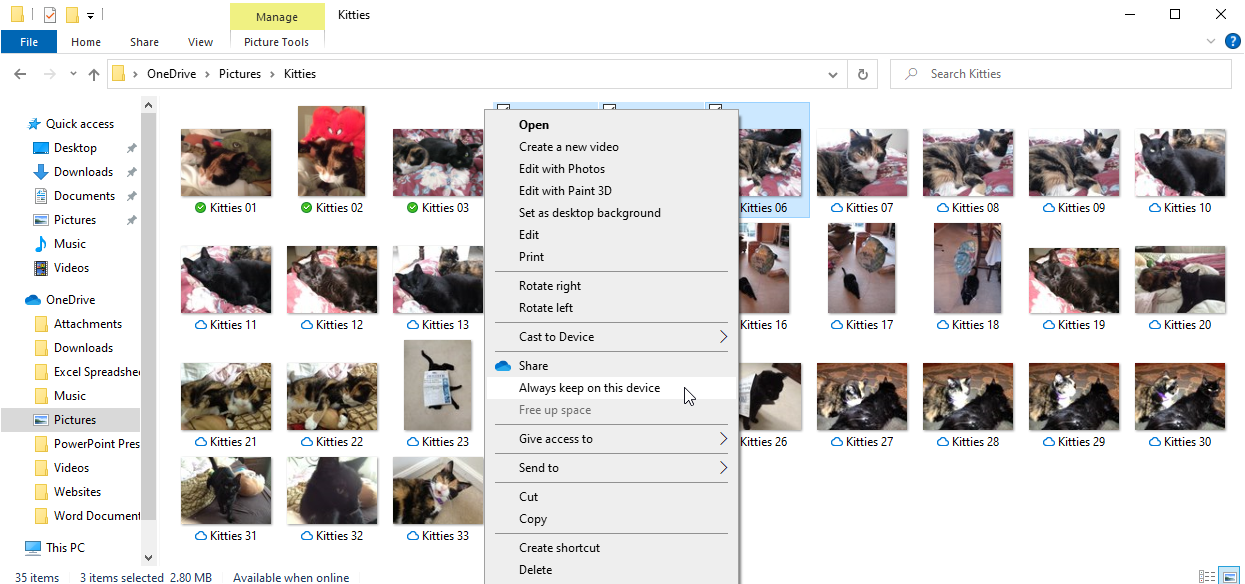
لتخزين جميع الصور التي تمت مزامنتها والملفات الأخرى على جهاز الكمبيوتر الخاص بك ، انقر بزر الماوس الأيمن فوق رمز علبة نظام OneDrive وحدد الإعدادات . انقر فوق علامة التبويب الإعدادات وقم بإلغاء تحديد المربع بجوار حفظ المساحة وتنزيل الملفات أثناء استخدامها ، ثم انقر فوق موافق .
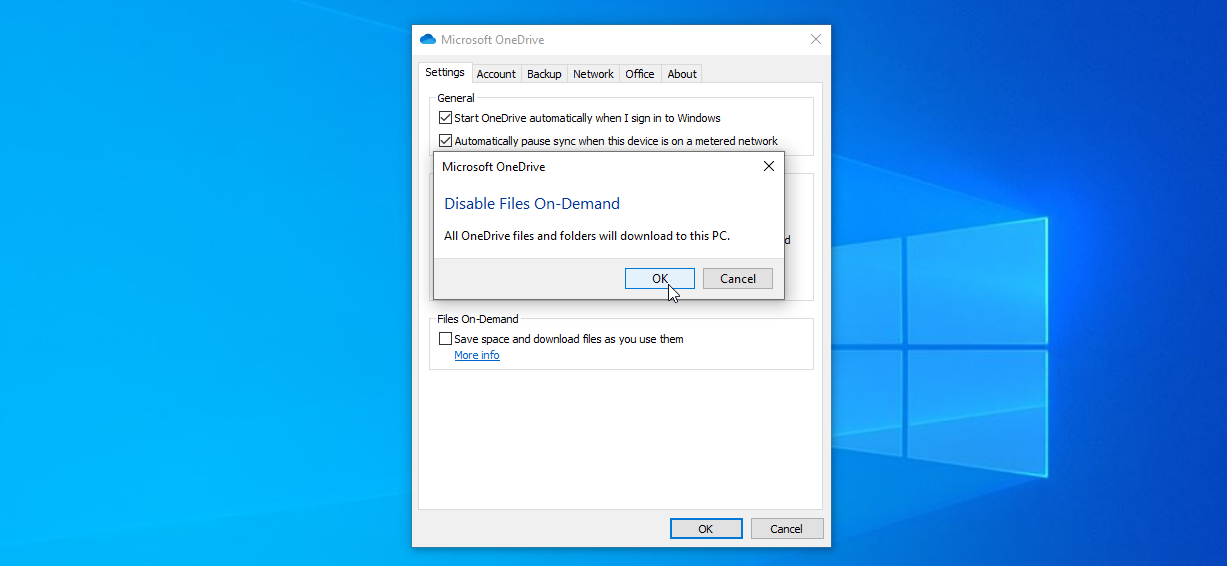
تحميل الصور تلقائيًا
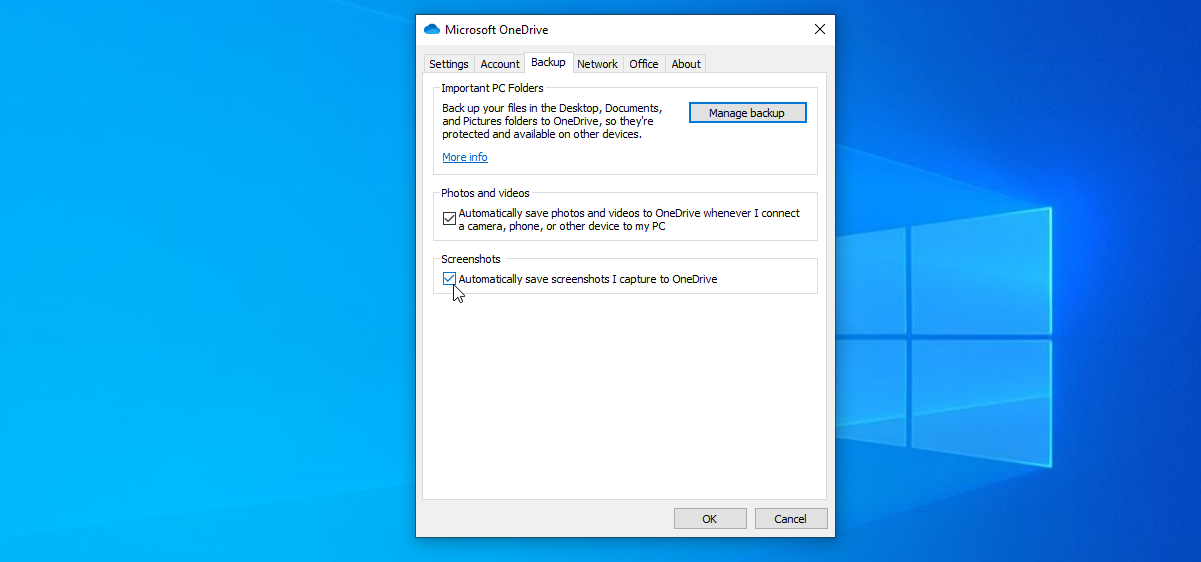
يمكنك أيضًا تحميل الصور تلقائيًا إلى OneDrive التي تحفظها على جهاز الكمبيوتر الخاص بك. مع فتح نافذة إعدادات OneDrive ، انقر فوق علامة التبويب النسخ الاحتياطي .
حدد المربع الموجود أسفل الصور ومقاطع الفيديو لحفظ الصور ومقاطع الفيديو تلقائيًا في OneDrive عندما تقوم بتوصيل كاميرا أو هاتف أو جهاز آخر بجهاز الكمبيوتر الخاص بك. يمكنك أيضًا اختيار حفظ لقطات الشاشة تلقائيًا في OneDrive. انقر فوق "موافق" عند الانتهاء.
يمكنك القيام بواحد بشكل أفضل إذا كنت تستخدم تطبيق الجوال لنظامي التشغيل iOS و Android. بدلاً من توصيل هاتفك بالكمبيوتر لمزامنة الصور ، يمكن للتطبيق تحميل أي صور ومقاطع فيديو تلتقطها إلى OneDrive تلقائيًا.
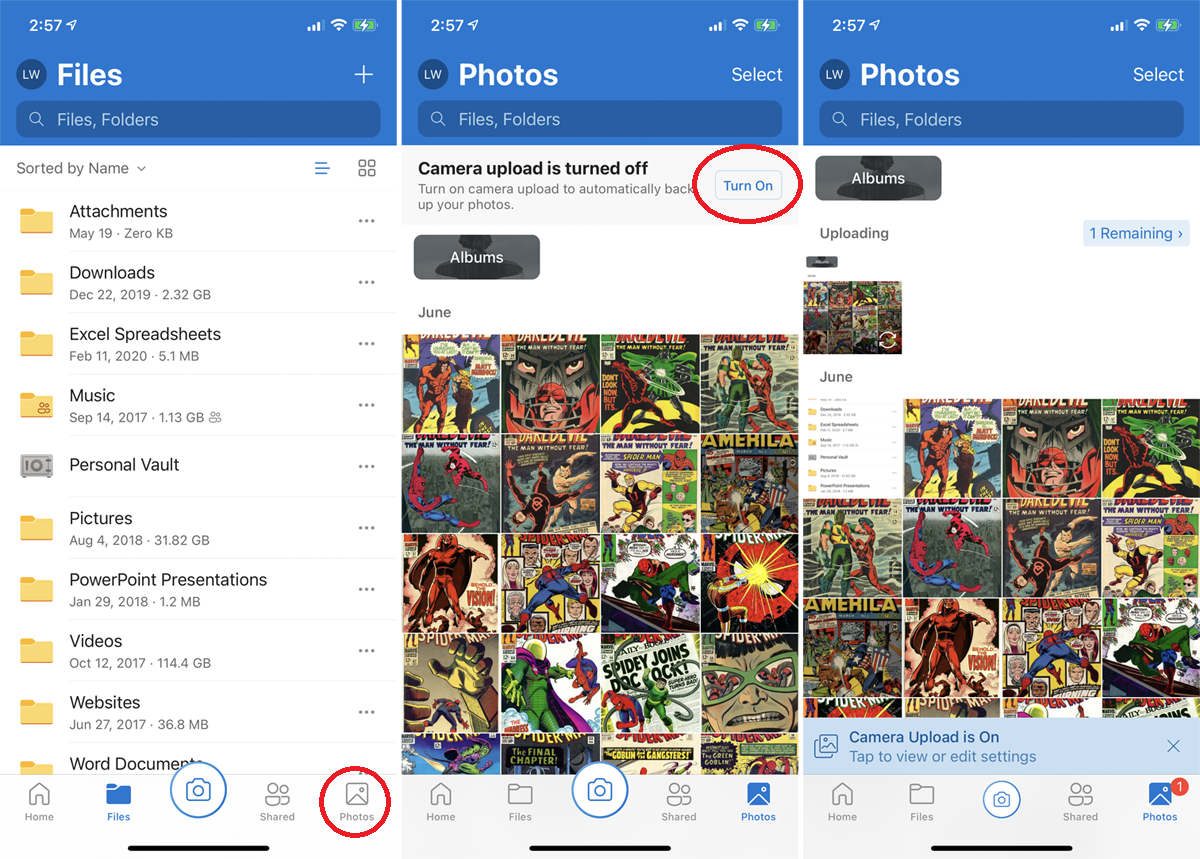
لتشغيل هذا ، افتح التطبيق واضغط على أيقونة الصور في شريط الأدوات. يجب أن ترى مطالبة في الجزء العلوي تخبرك أن تحميل الكاميرا قد تم إيقاف تشغيله. اضغط على زر تشغيل ، وسيتم تلقائيًا حفظ أي صور تلتقطها في OneDrive.
مشاركة الصور
يمكنك مشاركة صورة في OneDrive من جهاز الكمبيوتر الخاص بك. انقر بزر الماوس الأيمن على الصورة التي تريد مشاركتها وحدد أمر المشاركة . في النافذة المنبثقة ، اختر ما إذا كنت تريد أن يتمكن المستلم من تحرير الملف أو عرضه فقط.
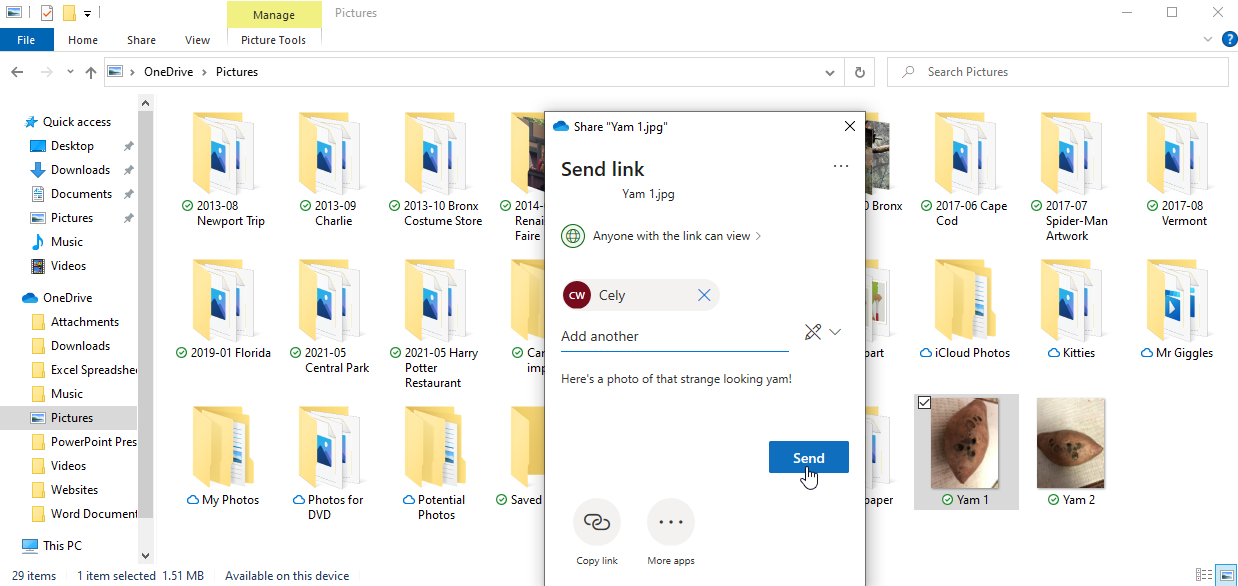
اكتب الاسم أو عنوان البريد الإلكتروني لهذا المستلم ، وأضف رسالة إذا كنت ترغب في ذلك ، ثم انقر فوق الزر " إرسال " لمشاركة الملف.

عرض صور OneDrive عبر الإنترنت
هناك المزيد الذي يمكنك القيام به بصورك من خلال التوجه إلى موقع OneDrive على الإنترنت الخاص بك. انقر بزر الماوس الأيمن على أيقونة OneDrive في علبة النظام واختر خيار العرض عبر الإنترنت . في الجزء الأيمن ، انقر فوق فئة الصور لعرض كل الصور المخزنة في OneDrive مرتبة حسب التاريخ.
تم ترشيحها بواسطة المحررين لدينا
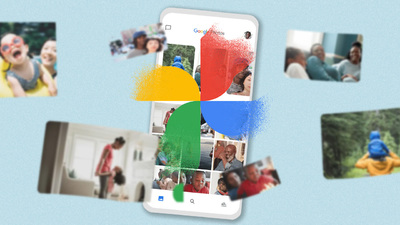
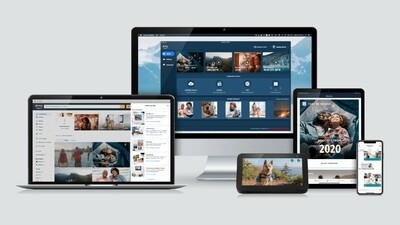

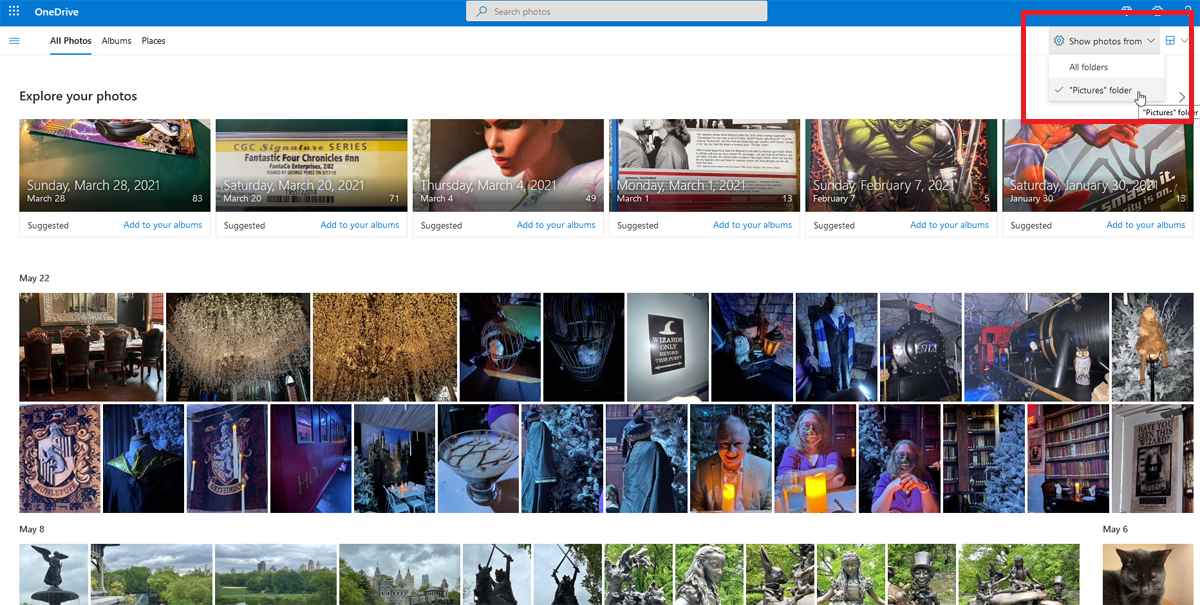
بشكل افتراضي ، تكشف طريقة العرض هذه عن كل صورك المخزنة في OneDrive. لتضييق النطاق ليشمل الصور المخزنة في مجلد "الصور" فقط ، انقر فوق سهم القائمة المنسدلة بجوار إظهار الصور وقم بتغييره إلى مجلد "الصور" . اضغط على المزيد من الصور على الشاشة من خلال عرضها على شكل مربعات. انقر فوق سهم القائمة المنسدلة بجوار المربع أعلى اليمين وحدد "مربعات".
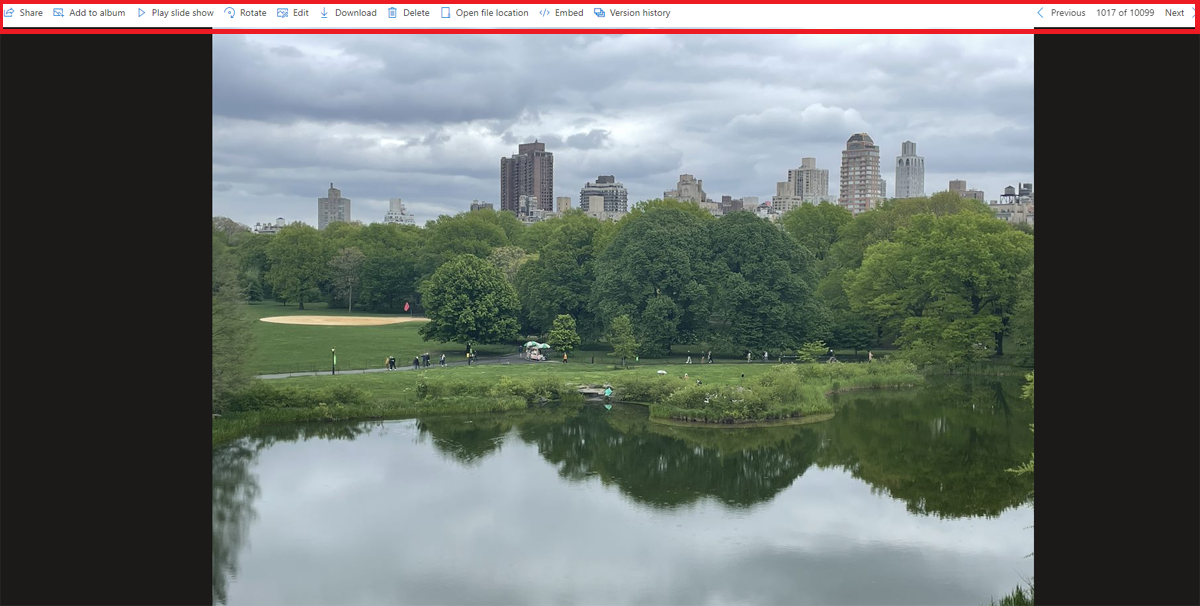
انقر فوق الصورة لفتحها وعرضها في وضع ملء الشاشة. من شريط الأدوات العلوي ، يمكنك مشاركة الصورة أو إضافتها إلى ألبوم موجود أو جديد أو تشغيل عرض شرائح أو تدوير اتجاهها أو تحرير الصورة. تتيح لك الخيارات الأخرى تنزيله على جهاز الكمبيوتر الخاص بك ، أو حذفه ، أو فتح موقع الملف في OneDrive ، أو تضمين ارتباط إلى الملف لموقع ويب أو مدونة ، أو عرض محفوظات إصدار الصورة.
استخدم الزرين التالي والسابق للتنقل بين الصور. لعرض معلومات حول الصورة ، انقر فوق رمز المعلومات ، أو انقر فوق الزر X للعودة إلى طريقة عرض جميع صورك.
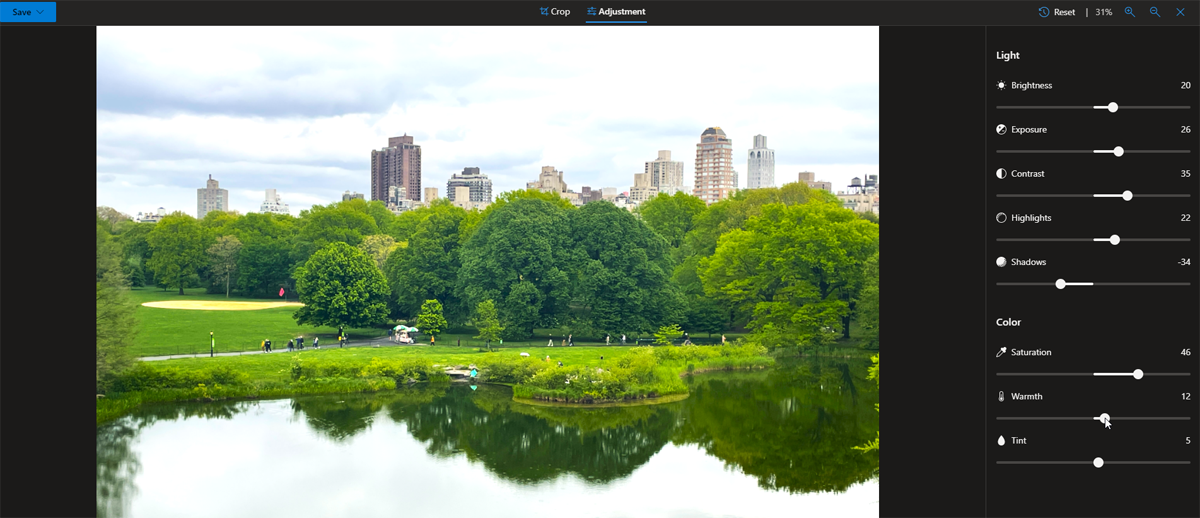
إذا كنت ترغب في تحرير صورة ، انقر فوق الزر تحرير . من شاشة التحرير ، يمكنك اقتصاص الصورة أو قلبها أو تدويرها. يمكن أيضًا تعديل سطوع الصورة أو التعرض لها أو التباين أو الإبرازات أو الظلال أو التشبع أو الدفء أو الصبغة.
أنشئ ألبومات
انقر فوق علامة التبويب الألبومات لعرض صورك داخل الألبومات المجمعة. إذا كنت تريد إنشاء ألبومات لصورك ، فإن OneDrive يقترح بالفعل ألبومات محتملة بناءً على صور متعددة من تاريخ محدد. انقر فوق أحد الألبومات المقترحة واختر إضافة إلى ألبوماتك للاحتفاظ به أو تجاهل الألبوم للتخلص منه.
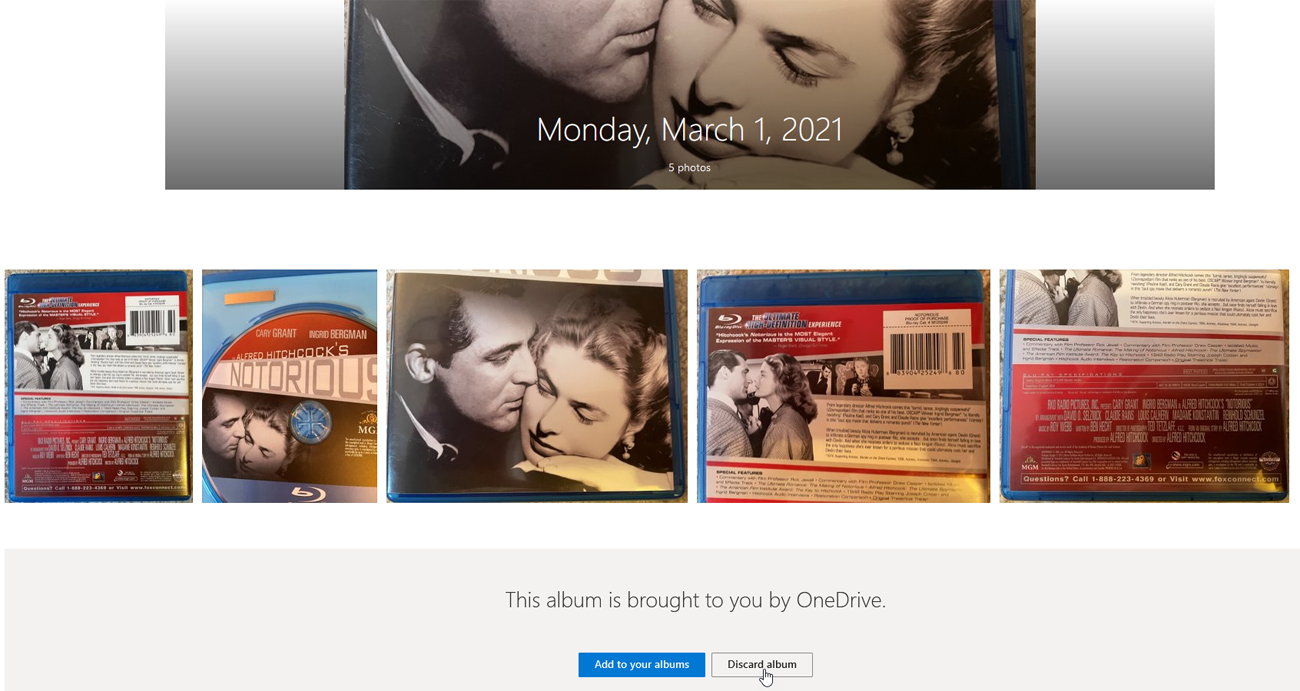
يمكنك إنشاء الألبوم الخاص بك عن طريق النقر فوق علامة التبويب الألبومات على موقع الويب. انقر فوق إنشاء ألبوم جديد ، ثم قم بتسمية الألبوم الخاص بك وحدد الصور التي ترغب في إضافتها. انقر فوق كل صورة على حدة أو انقر فوق الدائرة الموجودة أمام تاريخ معين لالتقاط جميع الصور لهذا التاريخ. انقر فوق إضافة ألبوم في الجزء العلوي وسيظهر ألبومك الجديد.
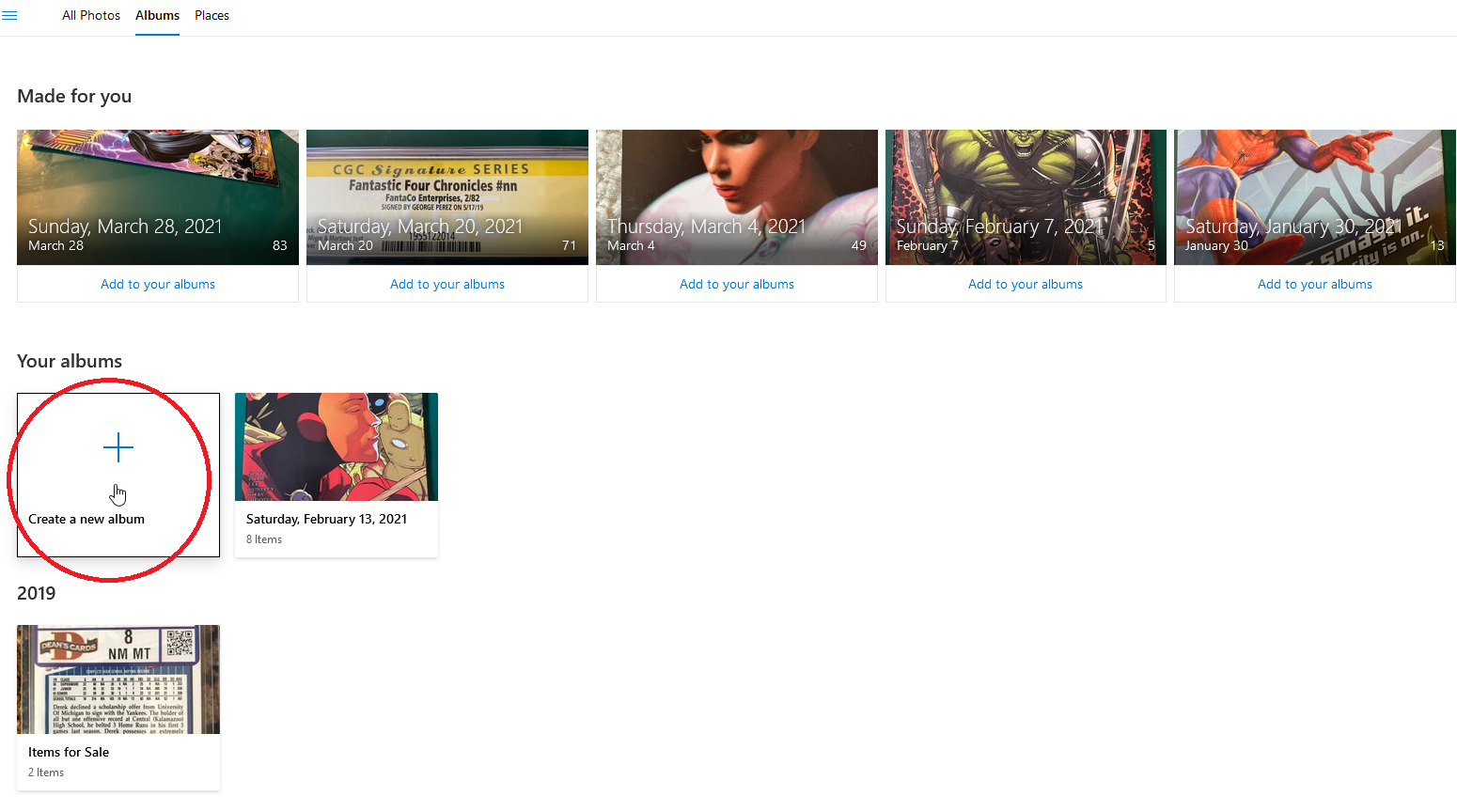
يمكنك أيضًا العثور على الصور بناءً على الموقع ضمن علامة التبويب " الأماكن ". في هذه الصفحة ، يمكنك النقر فوق مكان معين للعثور على جميع الصور التي تم وضع علامات جغرافية عليها مع هذا الموقع.
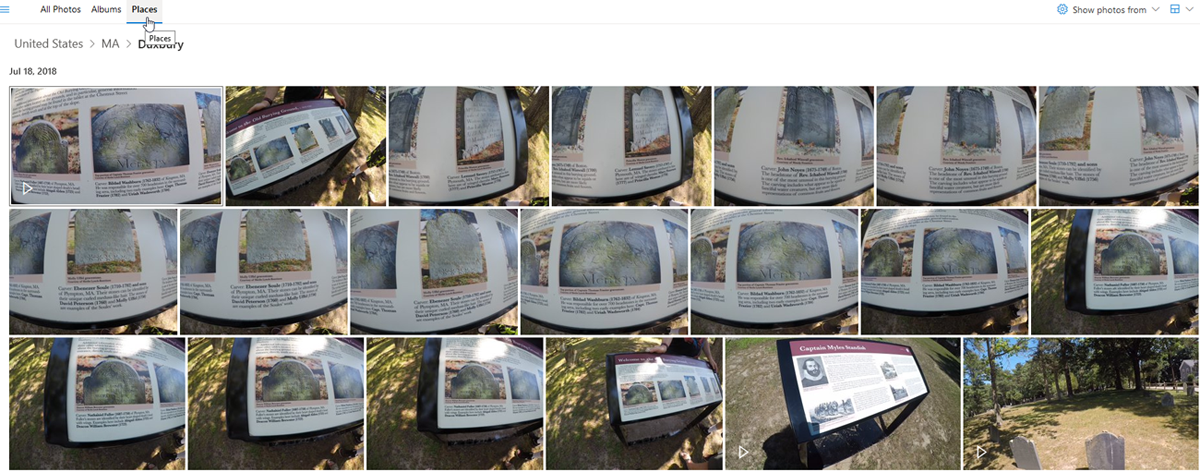
ابحث في OneDrive
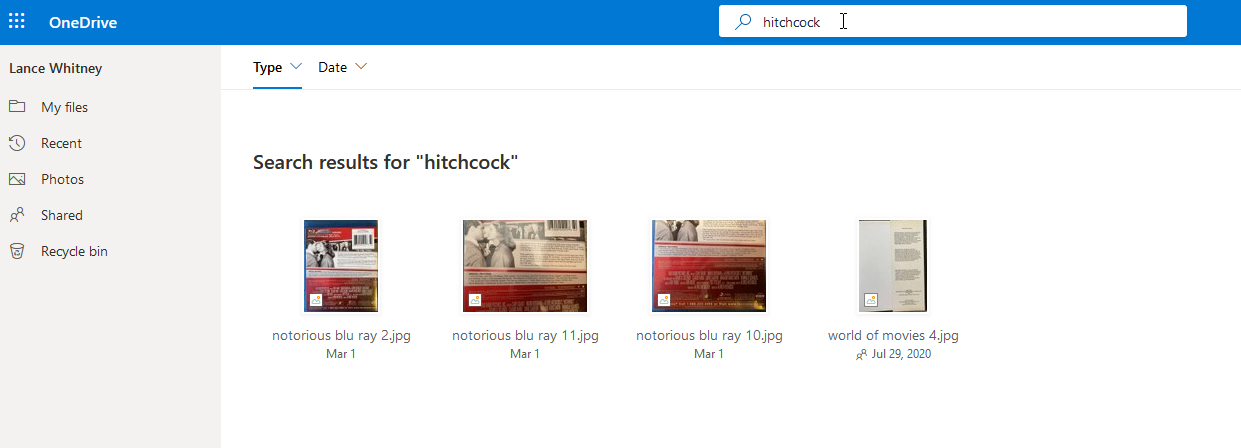
إذا لم تتمكن من العثور على صورة معينة ، يمكنك البحث عنها. استخدم مربع البحث في الجزء العلوي من موقع OneDrive للبحث حسب الاسم أو العلامة. بفضل الذكاء الاصطناعي المستخدم في OneDrive ، يمكنك حتى البحث عن كائن أو نص في الصورة.
