7 ميزات PowerPoint يجب عليك استخدامها أثناء العروض التقديمية
نشرت: 2022-12-08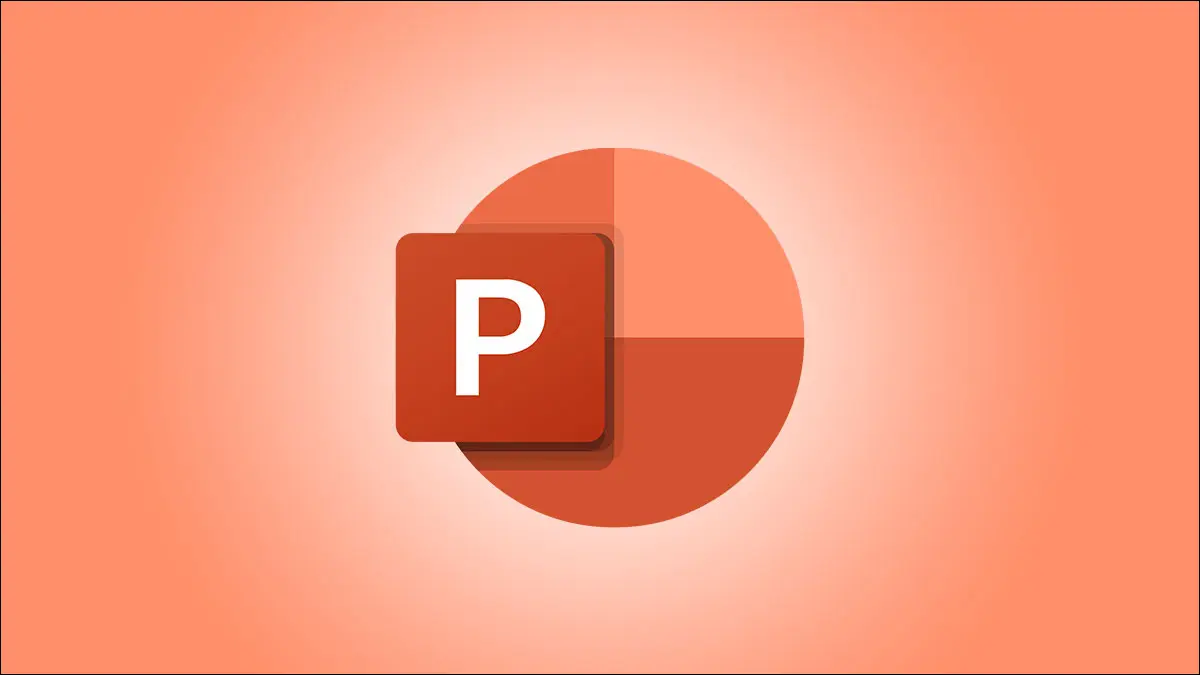
كما تعلم بالفعل ، يقدم Microsoft PowerPoint مجموعة ميزات قوية لإنشاء العروض التقديمية. ولكن ما نوع الأدوات المفيدة لتقديم عرض شرائح فعليًا؟ سنرشدك عبر العديد من الميزات التي يمكن أن تساعدك على إشراك جمهورك.
مقدم مدرب لممارسة
النقش لتغذية الكاميرا الحية
ترجمات لإظهار الكلمات المنطوقة
طريقة عرض مقدم العرض للأدوات أثناء العرض
قلم وهايلايتر ومؤشر ليزر للتركيز البصري
تكبير لرؤية أقرب
ملاحظات المتحدث عن نقاط الحديث
مقدم مدرب لممارسة
قبل أن يحين وقت عرضك التقديمي ، يمكنك التدرب بمساعدة PowerPoint نفسه. باستخدام Presenter Coach ، يمكنك تلقي التعليقات أثناء تجولك في عرض الشرائح.
ذات صلة: كيفية ممارسة العروض التقديمية الخاصة بك مع مقدم العرض في PowerPoint
لاستخدام Presenter Coach ، توجه إلى علامة تبويب عرض الشرائح وحدد "تمرن مع المدرب". عند فتح عرض الشرائح في وضع ملء الشاشة ، انقر فوق "بدء التمرين" للبدء.
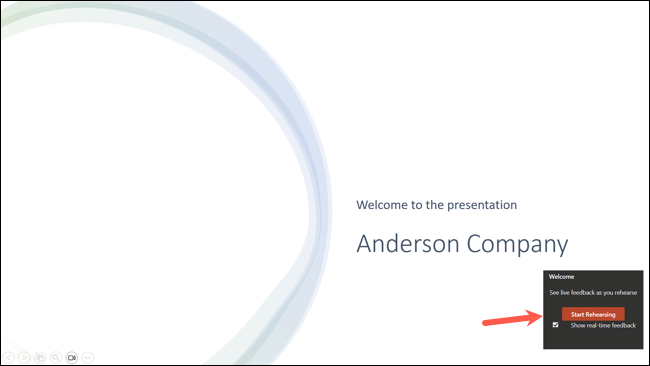
سترى التعليقات في الوقت الفعلي أثناء التحدث والتنقل خلال العرض التقديمي. يمكنك أيضًا عرض تقرير بروفة بعد الانتهاء يلخص الوقت الذي تقضيه في التدريب ، وكلمات الحشو التي تستخدمها ، وسرعتك ، والمزيد.
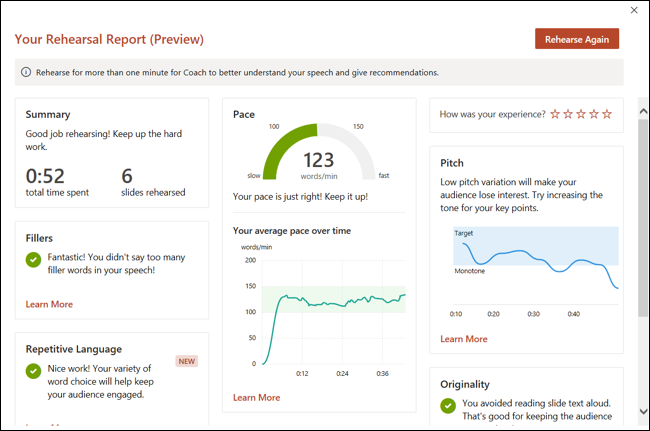
خطط مسبقًا لعرضك التقديمي من خلال التدرب على هذه الأداة المدمجة سهلة الاستخدام.
النقش لتغذية الكاميرا الحية
للحصول على لمسة شخصية أو وسيلة للتواصل المرئي ، ضع في اعتبارك استخدام تغذية الكاميرا الحية. باستخدام ميزة Cameo ، يمكنك وضع وجهك وصوتك في المقدمة والوسط أثناء عرض الشرائح.
لإضافة كائن Cameo ، انتقل إلى الشريحة ، وافتح علامة التبويب "إدراج" ، وحدد "Cameo" في قسم الكاميرا.

يمكنك بعد ذلك نقل الكائن أو تغيير حجمه ، ومشاهدة معاينة باستخدام أيقونة الكاميرا ، وتخصيص الكائن باستخدام علامة التبويب تنسيق الكاميرا التي تظهر عند تحديده.
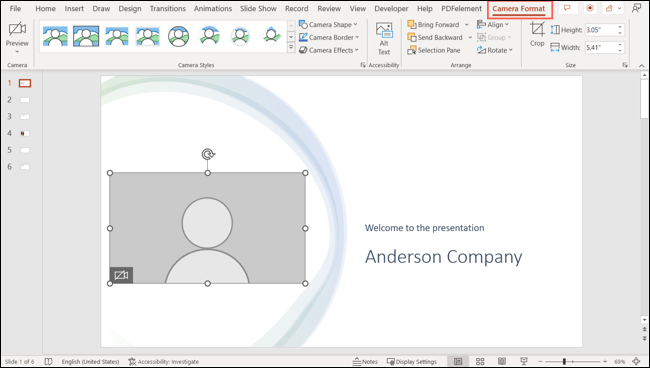
إذا أضفت عنصر Cameo إلى شرائح إضافية ، فستستمر تغذية الكاميرا بسلاسة من خلال العرض التقديمي.
للحصول على تفاصيل كاملة حول هذه الميزة ، ألق نظرة على كيفية استخدام موجز الكاميرا الحية في PowerPoint.
ذات صلة: أفضل كاميرات الويب لعام 2022
ترجمات لإظهار الكلمات المنطوقة
قد يكون لديك أعضاء من الجمهور يشاهدون عرض PowerPoint التقديمي الخاص بك والذين يعانون من ضعف في السمع أو يتحدثون لهجة مختلفة. باستخدام الترجمة ، يمكنك عرض كل كلمة تقولها أثناء عرض تقديمي باللغة التي تختارها.
ذات صلة: كيفية إعداد واستخدام الترجمة في Microsoft PowerPoint
لإعداد الترجمة ، انتقل إلى علامة التبويب عرض الشرائح وحدد القائمة المنسدلة إعدادات الترجمة. يمكنك بعد ذلك ضبط اللغات المنطوقة والترجمة والميكروفون الذي تريد استخدامه وموضع التسميات التوضيحية.
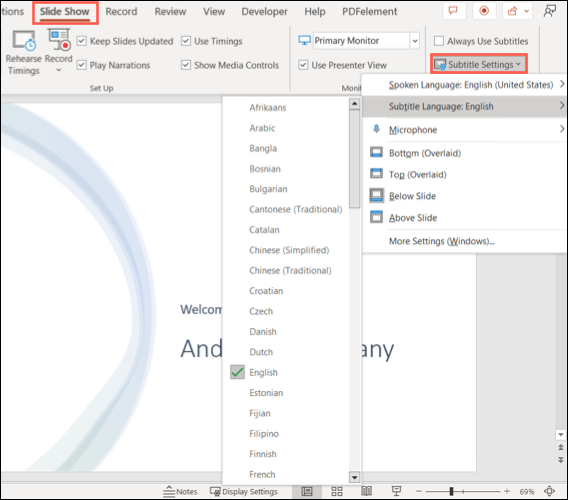
يمكنك تحديد المربع الموجود أعلى القائمة لاستخدام الترجمة دائمًا أو استخدام رمز تبديل الترجمة (في نظام التشغيل Windows) أو زر التسمية التوضيحية المغلقة (في نظام التشغيل Mac) لتشغيلها وإيقاف تشغيلها أثناء العرض التقديمي.
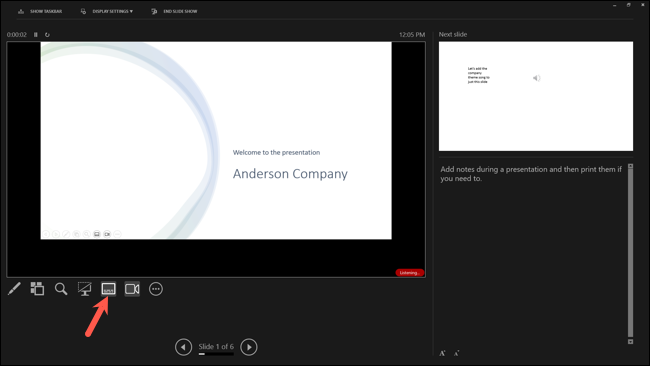
للحصول على طريقة ممتازة لاستيعاب جمهورك أثناء عرض الشرائح ، جرب ميزة الترجمة.
طريقة عرض مقدم العرض للأدوات أثناء العرض
عند تقديم عرض الشرائح الخاص بك ، ربما تريد أن تكون كل أداة متاحة لك ، ويحتوي PowerPoint على الكثير. للوصول إلى تلك الأدوات مثل مؤشر الليزر أو ملاحظات مقدم العرض ، تحقق من عرض المقدم.
لاستخدام الميزة على Windows ، انتقل إلى علامة التبويب عرض الشرائح وحدد المربع استخدام عرض مقدم العرض في قسم أجهزة العرض في الشريط. بعد ذلك ، ابدأ العرض التقديمي كالمعتاد. في نظام Mac ، ما عليك سوى النقر فوق "عرض مقدم العرض" في علامة التبويب عرض الشرائح.
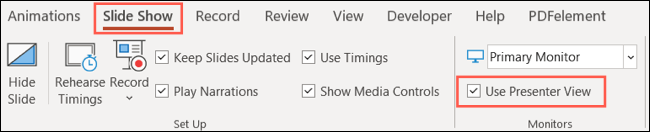

لبدء عرض مقدم العرض أثناء عرض الشرائح ، انقر على النقاط الثلاث في الجزء السفلي الأيسر واختر "إظهار عرض مقدم العرض".
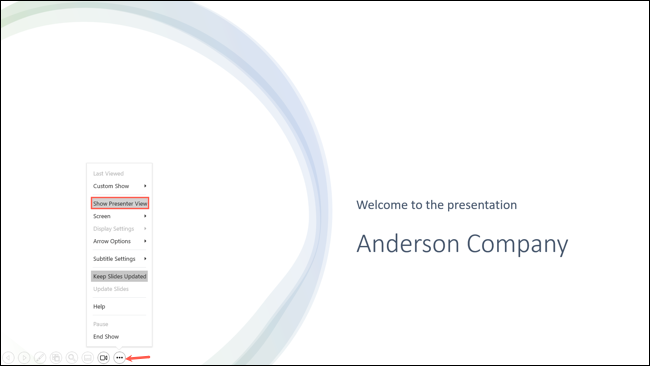
بعد ذلك ، سترى شاشة تشبه لوحة القيادة تحتوي على كل ما تحتاجه. في أعلى اليسار توجد الشريحة الحالية ، وعلى اليمين توجد الشريحة التالية ، وفي الأسفل توجد ملاحظاتك.
على اليسار ، يمكنك فتح أدوات إضافية ، وتشغيل الترجمات أو إيقاف تشغيلها ، وأسود العرض أو إلغاء السواد ، وتبديل الكاميرا ، وإنهاء العرض.
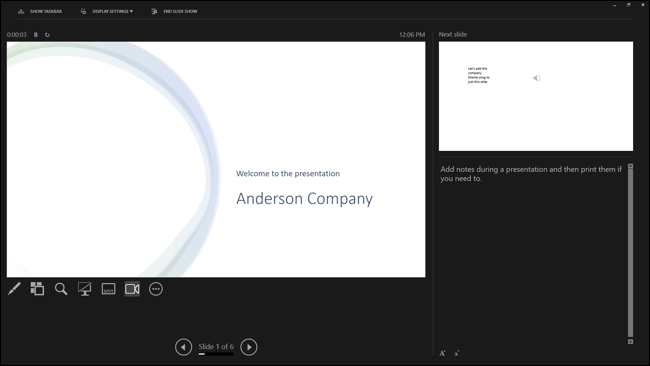
يضع Presenter View كل ما تحتاجه في متناول يدك أثناء العرض التقديمي.
قلم وهايلايتر ومؤشر ليزر للتركيز البصري
قد تبدو هذه أدوات أساسية فائقة ، لكنها يمكن أن تكون مفيدة جدًا أثناء تقديم عرض شرائح. يمكنك استخدام قلم لوضع دائرة حول صورة أو رسم سهم أو قلم تمييز لاستدعاء نص معين أو مؤشر ليزر للتأكيد على أجزاء من الشريحة.
ذات صلة: حوّل الماوس إلى مؤشر ليزر في PowerPoint
للوصول إلى الأدوات في عرض مقدم العرض ، حدد رمز القلم وأدوات مؤشر الليزر (القلم) أسفل الشريحة الحالية.
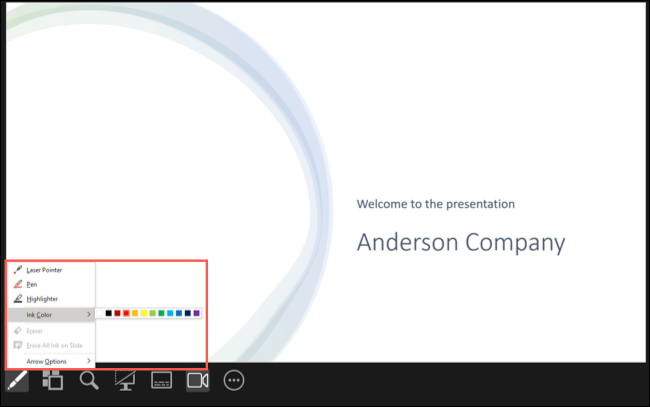
للوصول إلى الأدوات بدون عرض مقدم العرض ، حدد رمز القلم وأدوات مؤشر الليزر في الجزء السفلي الأيسر من الشريحة.
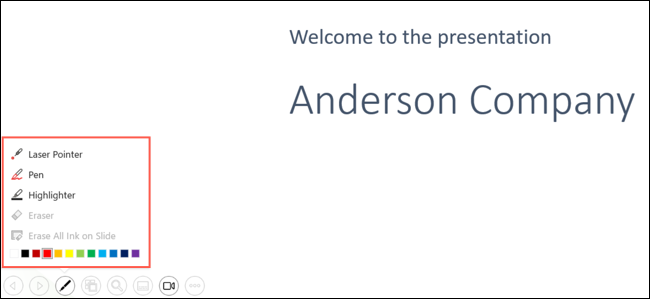
اختر أداة ثم استخدم المؤشر للتحكم فيها. بالنسبة للقلم وقلم التمييز ، يمكنك أيضًا اختيار لون من النافذة المنبثقة.
"لإبعاد" الأداة التي تستخدمها ، قم بالوصول إليها باستخدام الخطوات المذكورة أعلاه وقم بإلغاء تحديدها.
تكبير لرؤية أقرب
إلى جانب استخدام الأدوات المذكورة أعلاه لإبراز أجزاء من العرض التقديمي الخاص بك ، يمكنك الاستفادة من ميزة Zoom. باستخدامه ، يمكنك تكبير جزء من شريحة ، والتحرك إذا أردت ، ثم التصغير مرة أخرى.
ملاحظة: اعتبارًا من نوفمبر 2022 ، هذه الميزة غير متوفرة في PowerPoint على Mac.
في عرض الشرائح العادي أو عرض مقدم العرض ، حدد رمز التكبير / التصغير (العدسة المكبرة) في أسفل اليسار.
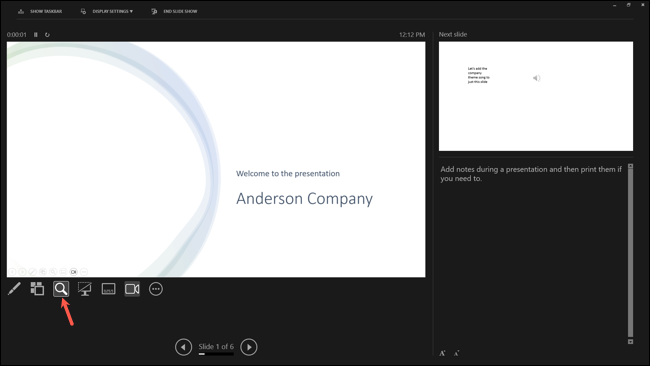
سترى بعد ذلك مستطيلاً على شاشتك يشير إلى منطقة التكبير / التصغير. انقل هذا المستطيل إلى المكان الذي تريد تكبيره وانقر عليه.
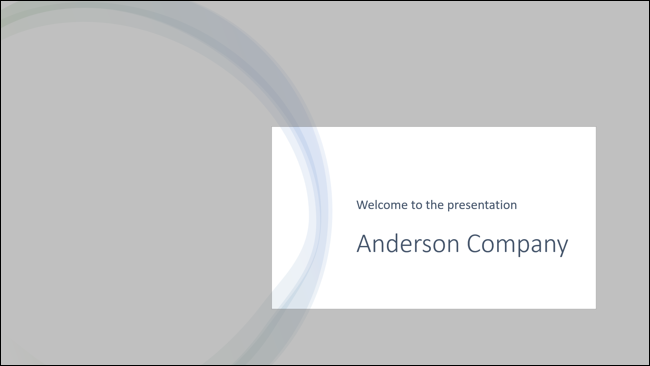
يمكنك بعد ذلك السحب للتنقل حول الشريحة أثناء تكبيرها. انقر بزر الماوس الأيمن أو استخدم مفتاح Escape للتصغير مرة أخرى إلى العرض الأصلي.
ملاحظات المتحدث عن نقاط الحديث
تمامًا مثل إلقاء خطاب باستخدام بطاقات الفهرس لنقاط التحدث الخاصة بك ، فإن الملاحظات في PowerPoint مفيدة تمامًا. يمكنك تضمين المعلومات التي تريد تمييزها أو مزيد من التفاصيل للنص أو الصور التي تستخدمها.
ذات صلة: كيفية استخدام ملاحظات المتحدث في PowerPoint
لإضافة ملاحظات مقدم العرض إلى عرض الشرائح ، افتح لوحة الملاحظات. إما أن تحدد "ملاحظات" في شريط الحالة أو اسحب لأعلى من أسفل الشريحة في نافذة PowerPoint.
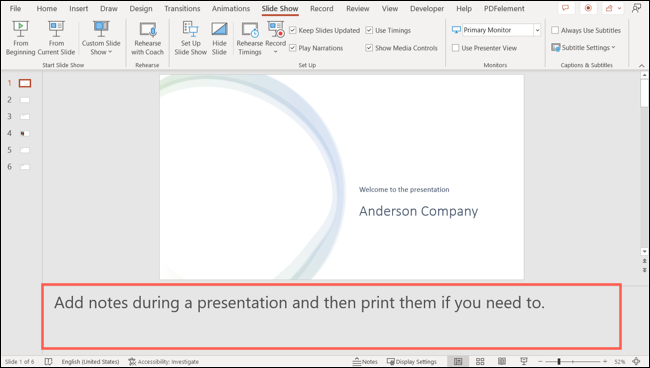
ثم عندما يحين وقت التقديم ، استخدم طريقة عرض مقدم العرض لعرض ملاحظاتك أثناء العرض.
من خلال تحديث PowerPoint في عام 2022 ، يمكنك أيضًا تعديل ملاحظاتك أثناء التقديم. هذه طريقة جيدة لالتقاط نقاط إضافية تفكر فيها أثناء التقديم أو إذا انبثق سؤال الجمهور.
ضع المؤشر في منطقة الملاحظات على الجانب الأيمن وأضف النص أو أزله. يمكنك أيضًا استخدام الأزرار الموجودة في الأسفل لزيادة حجم الخط أو تصغيره.
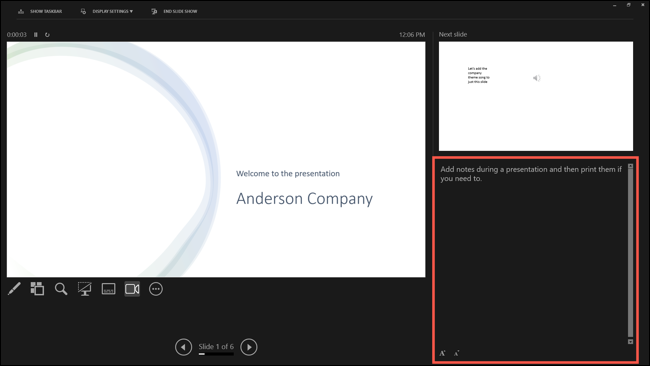
يعد وجود ملاحظات المتحدث معك أثناء عرض الشرائح عنصرًا أساسيًا في عرض تقديمي ناجح.
عند الانتهاء من إنشاء عرض شرائح PowerPoint ، استعد لتقديمه من خلال تجربة هذه الميزات مسبقًا. بعد ذلك ، قم بدمجها في عرض الشرائح الخاص بك حيث يكون ذلك منطقيًا. سيكون جمهورك سعيدًا لأنك فعلت!
