5 قواعد Microsoft Outlook ستستخدمها بالفعل
نشرت: 2023-01-08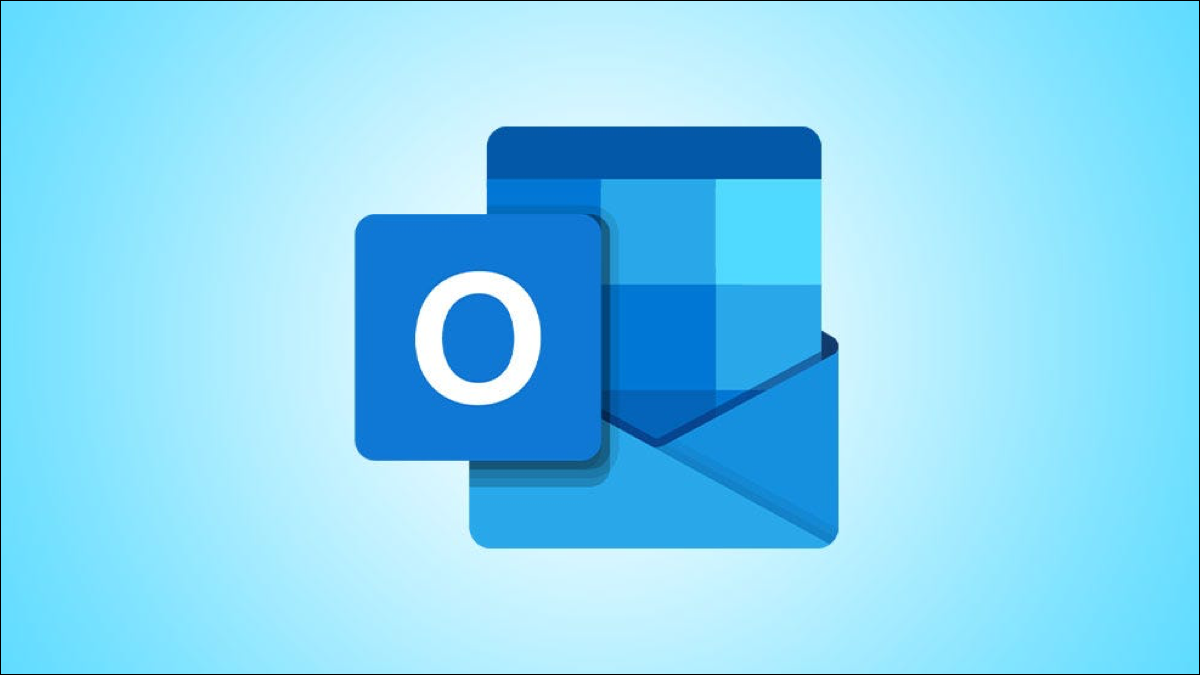
باستخدام قواعد Microsoft Outlook ، يمكنك الاحتفاظ برسائل البريد الإلكتروني منظمة وصندوق الوارد الخاص بك في شكل أفضل. يمكن للقواعد نقل رسائل البريد الإلكتروني إلى المجلدات وتشغيل الأصوات والرد تلقائيًا وغير ذلك الكثير. لقد حصرنا القائمة في بعض أفضل قواعد Outlook وأكثرها عملية.
كيفية إعداد قواعد Outlook
Outlook على Windows
Outlook على Mac
1. نقل الرسائل الحساسة
2. التعامل مع الردود التلقائية
3. تشغيل صوت فريد لرسائل البريد الإلكتروني المهمة
4. اعرض رسالة تنبيه مخصصة
5. الرد التلقائي مع قالب
كيفية إعداد قواعد Outlook
تختلف العملية والخيارات قليلاً بين Outlook على Windows مقابل Mac. إذا لم تكن معتادًا على العملية ، فإليك كيفية الانتقال إلى إعداد القاعدة الجديدة في كل إصدار.
ذات صلة: كيفية إنشاء قاعدة في Microsoft Outlook
Outlook على Windows
في Outlook على Windows ، افتح معالج القواعد بإحدى الطرق التالية:
- انتقل إلى ملف> معلومات واختر "إدارة القواعد والتنبيهات". ثم اختر "قاعدة جديدة".
- توجه إلى علامة التبويب الصفحة الرئيسية من صندوق الوارد الخاص بك. حدد القائمة المنسدلة القواعد في قسم النقل في الشريط واختر "إدارة القواعد والتنبيهات". ثم اختر "قاعدة جديدة".
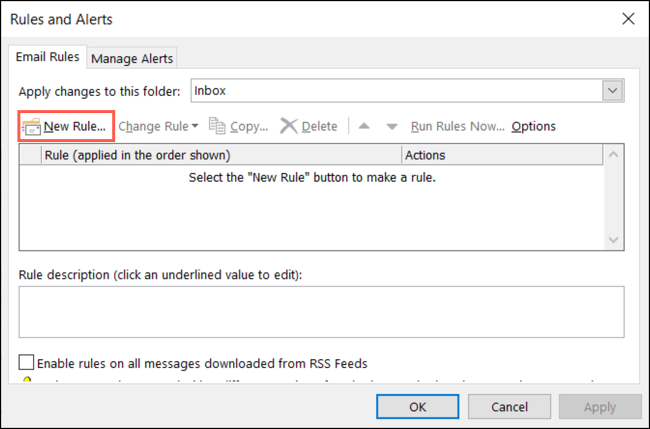
Outlook على Mac
في Outlook على Mac ، افتح مدير القواعد بإحدى الطرق التالية:
- انتقل إلى Outlook> التفضيلات في شريط القائمة وحدد "القواعد". اختر الحساب على اليسار إذا كان لديك أكثر من حساب. ثم انقر فوق علامة الجمع في أسفل قائمة القواعد.
- توجه إلى علامة التبويب الصفحة الرئيسية من صندوق الوارد الخاص بك. حدد القائمة المنسدلة القواعد في قسم النقل في الشريط واختر "تحرير القواعد". اختر الحساب على اليسار وانقر فوق علامة الجمع في أسفل قائمة القواعد.
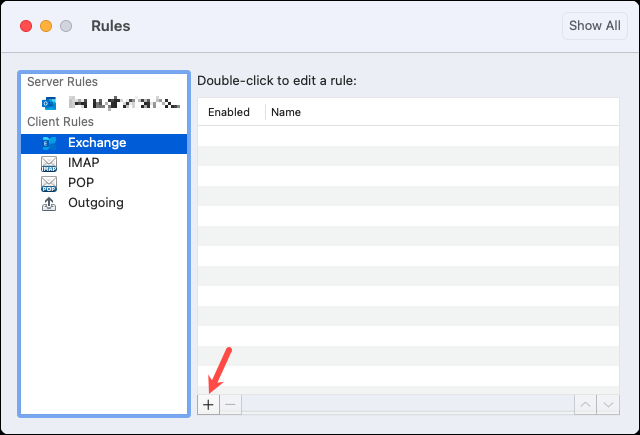
بمجرد فتح شاشة القاعدة الجديدة في إصدار Outlook الخاص بك ، فقد حان الوقت لإنشاء قاعدة لاتخاذ إجراء بشأن رسائل البريد الإلكتروني الخاصة بك تلقائيًا.
1. نقل الرسائل الحساسة
قد تتلقى بريدًا إلكترونيًا تم تمييزه على أنه سري أو خاص أو شخصي. قد لا ترغب في وضع هذه الأنواع من الرسائل في بريدك الوارد ، فقط في حالة جذب انتباه شخص ما. لماذا لا تنقلهم إلى مجلد معين بمجرد وصولهم؟
ذات صلة: كيفية إنشاء مجلد جديد في Microsoft Outlook
لإعداد قاعدة رسائل حساسة على Windows ، حدد "تطبيق القاعدة على الرسائل التي أتلقاها" في منطقة القاعدة الفارغة وانقر على "التالي". ضع علامة في المربع الخاص بحساسية. في مربع الخطوة 2 في الجزء السفلي ، انقر فوق "الحساسية" واختر النوع في القائمة المنسدلة. ثم انقر على "موافق" واختر "التالي".
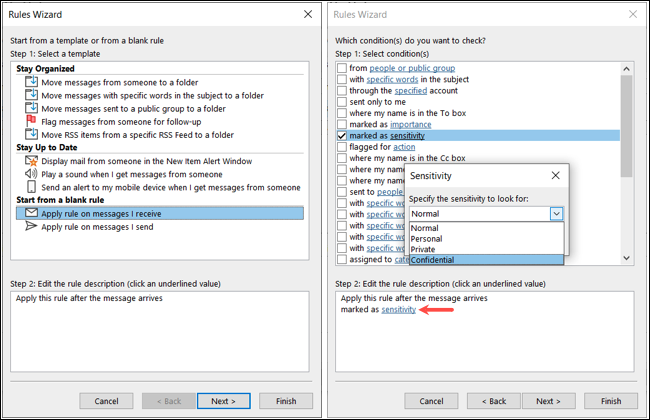
حدد مربع "نقله إلى المجلد المحدد". في مربع الخطوة 2 ، انقر على "محدد" ، واختر المجلد ، وانقر على "موافق". حدد "التالي".
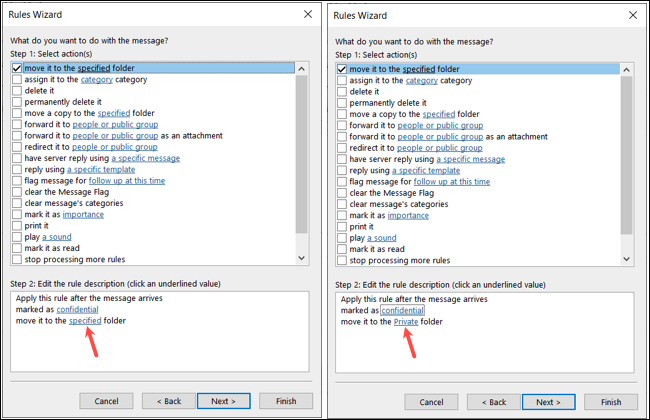
اختياريا حدد أي استثناءات. بعد ذلك ، امنح القاعدة اسمًا وحدد المربع تشغيل هذه القاعدة. يمكنك تحديد أحد المربعات الأخرى إذا كنت ترغب في ذلك والنقر فوق "إنهاء" لتطبيق القاعدة.
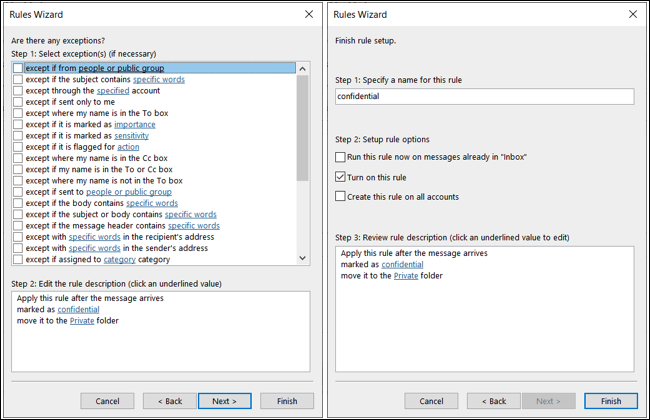
لإنشاء قاعدة رسالة حساسة على نظام التشغيل Mac ، حدد "الحساسية" في القائمة المنسدلة الأولى عند وصول الرسالة. في القائمة المنسدلة على اليسار ، اختر النوع.
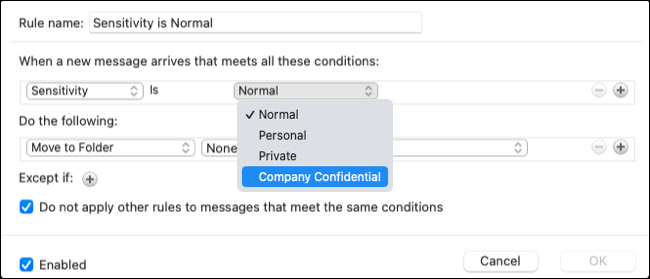
اختر "نقل إلى مجلد" في المربع المنسدل الأول أسفل "القيام بما يلي" واختر المجلد على اليمين.
يمكنك استخدام الاسم الافتراضي أو تغييره إذا أردت. بعد ذلك ، حدد مربع التمكين ، وحدد المربع اختياريًا لعدم تطبيق القواعد الأخرى ، وانقر فوق "موافق" لتطبيق القاعدة.
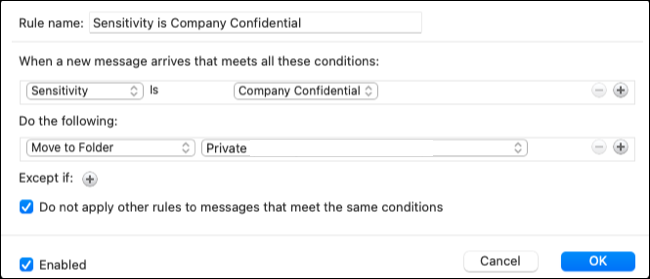
2. التعامل مع الردود التلقائية
هناك نوع آخر من رسائل البريد الإلكتروني التي تشغل مساحة في بريدك الوارد وهو الرد التلقائي. قد تتلقى واحدًا إذا كان شخص ما خارج المكتب أو إذا اتصلت بإحدى الشركات. على الرغم من أن هذه الردود يمكن أن تكون مفيدة ، إلا أنها عادة ما تكون غير قابلة للتنفيذ. قد ترغب في نقلها إلى مجلد لعرضها لاحقًا ، أو وضع علامة عليها كأولوية منخفضة ، أو ببساطة ضع علامة عليها كمقروءة.
ذات صلة: كيفية إعداد رسالة خارج المكتب في Outlook
على Windows ، ابدأ في إعداد قاعدة الرد التلقائي عن طريق تحديد "تطبيق القاعدة على الرسائل التي أتلقاها" في منطقة القاعدة الفارغة والنقر على "التالي". ضع علامة في المربع الذي يمثل الرد التلقائي. ثم اختر "التالي".
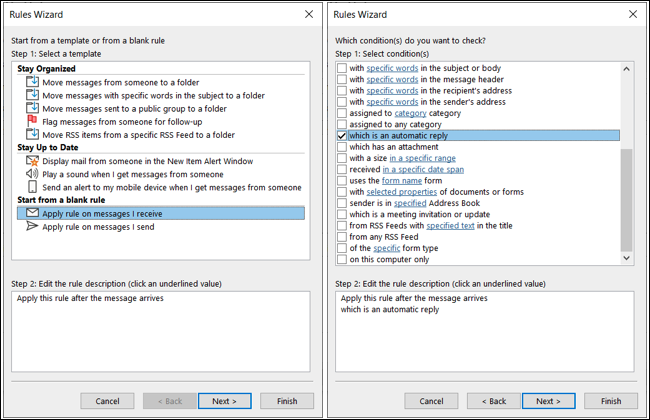
ضع علامة في المربع الخاص بالإجراء الذي تريد اتخاذه واختر الخيار في مربع الخطوة 2 إن أمكن. على سبيل المثال ، لتمييزها كأولوية منخفضة ، حدد المربع وضع علامة عليها كأهمية ، وانقر على "الأهمية" ، واختر "منخفضة". ثم انقر على "موافق" و "التالي".
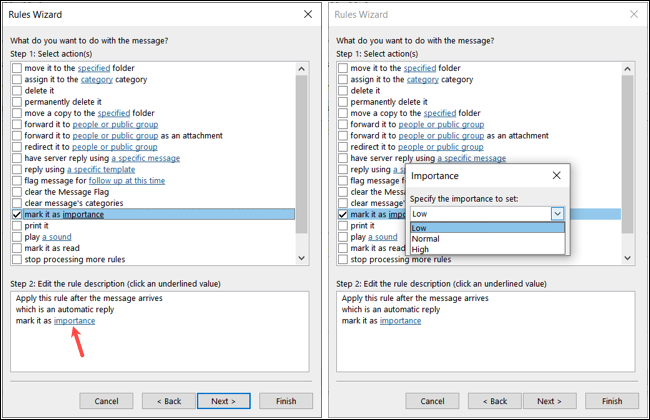
أضف أي استثناءات في المنطقة التالية ، وانقر على "التالي" ، وأكمل القاعدة.
إذا كنت تستخدم جهاز Mac وتريد قاعدة الرد التلقائي ، فحدد "نوع" في القائمة المنسدلة الأولى عند وصول رسالة. في القائمة المنسدلة على اليسار ، اختر "رد تلقائي".
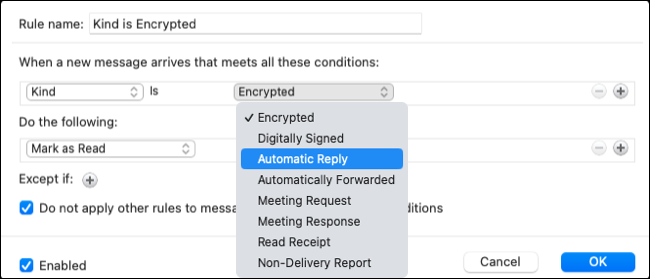
ضمن القيام بما يلي ، حدد الإجراء مثل وضع علامة على الأولوية أو كمقروء. تأكد من تحديد المربع ممكّن وانقر على "موافق" لتطبيق القاعدة.

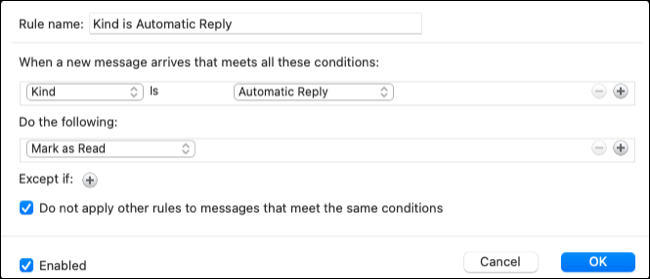
3. تشغيل صوت فريد لرسائل البريد الإلكتروني المهمة
نعلم جميعًا أن بعض رسائل البريد الإلكتروني أكثر أهمية من غيرها. إذا كنت تريد التأكد من معرفة وقت وصول رسالة من هذا الشخص المهم ، فيمكنك تشغيل صوت معين.
ذات صلة: كيفية الحصول على إعلامات لرسائل البريد الإلكتروني التي تهتم بها فقط في Microsoft Outlook
في نظام Windows ، يمكنك الحصول على قاعدة تنبيه فريدة من خلال تحديد "تشغيل صوت عندما أحصل على رسائل من شخص ما" في منطقة البقاء حتى الآن.
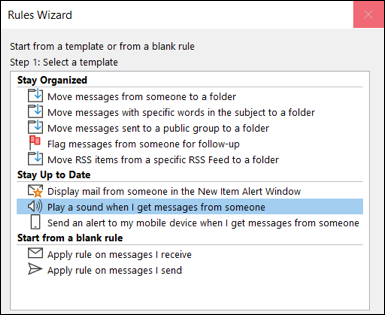
في مربع الخطوة 2 ، انقر فوق "أشخاص أو مجموعة عامة". حدد جهة الاتصال وانقر فوق "من" في الجزء السفلي لإضافتها. افعل الشيء نفسه مع أي جهات اتصال إضافية تريد نفس الصوت لها ، واختر "موافق" عند الانتهاء.
انقر على "الصوت" في مربع الخطوة 2 ، وحدد موقع الصوت على جهاز الكمبيوتر الخاص بك ، واختر "فتح".
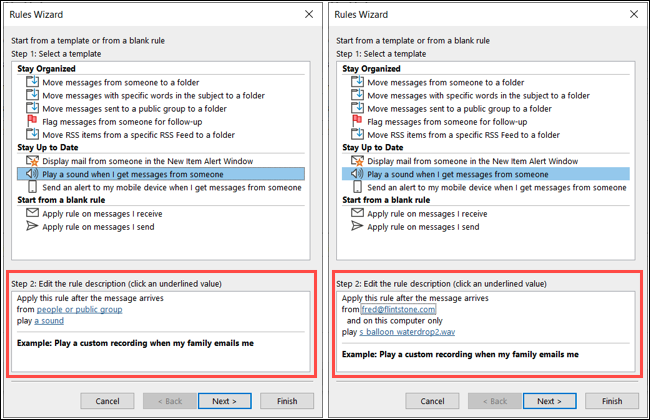
إذا كنت ترغب في إضافة استثناءات ، فحدد "التالي" لإضافتها وإكمال العملية. وإلا ، فما عليك سوى النقر على "إنهاء".
في نظام التشغيل Mac ، تعمل هذه الميزة حاليًا فقط مع الحسابات الموجودة في قائمة قواعد العميل على اليسار ، وليس قواعد الخادم. حدد اختيارك وانقر فوق علامة الجمع على اليمين.
حدد "من" في القائمة المنسدلة الأولى ، وحدد خيارًا من القائمة المنسدلة التالية ، وانتهي من خلال إضافة جهة الاتصال على اليمين.
ضمن القيام بما يلي ، اختر "تشغيل الصوت" واختر الصوت في المربع المنسدل التالي.
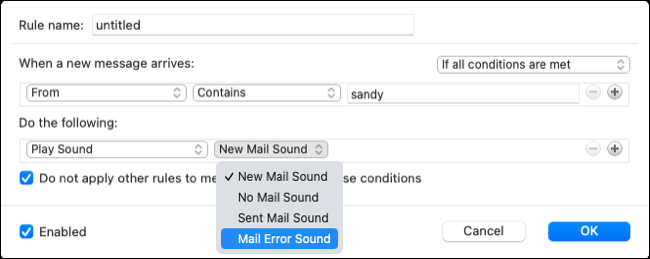
حدد مربع التمكين ، وحدد المربع اختياريًا لعدم تطبيق القواعد الأخرى ، وانقر على "موافق".
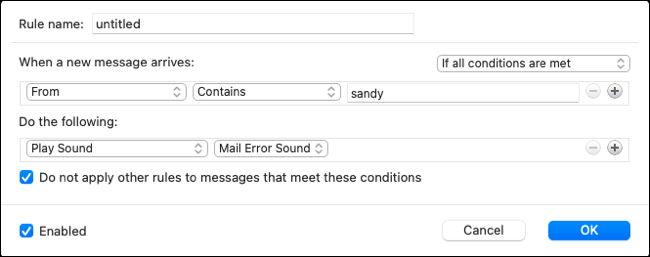
4. اعرض رسالة تنبيه مخصصة
إذا كنت تحب فكرة رؤية رسالة فريدة لبعض رسائل البريد الإلكتروني بدلاً من سماع صوت معين ، فيمكنك إعداد قاعدة لذلك بدلاً من ذلك. بعد ذلك ، ما عليك سوى اختيار النص الذي تريد عرضه في نافذة التنبيه.
ذات صلة: كيفية تخصيص رسائل التنبيه لرسائل البريد الإلكتروني المحددة في Outlook
لإنشاء رسالة تنبيه مخصصة في Outlook على Windows ، حدد "عرض البريد من شخص ما في نافذة تنبيه عنصر جديد" في منطقة البقاء حتى الآن.
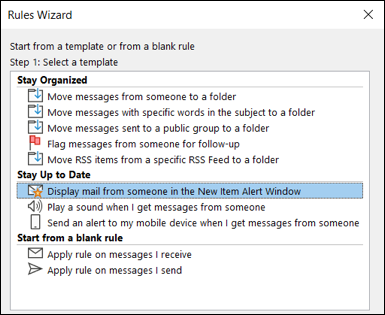
انقر فوق "أشخاص أو مجموعة عامة" في مربع الخطوة 2. حدد جهة الاتصال وانقر فوق "من" في الجزء السفلي لإضافتها. أضف أي جهات اتصال أخرى تريد نفس التنبيه لها واختر "موافق" عند الانتهاء.
انقر على "رسالة محددة" في مربع الخطوة 2 ، وأضف النص في المربع الذي يظهر ، واختر "موافق".
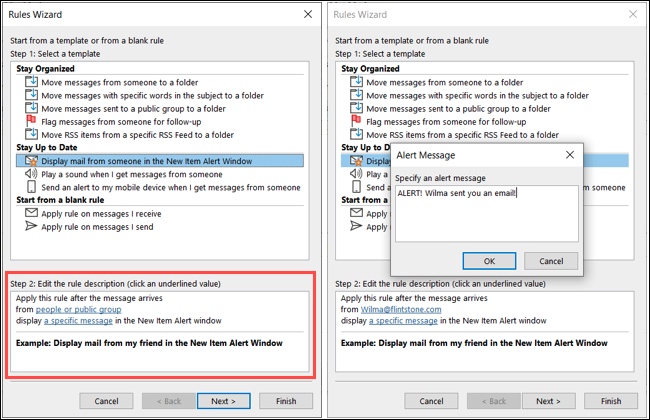
إذا كنت ترغب في إضافة استثناءات ، فحدد "التالي" لإضافتها وإكمال العملية. وإلا ، فما عليك سوى النقر على "إنهاء".
في Outlook for Mac ، مثل تشغيل ميزة الصوت ، تعمل رسائل التنبيه المخصصة حاليًا للحسابات في قائمة قواعد العميل. حدد اختيارك وانقر فوق علامة الجمع على اليمين.
حدد "من" في القائمة المنسدلة الأولى ، وحدد خيارًا من القائمة المنسدلة التالية ، وانتهي من خلال إضافة جهة الاتصال على اليمين.
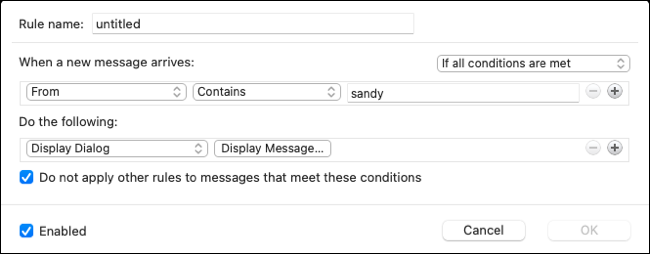
ضمن القيام بما يلي ، اختر "عرض مربع الحوار" وانقر فوق عرض الرسالة. اكتب الرسالة وانقر على "موافق".
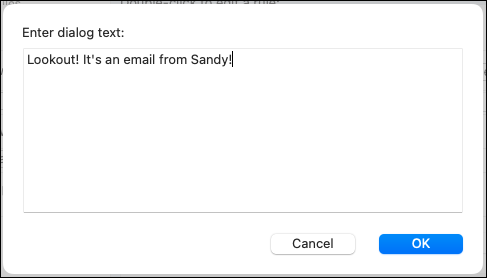
حدد مربع التمكين ، وحدد المربع اختياريًا لعدم تطبيق القواعد الأخرى ، وانقر على "موافق".
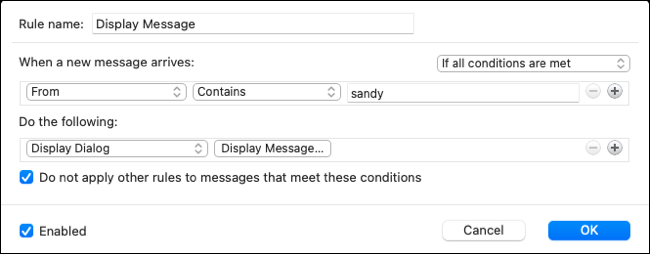
5. الرد التلقائي مع قالب
على الجانب الآخر من تلقي الردود التلقائية ، ربما تريد إرسال ردودك الخاصة. يمكنك إعداد قالب في Outlook ثم الرد تلقائيًا على رسائل معينة تتلقاها معه.
ملاحظة: في وقت كتابة هذا التقرير ، كانت هذه القاعدة متاحة فقط في Outlook على Windows.
ذات صلة: كيفية إنشاء قالب بريد إلكتروني واستخدامه في Microsoft Outlook
لإعداد نموذج رد ، حدد "تطبيق القاعدة على الرسائل التي أتلقاها" في منطقة القاعدة الفارغة وانقر على "التالي".
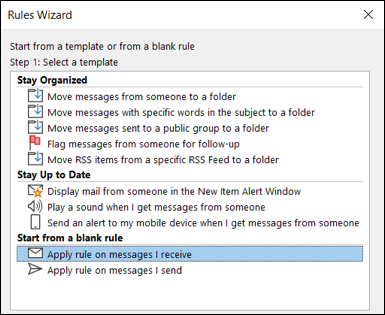
حدد المربع للحالة التي تريد استخدامها. يمكنك اختيار أكثر من واحد. يمكن أن تكون هذه كلمات محددة في الموضوع أو من خلال حساب بريد إلكتروني معين. بعد وضع علامة على الشرط ، استخدم الارتباط الموجود في مربع الخطوة 2 لاختيار المتغير إن أمكن. انقر فوق {التالي."
حدد خيار الرد باستخدام قالب محدد. ثم ، انقر فوق "نموذج محدد" في مربع الخطوة 2.
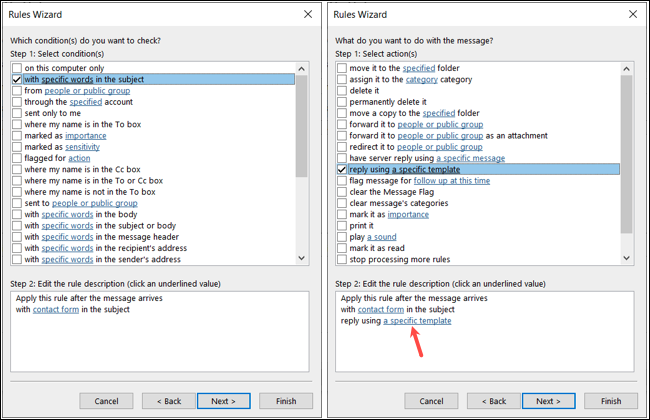
استخدم القائمة المنسدلة في الجزء العلوي لاختيار موقع النموذج. حدد النموذج واختر "فتح".
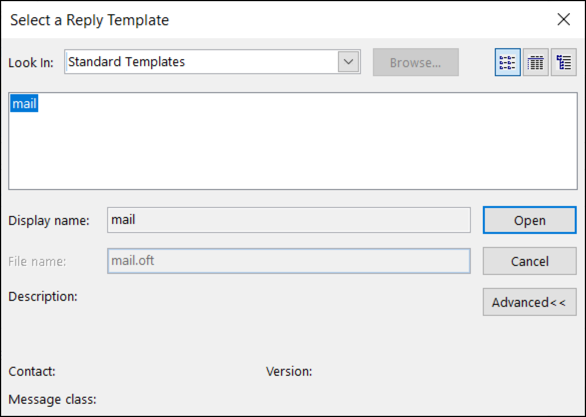
انقر فوق "التالي" ، وأضف أي استثناءات تريدها ، ثم انقر فوق "التالي" مرة أخرى. أكمل باقي القاعدة وحدد "إنهاء".
باستخدام قواعد Outlook هذه ، ستدير صندوق الوارد الخاص بك مثل المحترفين. لمزيد من المعلومات ، انظر إلى كيفية استخدام القواعد لـ BCCs التلقائية في Outlook.
