7 ميزات Microsoft Outlook التي يجب أن تستخدمها
نشرت: 2023-01-06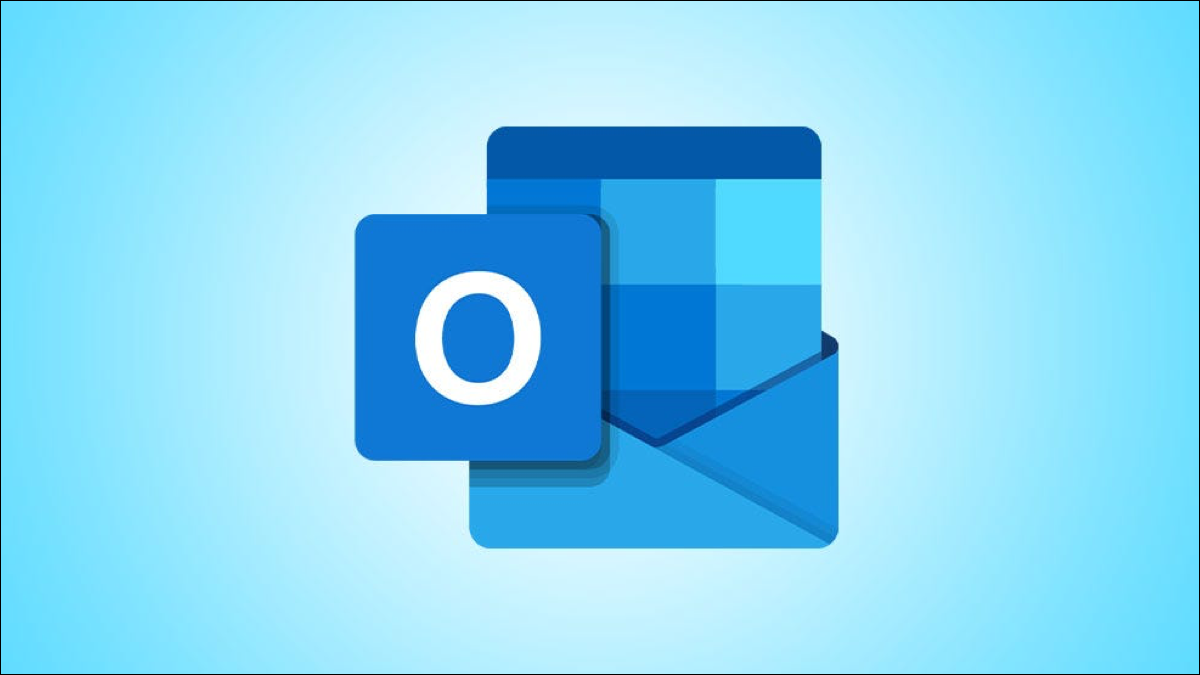
بصفتك مستخدم Outlook ، من المحتمل أنك على دراية بمجموعة الميزات القوية الخاصة به. ولكن لمجرد أن التطبيق يحتوي على الكثير من الميزات ، فهذا لا يعني أنها تستحق مجهودك. فيما يلي العديد من ميزات Microsoft Outlook التي يجب أن تستخدمها.
جدولة البريد الإلكتروني لإدارة الوقت بشكل فعال
مجموعات الاتصال لقوائم التوزيع
قواعد علبة الوارد للمؤسسة التلقائية
تواقيع بريد إلكتروني متعددة لعمليات الإغلاق المناسبة
الأرشفة التلقائية لتنظيف البريد الوارد والمجلد
تحويل الرسائل إلى اجتماعات للرجوع إليها
مرشحات البريد الإلكتروني للعثور على الرسائل بسرعة
ذات صلة: 7 ميزات Roku يجب أن تستخدمها
جدولة البريد الإلكتروني لإدارة الوقت بشكل فعال
إذا كنت شخصًا يستخدم حظر الوقت لإدارة المهام على مدار اليوم ، فقد تكون جدولة رسائل البريد الإلكتروني مفيدة. يمكنك إنشاء جميع رسائل البريد الإلكتروني التي تحتاج إليها خلال فترة الحظر واختيار التواريخ والأوقات لإرسالها.
لجدولة رسالة بريد إلكتروني تقوم بإنشائها ، انتقل إلى علامة التبويب "خيارات" واختر "تأخير التسليم".
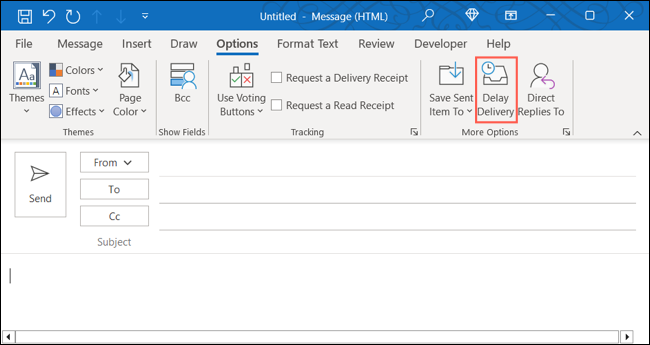
في القسم السفلي من نافذة الخصائص ، حدد مربع عدم التسليم قبل. ثم استخدم المربعات المنسدلة الموجودة على اليمين لاختيار التاريخ والوقت.
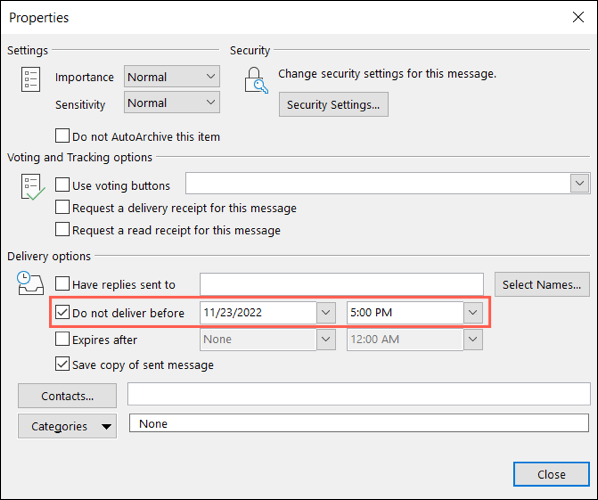
اختياريًا ، يمكنك استخدام الميزات الإضافية في مربع الخصائص. لديك إعدادات مع خيارات التصويت والتتبع في الأعلى وخيارات التسليم الإضافية في الأسفل.
عند الانتهاء ، انقر فوق "إغلاق" لتطبيق الجدولة.
مجموعات الاتصال لقوائم التوزيع
عندما ترسل بريدًا إلكترونيًا إلى نفس المجموعة من الأشخاص بانتظام ، فليس هناك طريقة أسهل لإضافة كل عناوين البريد الإلكتروني هذه ، ثم عن طريق إنشاء قائمة توزيع. تساعدك ميزة مجموعة جهات الاتصال في Outlook على تحقيق ذلك.
ذات صلة: كيفية إخفاء عناوين البريد الإلكتروني في مجموعة جهات اتصال Outlook
لإنشاء مجموعة جهات اتصال بسرعة ، انتقل إلى علامة التبويب الصفحة الرئيسية ، وحدد القائمة المنسدلة عناصر جديدة ، واختر المزيد من العناصر> مجموعة جهات الاتصال.
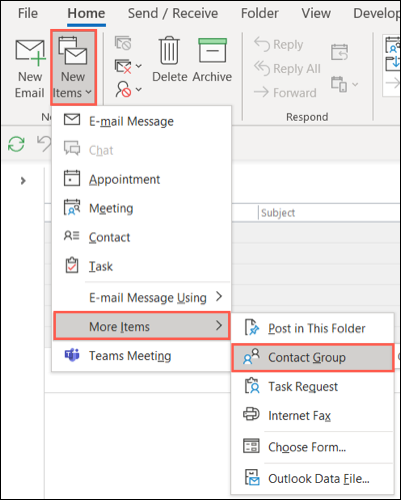
حدد "إضافة أعضاء" واختر موقع جهات الاتصال المخزنة.
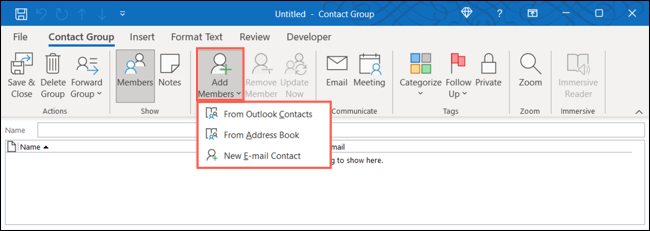
اختر جهة اتصال من القائمة وانقر على "أعضاء" لإضافتهم. استمر في هذه العملية حتى يكون لديك كل فرد في المجموعة وانقر على "موافق".
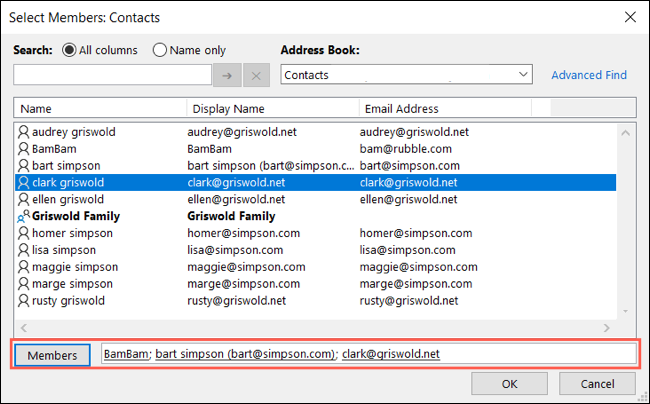
امنح مجموعة جهات الاتصال الخاصة بك اسمًا في الجزء العلوي وحدد "حفظ وإغلاق".
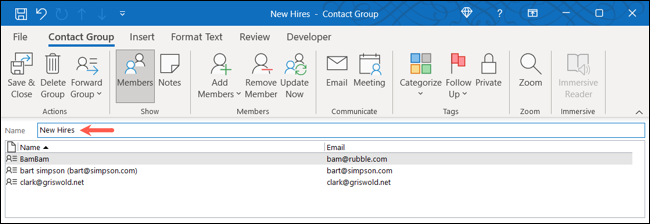
عندما تريد إرسال بريد إلكتروني إلى المجموعة الجديدة ، انقر فوق الزر "إلى" في نافذة الإنشاء وحدد المجموعة. أو ابدأ في كتابة اسم المجموعة في حقل "إلى" وحددها من الاقتراحات.
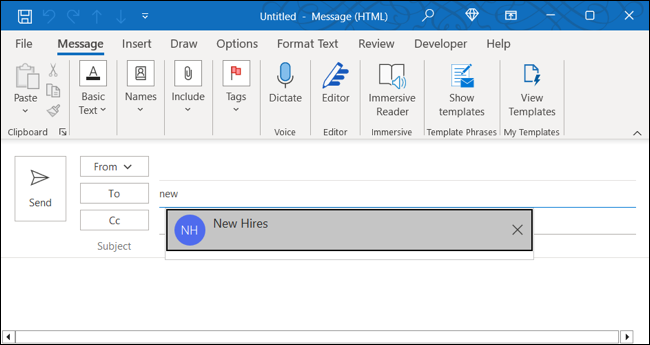
قواعد علبة الوارد للمؤسسة التلقائية
بينما قد يبدو إعداد قواعد البريد الإلكتروني أمرًا مخيفًا ، إلا أنها تستحق الوقت لتوفر عليك المتاعب لاحقًا. يمكنك نقل رسائل البريد الإلكتروني تلقائيًا إلى المجلدات ، ووضع علامة على الرسائل ذات الأولوية ، وتشغيل صوت لرسائل البريد الإلكتروني المهمة ، والمزيد.
لإعداد قاعدة جديدة من البداية ، انتقل إلى ملف> إدارة القواعد والتنبيهات وانقر على "قاعدة جديدة".
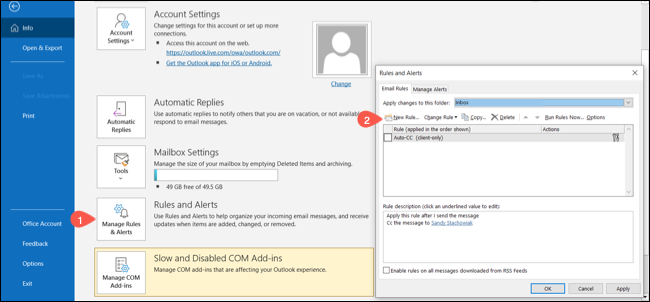
أو ، لإنشاء قاعدة جديدة بناءً على رسالة بريد إلكتروني تلقيتها ، افتح الرسالة في نافذتها الخاصة. انقر على القائمة المنسدلة القواعد في قسم النقل في الشريط واختر "إنشاء قاعدة".
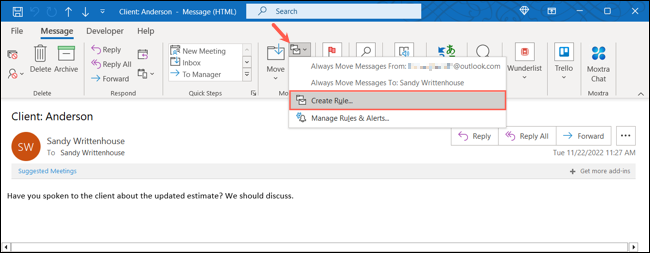
بناءً على الخيار الذي اخترته أعلاه ، حدد الشروط والإجراءات ثم اتبع المطالبات اللاحقة لقاعدتك الجديدة.
عند الانتهاء ، يمكنك تطبيقه على الرسائل الموجودة في صندوقك أو ببساطة انقر فوق "إنهاء" لحفظ القاعدة للرسائل المستقبلية التي تصل.
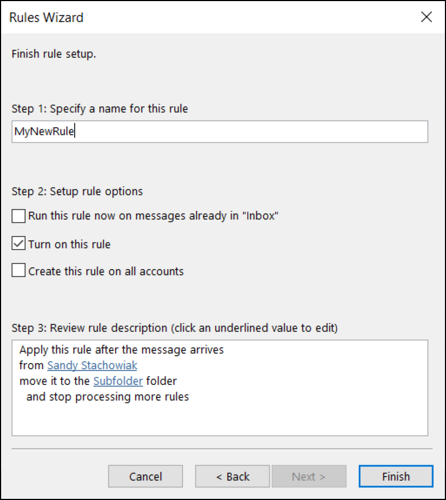
تواقيع بريد إلكتروني متعددة لعمليات الإغلاق المناسبة
للتأكد من إغلاق جميع رسائلك بشكل صحيح ، يمكنك إنشاء توقيعات بريد إلكتروني متعددة في Outlook. يتيح لك هذا استخدام توقيع محدد لرسائل البريد الإلكتروني الخاصة بالعمل مقابل الرسائل الشخصية.

ذات صلة: كيفية استخدام قالب Microsoft لتوقيع Outlook الخاص بك
لإنشاء توقيع ، حدد التوقيع> التوقيعات في علامة التبويب رسالة في نافذة الإنشاء.
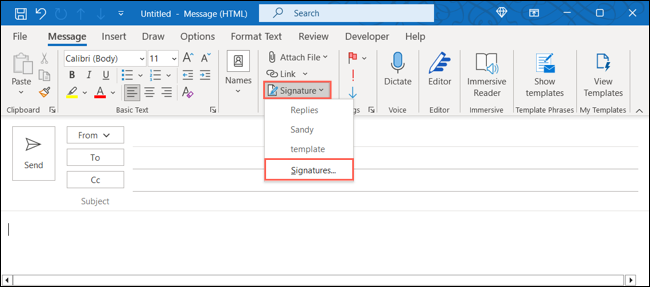
في علامة التبويب توقيع البريد الإلكتروني ، اختر حساب البريد الإلكتروني في الجزء العلوي إذا كان لديك أكثر من حساب. ثم حدد "جديد" على اليسار. أدخل اسمًا لتوقيعك وانقر على "موافق".
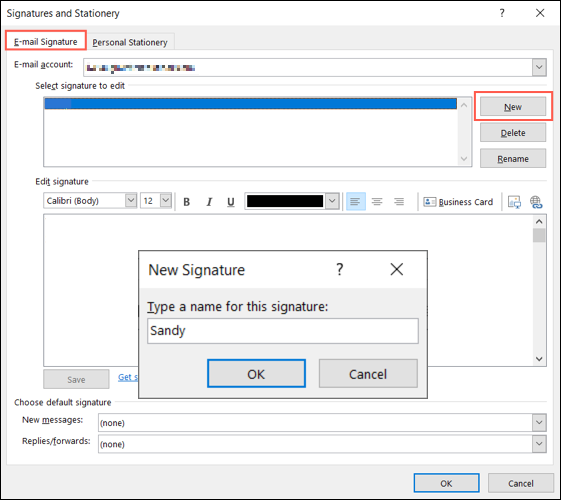
قم بإعداد التوقيع في مربع تحرير التوقيع واختر "حفظ" عند الانتهاء.
اختياريًا ، يمكنك جعل التوقيع افتراضيًا للرسائل الجديدة والردود وإعادة التوجيه باستخدام المربعات المنسدلة في الأسفل.
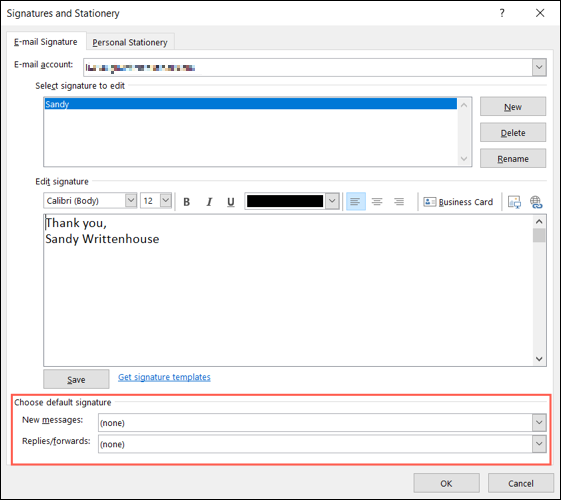
كرر نفس العملية لإنشاء توقيعات إضافية وحدد "موافق" عند الانتهاء.
عندما تريد استخدام توقيع ، عد إلى القائمة المنسدلة للتوقيع في علامة التبويب رسالة واختر ما تريد استخدامه. إذا قمت بإعداد توقيع كتوقيع افتراضي ، فسيظهر في بريدك الإلكتروني تلقائيًا.
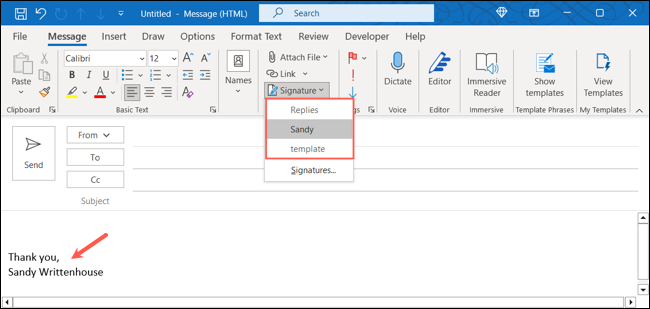
الأرشفة التلقائية لتنظيف البريد الوارد والمجلد
قد يستغرق تنظيف صندوق الوارد والمجلدات من رسائل البريد الإلكتروني القديمة وغير الضرورية بعض الوقت. باستخدام ميزة الأرشفة التلقائية في Outlook ، يمكنك إزالة الرسائل القديمة التي لم تعد بحاجة إليها تلقائيًا.
انتقل إلى ملف> خيارات وحدد "خيارات متقدمة" على اليسار. ثم ، انقر فوق "إعدادات الأرشفة التلقائية" على اليمين.
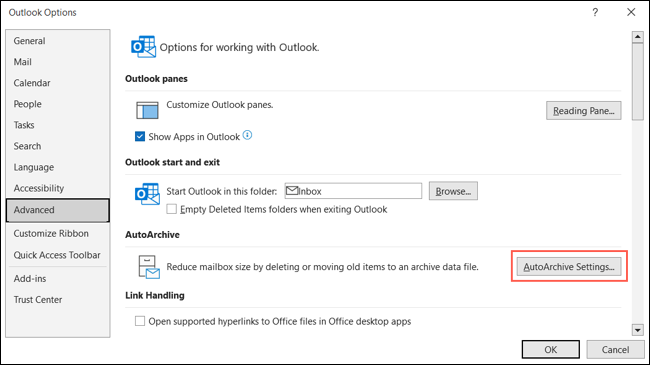
أكمل كل حقل من الحقول الموجودة في نافذة الأرشفة التلقائية المنبثقة لمعرفة متى وكيف يتم أرشفة رسائل البريد الإلكتروني الخاصة بك. يمكنك اختيار وقت تشغيل الأداة وتلقي مطالبة قبل تشغيلها.
يمكنك أيضًا اختيار كيفية التعامل مع رسائل معينة أثناء عملية الأرشفة التلقائية مثل عمر العناصر ومجلد الأرشيف المراد استخدامه وحتى حذف العناصر القديمة نهائيًا.
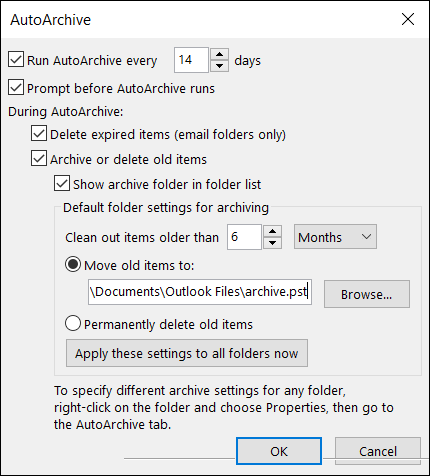
عند الانتهاء ، انقر فوق "موافق" لتطبيق الإعدادات.
تحويل الرسائل إلى اجتماعات للرجوع إليها
كم مرة تلقيت بريدًا إلكترونيًا يطالبك بعقد اجتماع؟ يمكنك تحويل بريد إلكتروني إلى اجتماع في تقويم Outlook لتوفير الوقت بشكل كبير. بالإضافة إلى ذلك ، يتم تلقائيًا إرفاق الرسالة التي ألهمت الاجتماع بالحدث للرجوع إليها.
ذات صلة: كيفية إنشاء اجتماع مباشر من بريد إلكتروني في Outlook
لتحويل رسالة بريد إلكتروني إلى اجتماع ، انقر على النقاط الثلاث أعلى يسار الرسالة وحدد "اجتماع".
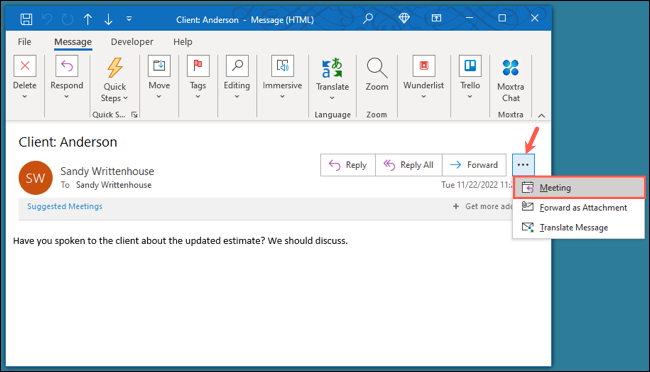
سترى بعد ذلك نافذة طلب حدث جديد مفتوحة مع البريد الإلكتروني كوصف. يمكنك بعد ذلك إكمال الطلب مثل أي طلب آخر ؛ أضف الحاضرين ، وحدد التاريخ والوقت ، واختر موقعًا.
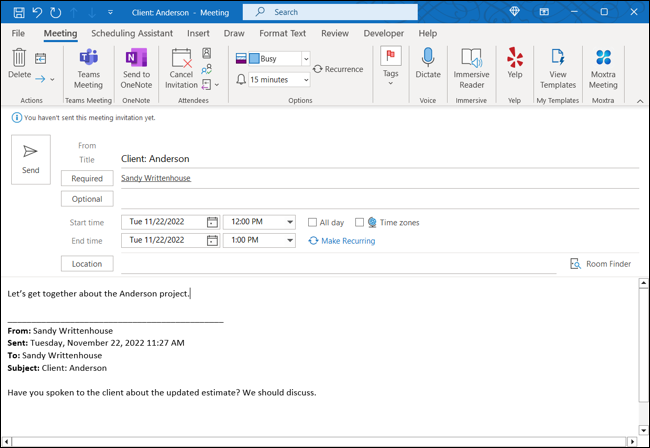
أرسل طلب الاجتماع الخاص بك عند الانتهاء ، وسيرى الحضور الدعوة مع البريد الإلكتروني في النص الأساسي.
مرشحات البريد الإلكتروني للعثور على الرسائل بسرعة
تساعدك ميزة Outlook الأخرى المفيدة في العثور على رسائل البريد الإلكتروني التي تحتاجها بسرعة. يمكنك بالتأكيد استخدام خيارات البحث الأساسية والمتقدمة في Outlook ، ولكن لرؤية الرسائل غير المقروءة أو التي تم وضع علامة عليها أو المهمة أو المصنفة بسرعة ، استخدم ميزة تصفية البريد الإلكتروني.
في علامة التبويب "الصفحة الرئيسية" ، حدد "تصفية البريد الإلكتروني" وحدد أحد الخيارات.
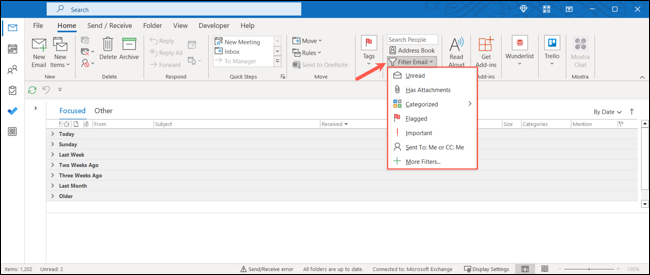
بمجرد تطبيق الفلتر ، يمكنك تعديله إذا لزم الأمر. في قسم التنقية من الشريط ، أضف عامل تصفية آخر ، أو في قسم النطاق على اليسار ، اختر صندوق البريد أو المجلد.
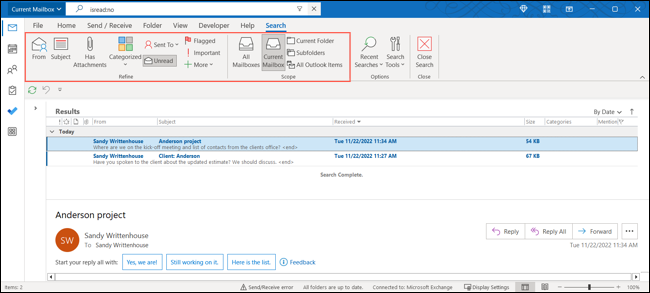
عند الانتهاء من استخدام عامل التصفية ، انقر فوق "إغلاق البحث" على الجانب الأيمن من الشريط.

على الرغم من أن جميع الميزات التي يوفرها Outlook مفيدة بطريقة ما ، إلا أن هناك بعض الميزات التي تحتاجها أكثر من غيرها. مع هذه القائمة ، لديك الميزات الأساسية التي تحتاجها لتوفير الوقت وتحسين إنتاجيتك وإدارة صندوق الوارد الخاص بك بشكل أفضل.
ذات صلة: 7 ميزات Microsoft Outlook غير المستخدمة
