تحسين SSD لزيادة الأداء (Windows القرص)
نشرت: 2022-05-18تعد محركات الأقراص ذات الحالة الصلبة (SSDs) رائعة ، لكن لها جانبًا سلبيًا: فهي تتباطأ مع تقدم العمر وتصبح في النهاية أبطأ مما كانت عليه عندما حصلت عليها لأول مرة. هذا ليس بسبب خطأ فعلته ؛ إنها الطريقة التي تعمل بها هذه الأنواع من محركات الأقراص ، والحل الحقيقي الوحيد هو شراء محرك آخر وإجراء تثبيت جديد لنظام التشغيل الخاص بك عليه.
لحسن الحظ ، هناك بعض الأشياء البسيطة التي يمكنك القيام بها لتسريع SSD الموجود لديك الآن قبل أن يصل إلى هذه النقطة! تحقق من هذا الدليل حول كيفية جعل SSD الخاص بك أسرع الآن قبل أن يزداد سوءًا.
HDD مقابل SSD
يمتلك معظم الأشخاص محرك أقراص ثابتة في أجهزة الكمبيوتر الخاصة بهم: نظام التشغيل والتطبيقات والصور والموسيقى الخاصة بك كلها موجودة عليه. السبب في بطئهم هو أن لديهم قرصًا دوارًا لا يمكنه الوصول إلى البيانات بأسرع ما يمكن لمحرك الأقراص ذي الحالة الصلبة (SSD).
إذا كان لديك SSD داخل الكمبيوتر المحمول أو الكمبيوتر المكتبي ، فسوف يسعدك معرفة أن هناك بعض الطرق البسيطة لجعله أسرع. في الواقع ، تأتي معظم أجهزة الكمبيوتر الجديدة مع كلا النوعين من محركات الأقراص ، مما يعني أنه يمكنك الاستمتاع ببعض المكاسب الجادة في الأداء من خلال إجراء بعض التعديلات على محرك أقراص الحالة الصلبة.
تحسين SSD: تعديلات سهلة تحتاج إلى تجربتها الآن
لست بحاجة إلى أن تكون خبيرًا في التكنولوجيا من أجل تحسين SSD الخاص بك ؛ كل ما عليك فعله هو اتباع هذه التعديلات البسيطة:
القرص رقم 1: تمكين وضع AHCI
عادة ما يتم الخلط بين AHCI ووضع IDE. تم تصميم وضع IDE لمساعدتك في إضافة مكونات الأجهزة وإزالتها بسهولة ، ولكنه يأتي مع عقوبة السرعة. من ناحية أخرى ، تستخدم واجهة AHCI أو واجهة تحكم المضيف المتقدمة أسلوبًا أكثر انسيابية لا يتطلب الكثير من النفقات العامة ، مما يجعل جهاز الكمبيوتر الخاص بك أسرع بشكل عام.
إذا كنت ترغب في تحسين SSD الخاص بك ، فانتقل من وضع IDE إلى AHCI في BIOS الخاص بك. ومع ذلك ، يجب عليك القيام بذلك قبل تثبيت نظام التشغيل Windows الخاص بك. خلاف ذلك ، سوف يفشل جهاز الكمبيوتر الخاص بك في التمهيد بشكل صحيح. سيجبرك فقط على تهيئة Windows وإعادة تثبيته في الوضع الصحيح.
ثم مرة أخرى ، من الممكن تمكين وضع AHCI على تثبيت Windows في وضع IDE. ولهذا ، تحتاج إلى الوصول إلى التسجيل. إليك الطريقة:
- قم بتشغيل قائمة التشغيل بالضغط على اختصار Windows + R.
- أدخل regedit واضغط على Enter لتشغيل محرر التسجيل.
- ثم انتقل إلى HKEY_LOCAL_MACHINE \ System \ CurrentControlSet \ services \ iaStorV وقم بتغيير قيمة بدء reg_dword من 3 إلى 0.
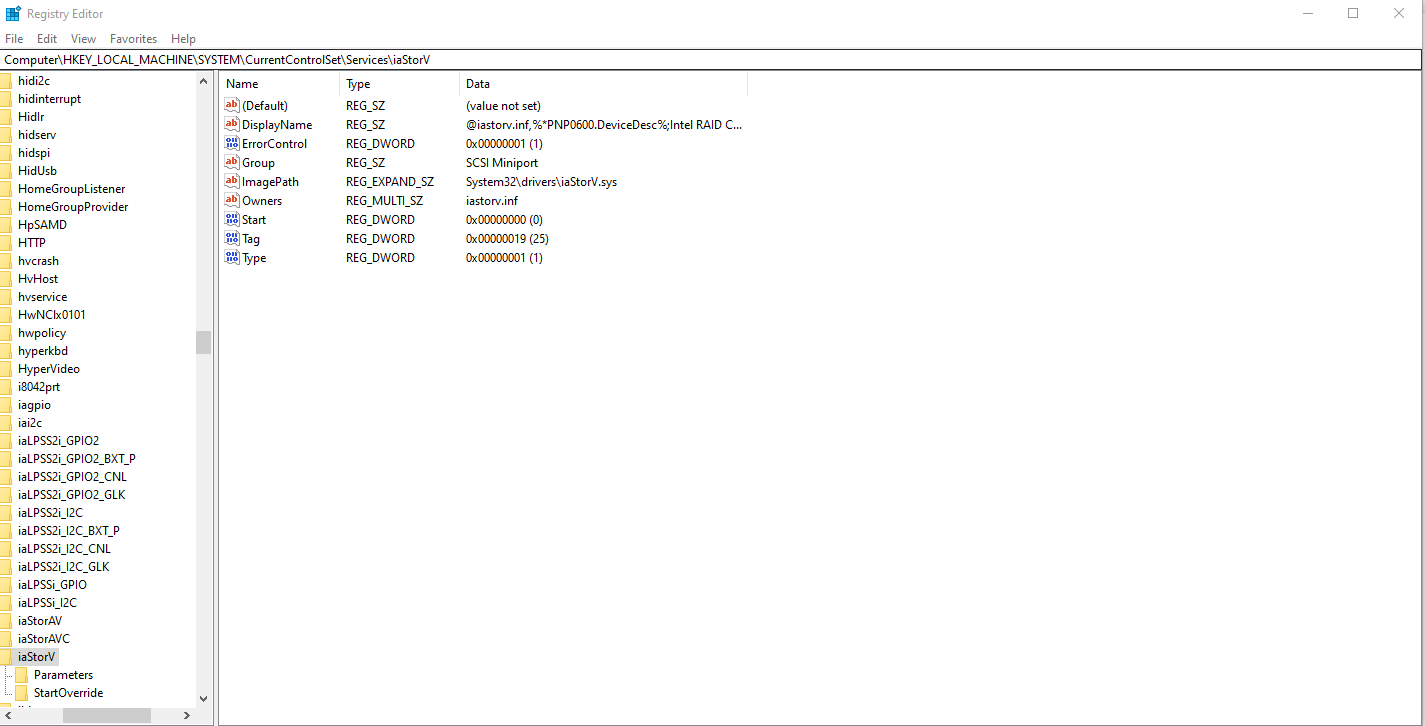
- بعد ذلك ، قم بالوصول إلى هذا الموقع: HKEY_LOCAL_MACHINE \ System \ CurrentControlSet \ services \ msahci وقم بتغيير قيمة بدء reg_dword إلى 0.
- بمجرد الانتهاء من هذين التغييرين ، أعد تشغيل الكمبيوتر وادخل إلى وضع BIOS.
- الآن ، قم بالتبديل من وضع IDE إلى AHCI.
قرص # 2: تأكد من تمكين TRIM
TRIM هي تقنية Windows تعمل على تنظيف البيانات غير الضرورية وزيادة سرعة محرك الأقراص. عندما تقوم بحذف الملفات من القرص الصلب بجهاز الكمبيوتر الخاص بك ، فإنه لا يقوم بحذفها بالفعل. إنه يضع علامة على هذه الملفات على أنها غير مستخدمة وينقلها إلى جزء من محرك الأقراص الثابتة تم وضع علامة عليه على أنه غير مخصص. لا يزال الجزء غير المستخدم من المساحة يشغل مساحة فعلية على محرك الأقراص الثابتة لديك ، على الرغم من أنه لا يمكنك استخدامه.
مع تمكين TRIM ، عند حذف الملفات ، يتم حذفها على الفور بدلاً من نقلها إلى مساحة تخزين غير مخصصة. لذلك ، لا توجد مساحة غير ضرورية.
بشكل افتراضي ، يجب تمكين هذه التقنية على جهاز Windows الخاص بك. لكن في بعض الأحيان ، قد تحتاج إلى إعادة التحقق من ذلك. فيما يلي كيفية التأكد من تمكين TRIM:
- اضغط على قائمة Windows أو Start واكتب cmd في حقل البحث.
- حدد تشغيل كمسؤول.
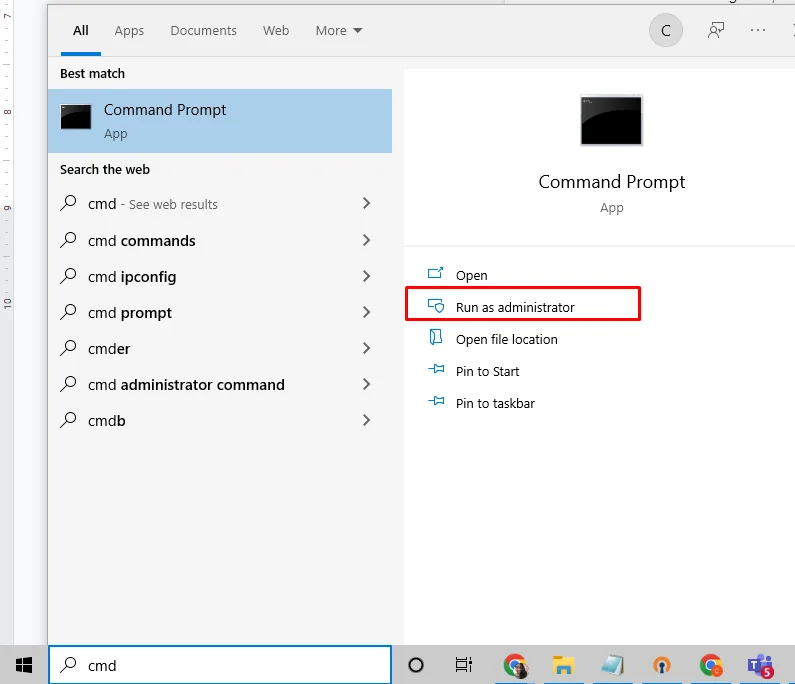
- عند بدء تشغيل نافذة موجه الأوامر ، قم بتنفيذ أمر استعلام سلوك fsutil DisableDeleteNotify.
- تحقق من النتيجة. إذا كانت تقول "0" ، فهذا يعني أنه تم تمكين TRIM. خلاف ذلك ، يتم تعطيله.
قرص # 3: استخدم منظف SSD
استحوذت محركات الأقراص ذات الحالة الصلبة (SSD) على محركات الأقراص الثابتة التقليدية ، ومن السهل معرفة السبب. نظرًا لأن محركات الأقراص ذات الحالة الثابتة لا تعتمد على الأجزاء المتحركة للوصول إلى البيانات ، فهي أسرع وأكثر موثوقية من محركات الأقراص الميكانيكية التقليدية.
ومع ذلك ، لا يمكن لمحركات الأقراص الثابتة SSD أن تعمل بشكل صحيح إلا إذا لم يكن هناك خردة غير ضرورية عليها. يؤدي وجود ملفات غير ضرورية أو ملفات مكررة غير ضرورية إلى حدوث تجزئة ، مما يؤدي إلى إبطاء محرك الأقراص.
إذا كان جهازك يحتوي على SSD ، فقد يساعدك نوع من برامج زيادة السرعة في تنظيف الملفات غير الضرورية. يمكن أن تساعد هذه البرامج في الحفاظ على تشغيل نظامك بسلاسة عن طريق تنظيف الملفات المؤقتة وإزالة الفوضى من السجل الخاص بك.

قم بحل مشكلات الكمبيوتر باستخدام Auslogics BoostSpeed
إلى جانب تنظيف جهاز الكمبيوتر الخاص بك وتحسينه ، يحمي BoostSpeed الخصوصية ويشخص مشكلات الأجهزة ويقدم نصائح لزيادة السرعة ويوفر أكثر من 20 أداة لتغطية معظم احتياجات صيانة الكمبيوتر وصيانته.
القرص رقم 4: تعطيل أداة إلغاء تجزئة القرص
Disk Defragmenter هو أداة صيانة تقوم فعليًا بإعادة ترتيب ملفاتك على محرك الأقراص الثابتة لديك لتكون أكثر تواصلاً وفعالية. يتم ذلك لأن الملفات غير المتجاورة تستغرق وقتًا أطول للتحميل ، مما يقلل السرعة والأداء.
إذا كنت تستخدم SSD مع TRIM ، فلا يهم مدى تجزئة القرص. لا يزال يعمل بسرعات قصوى. ونظرًا لأن إلغاء التجزئة سيؤدي إلى تلف محركات الأقراص المحمولة ، فلا فائدة من القيام بذلك. لذا ، امض قدمًا وقم بتعطيل أداة إلغاء تجزئة القرص إذا لم تكن قد قمت بذلك بالفعل.
لاحظ ، بالرغم من ذلك. لا يقوم Windows تلقائيًا بإلغاء تجزئة محرك الأقراص ذي الحالة الصلبة (SSD). هذا لأنه ، على عكس محركات الأقراص الثابتة التقليدية ، فإن محركات الأقراص ذات الحالة الثابتة قادرة على سرعات كتابة أسرع بكثير دون إنشاء كميات مفرطة من التجزئة.
ولكن عند حذف ملف من محرك أقراص ذي حالة صلبة ، فإن موقعه الفعلي على شريحة ذاكرة الفلاش لا يتم محوه فعليًا. بدلاً من ذلك ، يتم تمييز هذه البتات ببساطة على أنها متاحة وتُترك دون تغيير حتى يتم استبدالها ببيانات جديدة ، مما يعني وجود قدر من التجزئة على قرص SSD دائمًا.

قرص # 5: تعطيل خدمة الفهرسة / Windows Search
عند البحث ، يتحقق Windows من جميع أقراصك عند البحث عن المستندات. هذا يعني أنه تتم قراءة كل جزء من البيانات الموجودة على جهاز الكمبيوتر الخاص بك عدة مرات أثناء البحث. لا يمكن كتابة SSD ، بسبب تصميمه ، إلا لعدد معين من المرات قبل أن يبدأ في التدهور في الأداء ويموت ، مما يجعل فهرسة عملية البحث الخاصة بك أكثر أهمية.
من خلال تعطيل خدمة الفهرسة ، يتم منع Windows من كتابة البيانات فوق ملف موجود. هذا يعني أنه يمكنك زيادة عمر محرك الأقراص بشكل كبير دون تقليل سرعته. لذا ، كيف يمكنك تعطيل خدمة الفهرسة؟
- اضغط على مفتاح Windows + R لبدء وفتح مربع التشغيل.
- اكتب services.msc.
- ابحث عن Windows Search وانقر بزر الماوس الأيمن فوقه.
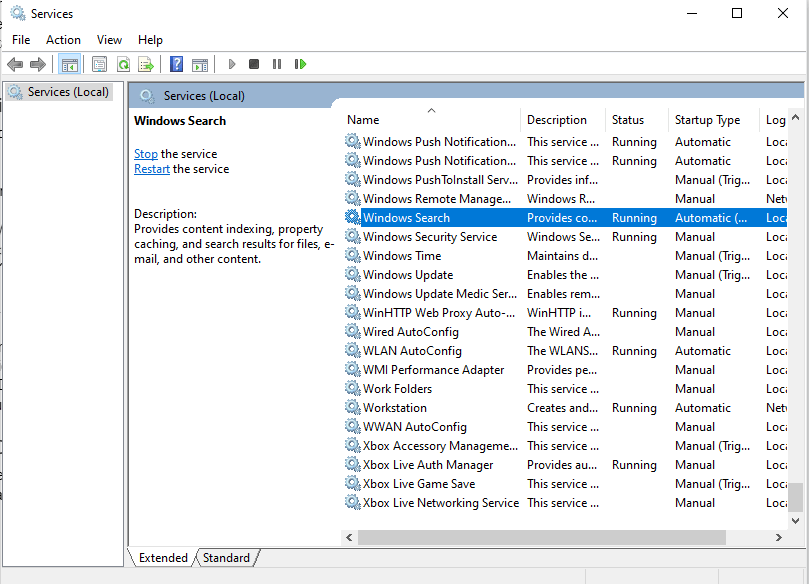
- حدد خصائص وانقر فوق إيقاف.
- قم بتغيير نوع بدء التشغيل إلى معطل.
- انقر فوق موافق وأعد تشغيل الكمبيوتر.
القرص رقم 6: قم بتحديث برامج التشغيل والبرامج الثابتة لـ SSD
أنت تعرف كيف يمكنك تحديث نظام تشغيل الكمبيوتر أو التطبيقات ، أليس كذلك؟ حسنًا ، مع محركات الأقراص ذات الحالة الصلبة ، فهي متشابهة.
تحتوي محركات الأقراص ذات الحالة الصلبة على برامج ثابتة يمكن تحديثها بنفس الطريقة. تأكد من تحديث البرنامج الثابت الخاص بـ SSD من خلال الانتقال إلى إعداداته. كن حذرًا من تحديث البرامج الثابتة أثناء استخدامها. يجب تحديثها عندما لا تكون قيد الاستخدام. نظرًا لأن هذه التحديثات لا تستغرق وقتًا طويلاً ولأن البرامج الثابتة المحدثة تعمل على تحسين الأداء ، فإننا نوصي بشدة بمراجعتها بانتظام!
قرص # 7: تمكين تخزين كتابة SSD
عند التمكين ، فإن كتابة التخزين المؤقت ، أو ارتداء التسوية ، يضمن كتابة البيانات على كل كتلة بالتساوي. هذا يمنع الكتل الفردية من أن تصبح مهترئة للغاية ، مما قد يؤدي إلى تعطل محرك الأقراص الخاص بك وإتلاف جميع بياناتك.
لتمكينه على Windows ، قم بما يلي:
- افتح إدارة الكمبيوتر (بالضغط على Win + X واختيار إدارة الكمبيوتر).
- وبعد ذلك ، انتقل ضمن التخزين وحدد محركات الأقراص.
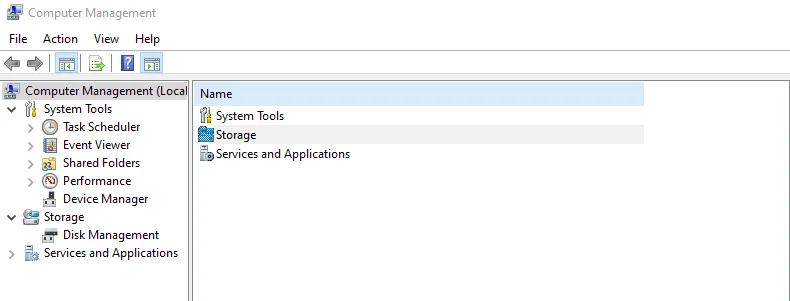
- انقر بزر الماوس الأيمن على SSD الخاص بك ثم حدد خصائص.
- انتقل إلى علامة التبويب السياسات.
- حدد الخيار Enable Write Caching أو حدد Enable write Caching من القائمة المنسدلة.
- يجب ترك كافة التعديلات الأخرى في إعداداتها الافتراضية ؛ قد يؤدي تغييرها إلى عدم استقرار النظام أو عدم استقراره في الألعاب.
القرص رقم 8: استخدم إعدادات طاقة عالية الأداء
تقدم أجهزة Windows خطة لتوفير الطاقة تسمى Balanced يمكن العثور عليها في إعدادات الطاقة المتقدمة بجهاز الكمبيوتر الخاص بك. ما تريد القيام به هو النقر فوق تغيير إعدادات الخطة ، ثم تحديد تغيير إعدادات الطاقة المتقدمة.
من هناك ، قم بتغيير وضع السكون (الذي يتضمن وضع الاستعداد) والإسبات بعد 0 دقيقة. بعد ذلك ، قم بالتمرير لأسفل وابحث عن إدارة طاقة المعالج وتأكد من أن أقصى حالة للمعالج هي 100٪ (إذا لم تكن بالفعل). تأكد من أن الحد الأدنى لحالة المعالج عند 1٪ وأن كلاً من سطوع الشاشة الدنيا وصوت النظام قد تم كتمهما أو إيقاف تشغيلهما.
القرص رقم 9: قم بإيقاف تشغيل استعادة النظام
تحتفظ استعادة النظام بنسخ من الملفات التي قمت بحفظها مسبقًا وتعيد تشغيلها إذا تعطل جهاز الكمبيوتر الخاص بك. في حين أنه من الجيد معرفة أنه ، من الناحية النظرية ، لن تخسر أي شيء إذا تعطل نظامك ، فإن كل تلك الإصدارات القديمة من الملفات يمكن أن تشغل مساحة كبيرة ، خاصة إذا كنت توفر الكثير على SSD.
ربما لا تحتاج إلى إصدارات سابقة من الملفات تشغل مساحة على محرك الأقراص ذي الحالة الصلبة. بالإضافة إلى ذلك ، تعد استعادة النظام طريقة سهلة للبرامج الضارة والمتسللين للوصول إلى المعلومات الحساسة. يمكنهم بشكل أساسي العودة في الوقت المناسب على جهاز الكمبيوتر الخاص بك والبحث في الملفات القديمة المخزنة في نقاط الاستعادة القديمة.
إليك كيفية تعطيل استعادة النظام:
- انقر فوق ابدأ ثم لوحة التحكم.
- حدد النظام والأمان.
- انتقل إلى مركز النسخ الاحتياطي والاستعادة.
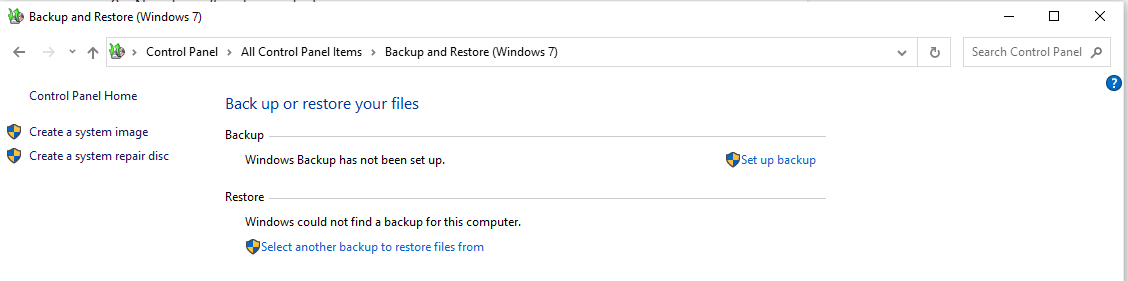
- اختر إنشاء نقطة استعادة أو تغيير الإعدادات (Windows 10).
- افتح علامة التبويب System Protection (حماية النظام) وانقر فوق Configure (تكوين).
- الآن ، قم بإيقاف تشغيل حماية النظام.
- انقر فوق "موافق" ثم "إعادة التشغيل الآن".
القرص رقم 10: تحسين ملف الصفحة لمحركات الأقراص الثابتة
إذا كنت تستخدم SSD ، فقد يكون جهاز الكمبيوتر الخاص بك يتخلف افتراضيًا عن ترحيل بياناتك غير النشطة إلى محرك أقراص منفصل. هذا يمكن أن يجعل الأمور أبطأ لأنه يستخدم مساحة تخزين إضافية أيضًا.
لتغيير مكان تخزين Windows لملفات الترحيل (أو تعطيلها بالكامل) ، قم بما يلي:
- توجه إلى لوحة التحكم. هنا ، حدد النظام والأمان.
- انقر فوق النظام ثم إعدادات النظام المتقدمة.
- حدد الإعدادات ضمن الأداء ، ثم انقر فوق خيارات متقدمة.
- ضمن الذاكرة الظاهرية ، حدد تغيير ... من حجم ملف ترحيل الصفحات لكافة محركات الأقراص. يمكنك إما اختيار حجم مخصص أو إلغاء تحديد المربع بجوار إدارة حجم ملف ترحيل الصفحات تلقائيًا لجميع محركات الأقراص.
- انقر فوق "موافق" عند الانتهاء من إجراء التغييرات.
- إذا قمت بتعطيل ملفات الصفحة تمامًا ، فأعد تشغيل الكمبيوتر بحيث لا تكون قيد الاستخدام.
- من المفترض أن يؤدي ذلك إلى تسريع أوقات التمهيد والأداء العام لجهاز الكمبيوتر الخاص بك ، كما سيوفر بعض مساحة محرك الأقراص الثابتة أيضًا!
ختاماً
أحد أكثر الشكاوى شيوعًا حول محركات الأقراص ذات الحالة الصلبة (SSD) هو الأداء البطيء إلى حد ما ، خاصةً بالمقارنة مع محركات الأقراص الثابتة التقليدية (HDDs). على الرغم من أن محركات أقراص الحالة الثابتة (SSD) هي بالفعل أسرع بكثير من محركات الأقراص الثابتة ، إلا أنها لا تزال ليست بالسرعة التي يريدها كثير من الناس.
لحسن الحظ ، هناك العديد من تعديلات Windows التي يمكن أن تساعد في تحسين SSD الخاص بك بحيث يعمل بشكل أسرع وأكثر موثوقية مع الحفاظ على مزايا الأمان والسرعة المتأصلة في تقنية SSD. تشارك هذه المقالة طرقًا للتأكد من إعداد SSD الخاص بك على النحو الأمثل على Windows.
