[تم الإصلاح] لا تعمل خدمة صوت واحدة أو أكثر في Windows 10
نشرت: 2021-10-25أنت تقوم بتشغيل الصوت على جهاز الكمبيوتر الخاص بك عندما يتوقف الصوت فجأة. عند البحث عن المشكلة المحتملة ، تكتشف رسالة الخطأ "خدمة صوت واحدة أو أكثر لا تعمل" . ماذا تفعل؟ إذا لم تكن لديك أي فكرة ، فنحن لدينا - وقد كُتب هذا المنشور لمساعدتك.
أولاً ، لنتحدث عن هذا الخطأ وما الذي يسببه.
ماذا تعني عبارة "خدمة صوتية واحدة أو أكثر لا تعمل"؟
هناك سيناريوهان يواجه فيهما معظم المستخدمين الخطأ " واحد أو أكثر من خدمة الصوت لا تعمل" في نظام التشغيل Windows 10. عندما يواجه تشغيل الصوت مشكلات فجأة ويتوقف الصوت ، قد يظهر إشعار على سطح المكتب. قد يتم أيضًا تعطيل رمز مكبر الصوت على شريط المهام ويظهر علامة x صغيرة. سيؤدي تحريك المؤشر فوق الرمز إلى إظهار رسالة تفيد بأن خدمة الصوت قد توقفت أو لا تعمل.
سيناريو آخر هو عندما تقرر البدء في استكشاف الأخطاء وإصلاحها لما قد يكون خطأ في أجهزة الصوت لديك وتشغيل مستكشف أخطاء الصوت ومصلحها على نظام التشغيل Windows 10. عند الانتهاء من مستكشف الأخطاء ومصلحها ، فإنه يعرض "خدمة صوت واحدة أو أكثر لا تعمل" حيث وجدت المشكلة ويقدم بعض الخيارات الإضافية التي قد تحل المشكلة أو لا تحلها.
يشير الخطأ إلى وجود مشكلة في أجهزة الصوت الخاصة بك. يمكن أن يكون هذا نتيجة لأخطاء بطاقة الصوت ، أو ربما هناك مشكلة في برامج تشغيل الصوت. تتوقف أجهزة الصوت الخاصة بك عن الاستجابة لما يطلبه النظام منها ، مما يعني أنك لن تتمكن من الاستمتاع بتشغيل الصوت على جهاز الكمبيوتر حتى يتم إصلاح المشكلة.
على الرغم من أن هذه المشكلة مزعجة ، إلا أنه يمكنك حلها بسهولة. يجب أن يكون أحد الحلول الأربعة الواردة في هذا الدليل قادرًا على حل المشكلة نيابةً عنك.
كيفية إصلاح "خدمة صوتية واحدة أو أكثر لا تعمل" في نظام التشغيل Windows 10
إذا واجهت الخطأ "خدمة صوت واحدة أو أكثر لا تعمل"
أثناء تشغيل الصوت في نظام التشغيل Windows 10 أو تشغيل مستكشف أخطاء الصوت ومصلحها ، يمكنك تجربة الطرق هنا واحدة تلو الأخرى حتى تجد الطريقة التي تناسب حالتك بشكل أفضل.
قم بتشغيل مستكشف أخطاء الصوت ومصلحها
كيفية إصلاح الصوت في نظام التشغيل Windows 10 إذا كان لا يعمل بشكل صحيح؟ يوجد مستكشف أخطاء ومصلح يحمل في ثناياه عوامل لأجهزة الصوت يُعرف باسم مستكشف أخطاء الصوت ومصلحها. استخدم هذه الطريقة فقط إذا تلقيت رسالة الخطأ "خدمة صوت واحدة أو أكثر لا تعمل" على سطح المكتب أو كجزء من إشعار. تجاوز هذه الخطوة إذا حصلت على الخطأ أثناء تشغيل مستكشف الأخطاء ومصلحها.
فيما يلي التعليمات التي يجب اتباعها:
- اضغط على مفتاح شعار Windows وحدد الإعدادات.
- انتقل إلى التحديث والأمان> استكشاف الأخطاء وإصلاحها.
- في الجزء الأوسط على اليمين ، قم بالتمرير لأسفل إلى تشغيل الصوت وانقر فوقه.
- انقر فوق الزر "تشغيل مستكشف الأخطاء ومصلحها".
- عند فتح نافذة مستكشف أخطاء الصوت ومصلحها ، حدد خانة الاختيار "تطبيق الإصلاحات تلقائيًا" وانقر فوق التالي.
انتظر حتى تصلح الأداة أي مشكلة تكتشفها إن أمكن. قد يقترح عليك إصلاحات إضافية لتقوم بها بنفسك.
تأكد من تشغيل خدمات الصوت
عندما نقوم بمهام معينة على أجهزة الكمبيوتر الشخصية التي تعمل بنظام Windows ، فهناك خدمات ومكونات معينة تعمل في الخلفية لضمان إنجاز هذه المهام. على سبيل المثال ، لا يمكن تحديث Windows إذا كانت خدمة Windows Update والخدمات المرتبطة بها لا تعمل أو تعمل بشكل صحيح.
بالطريقة نفسها ، يمكن أن تؤدي المشكلات المتعلقة بالخدمات المتعلقة بتشغيل الصوت إلى توقف الصوت عن العمل في Windows. لذا ، كيف يمكن إصلاح خدمة صوت Windows إذا لم تكن تعمل بشكل صحيح؟
تشير الرسالة " خدمة صوت واحدة أو أكثر لا تعمل" إلى أن خدمة صوت واحدة على الأقل قد توقفت عن العمل. تحتاج إلى معرفة ما إذا كانت هذه هي الحالة وأي خدمة صوتية ستتأثر. إذا تم اكتشاف أن إحدى الخدمات المتعلقة بصوت النظام قد توقفت بالفعل عن العمل ، فيمكنك إعادة تشغيل الخدمة يدويًا ويجب أن يكون كل شيء على ما يرام مرة أخرى.
خدمات الصوت الثلاث التي يجب البحث عنها هي:
- صوت ويندوز
- إجراء اتصال عن بعد
- Windows Audio Endpoint Builder
دعنا نذهب إلى تطبيق الخدمات ونتحقق من حالة خدمات الصوت:
- اضغط مع الاستمرار على مفتاح Windows واضغط على R لفتح Run.
- اكتب “services.msc” وانقر فوق موافق لفتح تطبيق الخدمات.
- في نافذة الخدمات ، قم بالتمرير لأسفل إلى خدمة Windows Audio.
- انقر بزر الماوس الأيمن فوقه وانقر فوق إعادة التشغيل.
- الآن انقر نقرًا مزدوجًا فوق خدمة Windows Audio وتحقق من تعيين "حالة الخدمة" على "تشغيل" بينما تم تعيين "نوع بدء التشغيل" على "تلقائي".
- انقر فوق "تطبيق" و "موافق" لحفظ التغييرات.
- كرر الخطوات من 3 إلى 6 لخدمة استدعاء الإجراء البعيد وخدمات Windows Audio Endpoint Builder.
- بعد ذلك ، ابحث عن خدمة جدولة مهام الوسائط المتعددة. إذا كان موجودًا في نافذة الخدمات ، فكرر الخطوات من 3 إلى 6 أيضًا.
يمكنك الآن الخروج من نافذة الخدمات واختبار الصوت الخاص بك. إذا استمرت مشاكل الصوت على الجهاز ، فجرّب الإصلاح التالي.
قم بتحديث برامج تشغيل الصوت الخاصة بك
برنامج تشغيل الجهاز هو برنامج مضاف إلى نظام التشغيل لجعل الاتصال بين نظام التشغيل والأجهزة سلسًا قدر الإمكان. لن يتمكن برنامج تشغيل الصوت الخاطئ من أداء دوره بشكل جيد ، وقد يؤدي ذلك إلى سوء التواصل مع أجهزة الصوت. هذا ، بدوره ، يمكن أن يتسبب في ظهور الخطأ "خدمة صوت واحدة أو أكثر لا تعمل" في نظام التشغيل Windows 10.
عادة ، لا تحتاج إلى القلق بشأن برامج التشغيل لأن مهمة تحديث البرامج الرئيسية تتم بواسطة النظام عبر Windows Update. ومع ذلك ، عند ظهور أخطاء مثل الخطأ الحالي ، قد تحتاج إلى القيام بذلك بنفسك حتى تتمكن من استعادة وظائف الصوت على جهاز الكمبيوتر الخاص بك.
يمكنك تحديث برامج تشغيل الصوت الخاصة بك من خلال
- تحديث ويندوز،
- مدير الجهاز،
- موقع OEM أو
- مُحدِث برنامج تشغيل تابع لجهة خارجية.
لنستعرض كل طريقة واحدة تلو الأخرى.
- باستخدام Windows Update
هذه الطريقة بسيطة مثل تحديث Windows. ومع ذلك ، لا يحتوي كل تحديث لـ Windows على تحديث لبرنامج التشغيل. علاوة على ذلك ، لن يحتوي كل تحديث لـ Windows يتضمن تحديثات برنامج التشغيل على تحديث لبطاقة صوت معيبة أو قديمة.
على الرغم من ذلك ، تقوم Microsoft بعمل جيد جدًا في تجميع أحدث إصدارات برامج التشغيل مع تحديثاتها الرئيسية. لذلك ، في حالة توفر تحديث للميزات ، يمكنك أن تكون واثقًا تمامًا من أنه يتضمن تحديثات لبرنامج التشغيل.
إذا كنت لا تستطيع الانتظار حتى يتم تثبيت التحديثات تلقائيًا ، فيمكنك تنزيلها وتثبيتها بنفسك:
- اضغط على مفتاح شعار Windows وحدد الإعدادات.
- انتقل إلى التحديث والأمان> Windows Update.
- انقر فوق الزر "التحقق من وجود تحديثات" وقم بتنزيل التحديثات المتاحة.
- قم بتثبيت التحديثات على الفور. سيتم إعادة تشغيل جهاز الكمبيوتر الخاص بك بعد ذلك.
باستخدام إدارة الأجهزة
يتيح لك Device Manager التحكم في الأجهزة المتصلة بجهاز الكمبيوتر وإدارتها. على سبيل المثال ، يمكنك إلغاء تثبيت وتعطيل مكونات جهاز الكمبيوتر الخاص بك من هناك. يمكنك أيضًا تحديث برامج تشغيل الأجهزة أو التراجع عنها أو تعطيلها أو إلغاء تثبيتها عبر إدارة الأجهزة. تتمثل إحدى الوظائف المهمة في Device Manager (إدارة الأجهزة) في إظهار الأجهزة التي بها برامج تشغيل معيبة. سيكون للجهاز الذي يحتوي على برنامج تشغيل معيب أو تالف علامة تعجب صفراء أو مثلث أصفر بجانب اسمه.

إليك كيفية استخدام إدارة الأجهزة لتحديث برامج تشغيل الصوت:
- اضغط مع الاستمرار على مفتاح Windows واضغط على X لفتح قائمة Power User.
- حدد إدارة الأجهزة.
- في إدارة الأجهزة ، انتقل إلى خيار "أجهزة التحكم في الصوت والفيديو والألعاب". انقر فوقه مرة واحدة للكشف عن الأجهزة ذات الصلة.
- انقر بزر الماوس الأيمن فوق جهاز الصوت وحدد "تحديث برنامج التشغيل".
- في معالج تحديث برنامج التشغيل ، حدد خيار "البحث تلقائيًا عن برنامج التشغيل المحدث".
- سترى رسالة تفيد بأن Windows "يبحث عبر الإنترنت عن برامج تشغيل". سيقوم نظامك بتنزيل وتثبيت أحدث برامج التشغيل المتوافقة. ومع ذلك ، إذا لم يتم العثور على برنامج تشغيل مطابق ، فسيتم عرض الرسالة التالية: "تم تثبيت أفضل برامج التشغيل لنظامك بالفعل".
ملحوظة:
أضاف تحديث أغسطس 2020 لنظام التشغيل Windows 10 ميزة "التحديثات الاختيارية" إلى Windows Update. باستخدام هذه الميزة ، يمكنك تنزيل تحديثات برنامج التشغيل المتوفرة لأجهزة النظام وتثبيتها بشكل منفصل. إليك كيفية الوصول إلى هذه الميزة إذا كنت تستخدم أحدث إصدار من Windows 10:
- افتح تطبيق الإعدادات وانتقل إلى التحديث والأمان> Windows Update.
- انقر فوق الزر "عرض التحديثات الاختيارية" ضمن "التحقق من وجود تحديثات".
- في الشاشة التالية ، تحقق من تحديثات برنامج التشغيل لجميع التحديثات المتاحة لبرامج تشغيل جهازك.
- اختر التحديث الذي تريد تثبيته وتنزيله. يمكنك تثبيته على الفور أو جدولة عملية التثبيت في وقت لاحق.
من موقع OEM
إذا كنت تستخدم Windows Update أو Device Manager لتحديث برامج التشغيل الخاصة بك ، فقد تتساءل عن مصدر برامج التشغيل التي يقومون بتثبيتها. تم أخذها من الشركات المصنعة للأجهزة. على سبيل المثال ، تقوم Realtek أحيانًا بإصدار برامج تشغيل جديدة لبطاقات الصوت الخاصة بها.
إذا تعذر على Windows Update تحديث برامج تشغيل الصوت أو تعذر على "إدارة الأجهزة" تحديد إصدارات برامج التشغيل الضرورية ، فيمكنك تنزيلها وتثبيتها يدويًا. بشرط أن تعرف ما تبحث عنه ، ما عليك سوى زيارة صفحة التنزيل أو الدعم الخاصة بالشركة المصنعة للجهاز والبحث عن أحدث برامج التشغيل المتوافقة لجهازك. إذا تمكنت من العثور على برنامج التشغيل الصحيح ، فقم بتنزيله على سطح المكتب وتثبيته من هناك.
استخدام مُحدِّث برنامج تشغيل تابع لجهة خارجية
يمكنك استخدام برنامج تحديث برنامج التشغيل مثل Auslogics Driver Updater لتثبيت تحديثات يصعب العثور عليها لبرامج تشغيل الأجهزة. في بعض الأحيان ، لن تعمل الطرق الأصلية لتحديث برامج التشغيل لأن برامج التشغيل هذه لم تتم إضافتها إلى قاعدة بيانات Microsoft. وفي الوقت نفسه ، يمكن لـ Auslogics Driver Updater العثور بسهولة على برامج التشغيل المتوافقة المطلوبة إذا تم إصدارها من قبل الشركات المصنعة لها.
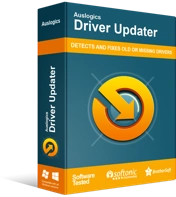
حل مشكلات الكمبيوتر باستخدام برنامج التشغيل المحدث
غالبًا ما ينتج أداء الكمبيوتر غير المستقر عن برامج تشغيل قديمة أو فاسدة. يقوم Auslogics Driver Updater بتشخيص مشكلات برنامج التشغيل ويتيح لك تحديث برامج التشغيل القديمة مرة واحدة أو واحدة في كل مرة لجعل جهاز الكمبيوتر الخاص بك يعمل بشكل أكثر سلاسة
يتجاوز برنامج Driver Updater مجرد تحديث برامج تشغيل جهاز الكمبيوتر الخاص بك. يوضح لك عدد برامج تشغيل أجهزة الكمبيوتر التي تتطلب تحديثًا. يمكنك النقر فوق زر واحد لتحديث كل شيء دفعة واحدة بدلاً من قضاء الكثير من الوقت في إدارة الأجهزة. علاوة على ذلك ، تقوم الأداة بإنشاء نسخة احتياطية من برامج التشغيل الحالية قبل أن تقوم بتحديثها بحيث يمكنك التراجع بسهولة إذا حدث خطأ ما.
إليك كيفية استخدام Auslogics Driver Updater:
- قم بتنزيل Auslogics Driver Updater وتثبيت البرنامج.
- قم بتشغيل البرنامج واتركه يفحص جهاز الكمبيوتر الخاص بك بحثًا عن برامج التشغيل المفقودة والفاسدة والقديمة.
- إذا تطلب برنامج تشغيل الصوت لديك تحديثًا ، فانقر فوق الزر تحديث لتثبيت أحدث برنامج تشغيل متوافق.
بمجرد الانتهاء من تحديث برنامج تشغيل الصوت ، أعد تشغيل الكمبيوتر. من المفترض ألا تظهر مشكلة "خدمة صوت واحدة أو أكثر لا تعمل" .
أعد تثبيت برامج تشغيل الصوت
إذا لم يساعد تحديث برامج تشغيل الصوت ، فقد يؤدي ذلك إلى إعادة تثبيتها. أو قد ترغب في إعادة تثبيتها أولاً ومعرفة ما إذا كان ذلك يحل الخطأ.
لا يتعين عليك بذل الكثير من الجهد لإعادة تثبيت برامج تشغيل بطاقة الصوت الخاصة بك. انها بسيطة نوعا ما. عليك فقط إلغاء تثبيتها من خلال إدارة الأجهزة وإعادة تشغيل الجهاز.
بدون مزيد من اللغط ، دعنا نرى كيف يتم ذلك:
- اضغط باستمرار على مفتاح Windows واضغط على X.
- حدد إدارة الأجهزة.
- ابحث عن عقدة "Sound، video and game controllers" وانقر عليها لتوسيعها. يتم سرد جميع أجهزة الصوت الخاصة بك في هذه العقدة.
نصيحة : إذا كانت مشكلة انقر بزر الماوس الأيمن فوق كل جهاز صوت وحدد "إلغاء تثبيت الجهاز". انقر فوق إلغاء التثبيت إذا ظهرت رسالة تأكيد.
إذا لم يحدث خطأ ، فمن المفترض أن يساعدك أحد الإصلاحات هنا في حل الخطأ "واحد أو أكثر من خدمة الصوت لا تعمل" في نظام التشغيل Windows 10. يمكنك إخبارنا برأيك في هذا الدليل في قسم التعليقات أدناه.
