دليل خطوة بخطوة لتسجيل شاشة OBS
نشرت: 2024-10-04يعد تسجيل الشاشة أداة قيمة لمشاركة الأفكار أو إنشاء برامج تعليمية أو حتى التقاط لقطات من اللعب. هناك عدة طرق للقيام بذلك، بما في ذلك Xbox Game Bar على نظام التشغيل Windows أو QuickTime Player على نظام التشغيل Mac OS، إلى الحلول عبر الأنظمة الأساسية مثل Camtasia. هناك خيار شائع آخر وهو OBS Studio، وفي هذا الدليل، سنرشدك إلى كيفية إعداد OBS لتسجيل الشاشة.
ما هو OBS أو برنامج البث المفتوح؟
OBS Studio هو برنامج مجاني ومفتوح المصدر تم إنشاؤه لتسجيل الشاشة والفيديو بالإضافة إلى بث الفيديو في الوقت الفعلي. يتوفر مسجل الشاشة OBS Studio لأجهزة الكمبيوتر التي تعمل بنظام Windows، وMac، وLinux. يعد اللاعبون أكبر وأبرز مجموعة مستخدمين لـ OBS Studio. يتمتع OBS بمجتمع تطوير نشط، مع توفر التحديثات بشكل متكرر، إلى جانب نظام بيئي من المكونات الإضافية المتاحة لتوسيع قدرات البرنامج بشكل أكبر.
يعد OBS خيارًا جيدًا لتسجيل شاشتك، لكن به بعض القيود. أولاً، يتم تسوية التسجيلات التي تجريها، مما يعني حرق الشاشة وكاميرا الويب والمؤشر وكل شيء آخر في ملف واحد. بالإضافة إلى ذلك، لا يحتوي OBS على أي وظيفة لتحرير الفيديو الخاص بك بعد التوقف عن التسجيل، لذلك ستحتاج إلى استخدام محرر فيديو مثل Camtasia لقص مقاطعك وإضافة التعليقات التوضيحية والمزيد. أخيرًا، يمكن أن يحتوي على منحنى تعليمي مرتفع، وقد لا يكون خيارًا بسيطًا لأولئك الجدد في مجال تسجيل الشاشة أو تحرير الفيديو.
تسجيل شاشة واضح تمامًا
لماذا تقبل محتوى الشاشة الباهتة؟ يلتقط مسجل شاشة Camtasia كل شيء بدقة تصل إلى 4K!
احصل على كامتاسيا
الآن بعد أن عرفت ما هو OBS Studio وفوائده، دعنا نتعمق في عملية استخدام OBS لتسجيل شاشتك. اتبع الإرشادات أدناه للبدء:
الخطوة 1: تثبيت OBS
للبدء، ستحتاج إلى تنزيل OBS Studio وتثبيته على جهاز الكمبيوتر الخاص بك. وإليك الطريقة:
1. انتقل إلى موقع ويب OBS Studio : انتقل إلى obsproject.com وقم بتنزيل أحدث إصدار من OBS لنظام التشغيل لديك (Windows أو Mac أو Linux).
2. قم بتشغيل برنامج التثبيت : افتح الملف الذي تم تنزيله واتبع التعليمات التي تظهر على الشاشة لتثبيت OBS.
3. قم بتشغيل OBS : بعد اكتمال التثبيت، قم بتشغيل OBS Studio للبدء في تسجيل الشاشة.
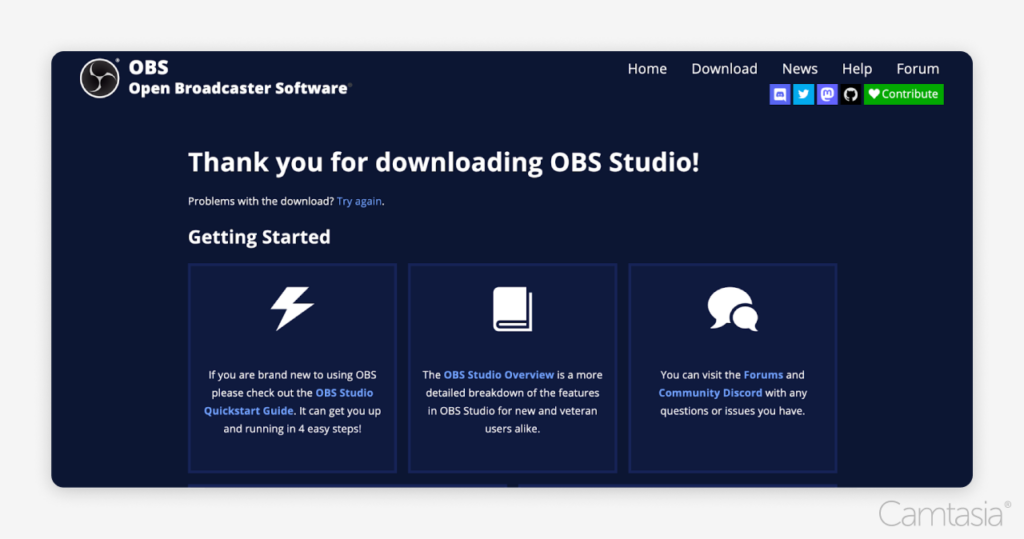
الخطوة 2: الإعداد الأولي
بمجرد تثبيت OBS، سيرشدك خلال عملية الإعداد الأولية:
1. معالج التكوين التلقائي : عند فتح OBS لأول مرة، سيُطلب منك استخدام معالج التكوين التلقائي. حدد "تحسين للتسجيل فقط" (إذا كنت لا تخطط للبث) وانقر على "التالي".
2. الدقة ومعدل الإطارات في الثانية : سيوصي OBS بالدقة ومعدل الإطارات (FPS) بناءً على نظامك. يمكنك قبول الإعدادات الموصى بها أو تعديلها إذا لزم الأمر.
3. أكمل الإعداد : انقر فوق "تطبيق الإعدادات" لإكمال الإعداد الأولي.
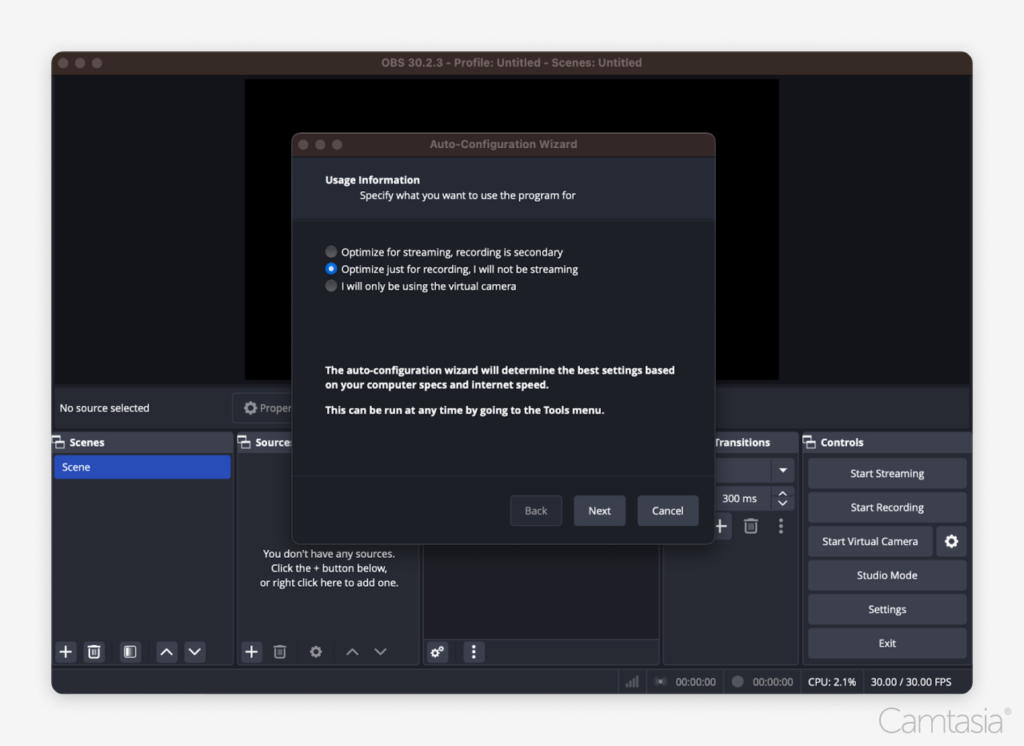
الخطوة 3: إضافة المدخلات
لتسجيل شاشتك، ستحتاج إلى إضافة المصادر أو المدخلات التي تريد التقاطها.
1. أضف لقطة شاشة : في مربع "المصادر"، انقر على أيقونة "+" في الجزء السفلي الأيسر واختر "لقطة شاشة". سيؤدي هذا إلى التقاط شاشتك بأكملها. ملاحظة: عند إضافة لقطة شاشة، انتبه إلى أن دقة سطح المكتب لديك قد تكون أكبر من دقة الالتقاط في OBS. إذا حدث ذلك، فقد تحتاج إلى تغيير حجم منطقة الالتقاط أو ضبطها يدويًا لتلائم الشاشة بشكل صحيح داخل منطقة التسجيل.
2. تكوين إعدادات العرض : ستظهر نافذة جديدة، حيث يمكنك تحديد الشاشة (إذا كان لديك عدة شاشات) وتخصيص الشاشة. انقر فوق "موافق" للحفظ. بشكل أساسي، أنت تقوم بتحديد منطقة التقاط النافذة.
3. مدخلات إضافية (اختياري) : يمكنك إضافة مدخلات أخرى، مثل كاميرا الويب أو مصادر الصوت، عن طريق تحديد "جهاز التقاط الفيديو" (لكاميرا الويب) أو "التقاط إدخال الصوت" (للميكروفون الخاص بك).
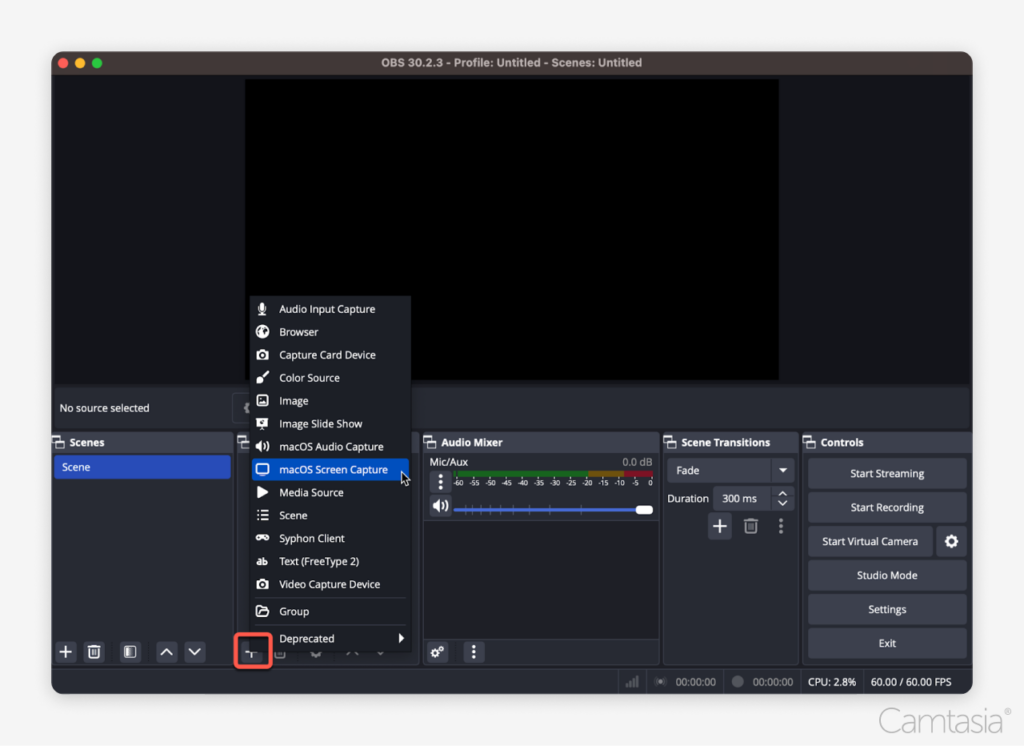
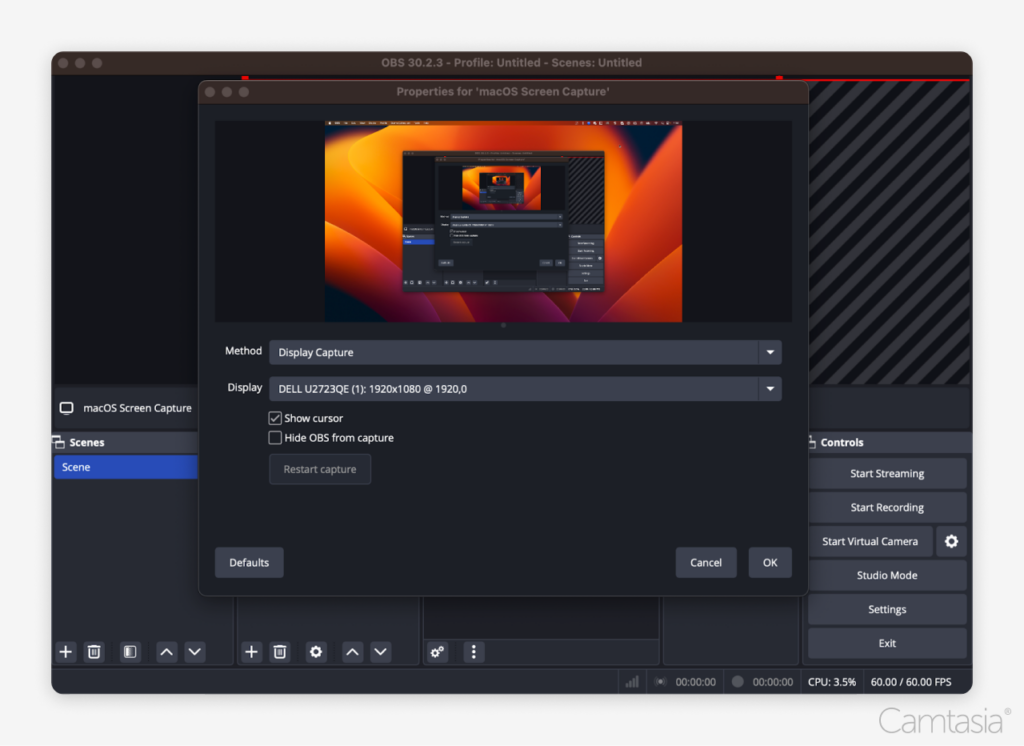
الخطوة 4: تغيير تنسيق التسجيل من MKV إلى MP4
افتراضيًا، يقوم OBS بحفظ التسجيلات بتنسيق MKV، والذي قد لا يكون متوافقًا مع جميع برامج تحرير الفيديو. إليك كيفية استخدام إعدادات OBS للتبديل إلى MP4:
1. انتقل إلى الإعدادات : في الزاوية اليمنى السفلية من OBS، انقر فوق زر "الإعدادات".
2. انتقل إلى علامة تبويب الإخراج : في نافذة الإعدادات، حدد علامة التبويب "الإخراج" من الشريط الجانبي.
3. تغيير تنسيق التسجيل : ضمن قسم "التسجيل"، ابحث عن القائمة المنسدلة "تنسيق التسجيل" وقم بتغييرها من MKV إلى MP4.
4. ضبط جودة التسجيل (اختياري) : في نفس علامة التبويب "الإخراج"، يمكنك تغيير جودة التسجيل ضمن القائمة المنسدلة "جودة التسجيل". ستؤدي إعدادات الجودة الأعلى إلى الحصول على مقاطع فيديو أكثر وضوحًا، ولكنها ستنتج أيضًا أحجام ملفات أكبر وقد تتطلب المزيد من موارد النظام.

5. احفظ التغييرات : انقر فوق "تطبيق" و"موافق" لحفظ التغييرات.
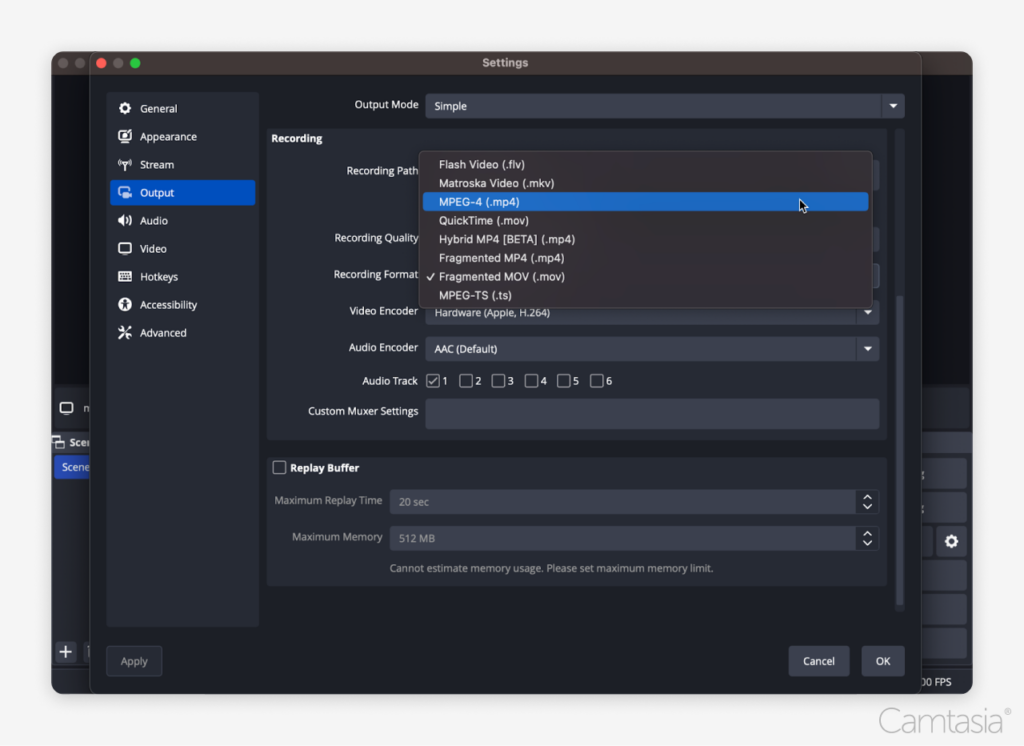
الخطوة 5: قم بتعيين موقع حفظ الملف
للتحكم في مكان حفظ تسجيلاتك:
1. انتقل إلى الإعدادات : انقر على زر "الإعدادات" في الجزء السفلي الأيمن من OBS.
2. علامة التبويب "الإخراج" : ضمن علامة التبويب "الإخراج"، ابحث عن قسم "مسار التسجيل".
3. اختر موقع الحفظ : انقر فوق الزر "استعراض" وحدد المجلد الذي تريد أن يقوم OBS بحفظ ملف الفيديو الخاص بك فيه.
4. حفظ الإعدادات : انقر فوق "تطبيق" و"موافق" للتأكيد.
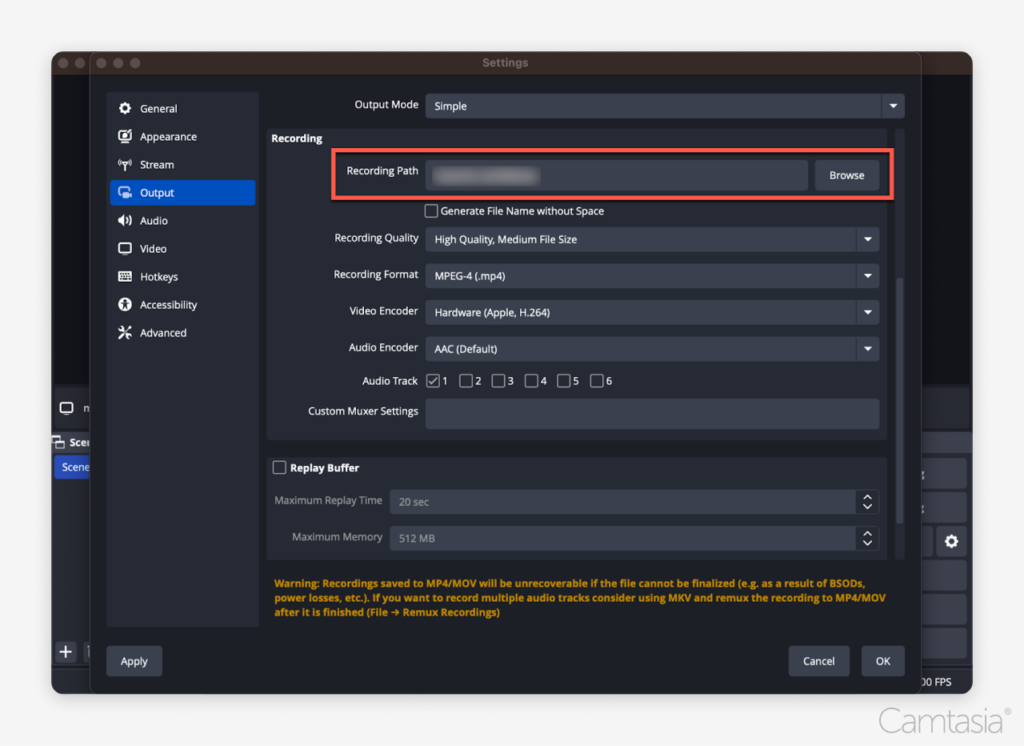
الخطوة 6: ابدأ التسجيل
بعد إعداد كل شيء، تصبح جاهزًا لبدء التسجيل:
1. انقر فوق زر "بدء التسجيل" : في الزاوية اليمنى السفلية من OBS، انقر فوق الزر "بدء التسجيل". سيبدأ OBS في التقاط كل ما يحدث على شاشتك.
2. تصغير OBS : بمجرد بدء التسجيل، قم بتصغير OBS لتجنب تسجيل واجهة OBS نفسها، إلا إذا كنت في حاجة إليها مرئية للعرض التوضيحي الخاص بك.
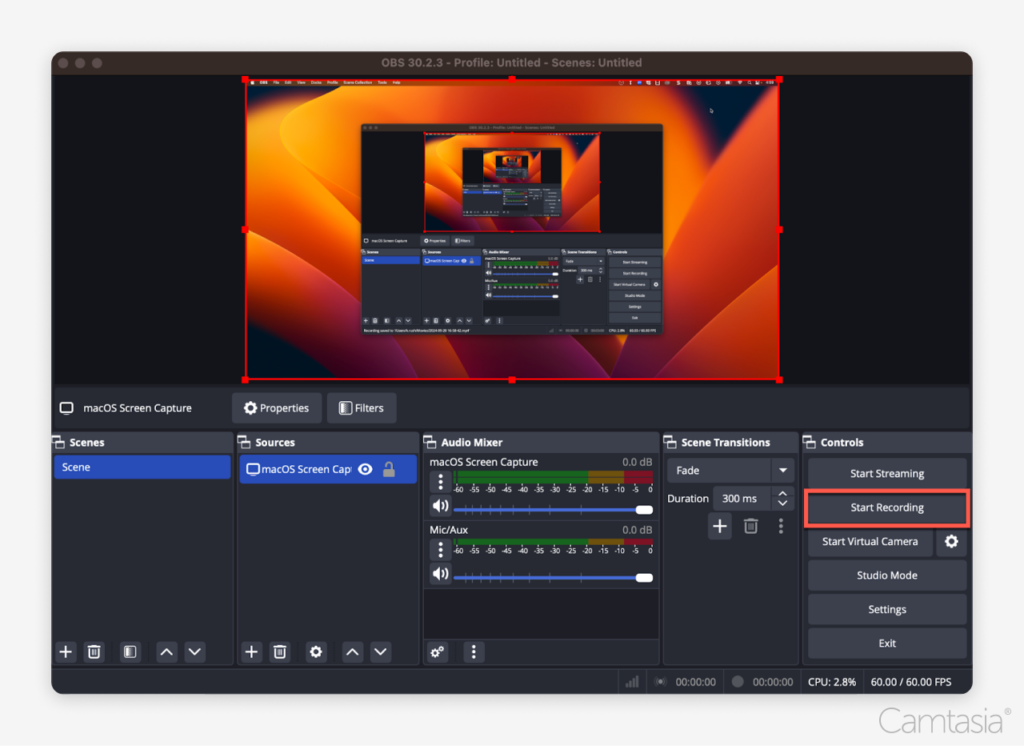
الخطوة 7: إيقاف التسجيل
عند الانتهاء من التسجيل:
1. انقر فوق "إيقاف التسجيل" : بعد الانتهاء، ارجع إلى OBS وانقر فوق الزر "إيقاف التسجيل" في أسفل اليمين.
2. ابحث عن ملفك : سيتم حفظ تسجيلك تلقائيًا في الموقع الذي حددته في الخطوة 5.
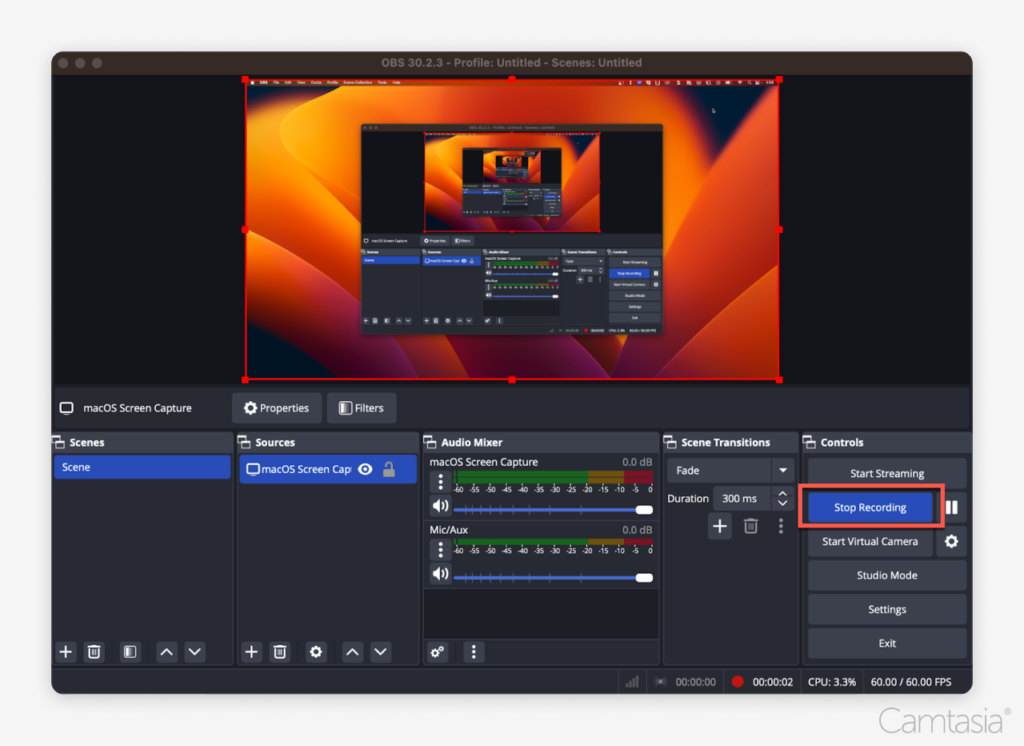
الخطوة 8: قم بتحرير الفيديو الخاص بك في مكان آخر
لا يوفر OBS أدوات مدمجة لتحرير الفيديو، لذا ستحتاج إلى استخدام برنامج آخر لتحرير تسجيلك. وإليك كيفية القيام بذلك:
1. اختر محررًا : يمكنك استخدام برامج مثل Camtasia أو Adobe Premiere أو Final Cut Pro.
2. استيراد التسجيل : افتح محرر الفيديو الذي اخترته واستورد ملف تسجيل الشاشة الذي أنشأته للتو.
3. تحرير : من خلال تحرير الفيديو الخاص بك، يمكنك قص اللقطات غير الضرورية وإضافة تأثيرات وتعليقات توضيحية وتسميات توضيحية أو ضبط مستويات الصوت. يتيح لك التحرير تحسين جودة الفيديو الخاص بك، مما يجعله أكثر جاذبية وصقلًا للمشاهدين.
4. إضافة انتقالات بين تسجيلات الشاشة : إذا كان مشروعك يتضمن تسجيلات شاشة متعددة، ففكر في إضافة انتقالات بينها لتحقيق تدفق أكثر سلاسة. تساعد التحولات في الحفاظ على تفاعل المشاهدين وجعل الفيديو الخاص بك يبدو أكثر احترافية من خلال ربط شرائح مختلفة من المحتوى الخاص بك بشكل مرئي بسلاسة.
5. إضافة السرد الصوتي (اختياري) : تسمح لك العديد من برامج تحرير الفيديو بتسجيل السرد الصوتي وإضافته كجزء من عملية التحرير. يمكن أن يكون هذا مفيدًا لشرح ما يحدث على الشاشة، أو توجيه المشاهدين خلال الخطوات، أو إضافة تعليق إلى التسجيل الخاص بك.
6. التصدير والمشاركة : بمجرد الانتهاء من التحرير، فإن الخطوة الأخيرة هي تصدير الفيديو الخاص بك. تسمح لك معظم برامج التحرير بالتصدير بتنسيق MP4، وهو مدعوم على نطاق واسع. ومن هناك، يمكنك بسهولة مشاركة الملف مع الآخرين أو تحميله على منصات مثل YouTube أو TikTok أو Instagram.
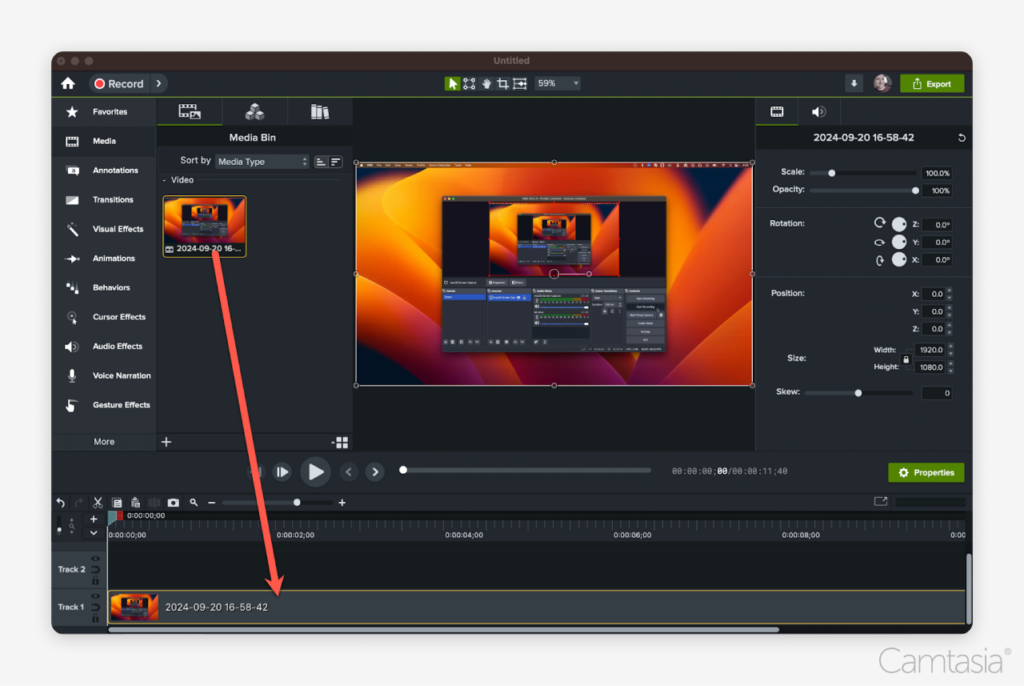
خاتمة
يمكن أن يكون تسجيل الشاشة باستخدام OBS Studio أمرًا مخيفًا، خاصة بالنسبة لأولئك الجدد في مجال تسجيل الشاشة. قد تبدو واجهته وعملية الإعداد مرهقة بعض الشيء في البداية، وحقيقة أنه يسطح التسجيل الخاص بك - قفل الشاشة وكاميرا الويب والعناصر الأخرى في ملف واحد - قد يكون مقيدًا لبعض المستخدمين. ومع ذلك، لا يزال OBS خيارًا قويًا ومجانيًا لتسجيل الشاشة، حيث يوفر المرونة والتقاط عالي الجودة بمجرد أن تتقنه. فهو يوفر أساسًا رائعًا لتسجيل الشاشة، وعندما يقترن بمحرر مثل Camtasia، الذي يوفر أدوات قوية لتحرير محتوى الشاشة، يكون لديك مجموعة قوية لسرد قصص مقنعة من خلال تسجيلاتك.
تسجيل شاشة واضح تمامًا
لماذا تقبل محتوى الشاشة الباهتة؟ يلتقط مسجل شاشة Camtasia كل شيء بدقة تصل إلى 4K!
احصل على كامتاسيا
