أطلق نظام Windows الفرعي الجديد لنظام Linux في نظام التشغيل Windows 11: إليك الطريقة
نشرت: 2021-09-13أعلنت Microsoft عن Windows 11 في 24 يونيو. أصدرت شركة البرمجيات العملاقة فيما بعد نظام التشغيل لأعضاء برنامج Windows Insider ، ويمكن اختباره حاليًا من قبل أولئك المسجلين في قناتي Dev و Beta. بينما رحب الكثيرون بالتغييرات الجديدة في واجهة المستخدم ، كان البعض لا يزال يشك في العديد من التناقضات التي لا تزال تعصف بنظام Windows بشكل عام.
ومع ذلك ، فإن إحدى الميزات الرائعة لنظام التشغيل Windows 11 هي نظام Windows الفرعي المحسّن لنظام التشغيل Linux (WSL) ، والذي يمكنه الآن التعامل مع الرسومات والصوت أصلاً. في هذه المقالة ، نلقي نظرة على الجديد في WSL في Windows 11 وكيفية البدء به.
- ما هو نظام Windows الفرعي لنظام التشغيل Linux
- تثبيت WSL في نظام التشغيل Windows 11
- الترقية من WSL 1 إلى WSL 2
- تمكين WSL في Windows 11
- تثبيت توزيعة Linux في WSL 2 على Windows 11
- قم بتحديث تطبيقات WSL الخاصة بك
- تحقق من إصدار Linux distro وقم بترقيته
- الوصول إلى ملفات Linux في نظام التشغيل Windows 11 والعكس
- طرق الوصول إلى ملفات WSL من Windows
ما هو نظام Windows الفرعي لنظام التشغيل Linux
في أغلب الأحيان ، يجد المطورون أنفسهم ينتقلون بين واجهة Windows المألوفة وسهولة استخدام سلاسل أدوات التطوير المستندة إلى سطر الأوامر في Linux. أيضًا ، أولئك الذين يتعاملون مع البيانات الكبيرة يجدون عددًا جيدًا من الأدوات مفتوحة المصدر التي تم تطويرها محليًا لنظام التشغيل Linux. يمكّن نظام Windows الفرعي لنظام Linux ، أو WSL باختصار ، المطورين من الاستمرار في استخدام Windows كنظام تشغيل أساسي لديهم مع منح الوصول إلى ثنائيات Linux الأصلية.
لذلك ، لا داعي للقلق بشأن أعباء محاكاة تشغيل الأجهزة الافتراضية أو تحمل عناء تكوين إعداد التمهيد المزدوج. بينما يوفر Cygwin طبقة توافق POSIX لتشغيل أوامر شبيهة بـ Unix ، إلا أنه يتطلب إعادة ترجمة هذه الأوامر وبالتالي فإن تطبيقه محدود. باستخدام WSL ، يمكن لمستخدمي Windows استدعاء نظام Linux shell تمامًا مثل أي برنامج آخر وتشغيل ثنائيات Linux الأصلية.
بدءًا من Windows 10 1903 ، قدمت Microsoft إصدارًا جديدًا من WSL يسمى WSL 2 والذي يوفر تكاملاً أكثر إحكامًا مع نظام ملفات Windows ، وأوقات تمهيد سريعة ، وقراءات أسرع للقرص ، ونواة Linux تعمل بكامل طاقتها. الآن مع Windows 11 ، تضيف Microsoft حتى دعم واجهة المستخدم الرسومية والصوت في الوقت الحقيقي.
تثبيت WSL في نظام التشغيل Windows 11
يتطلب تثبيت نظام Windows الفرعي لنظام Linux بعض المتطلبات الأساسية التي يجب الاهتمام بها. نظرًا لأن WSL 2 يستخدم جهازًا افتراضيًا فعليًا ، تحتاج وحدة المعالجة المركزية الخاصة بك إلى دعم المحاكاة الافتراضية. في حين أن هذا لا ينبغي أن يكون مشكلة مع معظم وحدات المعالجة المركزية الحديثة من Intel و AMD التي تعمل على تشغيل أجهزة الكمبيوتر المكتبية والمحمولة ، يتم إيقاف تشغيل هذه الميزة بشكل عام في BIOS / UEFI للكمبيوتر.
قم بالتمهيد إلى واجهة BIOS / UEFI بجهاز الكمبيوتر الخاص بك (عادةً ما يتضمن ذلك الضغط على مفتاح DEL أو F2 أثناء التشغيل ؛ راجع دليل مستخدم الكمبيوتر للحصول على مزيد من المعلومات). بمجرد دخولك إلى BIOS ، ابحث عن Intel Virtualization Technology أو AMD Secure Virtual Machine (يشار إليها أيضًا باسم SVM) اعتمادًا على وحدة المعالجة المركزية الخاصة بك وقم بتمكينها. احفظ التغييرات وأعد تشغيل الكمبيوتر.
الترقية من WSL 1 إلى WSL 2
ما لم تكن تقوم بالترقية من إصدار سابق من Windows مع WSL 1 ، يتم استخدام WSL 2 افتراضيًا في جميع الإصدارات الحديثة من Windows 10 (1903 وما فوق) و Windows 11. يتطلب استخدام واجهة المستخدم الرسومية الجديدة وتحسينات الصوت ونظام الملفات ترقية إلزامية إلى WSL 2.
اتبع الخطوات المذكورة أدناه لإجراء ترقية موضعية من WSL 1 إلى WSL 2:
1. اكتب ما يلي في موجه أوامر غير مقيد أو Windows Terminal أو PowerShell.
wsl --set-version <distro-name> 22. تأكد من إدخال الاسم الدقيق للتوزيعة. إذا كنت في شك ، فقط اكتب:
wsl -l -v3. يسرد هذا الأمر توزيعات Linux المثبتة وحالتها الحالية وإصدار WSL الذي تستخدمه. استخدم الاسم المدرج هنا في الأمر السابق لتحويل مثيل WSL 1 إلى WSL 2.
تمكين WSL في Windows 11
إذا كانت هذه هي المرة الأولى التي تستخدم فيها WSL على Windows 11 ، فسيتم تلقائيًا تقديم بيئة WSL 2 لك. كل ما عليك فعله هو التأكد من تمكين ظاهرية وحدة المعالجة المركزية في BIOS وتثبيت ميزات WSL في بيئتك.
1. لتمكين WSL ، انقر فوق الزر ابدأ.
2. اكتب "تشغيل ميزات Windows أو إيقاف تشغيلها" ، وفي مربع الحوار ، قم بتمكين نظام Windows الفرعي لنظام التشغيل Linux و Windows Hypervisor Platform و Virtual Machine Platform.
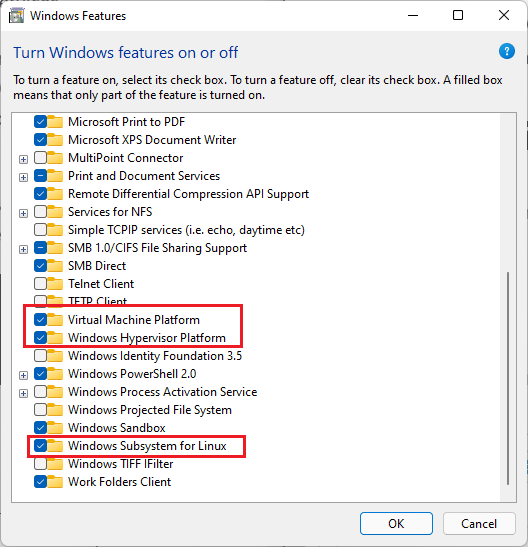
3. انقر فوق "موافق" وأعد تشغيل الكمبيوتر.
أفضل جزء في WSL 2 هو أن معظم ميزات مستوى kernel يتم توفيرها مباشرة بواسطة Windows Update. قد يعرض جهاز الكمبيوتر الخاص بك تحديث WSL 2 kernel تلقائيًا. إذا لم يكن الأمر كذلك ، فانتقل فقط إلى تطبيق الإعدادات ، وانقر فوق Windows Update ، وانقر فوق التحقق من وجود تحديثات لتنزيل أحدث إصدار من kernel يمكّن WSLg (اختصار لـ WSL GUI).
في هذه المرحلة ، لاحظ أنك بحاجة إلى الحصول على أحدث برامج تشغيل الرسومات من Intel أو NVIDIA أو AMD اعتمادًا على محول GPU الأساسي الخاص بك من أجل الحصول على تسريع GPU الكامل. يمكنك استخدام برامج التشغيل التجريبية لوحدة معالجة الرسومات المقابلة أو تثبيت أحدث الإصدارات العامة فقط. الآن وقد تم الاهتمام بالمتطلبات الأساسية ، فأنت جاهز تمامًا لتثبيت توزيعة Linux على جهاز Windows 11 الخاص بك.
تثبيت توزيعة Linux في WSL 2 على Windows 11
أسهل طريقة لتشغيل Linux وتشغيله على Windows 11 هي الانتقال إلى متجر Microsoft والبحث عن توزيعة من اختيارك. تشمل الخيارات المتاحة حاليًا Ubuntu (16.04 و 18.04 و 20.04) و Kali Linux و SUSE Linux Enterprise Server و openSUSE leap و Fedora Remix for WSL و Debian.
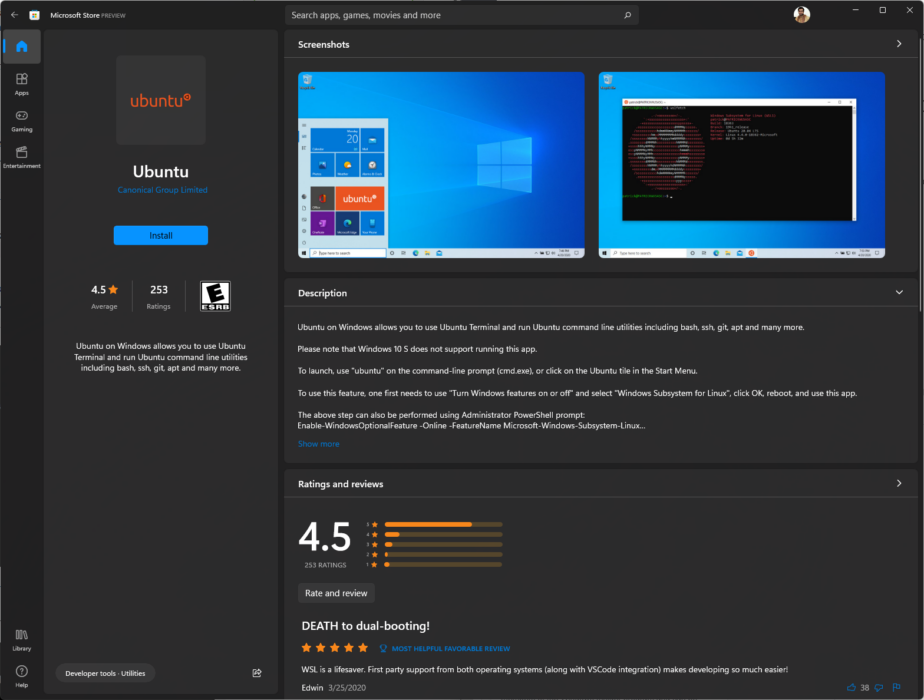
بينما يسمح متجر Microsoft بتنزيل وتثبيت هذه التوزيعات بسهولة ، فإن الخيارات محدودة حاليًا. ومع ذلك ، مع WSL 2 ، من الممكن إنشاء وتحميل جانبي التوزيع الخاص بك عن طريق الحصول على ملف .tar المقابل. في هذه المقالة ، سنستخدم Ubuntu نظرًا لأنها تحظى بشعبية كبيرة وهناك موارد ممتازة متاحة عبر الإنترنت إذا واجهتك مشكلة في أمر أو عملية معينة.
قد يكون لدى بعض المؤسسات أو أجهزة الكمبيوتر المنضمة إلى المجال وصول محدود إلى متجر Microsoft. في مثل هذه الحالات ، يمكنك تنزيل حزم التثبيت مباشرة من Microsoft. اتبع الخطوات أدناه لتثبيت التوزيعة:

1. يمكنك النقر نقرًا مزدوجًا فوق المثبت أو استخدام أمر PowerShell أدناه من مجلد المثبت.
Add-AppxPackage .\distro_name.appx2. بمجرد تثبيت التوزيعة التي تختارها ، يجب أن تنبثق على الفور في قائمة ابدأ.
3. فقط انقر فوق الرمز لبدء مثيل تثبيت Ubuntu.
4. بعد بضع ثوان ، سيُطلب منك إنشاء حساب مستخدم وكلمة مرور. إذا لم يطالبك برنامج التثبيت بحساب مستخدم أو كلمة مرور لسبب ما ، فسيقوم بتسجيل الدخول مباشرة بصفتك جذر.
تذكر أن العمل بامتيازات الجذر يعد ممارسة أمان سيئة. لا توجد كلمة مرور جذر معينة بشكل افتراضي ، مما يجعلها أكثر عرضة للخطر. من المفيد دائمًا تعيين كلمة مرور جذر أولاً ثم إنشاء حساب مستخدم عادي. إليك كيف يمكنك القيام بذلك:
1. لتعيين كلمة مرور جذر جديدة ، استخدم الأمر:
sudo passwd root2. بعد ذلك ، أدخل كلمة مرور الجذر الجديدة وأكدها. تأكد من تدوينها بأمان. لإنشاء حساب مستخدم عادي ، والذي يمكن استخدامه بعد ذلك للوصول إلى الجذر عند الحاجة ، اكتب:
sudo adduser <username>3. سيطلب Ubuntu بعد ذلك إدخال كلمة المرور الخاصة بك وتأكيدها مع بعض المعلومات الأخرى مثل الاسم الكامل والهاتف (هذا اختياري).
4. يؤدي هذا إلى إنشاء دليلك المخصص / الرئيسي ويظهر اسم المستخدم الخاص بك بعلامة $ في موجه أوامر bash shell.
مثيل WSL 2 Ubuntu جاهز الآن للاستخدام.
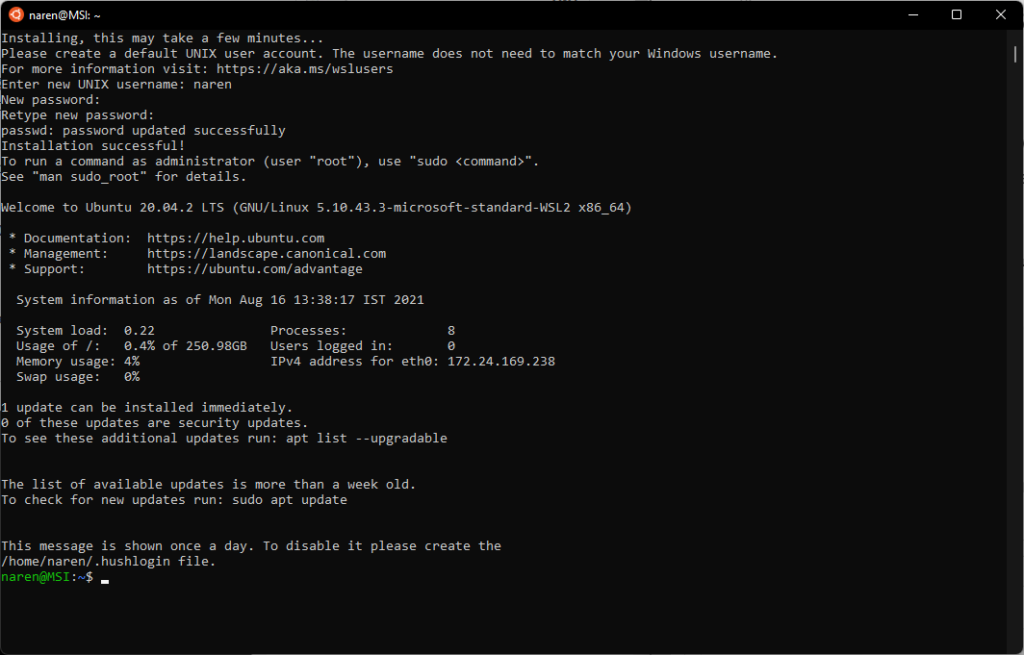
قم بتحديث تطبيقات WSL الخاصة بك
في هذه المرحلة ، انتهينا من تثبيت Ubuntu وإنشاء حساب مستخدم وكلمة مرور. قبل الانتقال إلى مزيد من الخطوات ، من المفيد إجراء فحص سريع للتحديث وتثبيت أحدث الحزم المتاحة لإصدار التوزيعة الخاص بك.
هذا يضمن أن جميع حزم البريد الوارد الخاصة بك محدثة وأنك تستخدم أحدث الميزات وتحسينات الأمان. اتبع الخطوات:
1. أدخل الأوامر التالية لجلب الإصدارات الجديدة:
sudo apt-get update sudo apt-get upgrade2. في موجه bash ، في المرة الأولى التي تقوم فيها بتشغيل sudo ، يطلب منك إدخال كلمة المرور الخاصة بك ، والتي يجب أن تكون صالحة لمدة 15 دقيقة على الأقل لتشغيل أوامر sudo المتتالية.
يرجى ملاحظة أن apt-get Upgrade ستشير فقط إلى المستودعات المحددة في /etc/apt/sources/list أو /etc/apt/sources.list.d/ والترقيات وفقًا لذلك.
3. للحصول على عملية تحديث أكثر سلاسة ، قم أيضًا بتشغيل:
sudo apt-get dist-upgradeيمكن لهذا الأمر إضافة حزم أو إزالتها بذكاء لضمان عدم وجود فائض في النظام.
تحقق من إصدار Linux distro وقم بترقيته
بشكل عام ، يقدم Microsoft Store أحدث إصدار خدمة طويل المدى (LTS) من Ubuntu افتراضيًا. يوصى باستخدام إصدارات LTS لتحقيق أقصى قدر من الاستقرار. يمكنك التحقق من إصدارات نظام التشغيل الجديدة من خلال تشغيل:
sudo do-release-upgradeومع ذلك ، تأكد من أن التثبيت الحالي محدث عن طريق تشغيل أوامر التحديث والترقية أولاً كما هو موضح أعلاه. يمكنك التحقق من إصدار نظام التشغيل لديك عن طريق كتابة:
lsb_release -a 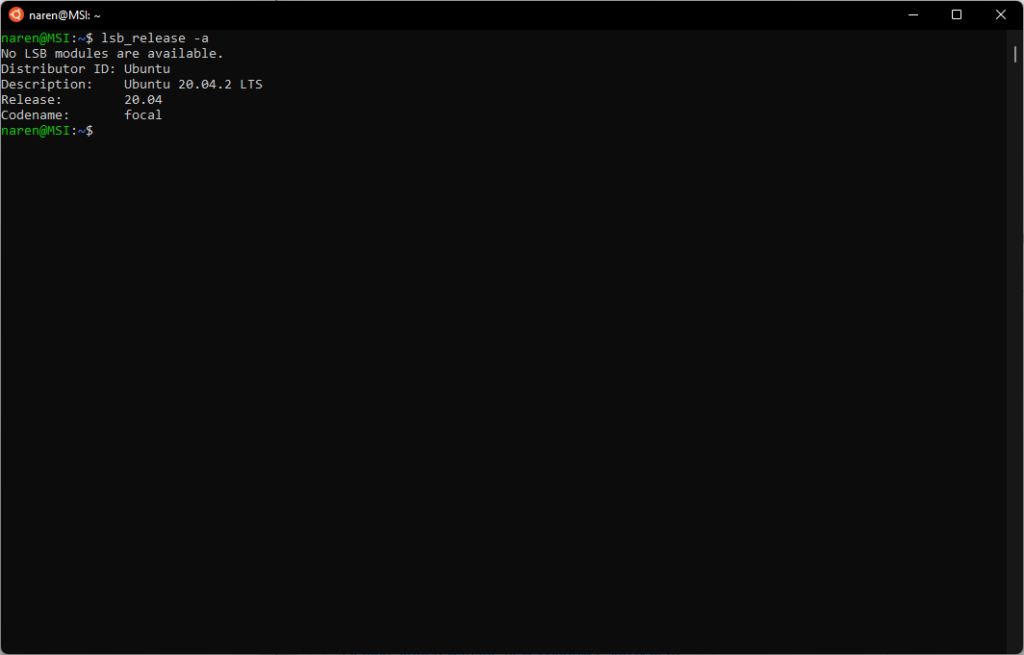
هل لاحظ أنه يمكنك أيضًا الحصول على مزيد من المعلومات حول أي أمر عن طريق كتابة:
man <command name>الوصول إلى ملفات Linux في نظام التشغيل Windows 11 والعكس
الآن بعد أن نجحنا في تثبيت وتكوين Ubuntu في WSL 2 لنظام التشغيل Windows 11 ، فإنه يساعد في معرفة كيفية التنقل بسلاسة بين ملفات Linux و Windows. في Linux ، يمكن تحميل NTFS وأنظمة الملفات الأخرى على دليل تحميل مخصص.
تتمثل إحدى الطرق الرائعة في WSL في أنه يمكنك استدعاء محطة Linux مباشرة من مجلد Windows وتثبيت المجلد بالفعل لك. أصبح هذا ممكنًا عبر مكون إضافي لنظام الملفات يسمى DrvFs يستخدمه WSL لتمكين التشغيل المتداخل بين مثيل Linux ونظام ملفات Windows.
تقوم DrvFs بتثبيت الأقراص الثابتة تلقائيًا مثل محركات الأقراص الثابتة ومحركات أقراص الحالة الثابتة وتجعلها متاحة للاستخدام الفوري. تم تركيب محرك الأقراص C على /mnt/c و D على /mnt/d وهكذا.
1. يمكنك التحقق من ذلك عن طريق تشغيل الأمر df -h لسرد كافة الأقراص ونقاط التحميل الخاصة بها. في هذا المثال ، لدينا محرك أقراص C واحد ، مثبت على / mnt / c عبر DrvFs
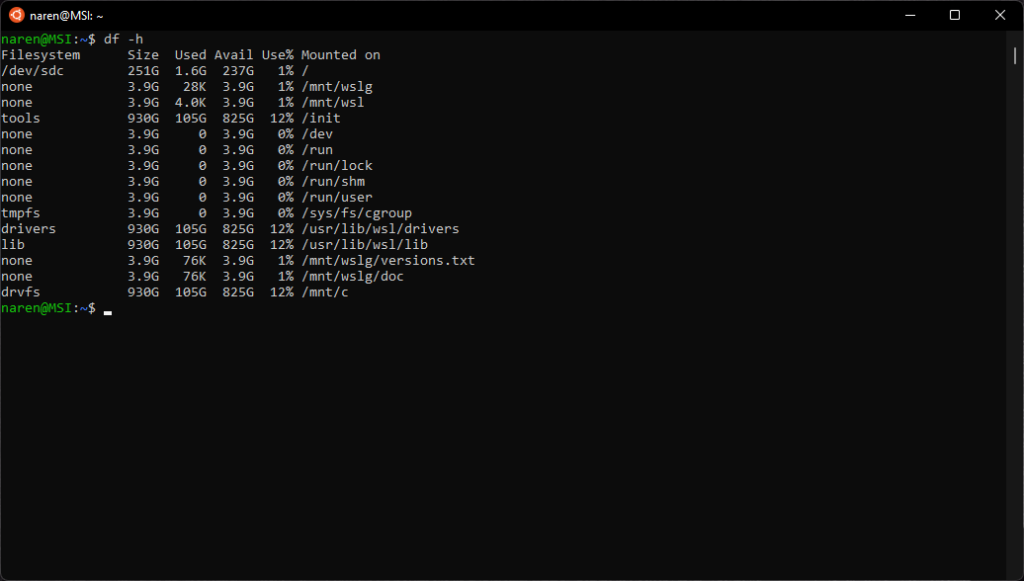
2. للتبديل إلى محرك أقراص Windows على WSL ، اكتب الأمر التالي في موجه الأوامر واضغط على Enter.
cd /mnt/c #substitute c with the corresponding drive letter as needed3. تمامًا مثل Linux العادي ، يمكنك أيضًا تركيب أجهزة تخزين خارجية عن طريق إنشاء نقطة تحميل. استخدم الأمر التالي
sudo mkdir /media/<dir name> #where <dir name> can be any directory name you wish to mount onto.4. ثم قم بتركيب محرك أقراص أو قسم في هذا الدليل.
sudo mount /dev/<deviceID> /media/<dir name>5. لعرض محتويات محرك الأقراص المثبت ، قم أولاً بالتبديل إليه باستخدام الأمر.
cd /media/<dir name>6. أخيرًا ، قم بسرد المحتويات باستخدام الأمر.
ls -lsنظرًا لأن الهدف الكامل من WSL هو أن يكون لديك إمكانية تفاعل سلس بين Linux و Windows ، فمن الممكن أيضًا عرض ملفات Linux مباشرة ضمن Windows وتعديلها باستخدام برامج Windows.
يرى Windows WSL كجهاز كمبيوتر على الشبكة ويقوم بتثبيت Linux كمشاركة شبكة لضمان الحفاظ على أذونات الملفات بشكل صحيح أثناء قيام المستخدمين بالتبديل بين نظامي التشغيل. هناك عدة طرق للوصول إلى ملفات WSL من Windows.
طرق الوصول إلى ملفات WSL من Windows
1. أسهل طريقة هي إلقاء نظرة على اللوحة اليمنى من File Explorer للحصول على إدخال باسم "Linux".
2. سيؤدي النقر فوق ذلك إلى سرد توزيعاتك المثبتة كمجلدات. انقر فوق مجلد التوزيعات المقابل للوصول إلى جميع أدلة Linux في هذا التوزيع.
3. من هناك ، يمكنك إنشاء الملفات والأدلة الخاصة بك تمامًا كما تفعل عادةً في Windows.
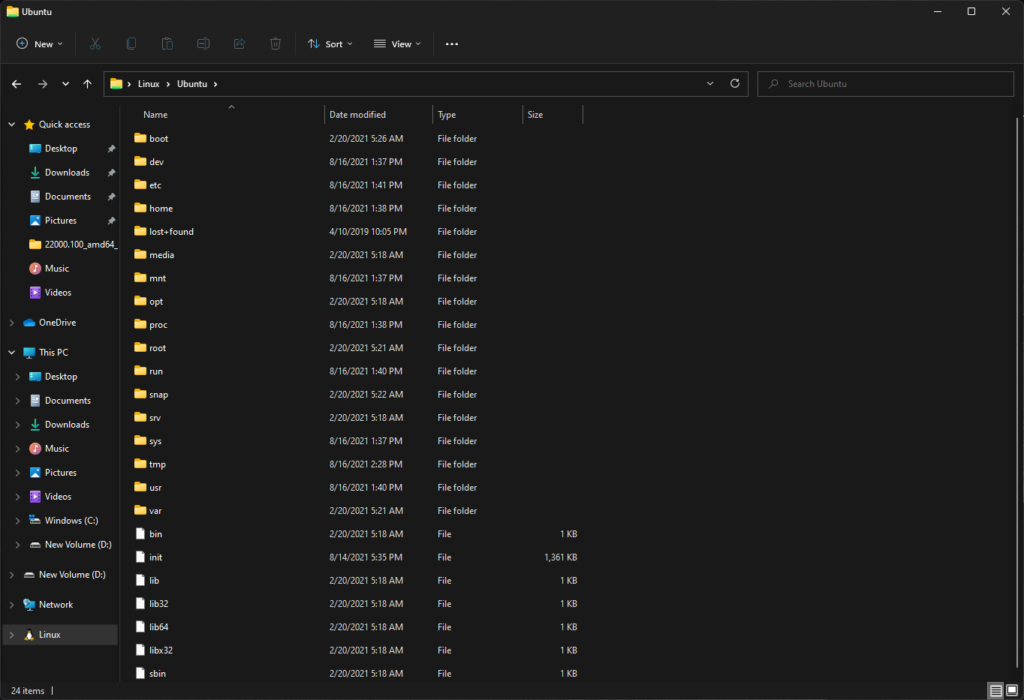
4. يمكن أيضًا الوصول إلى قائمة الدليل أعلاه بكتابة \\wsl$ في أي مستكشف ملفات أو مربع حوار تشغيل في Windows.
5. إذا لم يكن التنقل اللانهائي هو فنجان الشاي الخاص بك ، فيمكنك أيضًا كتابة explorer.exe من أي دليل Linux في WSL. سيؤدي هذا إلى فتح مستكشف ملفات Windows مباشرة في دليل Linux العامل الحالي.
في هذه المقالة ، تعرفنا على WSL 2 وكيفية تثبيت مثيل Linux وتحديثه بنجاح داخل WSL 2. كما رأينا أيضًا كيفية التنقل بسلاسة مع أنظمة الملفات عبر كل من Windows و Linux. في المقالات القادمة ، سننظر في تثبيت تطبيقات الرسومات والصوت ونرى مدى نجاحها في WSLg في Windows 11.
إذا كان لديك شيء تضيفه ، فقم بإسقاط أفكارك في التعليقات أدناه.
