5 تم اكتشاف خطأ وكيل Netflix في Fix
نشرت: 2022-07-09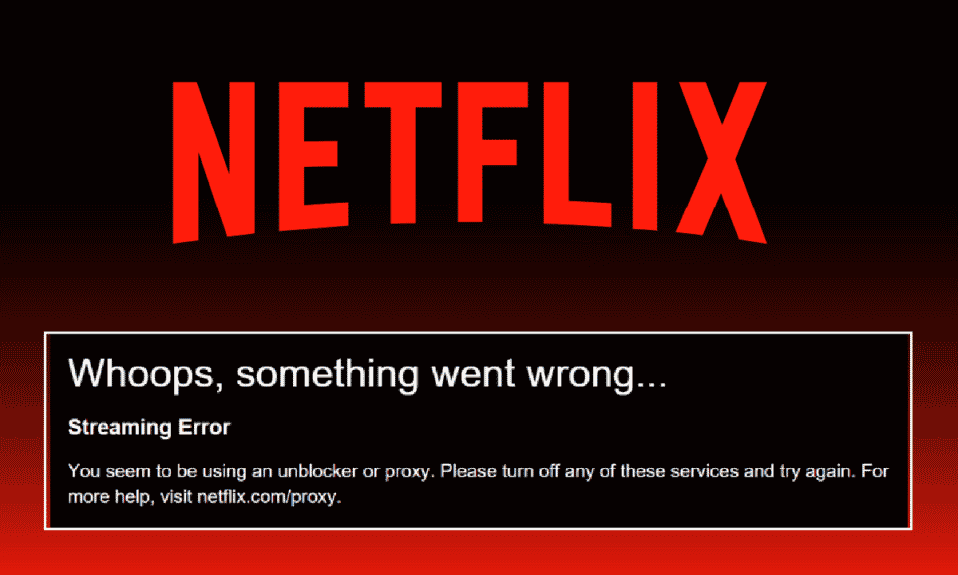
يوفر Netflix قائمة ضخمة من الأفلام ومسلسلات الويب التي يمكنك مشاهدتها على نظامك. ومع ذلك ، هناك أيضًا العديد من رموز الأخطاء التي قد تواجهها أثناء استخدام Netflix. قد تواجه أخطاء وكيل Netflix على نظامك. بعض الأخطاء الشائعة التي قد تواجهها هي Netflix Error F7111-1331 وخطأ وكيل Netflix m7111-5059 و Netflix Error F7111-5033. نقدم لك دليلًا مفيدًا لإجراء إصلاح تم اكتشافه بواسطة Netflix Proxy على نظام التشغيل Windows 10. لذا ، استمر في القراءة!
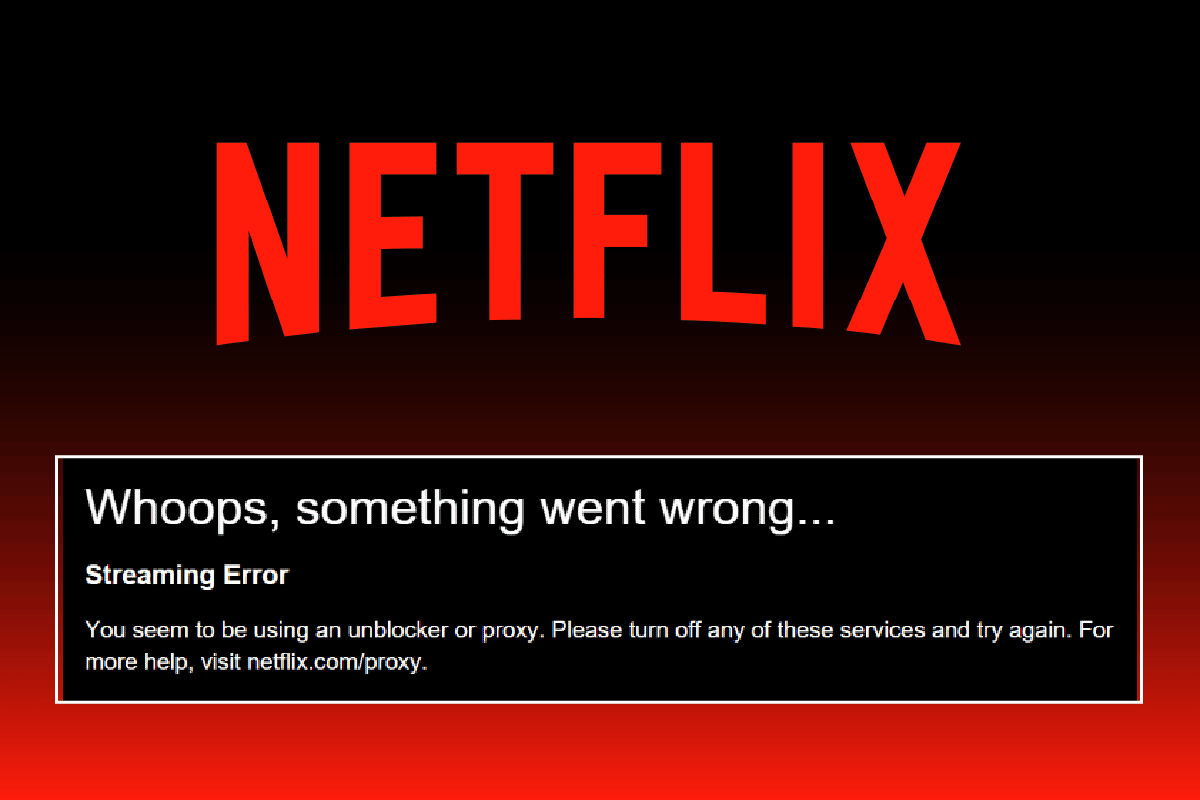
محتويات
- تم اكتشاف خطأ وكيل Netflix
- الطريقة الأولى: طرق استكشاف الأخطاء وإصلاحها الأساسية
- الطريقة 2: تعديل إعدادات VPN
- الطريقة الثالثة: حذف ملفات تعريف ارتباط Netflix
- الطريقة الرابعة: استخدم اتصال IPv6 بدلاً من IPv4
- الطريقة الخامسة: إيقاف تشغيل المراقبة الأبوية
تم اكتشاف خطأ وكيل Netflix
السبب الرئيسي لخطأ Netflix Proxy هو خادم VPN الخاص بك. إذا كنت تستخدم VPN معينًا لا يمكنه تجاوز الوكيل المحظور ، فقد تواجه الخطأ المذكور. هنا ، قمنا بإدراج جميع طرق استكشاف الأخطاء وإصلاحها الممكنة لحل أخطاء وكيل Netflix المذكورة أعلاه.
الطريقة الأولى: طرق استكشاف الأخطاء وإصلاحها الأساسية
اتبع طرق استكشاف الأخطاء وإصلاحها الأساسية المحددة لإصلاح رمز خطأ Netflix F7111.
الطريقة 1 أ: إعادة تشغيل جهاز التوجيه
1. ابحث عن زر الطاقة في الجزء الخلفي من جهاز التوجيه الخاص بك.
2. اضغط على الزر مرة واحدة لإيقاف تشغيله.

3. الآن ، افصل كابل طاقة جهاز التوجيه وانتظر حتى يتم استنزاف الطاقة بالكامل من المكثفات.
4. ثم أعد توصيل كبل الطاقة وقم بتشغيله بعد دقيقة.
5. انتظر حتى يتم إعادة إنشاء اتصال الشبكة وحاول تسجيل الدخول مرة أخرى .
الطريقة 1 ب: إعادة تعيين إعدادات الشبكة
يمكنك إعادة تعيين إعدادات الشبكة على جهاز الكمبيوتر الخاص بك لإصلاح أي أخطاء متعلقة بالشبكة. اقرأ دليلنا حول كيفية إعادة تعيين إعدادات الشبكة على Windows 10 هنا.
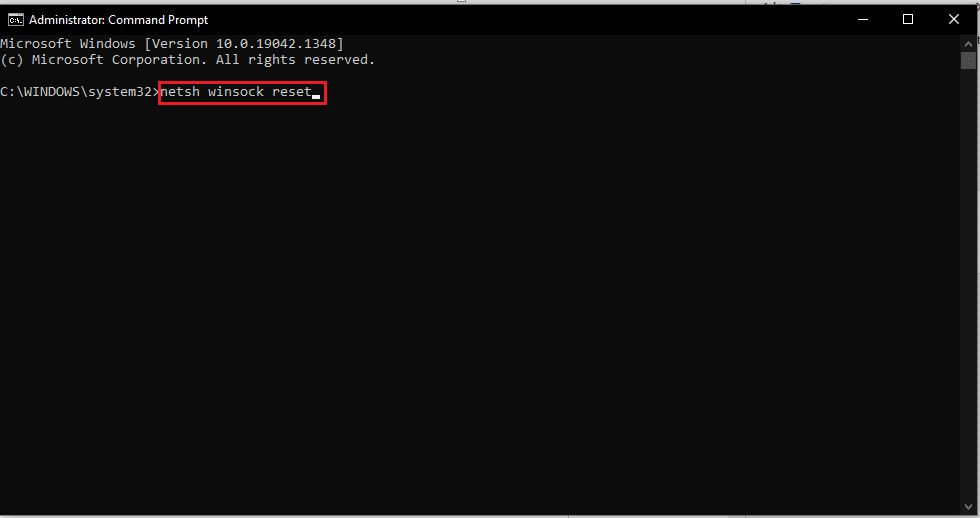
الطريقة الأولى ج: تحرير عنوان IP وتجديده
اتبع هذه الخطوات لتحرير وتجديد عنوان IP وإصلاح رمز خطأ Netflix F7111:
1. اضغط على مفتاح Windows ، واكتب موجه الأوامر ، وانقر فوق تشغيل كمسؤول.
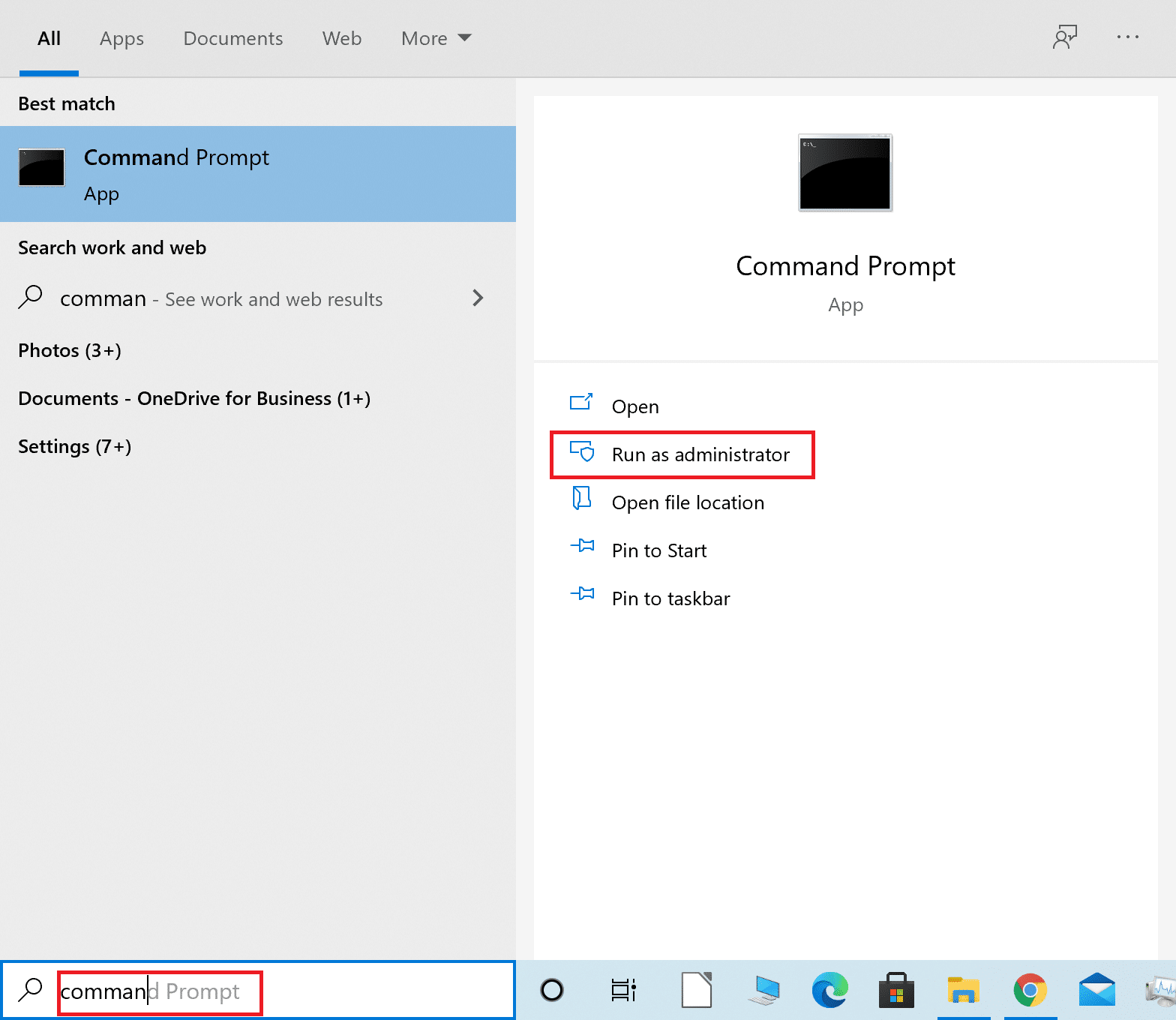
2. اتبع دليلنا لمسح أو إعادة تعيين ذاكرة التخزين المؤقت لنظام أسماء النطاقات.
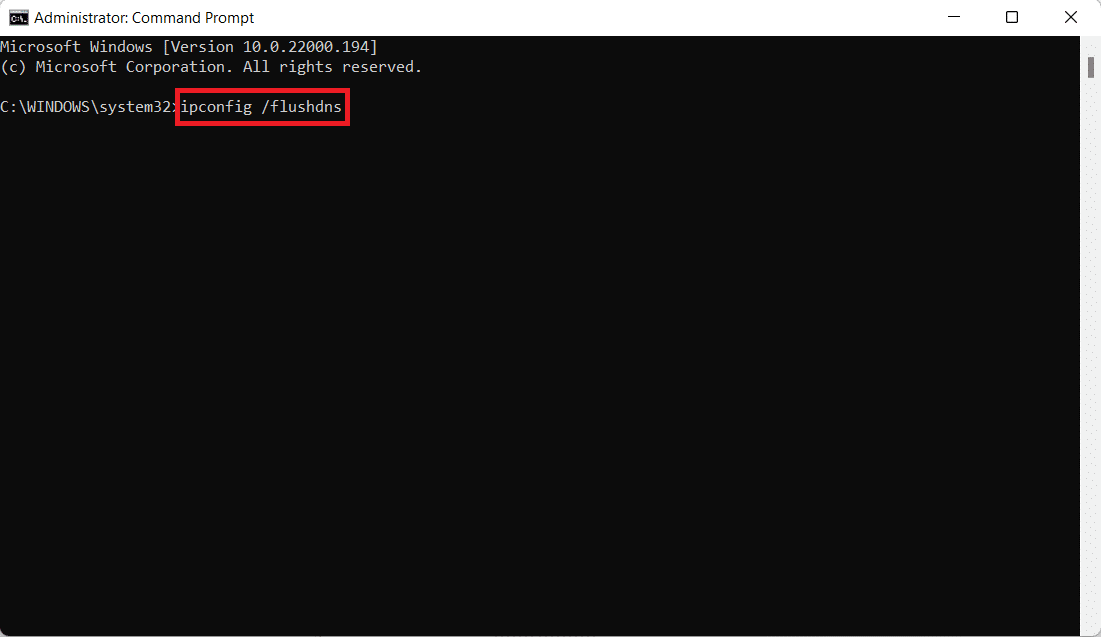
3. ثم اكتب الأمر ipconfig / release واضغط على مفتاح Enter .
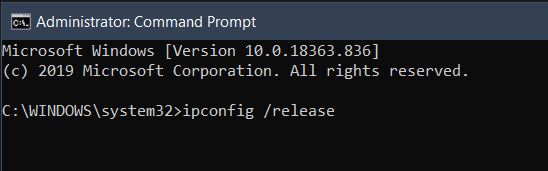
4. الآن ، اكتب الأمر ipconfig / تجديد واضغط على مفتاح Enter لتجديد عنوان IP الخاص بك.

اقرأ أيضًا: إصلاح رمز خطأ Netflix UI3012
الطريقة 1D: إعادة تسجيل الدخول إلى Netflix
1. انتقل إلى صفحة ويب Netflix وانقر فوق خيار تسجيل الخروج من الزاوية اليمنى العليا كما هو موضح.
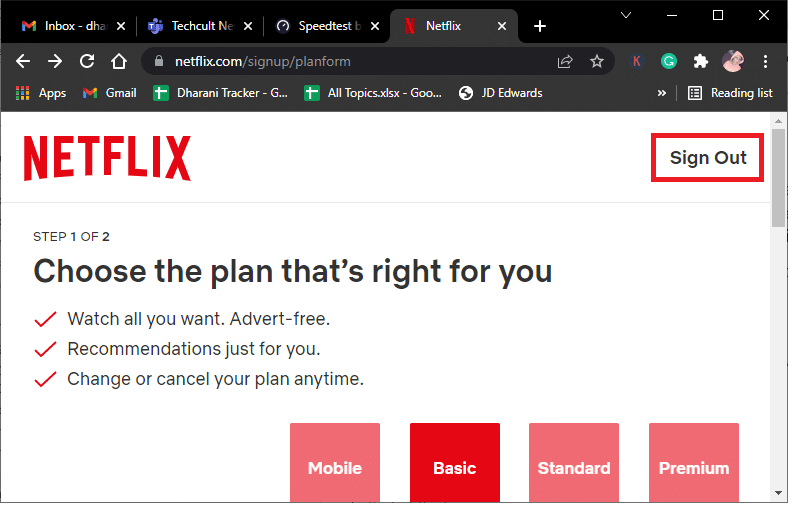
2. انتظر لمدة 30 ثانية وأعد تشغيل الكمبيوتر .
3. بعد ذلك ، قم بزيارة صفحة ويب Netflix في مستعرض ويب وانقر فوق تسجيل الدخول .
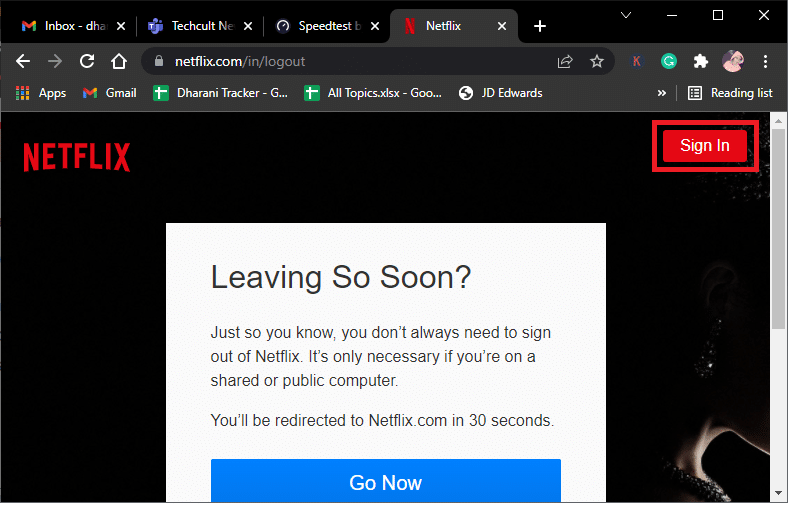
4. اكتب بيانات اعتماد تسجيل الدخول الخاصة بك وقم بتسجيل الدخول إلى حسابك. تحقق مما إذا كان خطأ وكيل Netflix M7111-5059 قد تم إصلاحه أم لا.
الطريقة 2: تعديل إعدادات VPN
فيما يلي خطوات تعديل إعدادات VPN والخادم الوكيل في نظام التشغيل Windows 10 لإصلاح الخطأ الذي اكتشفه وكيل Netflix:
1. اضغط على مفتاح Windows واكتب إعدادات VPN في شريط البحث ، ثم انقر فوق فتح .
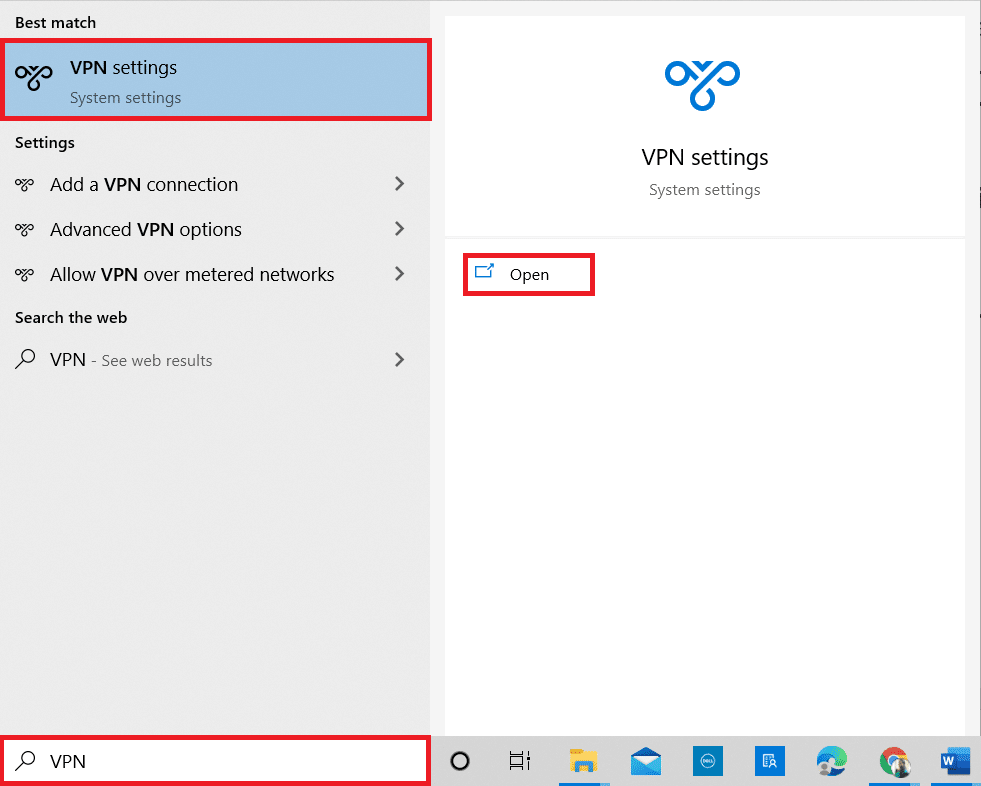
2. هنا ، حدد VPN المتصلة وانقر على خيار قطع الاتصال .
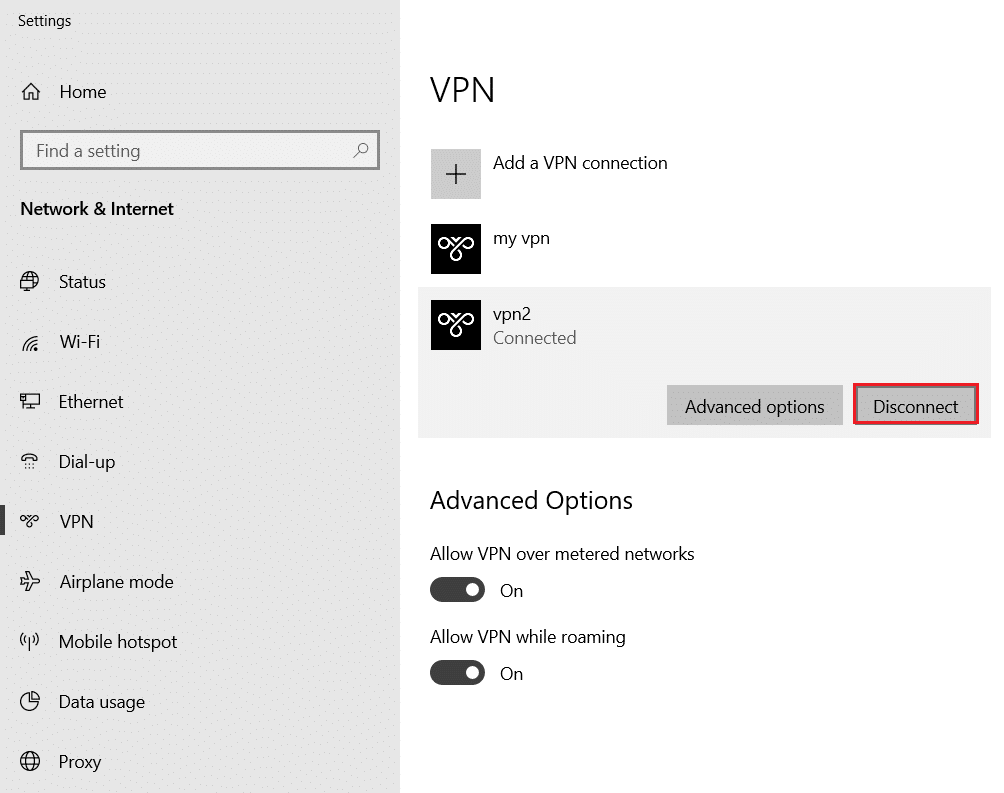
3. الآن ، أغلق جميع البرامج قيد التشغيل وأعد تشغيل الكمبيوتر .
4. ثم افتح إعدادات VPN مرة أخرى وانقر على خيار الاتصال كما هو موضح أدناه.
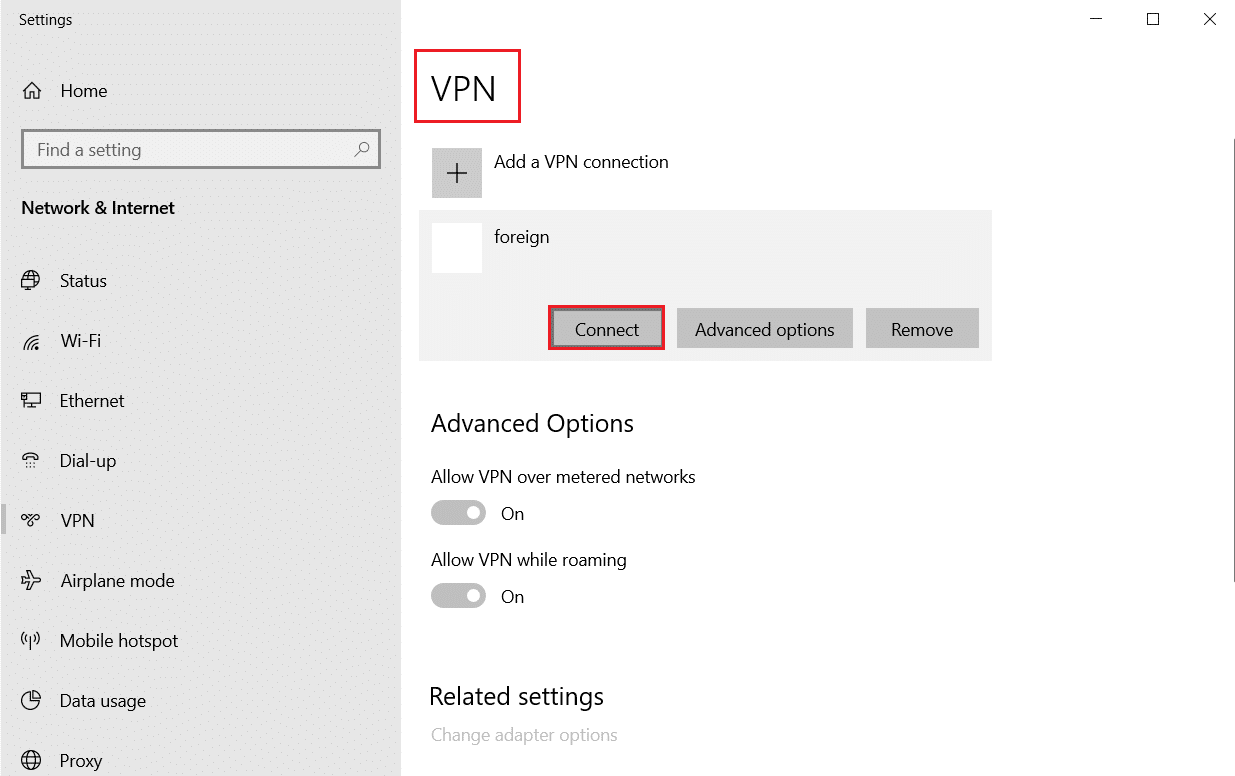
5. أخيرًا ، قم بتشغيل Netflix وتحقق من إصلاح الخطأ.
6. إذا لم يكن الأمر كذلك ، فاتبع دليلنا لتعطيل VPN والوكيل على Windows 10.
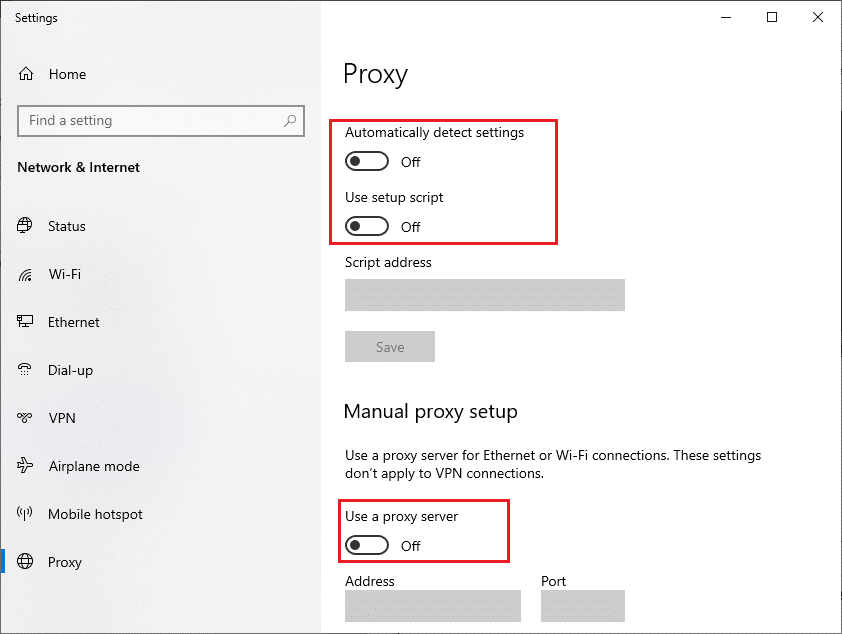

اقرأ أيضًا: كيفية إصلاح رمز خطأ Netflix M7111-1101
الطريقة الثالثة: حذف ملفات تعريف ارتباط Netflix
تُعد إزالة ملفات تعريف ارتباط Netflix من مستعرض الويب الخاص بك خطأً رائعًا تم اكتشافه بواسطة وكيل Netflix. يمكنك أن تفعل الشيء نفسه على النحو التالي:
1. انتقل إلى صفحة ويب Netflix امسح ملفات تعريف الارتباط في مستعرض الويب لديك.
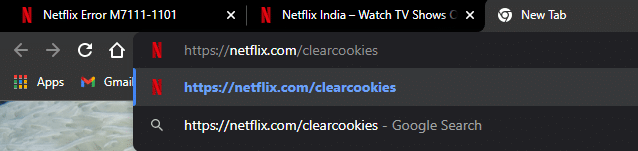
2. سيتم مسح جميع ملفات تعريف الارتباط من الموقع. الآن ، انقر فوق تسجيل الدخول وقم بتسجيل الدخول باستخدام بيانات الاعتماد الخاصة بك.
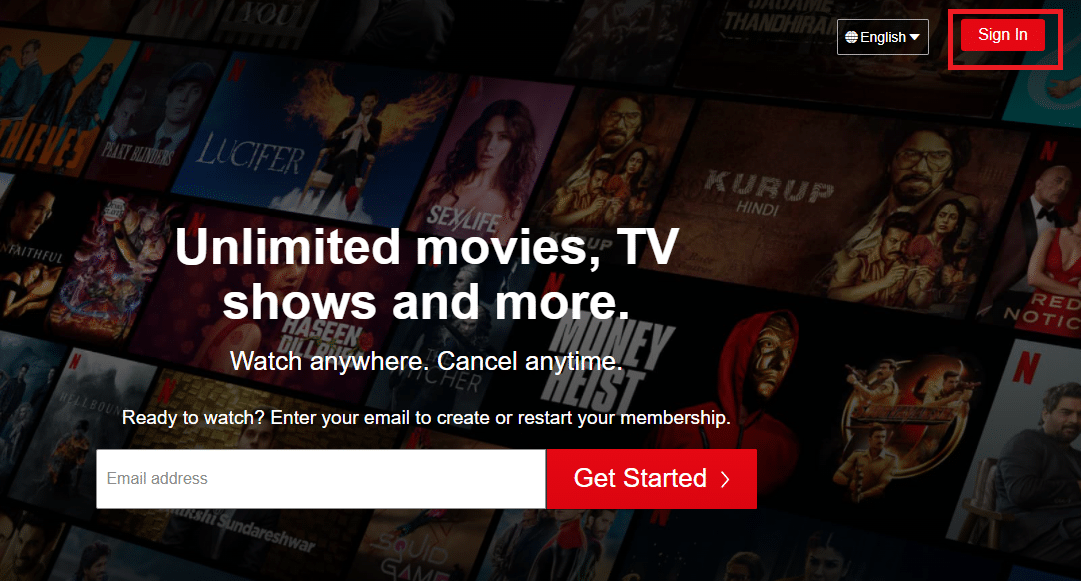
الطريقة الرابعة: استخدم اتصال IPv6 بدلاً من IPv4
فيما يلي خطوات استخدام اتصال بروتوكول الإنترنت الإصدار 6 (IPv6) بدلاً من IPv4 لإصلاح خطأ وكيل Netflix m7111-5059:
1. اضغط على مفتاح Windows ، واكتب لوحة التحكم وانقر فوق فتح .
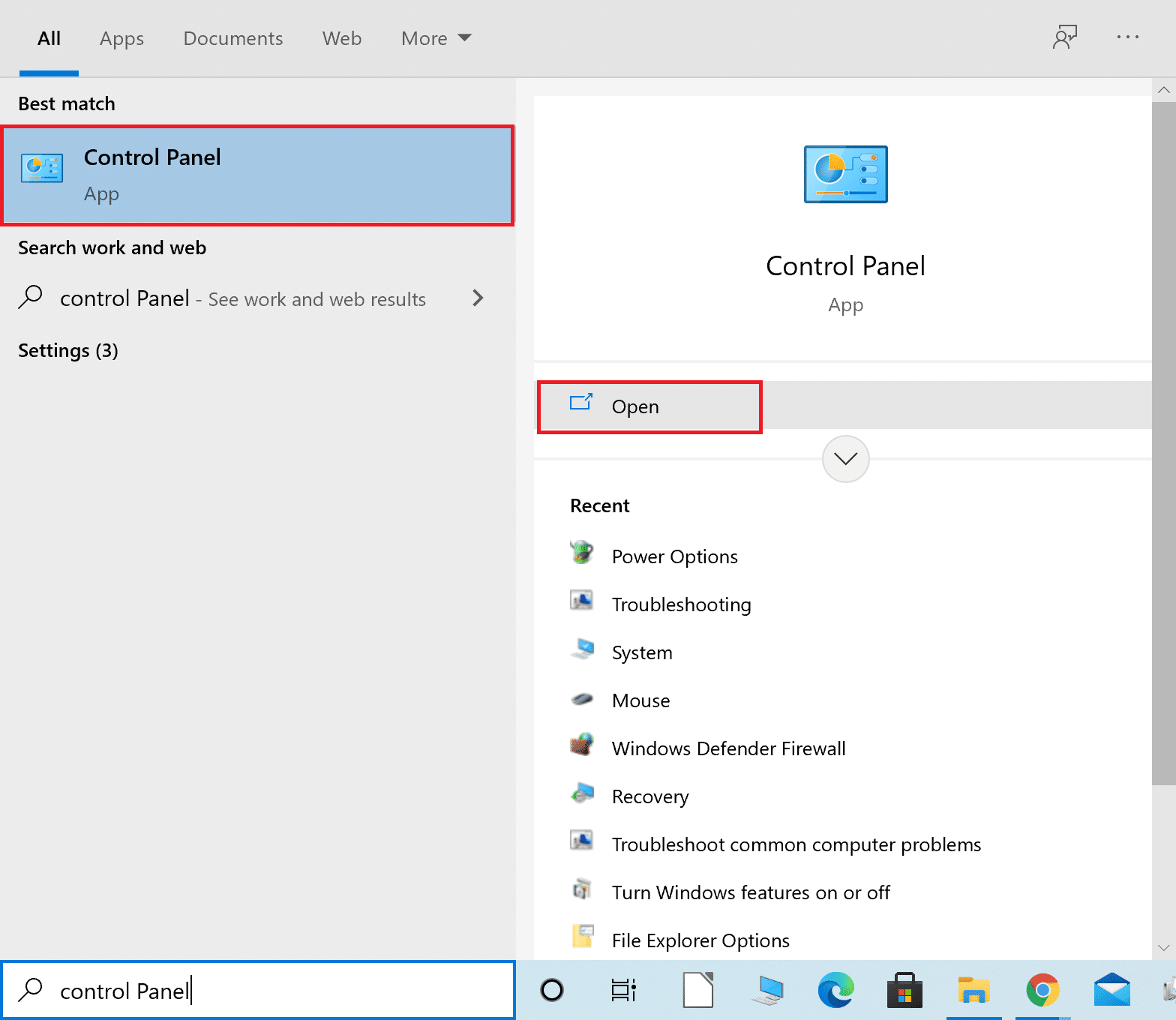
2. قم بتعيين عرض بواسطة > فئة وانقر فوق عرض حالة الشبكة ومهامها .
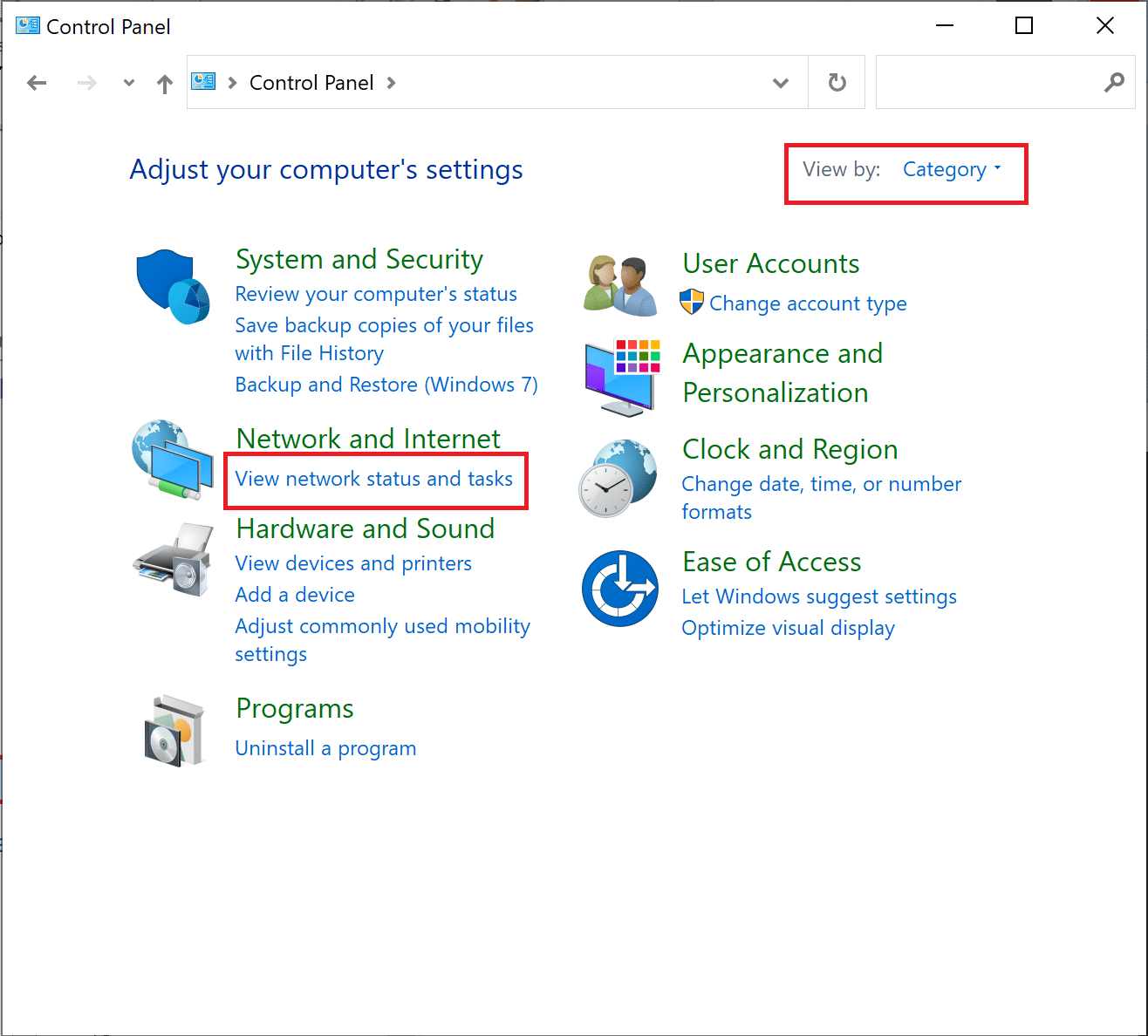
3. انقر فوق خيار تغيير إعدادات المحول من الشريط الجانبي الأيسر.
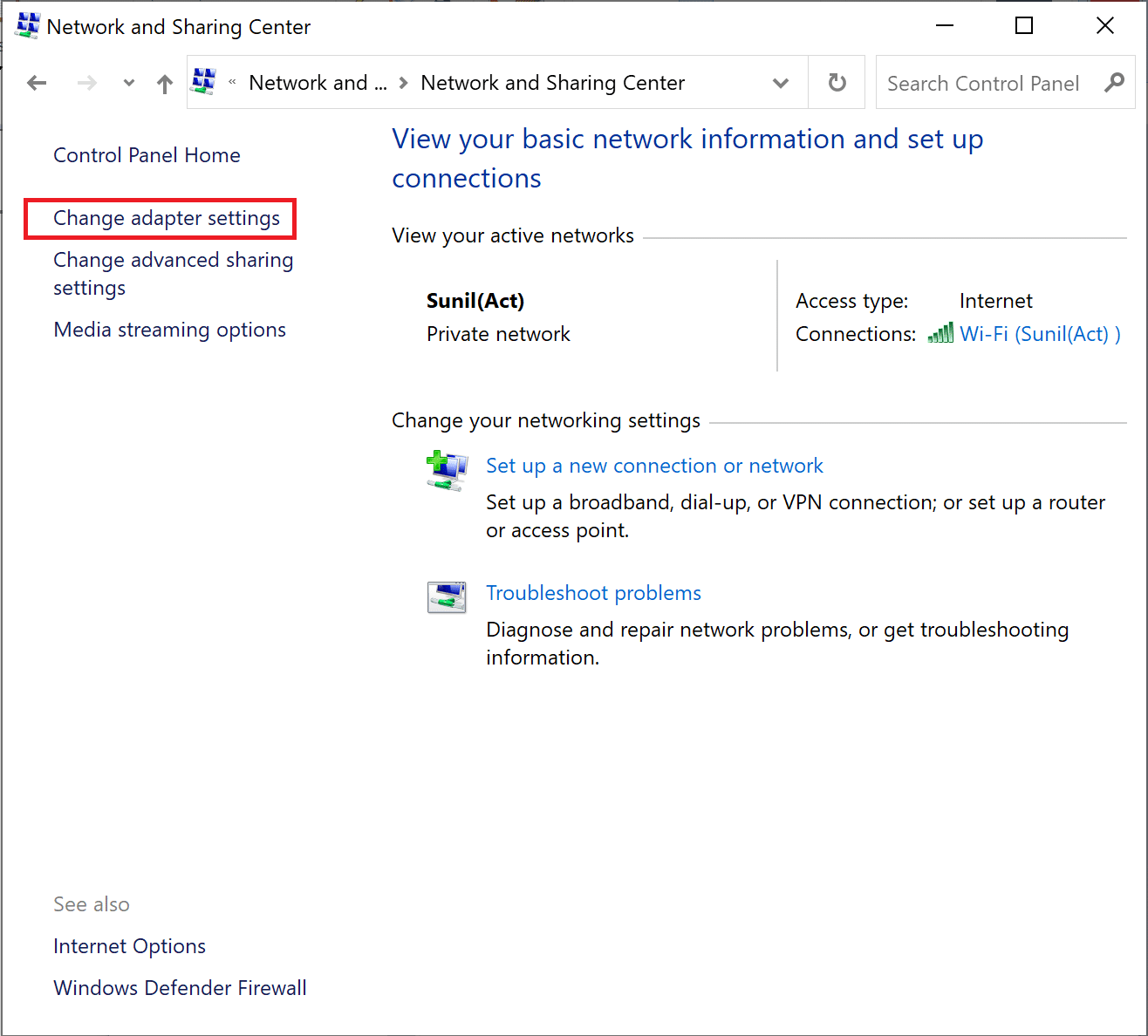
4. بعد ذلك ، انقر بزر الماوس الأيمن فوق اتصال الإنترنت النشط حاليًا وحدد خصائص ، كما هو موضح أدناه.
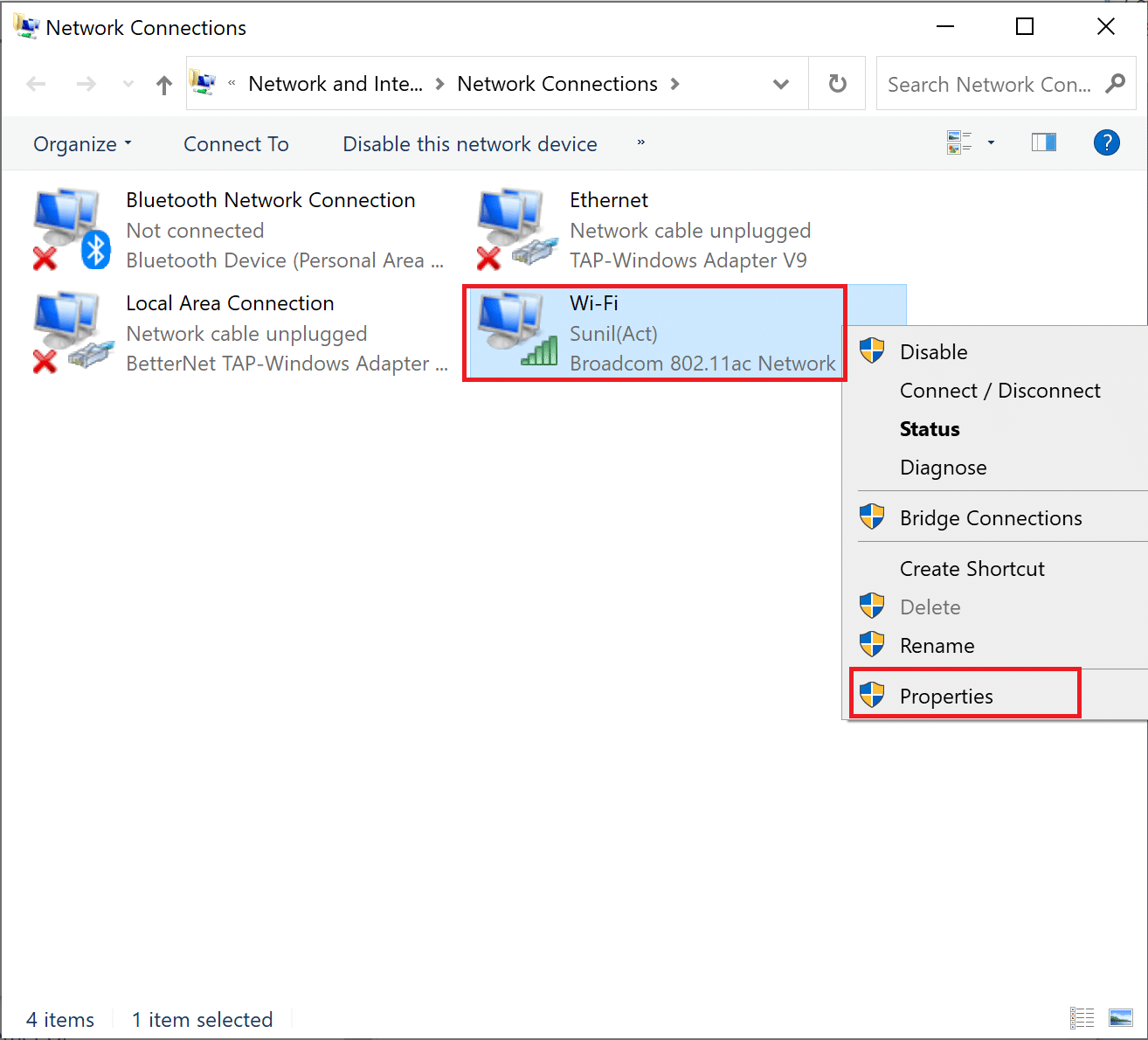
5. هنا ، قم بإجراء التغييرات التالية:
- قم بإلغاء تحديد المربع المميز ببروتوكول الإنترنت الإصدار 4 (TCP / IPv4)
- حدد المربع المميز ببروتوكول الإنترنت الإصدار 6 (TCP / IPv6)
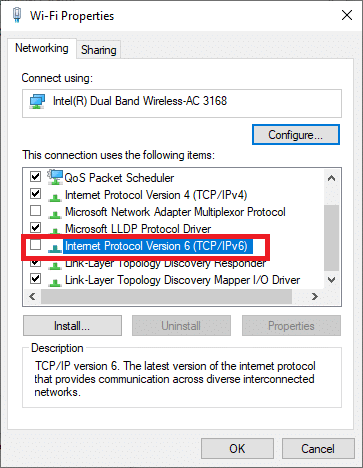
6. الآن ، انقر نقرًا مزدوجًا فوق خيار بروتوكول الإنترنت الإصدار 6 (TCP / IPv6) لفتح نافذة الخصائص .
7. بعد ذلك ، تحقق من الخيارات بعنوان
- احصل على عنوان IP تلقائيًا و
- استخدم عناوين خادم DNS التالية ، كما هو موضح في الصورة أدناه.
7 أ. بالنسبة لخادم DNS المفضل ، أدخل عنوان DNS العام لـ Google على النحو التالي: 8.8.8.8
7 ب. وفي خادم DNS البديل ، أدخل Google Public DNS على النحو التالي: 8.8.4.4
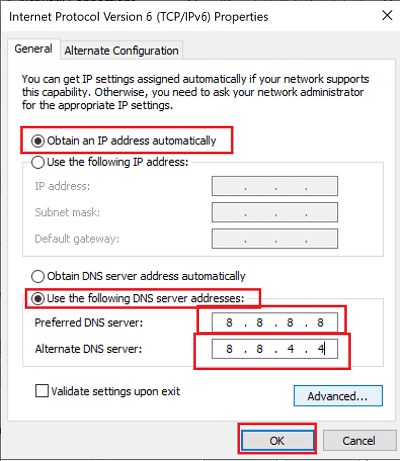
8. أخيرًا ، انقر فوق " موافق " لحفظ التغييرات وإعادة تشغيل جهاز كمبيوتر يعمل بنظام Windows 10 .
اقرأ أيضًا: كيفية تغيير جودة فيديو Netflix على جهاز الكمبيوتر الخاص بك
الطريقة الخامسة: إيقاف تشغيل المراقبة الأبوية
إذا كنت تواجه خطأ Netflix F7111-5033 ، فقد يكون ذلك بسبب ميزة المراقبة الأبوية. فيما يلي خطوات إيقاف الرقابة الأبوية أو تغيير تصنيفات النضج من أجل حل المشكلة المذكورة.
1. انتقل إلى صفحة ويب Netflix وقم بتسجيل الدخول إلى حسابك كالمعتاد.
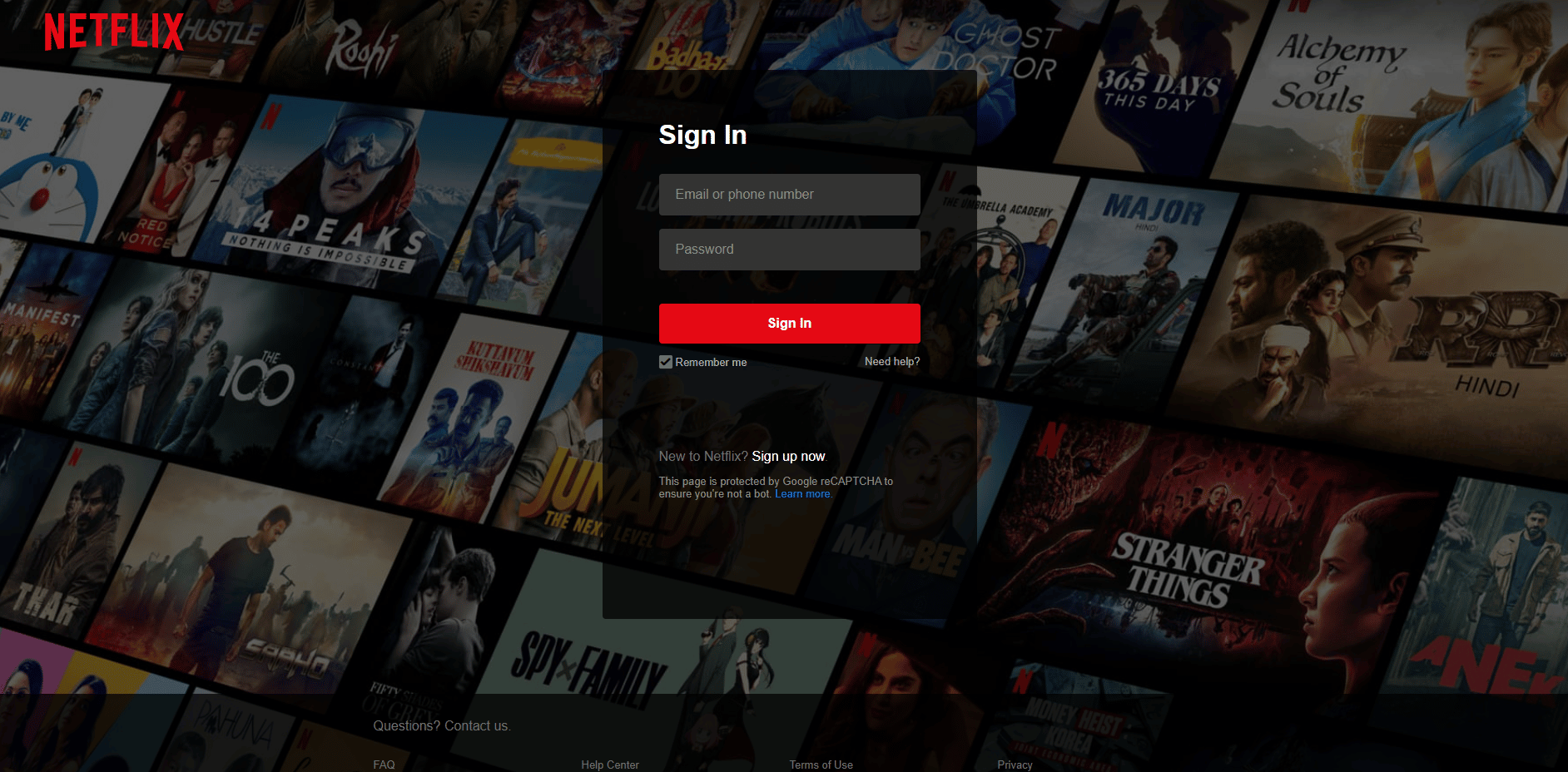
2. ثم انقر فوق خيار الحساب وحدد ملف التعريف الخاص بك .
3. ضمن قسم PROFILE & PARENTAL CONTROLS ، انقر فوق سهم القائمة المنسدلة لجميع تقييمات النضج .
4. ثم انقر فوق الخيار " تغيير " لعرض القيود .
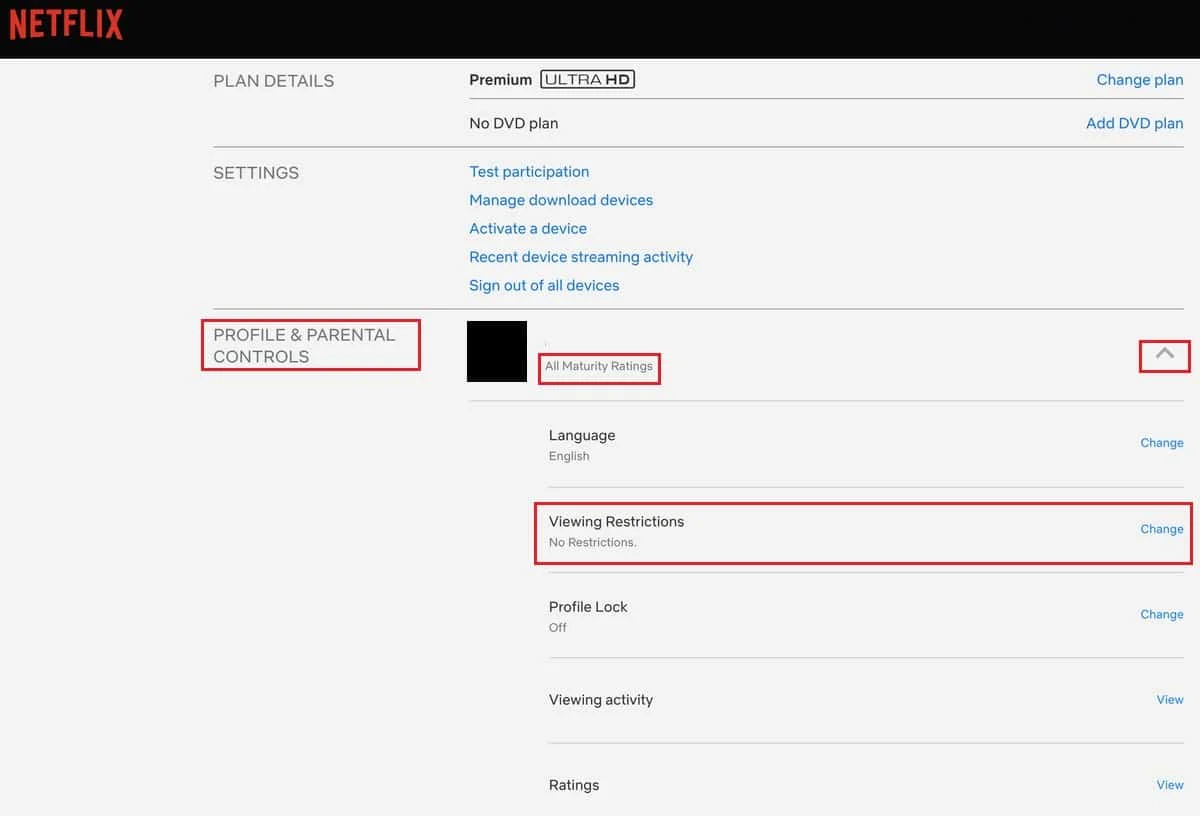
5. أدخل بيانات اعتماد تسجيل الدخول للتأكيد.
6 أ. الآن ، حدد تصنيفات النضج لملفك الشخصي حسب الحاجة.
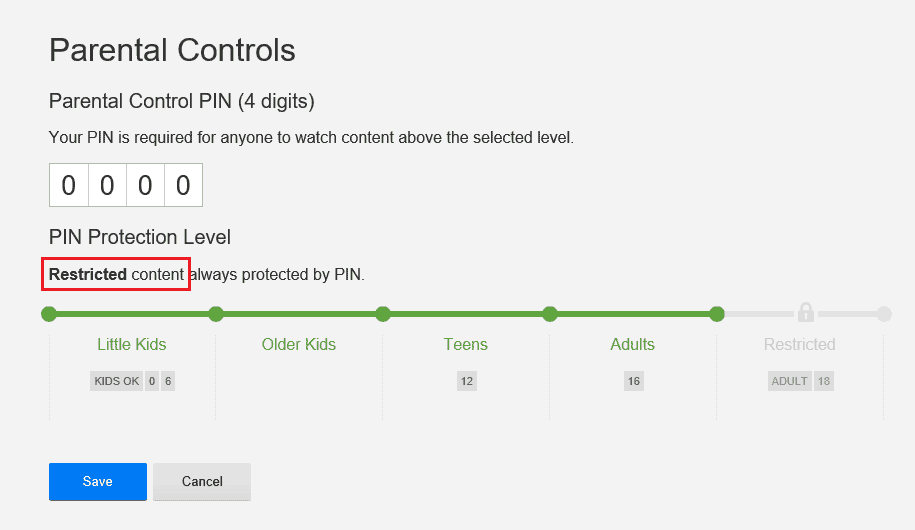
6 ب. أو اختر إيقاف تشغيل جميع القيود كما هو موضح.
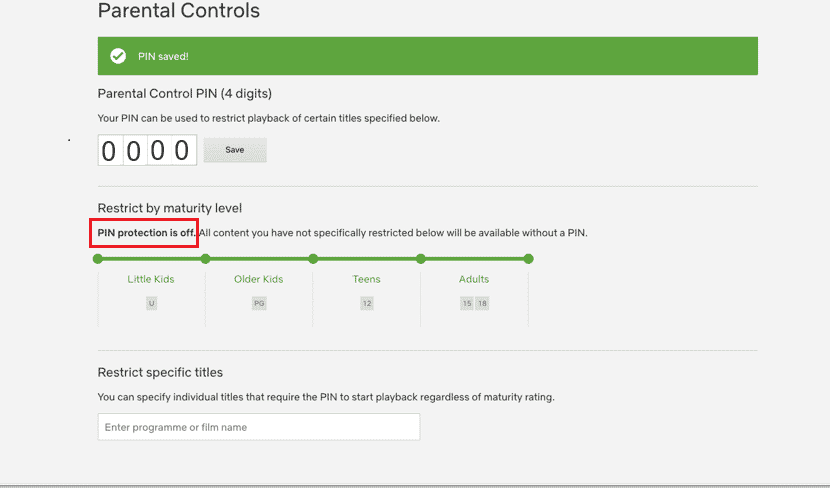
7. أخيرًا ، انقر فوق حفظ واستمتع بالبث غير المنقطع.
الأسئلة المتداولة (FAQs)
س 1. لماذا تواجه خطأ Netflix F7111-1331؟
الجواب. قد يؤدي استخدام إشارة مرجعية في مستعرض الويب الخاص بك لفتح صفحة Netflix إلى ظهور هذا الخطأ. لذلك ، يجب عليك كتابة عنوان URL الرسمي لموقع Netflix على الويب ، مثل www.netflix.com للانتقال إلى صفحة ويب Netflix من هنا.
س 2. لماذا تواجه خطأ Netflix F7111-5033؟
الجواب. إذا تم تعيين ملف تعريف Netflix الخاص بك دون مستوى النضج المطلوب ، فقد تواجه رمز الخطأ F7111-5033. يمكنك ضبط المراقبة الأبوية على Netflix لحل هذه المشكلة.
مُستَحسَن:
- إصلاح خطأ Call of Duty Warzone Dev 6635 في نظام التشغيل Windows 10
- كيفية مشاركة شاشة Netflix على Discord
- إصلاح خطأ وضع التصفح المتخفي على Netflix
- إصلاح Netflix Audio Video Out of Sync على جهاز كمبيوتر يعمل بنظام Windows 10
نأمل أن تكون هذه المقالة مفيدة لمعرفة إصلاح رموز الخطأ التي اكتشفها وكيل Netflix . اترك تعليقاتك في المربع أدناه ، وأخبرنا بما تريد أن تتعلمه بعد ذلك.
