الدليل الكامل لاستخدام MSI Afterburner للألعاب
نشرت: 2021-12-20يعد MSI Afterburner أحد أفضل التطبيقات التي يمكن للاعبين استخدامها. البرنامج عبارة عن أداة رفع تردد تشغيل GPU شائعة ويقدم العديد من الميزات الأخرى المفيدة لعشاق ألعاب الكمبيوتر. وبالمثل ، سيساعدك دليل MSI Afterburner هذا على استخدام التطبيق بكامل إمكاناته لتحسين تجربة اللعب لديك.
Afterburner هي أداة مساعدة من MSI ، تصنع ملحقات الألعاب وبطاقات الرسومات والأجهزة الأخرى. نعم ، يعمل مع جميع كروت الشاشة ، حتى تلك التي لم تصنعها MSI. قبل كل شيء ، الأداة مجانية تمامًا وتقدم ميزات متنوعة.
كيفية استخدام MSI Afterburner؟
قبل مراجعة دليل MSI Afterburner ، تأكد من تنزيل وتثبيت MSI Afterburner من موقع MSI على الويب. سيطلب منك المثبت أيضًا تثبيت RivaTuner Statistics Server ، أو RTSS ، وهو برنامج إضافي اختياري. بينما يعد RTSS ضروريًا للوظائف الأساسية للبرنامج ، فإنه يفتح العديد من الميزات الأخرى لـ Afterburner. ومن ثم ، إذا كنت تريد استخدام جميع الميزات الموجودة في هذا الدليل ، فقم بتثبيت RTSS أيضًا.
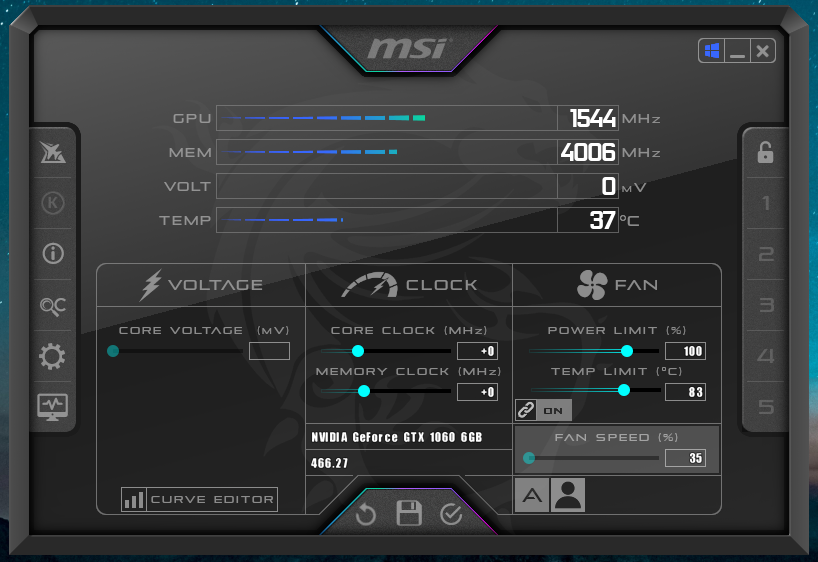
سوف تستقبلك Afterburner بنافذة رائعة المظهر بها العديد من عناصر التحكم المعقدة عند الفتح. ومع ذلك ، اتبع التعليمات أدناه بعناية وستكون بخير. على اليسار ، سيفتح شعار "K" تطبيق MSI Kombustor إذا قمت بتثبيته ، وسيعرض زر المعلومات معلومات حول مكونات أجهزتك. بصرف النظر عن ذلك ، سيفتح زر "OC" أداة OC Scanner التي ستقوم تلقائيًا بفحص وحدة معالجة الرسومات الخاصة بك والبحث عن أعلى إعدادات رفع تردد التشغيل الممكنة.
ملاحظة : قد تبدو واجهة Afterburner الخاصة بك مختلفة عما هو موضح في الصورة إذا كنت تستخدم مظهرًا آخر. يحتوي التطبيق على أشكال مختلفة يمكنك تطبيقها على الواجهة. ومع ذلك ، تظل جميع الخيارات كما هي ، ويمكنك العثور عليها على الشاشة الرئيسية.
رفع تردد التشغيل عن وحدة معالجة الرسومات
يمكنك رفع تردد التشغيل عن وحدة معالجة الرسومات الخاصة بك بطريقتين: استخدام الأداة المساعدة OC Scanner الآلية أو ضبط أشرطة التمرير يدويًا. تقوم ميزة OC Scanner الخاصة بـ Afterburner بمسح وحدة معالجة الرسومات الخاصة بك لتحديد أعلى إعدادات رفع تردد التشغيل المناسبة تلقائيًا. ومع ذلك ، لاحظ أن العملية تستغرق وقتًا طويلاً.
انقر فوق زر OC Scanner (يبدو مثل الأحرف "OC") ، وحدد خيار Scan . بعد فترة ، سيتم تطبيق أفضل إعدادات رفع تردد التشغيل الممكنة المناسبة لوحدة معالجة الرسومات الخاصة بك.
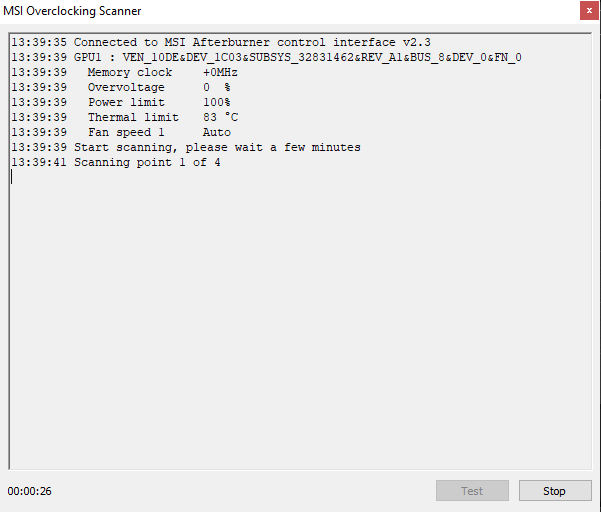
بدلاً من ذلك ، يمكنك ضبط الإعدادات يدويًا لزيادة سرعة وحدة معالجة الرسومات يدويًا. أولاً ، قم بزيادة منزلقات حد الطاقة / درجة الحرارة بنسبة 20٪ للسماح بزيادة سرعة التشغيل. علاوة على ذلك ، قم بزيادة منزلقات Memory و Core Clock. قم بتطبيق هذه الإعدادات لإجراء التغييرات.
تحذير: قم بزيادة القيم بهوامش صغيرة نسبيًا واختبر إجهاد وحدة معالجة الرسومات لديك لمعرفة ما إذا كانت الإعدادات جيدة أم لا. يمكنك زيادة القيم بخطوات أصغر وتطبيقها. كرر الخطوات حتى تجد توازنًا جيدًا بين زيادة تردد التشغيل وثبات وحدة معالجة الرسومات الخاصة بك. من الضروري ألا تتلف الأجهزة. لإجراء اختبار تحمّل ، يمكنك استخدام أي برنامج GPU Benchmark تابع لجهة خارجية وإبقائه قيد التشغيل لبضع دقائق في كل مرة تقوم فيها بتطبيق إعدادات جديدة لرفع تردد التشغيل.
تعني زيادة سرعة وحدة معالجة الرسومات الخاصة بك السماح لها بأداء أفضل ، مما يؤدي إلى أداء أفضل للألعاب. بعبارات أكثر وضوحًا ، يمكنك الحصول على المزيد من FPS.
كيفية ضبط منحنى المروحة على MSI Afterburner
يمكنك إعداد منحنى مروحة مخصص باستخدام MSI Afterburner. هذا يعني أنه يمكنك تحديد سرعة مروحة وحدة معالجة الرسومات الخاصة بك وفقًا لدرجة حرارة وحدة معالجة الرسومات الخاصة بها.
1. لضبط منحنى المروحة ، انقر فوق "رمز الترس" لفتح الإعدادات .
2. علاوة على ذلك ، انتقل إلى علامة التبويب " مروحة " وقم بتبديل "تمكين التحكم التلقائي في المروحة بالبرنامج المحدد من قبل المستخدم".
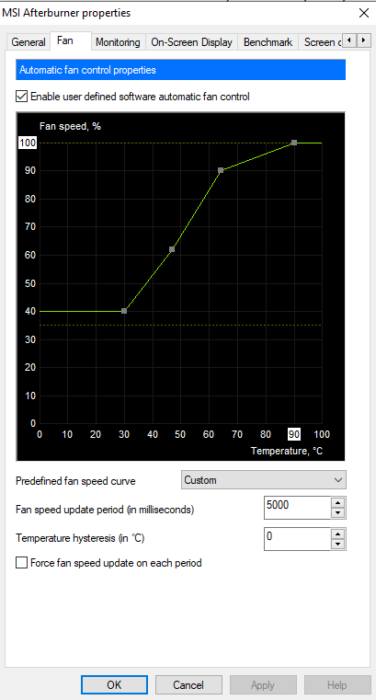
3. سيظهر رسم بياني وبعض الخيارات. يمثل الرسم البياني سرعة المروحة ودرجة حرارة وحدة معالجة الرسومات. يمكنك إعداد ثماني عقد على الرسم البياني تحدد سرعة مروحة وحدة معالجة الرسومات. اضبط هذه العقد حسب تفضيلاتك.

يمكن للرسم البياني الحاد بلا شك أن يحافظ على درجة حرارة وحدة معالجة الرسومات منخفضة ، ولكنه قد يتسبب أيضًا في أضرار طفيفة على المدى الطويل. ومن ثم ، فمن الأفضل أن تجد منحنى متوازنًا عندما تحدد منحنى المروحة يدويًا.
كيفية استخدام العرض على الشاشة (OSD) على MSI Afterburner
تقدم MSI Afterburner ميزة مفيدة تسمى العرض على الشاشة. إنه تراكب يتم عرضه أعلى الألعاب الخاصة بك ، ويعرض معلومات حول معدل الإطارات ، واستخدام وحدة المعالجة المركزية ووحدة معالجة الرسومات / درجات الحرارة ، واستخدام ذاكرة الوصول العشوائي ، وما إلى ذلك.
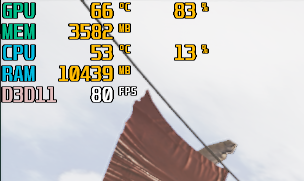
1. أولاً ، افتح إعدادات MSI Afterburner.
2. انتقل إلى علامة التبويب المراقبة .
3. الآن ، تحقق من جميع المكونات التي تريد رؤيتها في OSD. أثناء تحديدها ، حدد أيضًا الخيار "إظهار في العرض على الشاشة". على سبيل المثال ، يمكنك تحديد خيارات استخدام / درجة حرارة وحدة المعالجة المركزية ووحدة معالجة الرسومات ، واستخدام الذاكرة ، وخيارات معدل الإطارات الموضحة في OSD.
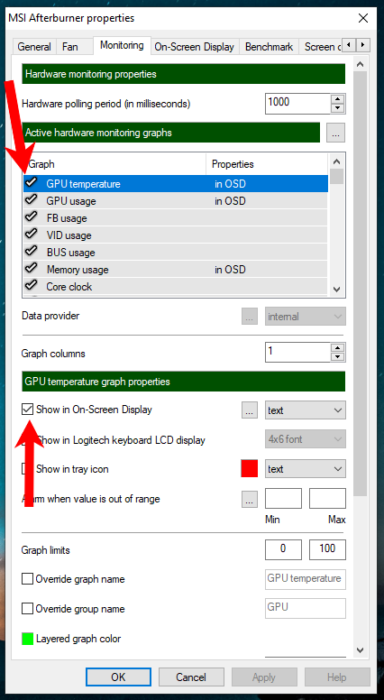
4. علاوة على ذلك ، قم بتطبيق هذه الإعدادات وانتقل إلى علامة التبويب " العرض على الشاشة ".
5. انقر فوق حقل النص بجوار خيار "تبديل العرض على الشاشة" واضغط على المفتاح المفضل لديك أو مجموعة المفاتيح على لوحة المفاتيح. يمكن أن يكون أي مفتاح ، مثل مفتاح وظيفي مثل F9 ، والذي يمكنك من خلاله تشغيل OSD وإيقاف تشغيله. بعد الضغط عليه ، سيظهر المفتاح في حقل النص. اضغط على " موافق " لتطبيق هذه الإعدادات.
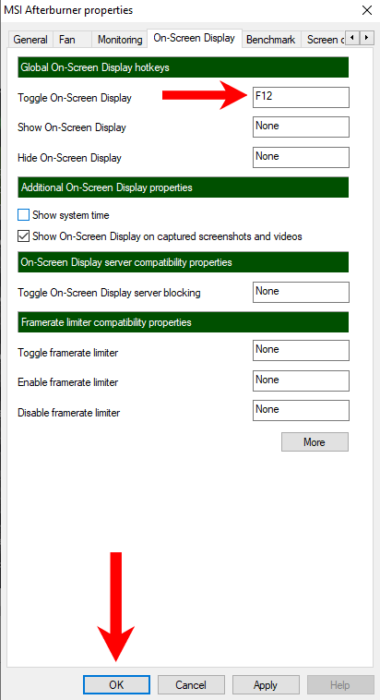
الآن ، في كل مرة تلعب فيها لعبة ، سيظهر OSD في الزاوية العلوية اليسرى من النافذة. قد تضطر إلى التبديل بين استخدام المفتاح المحدد لأول مرة.
الحد من FPS للألعاب باستخدام RTSS
حتى الآن ، أظهر دليل MSI Afterburner ميزات تطبيق Afterburner. ومع ذلك ، هناك واحد آخر يمكنك تكوينه باستخدام RTSS. بينما تقدم معظم الألعاب حدًا أقصى لعدد الإطارات في الثانية ، أو يمكن باستخدام V-Sync القيام بذلك ، إلا أنه يزيد من تأخر الإدخال في بعض الحالات. باستخدام خادم RivaTuner Statistics Server (الوظيفة الإضافية التي قمنا بتثبيتها أثناء تثبيت Afterburner) ، يمكنك تقييد FPS للعبة المذكورة.
1. ابحث عن "RivaTuner Statistics Server" في قائمة ابدأ وافتحه.
إذا لم تفتح نافذة البرنامج ، فافتحها بالنقر فوق رمز شريط المهام الخاص بها:
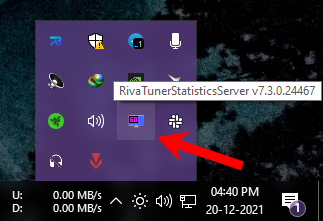
2. هناك ، انقر فوق الزر "إضافة" في الجزء السفلي الأيسر من النافذة. الآن ، حدد ملف .EXE الخاص باللعبة التي تريدها. لهذا ، تحتاج إلى الانتقال إلى مجلد تثبيت اللعبة.
3. بعد إضافة اللعبة ، حدد اللعبة.
4. الآن ، قم بتعيين قيمة لخيار "حد معدل الإطارات". لتعطيل الحد ، أدخل "0" كقيمة. تصغير النافذة لوضع التطبيق في الخلفية.
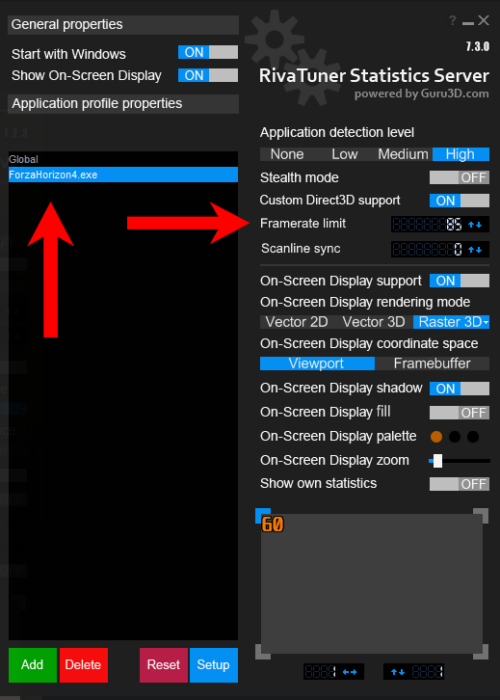
سيؤدي ذلك إلى تقييد FPS للعبة التي اخترتها في كل مرة تقوم فيها بتشغيلها. هذه الطريقة ليس لها أي عيوب.
هذا هو كل ما يمكنك القيام به باستخدام MSI Afterburner. يغطي دليل MSI Afterburner هذا جميع الميزات التي يمكنك استخدامها لتحسين تجربة الألعاب. كما أنه يوفر ميزات أخرى مثل التسجيل ، ولكن تكوينها معقد للغاية وليست الخيار الأفضل. يمكنك استخدام NVIDIA ShadowPlay لتسجيل لعبتك باستخدام وحدة معالجة الرسومات NVIDIA.
