Mission Control 101: كيفية استخدام أجهزة كمبيوتر سطح مكتب متعددة على جهاز Mac
نشرت: 2023-03-23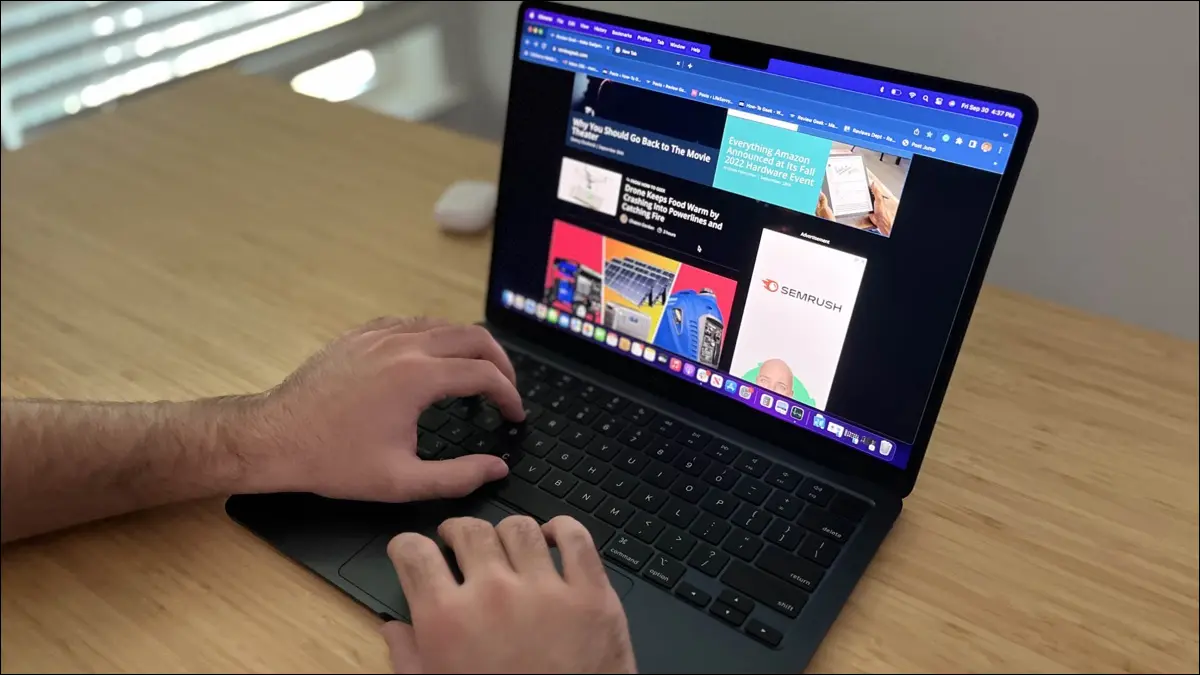
- زر التحكم في المهمة (F3).
- إيماءة بأصابع ثلاثة أو أربعة أصابع على لوحة التعقب.
- اختصار لوحة المفاتيح Control + Up Arrow.
- أيقونة Mission Control في قفص الاتهام.
هل تفتح الكثير من النوافذ على جهاز Mac الخاص بك؟ هل تجد صعوبة في تتبع كل منهم؟ أنت بحاجة إلى تعلم كيفية استخدام Mission Control ، وهو سر إدارة النوافذ السهلة على macOS.
ما هو Mission Control على جهاز Mac؟
كيفية فتح Mission Control
استخدام العديد من أجهزة الكمبيوتر المكتبية في Mission Control
تطبيقات ملء الشاشة في التحكم في المهمة
كيفية تكوين التحكم في المهمة
نظام التحكم في مهام Mac لا يعمل؟
المزيد من ميزات Mac التي يجب أن تستخدمها
ما هو Mission Control على جهاز Mac؟
تُعد Mission Control إحدى ميزات macOS التي تتيح لك عرض جميع النوافذ المفتوحة على واجهة واحدة على جهاز Mac الخاص بك. هذه الميزة رائعة إذا كنت سيئًا في الحفاظ على تنظيم النوافذ ووجدت نفسك تفقد الأشياء طوال الوقت. اعلم أنه إذا قمت بتصغير نافذة ، فلن تظهر في Mission Control.
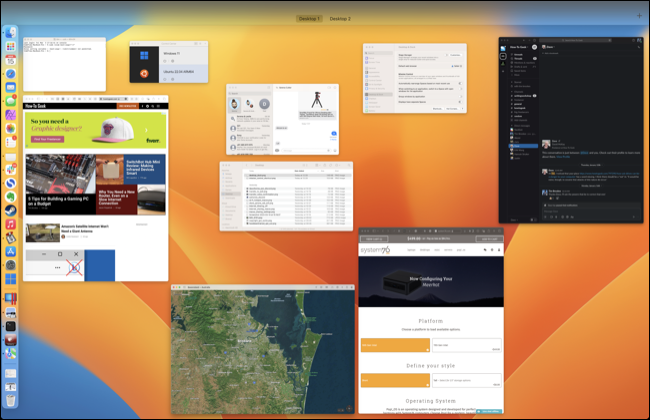
يتيح لك Mission Control أيضًا إنشاء العديد من أجهزة سطح المكتب أو المساحات وتنظيمها. يمكنك نقل النوافذ بين أسطح المكتب عن طريق النقر والسحب ، وإنشاء أسطح مكتب جديدة ، وحذف تلك التي لم تعد تريدها ، والتبديل بينها بسرعة.
كيفية فتح Mission Control
اضغط على الزر F3 على لوحة المفاتيح للوصول إلى التحكم في المهمة. يمكنك أيضًا الوصول إليه باستخدام إيماءة لوحة التتبع ، والتي تعتمد على كيفية إعدادك للوحة التعقب الخاصة بجهاز Mac. ستكون الإيماءة إما تمرير ثلاثة أصابع أو أربعة أصابع لأعلى على لوحة التعقب. يمكنك تغيير هذا ضمن إعدادات النظام> لوحة التتبع> المزيد من الإيماءات.
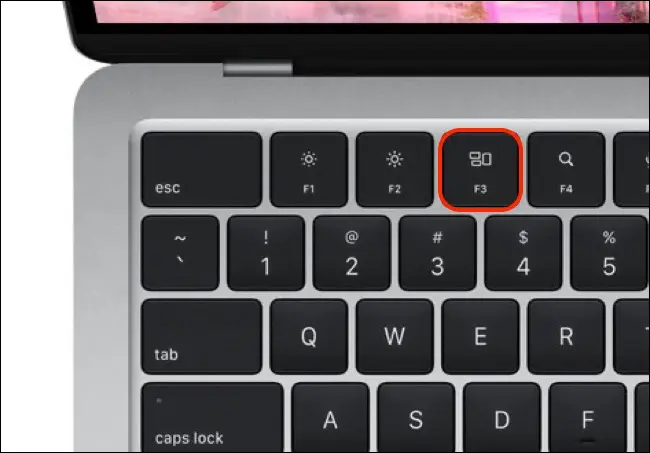
يمكنك أيضًا استخدام Control + Up Arrow على لوحة المفاتيح ، أو النقر على أيقونة Mission Control في قفص الاتهام (إذا لم تقم بإزالته بالفعل). لا تحتوي طرازات MacBook Pro الأقدم المزودة بشريط Touch Bar على زر مخصص في Control Strip ، ولكن يمكنك إضافة زر Mission Control إذا كنت تريد ذلك.
استخدام العديد من أجهزة الكمبيوتر المكتبية في Mission Control
في الجزء العلوي من الشاشة عندما يكون Mission Control نشطًا ، سترى قائمة بأسطح المكتب المتاحة لك. قم بالمرور فوق هذه المنطقة للحصول على عرض أفضل لمحتويات كل سطح مكتب.
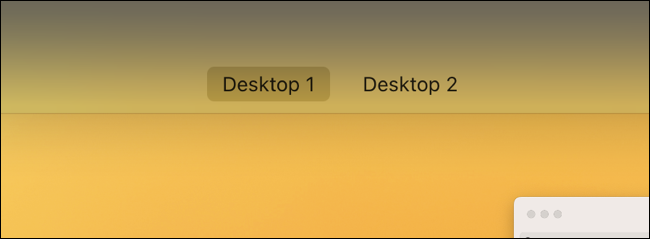
يمكنك سحب النوافذ إلى أسطح المكتب هذه لتنظيم مساحة العمل الخاصة بك ، ثم النقر فوق سطح المكتب للوصول إليها. يمكنك أيضًا استخدام التمرير الأفقي بثلاثة أصابع أو أربعة أصابع للتنقل بين أسطح المكتب (اعتمادًا على كيفية إعداد لوحة التتبع الخاصة بك) ، أو استخدام اختصارات لوحة المفاتيح Control + Right Arrow و Control + Left Arrow.
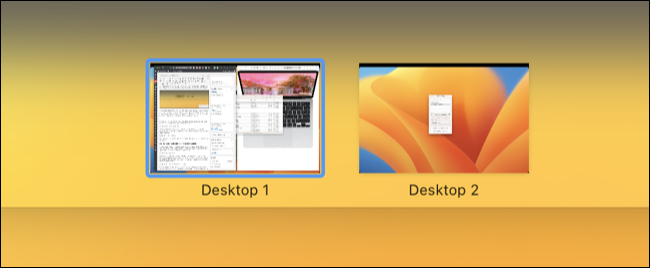
أعد ترتيب أسطح المكتب عن طريق النقر عليها وسحبها. يمكنك إضافة أجهزة سطح مكتب جديدة باستخدام زر علامة الجمع "+" في الزاوية العلوية اليمنى من الشاشة.
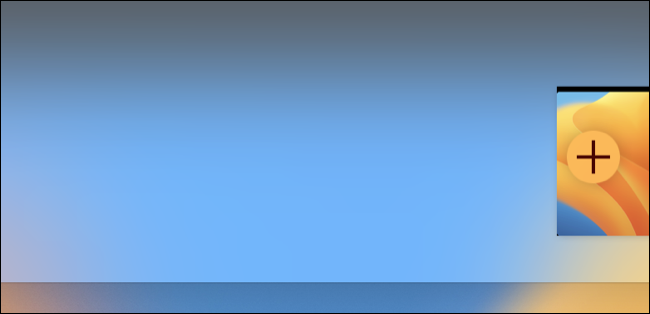
يمكنك أيضًا اختيار الاحتفاظ بالتطبيق على سطح مكتب معين ، أو حتى على جميع أجهزة سطح المكتب. انقر بزر الماوس الأيمن (أو Control + Click) على أيقونة قفص الاتهام للتطبيق ، ثم انتقل إلى القائمة الفرعية Options.
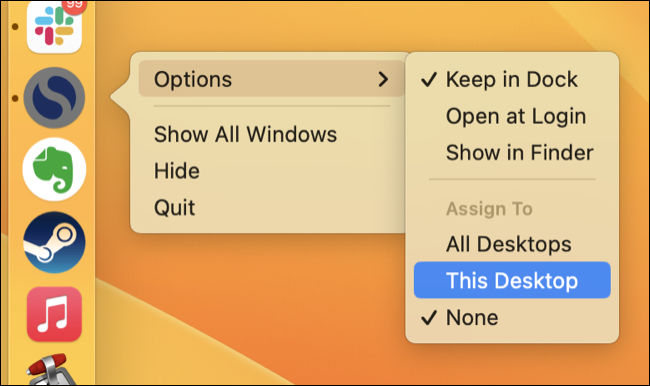
من هنا ، يمكنك تعيين تطبيق إلى سطح مكتب معين - أو حتى إظهاره على جميع أجهزة سطح المكتب.
تطبيقات ملء الشاشة في التحكم في المهمة
يمكنك أيضًا تتبع التطبيقات بملء الشاشة باستخدام Mission Control. بمجرد النقر فوق الزر الأخضر "ملء الشاشة" أعلى النافذة ، سيظهر التطبيق في Mission Control كمساحة منفصلة لسطح المكتب.
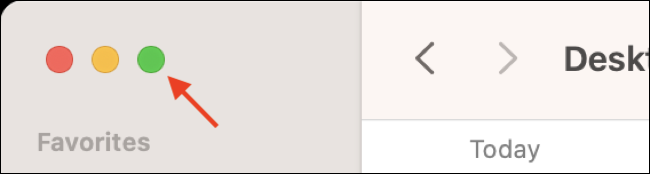

يمكنك التمرير بين مساحات سطح المكتب وتطبيقات ملء الشاشة باستخدام إيماءة لوحة التتبع المكونة من ثلاثة أصابع أو أربعة أصابع ، أو Control + Left Arrow and Control + Right Arrow Keyboard Shortcuts. يمكنك أيضًا النقر فوق مساحات التطبيق بملء الشاشة وسحبها ، تمامًا كما يمكنك استخدام مساحات سطح المكتب القياسية.
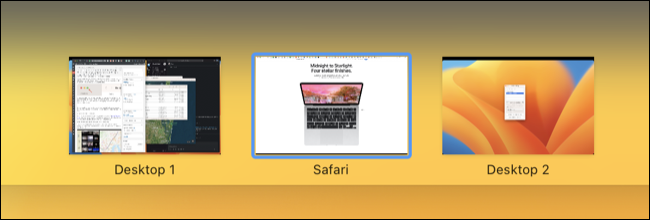
حتى أنه من الممكن أن يكون لديك أكثر من تطبيق بملء الشاشة في وقت واحد كمساحات منفصلة. ما عليك سوى العودة إلى سطح المكتب القياسي والنقر على أيقونة ملء الشاشة الخضراء مرة أخرى.
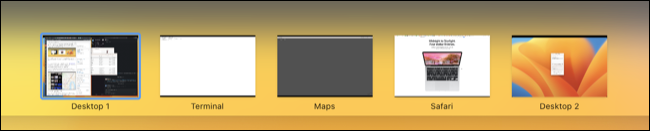
إذا قمت بسحب نافذة أخرى إلى مساحة تطبيق بملء الشاشة ، فسوف تقوم بتمكين وضع Split View ، والذي يقوم بتقسيم تطبيقين جنبًا إلى جنب. يمكنك تحرير التطبيق على يسار أو يمين تطبيق ملء الشاشة لتحديد الجانب الذي يجب أن يتخذه.
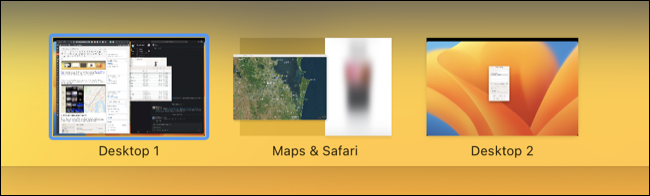
يعد هذا مثاليًا عندما تريد أكبر مساحة ممكنة للعمل مع تطبيقين فقط. يمكنك سحب الحاجز في منتصف الشاشة لإعادة تخصيص المساحة المتاحة بين التطبيقات.
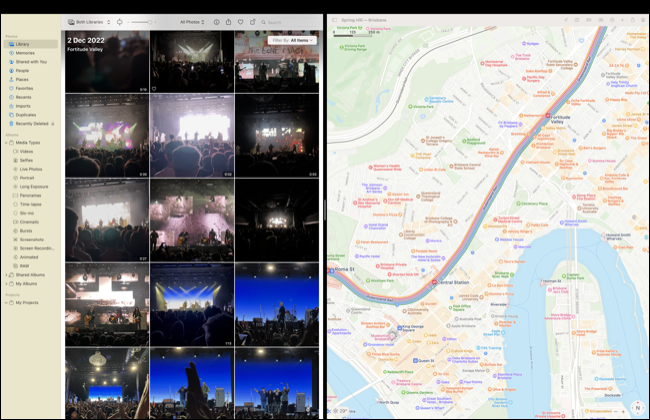
كيفية تكوين التحكم في المهمة
يعمل Mission Control في الغالب بدون أي تكوين ، ولكن قد ترغب في تغيير بعض الإعدادات الأساسية. توجه إلى System Settings> Desktop & Dock وانتقل إلى أسفل القائمة. ستجد هنا الخيارات الرئيسية للتحكم في المهمة.
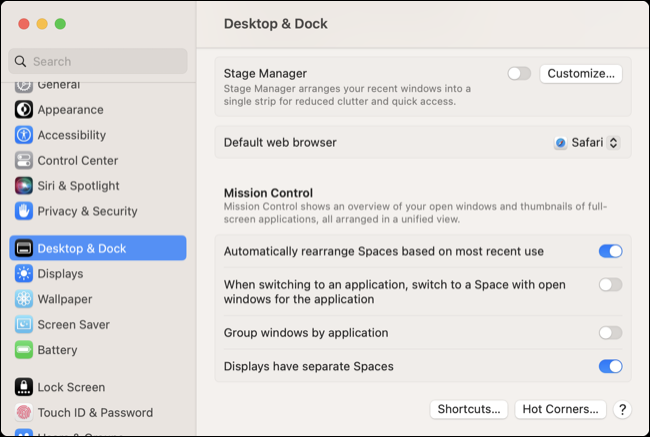
بشكل افتراضي ، سينظم Mission Control مساحاتك تلقائيًا بناءً على ما تعتقد أنك تريده. قد يكون هذا محيرًا للغاية ، لذا قم بإيقاف تشغيل خيار "إعادة ترتيب المساحات تلقائيًا استنادًا إلى أحدث استخدام" إذا كنت تفقد مسار النوافذ باستمرار.
عند استخدام Command + Tab للتبديل بين التطبيقات ، فربما تريد أيضًا التبديل إلى نافذة نشطة. يضمن الخيار "عند التبديل إلى تطبيق ما ، قم بالتبديل إلى مساحة ذات نوافذ مفتوحة للتطبيق" ، بحدوث ذلك حتى إذا كانت النافذة على سطح مكتب آخر.
عند تحديده ، يضمن "تجميع النوافذ حسب التطبيق" ظهور العديد من النوافذ من نفس التطبيق جنبًا إلى جنب في Mission Control. تنطبق عبارة "شاشات العرض لها مسافات منفصلة" على أجهزة Mac ذات الشاشات المتعددة. بشكل افتراضي ، سيؤدي التبديل بين أجهزة سطح المكتب على شاشة عرض واحدة إلى تبديل الأخرى أيضًا ، ولكن مع تحديد هذا الخيار ، سيكون لكل شاشة مجموعتها الخاصة من أجهزة سطح المكتب.
ستجد أدناه أيضًا زرًا لـ "الاختصارات" حيث يمكنك تغيير اختصار لوحة مفاتيح Mission Control الافتراضي ، و Hot Corners الذي يسمح لك بإعداد اختصارات لإيماءات مؤشر الماوس (وإيقاف تشغيل اختصار Quick Note المزعج).
نظام التحكم في مهام Mac لا يعمل؟
هل تواجه مشكلة في تشغيل Mission Control؟ أول شيء يجب تجربته هو إعادة التشغيل الكامل لنظامك. توجه إلى Apple> إعادة التشغيل واختبر الميزة مرة أخرى. في بعض الأحيان ، تتوقف أجزاء من نظام التشغيل عن العمل ويلزم إعادة تشغيلها مرة أخرى. يمكنك أيضًا محاولة تشغيل أمر killall Dock في macOS Terminal.
إذا كان الضغط على F3 يعمل ولكن إيماءة لوحة التتبع الخاصة بك لا تعمل ، فانتقل إلى إعدادات النظام> لوحة التتبع> المزيد من الإيماءات وتحقق من إيماءة لوحة التتبع الحالية ضمن منطقة "Mission Control". شاهد الفيديو الذي يظهر في هذه النافذة للتأكد من قيامك بالأشياء بشكل صحيح.
يمكنك أيضًا تغيير اختصار لوحة المفاتيح المستخدم للوصول إلى Mission Control ضمن System Settings> Desktop & Dock> Shortcuts (في أسفل القائمة). بشكل افتراضي ، هذا هو Control + Up Arrow.
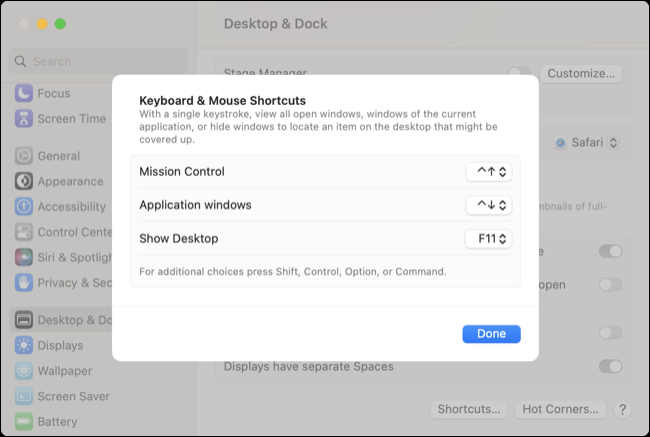
إذا كنت تستخدم لوحة مفاتيح خارجية ، فحاول الضغط على مفتاح الوظيفة (إذا كان لديك واحد) والضغط على F3. تستخدم بعض لوحات المفاتيح مدخلات مفاتيح الوظائف القياسية افتراضيًا.
إذا قمت بحذف أيقونة إرساء Mission Control وأردت استعادتها ، فتوجه إلى مجلد التطبيقات في Finder وابحث عن تطبيق Mission Control. انقر واسحبه إلى قفص الاتهام الخاص بك ثم انقر فوقه لاستخدامه.
المزيد من ميزات Mac التي يجب أن تستخدمها
يمكن أن يساعد التحكم في المهام في الحفاظ على سطح المكتب منظمًا ، لكن Spotlight هو ملك إنتاجية macOS. يجب أن تتعرف أيضًا على أفضل ميزات Finder وبعض ميزات macOS الأكثر قوة والتي قد لا تستخدمها بالفعل.
