كيفية Chromecast إلى جهاز تلفزيون من كمبيوتر محمول أو كمبيوتر مكتبي
نشرت: 2023-02-14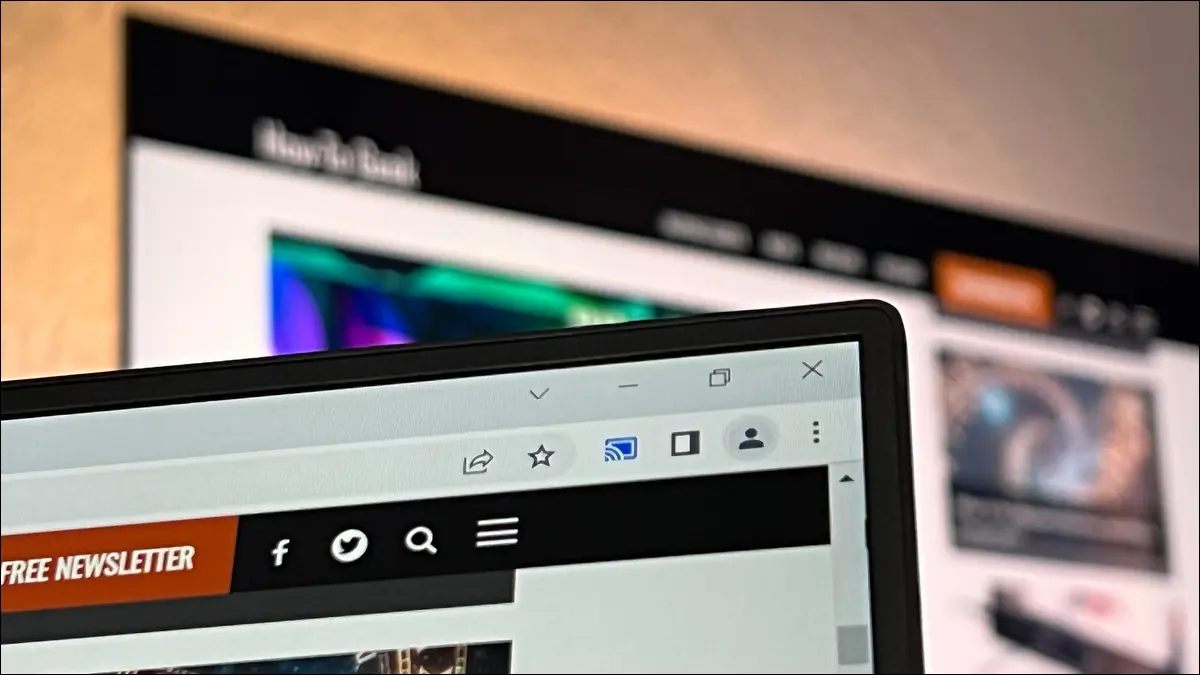
أجهزة Chromecast ليست مفيدة فقط لمشاهدة التلفزيون. كما أنها تتيح لك إرسال المحتوى بسهولة من جهاز الكمبيوتر الخاص بك ، بما في ذلك عكس شاشة جهاز الكمبيوتر الخاص بك. إليك كيفية إرسال سطح المكتب وعلامات تبويب المتصفح والفيديو المتدفق.
كيفية Chromecast سطح المكتب الخاص بك
كيفية Chromecast a Browser Tab
كيفية توجيه خدمة الفيديو المدعومة
ما الذي أحتاجه لعرض محتوى جهاز Chromecast PC على التلفزيون؟
استكشاف أخطاء تجربة Google Chromecast وإصلاحها
الأسئلة المتداولة حول Chromecasting
نفترض أن لديك بالفعل Chromecast أو جهازًا متوافقًا تم إعداده ، وأنت على استعداد للقفز مباشرة لاستخدامه. إذا كنت جديدًا على Chromecast وتقرأ هذه المقالة لأنك تفكر في شراء واحدة لعكس شاشة جهاز الكمبيوتر الخاص بك أو إرسال المحتوى بطريقة أخرى ، فقد ترغب في استخدام جداول المحتويات للانتقال إلى أقسام "ما الذي أحتاجه؟ محتوى جهاز Chromecast PC إلى جهاز تلفزيون. "
كيفية Chromecast سطح المكتب الخاص بك
لا يمكنك فقط إرسال علامات تبويب المتصفح وتدفقات الفيديو ، ولكن يمكنك إرسال شاشتك بالكامل إلى Chromecast أو جهاز الإرسال المتوافق.
تحاكي هذه التجربة أدوات انعكاس الشاشة مثل AirPlay من Apple وأدوات أخرى لعكس الشاشة استنادًا إلى بروتوكولات العرض اللاسلكي. سيتم نسخ الشاشة المحددة بالكامل على التلفزيون البعيد.
إرسال سطح المكتب من Chrome أو Edge
يمكنك استخدام متصفحي الويب Chrome أو Edge لعكس سطح المكتب حيث يعتمد كلاهما على محرك متصفح Chromium. نقوم بتضمين لقطات شاشة هنا لمتصفح Chrome ولكن العملية متطابقة تقريبًا على Edge (لذلك سنلاحظ ببساطة الاختلاف الطفيف في القائمة حتى تتمكن من تحديد موقع القائمة).
افتح Chrome وانقر على شريط القائمة ثلاثي النقاط في الزاوية اليمنى العليا بجوار أيقونة الملف الشخصي. إذا كنت تستخدم Edge ، فهي موجودة في نفس المكان ، لكن النقاط الثلاث تكون أفقية وليست رأسية.
في القائمة المنسدلة ، انقر فوق إدخال "Cast…" إذا كنت تستخدم Edge ، فلن يكون خيار الإرسال في الطبقة الأولى من القائمة. يجب عليك النقر فوق زر القائمة ثم تحديد "المزيد من الأدوات" ثم "إرسال إلى جهاز الوسائط". في هذه المرحلة ، تكون قوائم الإرسال هي نفسها لكلا المستعرضين.

بمجرد تحديد قائمة الإرسال ، ستظهر لك قائمة بالأجهزة المتاحة على شبكتك المحلية التي تدعم الإرسال.
يرجى ملاحظة أنه يجب تشغيل الجهاز حتى يظهر في القائمة كوجهة إرسال صالحة. لذلك إذا كان لديك جهاز تلفزيون مزود بجهاز Chromecast مدمج ولا تراه في القائمة ، فستحتاج إلى تشغيل التلفزيون قبل تحديده كوجهة إرسال.
سلوك الصب الافتراضي هو إرسال علامة التبويب. لإرسال شاشتك ، يجب النقر على "مصادر" أسفل قائمة الإرسال والتبديل من "علامة تبويب الإرسال" إلى "إرسال الشاشة". ثم حدد الجهاز الذي ترغب في عكس سطح المكتب الخاص بك إليه.
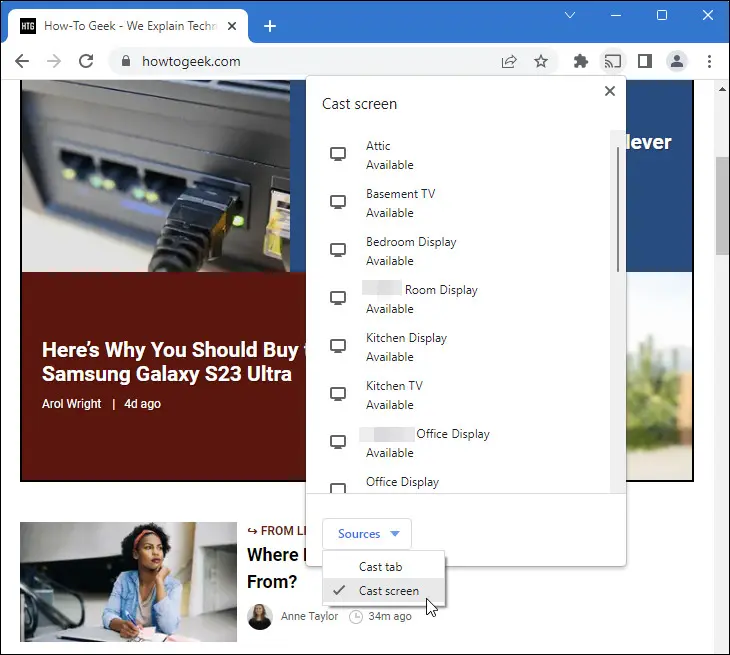
سواء كان لديك جهاز عرض واحد أو إعداد متعدد الشاشات ، ستتم مطالبتك قبل بدء عملية الإرسال. بالنسبة إلى إعدادات جهاز العرض الفردي ، سترى معاينة لشاشتك ، وخيارًا لتبديل الصوت أو إيقاف تشغيله ، وزر "مشاركة" يجب النقر فوقه لبدء المشاركة.
يرى مستخدمو الشاشات المتعددة نفس الخيارات ، مع خيار إضافي لتحديد الشاشة التي يرغبون في عكسها على الشاشة البعيدة.
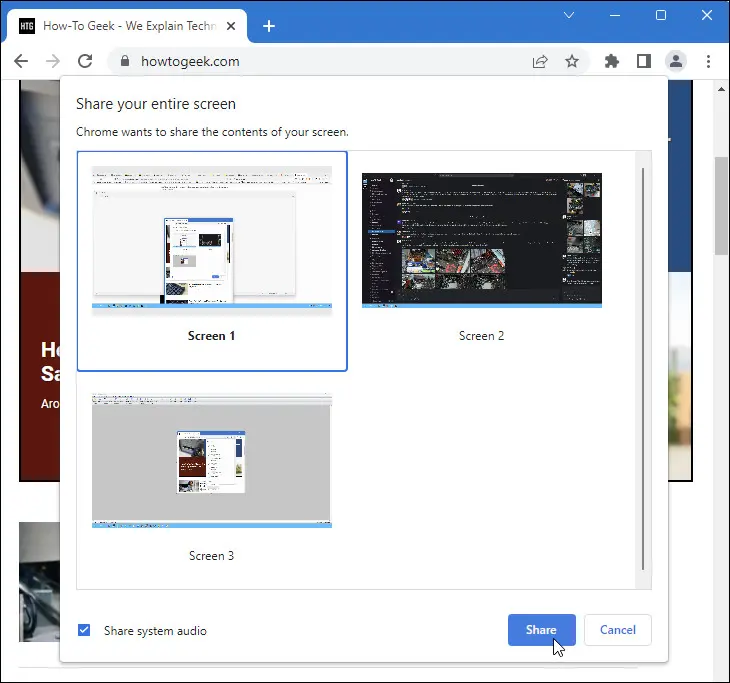
بعد النقر فوق "مشاركة" ، سيتم إرسال شاشتك إلى الجهاز الوجهة. في هذه المرحلة ، يمكنك الاستمرار في استخدام جهاز الكمبيوتر الخاص بك إذا كنت تقدم عرضًا توضيحيًا أو إذا كنت تقوم بعكس الشاشة لإظهار عملية عدم التدخل ، فيمكنك إيقاف مؤشر الماوس في مكان بعيد عن الطريق والسماح تشغيل العملية.
يمكنك أيضًا تصغير متصفح الويب لإبعاده عن الطريق ، وسيستمر في بث البث في الخلفية.
عند الانتهاء من الإرسال ، يمكنك العودة إلى المتصفح والنقر على أيقونة الإرسال في شريط الأدوات لسحب قائمة وجهات الإرسال مرة أخرى. ما عليك سوى تحديد وجهة الإرسال الحالية والنقر عليها لإيقاف الإرسال.

العملية هي نفسها على Edge ، تبدو الأيقونة مختلفة قليلاً ولكنها مضيئة باللون الأزرق أثناء عملية الصب.
يمكنك إعادة تشغيل عملية الإرسال في أي وقت بتكرار العملية أعلاه.
متى يجب (ومتى لا يجب) إرسال سطح المكتب الخاص بك؟
كل نمط من أشكال إرسال المحتوى من جهاز الكمبيوتر الخاص بك له إيجابيات وسلبيات. لنلقِ نظرة على انعكاس الشاشة ، أو الإرسال الكامل لسطح المكتب ، الآن لتحديد متى يجب وما يجب عدم استخدامه.
من الأفضل استخدام إرسال سطح المكتب بالكامل إلى شاشة عرض أخرى للأغراض التالية.
- تريد إظهار سطح المكتب الخاص بك بالكامل لمجموعة لتقديم توضيح يتضمن عناصر خارج جزء المتصفح.
- أنت تقوم بالبث لعكس شاشتك لعرض محتوى غير مستند إلى الويب.
- تريد مشاهدة مقطع فيديو متاح فقط على جهاز الكمبيوتر الخاص بك باستخدام تطبيق لا يدعم Chromecasting.
يجب استخدام صب سطح المكتب بالكامل فقط عندما تضطر إلى عكس سطح المكتب بالكامل لتحقيق هدفك. يجب تجنب عكس شاشة جهاز الكمبيوتر بالكامل عندما:
- يمكنك إرسال المحتوى ، كما هو الحال مع Netflix أو Youtube ، مباشرةً بدلاً من النسخ المتطابق لجهاز الكمبيوتر الخاص بك.
- يمكنك استخدام حل بديل عن بُعد ، مثل استخدام SteamLink أو GameStream لدفق محتوى ألعاب الكمبيوتر إلى جهاز التلفزيون.
باختصار ، يعد نسخ سطح المكتب بالكامل إلى جهاز Chromecast أو تلفزيون يدعم Chromecast مفيدًا عندما يجب أن تشاهد الشاشة بأكملها للحصول على تجربة مناسبة ، ولكن هناك مشكلات متأصلة في زمن الوصول والتأخر عند القيام بذلك. من الرائع تقديم عرض توضيحي أو عرض أشياء ثابتة نسبيًا مثل عرض شرائح للصور من الكمبيوتر المحمول ، ولكنها ليست جيدة جدًا للألعاب أو الأنشطة الأخرى حيث يكون زمن الوصول المنخفض مثاليًا.
كيفية Chromecast a Browser Tab
لعكس جدول مستعرض ويب واحد باستخدام Chromecast الخاص بك ، عليك اتباع نفس الخطوات مثل عكس سطح المكتب الخاص بك ، وإن كان ذلك مع خيارات أقل للتغلب عليها. يكون مفيدًا عندما تريد فقط عرض ما هو موجود في علامة تبويب متصفح معينة وإزالة الفوضى المرئية لبقية الشاشة.
إرسال علامة تبويب متصفح من Chrome أو Edge
انقر فوق أيقونة ثلاثية النقاط في الزاوية اليمنى العليا من متصفحك (إنها نفسها في كل من Chrome و Edge). إذا كنت تستخدم Chrome ، فما عليك سوى تحديد "Cast…" إذا كنت تستخدم Edge ، فحدد "المزيد من الأدوات" ثم "Cast to media device".

سترى جميع أجهزة الإرسال المتاحة على شبكتك المحلية. ما عليك سوى تحديد الجهاز الذي تريده لبدء إرسال علامة تبويب المتصفح الحالية على الفور إلى الجهاز.
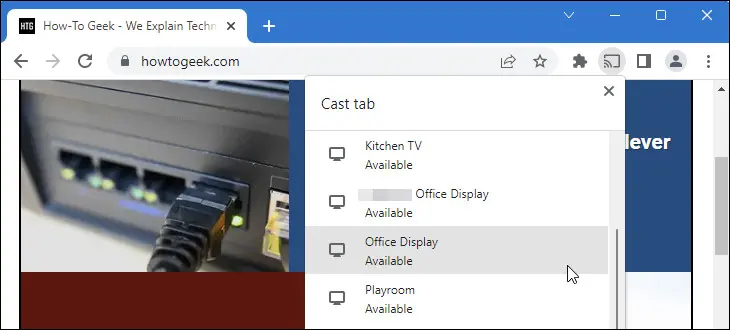
بخلاف قائمة إرسال سطح المكتب ، لا تحتاج إلى تحديد الشاشة أو حتى علامة التبويب لأن وظيفة الإرسال الافتراضية هي إرسال علامة تبويب المتصفح الحالية إلى الجهاز المحدد. لا يوجد أيضًا خيار لتبديل الصوت أو إيقاف تشغيله ، وسيتم تمرير الصوت الخاص بعلامة التبويب هذه (وعلامة التبويب هذه وحدها) إلى جهاز الاستقبال.
لإيقاف الإرسال ، انقر على زر الإرسال في شريط أدوات المتصفح ، ثم انقر على الجهاز النشط لإنهاء البث.

كما هو الحال مع إرسال سطح المكتب بالكامل ، يمكنك إعادة تشغيل العملية في أي وقت بتكرار الخطوات المذكورة أعلاه.
متى يجب (ومتى لا يجب) إرسال علامة تبويب المتصفح؟
تعطي طرق الإرسال المختلفة نتائج مختلفة ، لذلك قد تشعر بالفضول عندما يجب ولا يجب عليك الاعتماد على إرسال علامة تبويب المتصفح على الخيارات الأخرى.
فيما يلي بعض الأمثلة عن الوقت الذي تريد فيه إرسال علامة تبويب المتصفح فقط إلى جهازك الذي يدعم Chromecast.
- أنت تقدم عرضًا توضيحيًا والمعلومات الوحيدة ذات الصلة موجودة داخل صفحة الويب التي تشاهدها.
- أنت تستخدم جهاز التلفزيون الخاص بك لمراقبة شيء ما معروض في جزء مستعرض واحد مثل موقع ويب يتم تحديثه تلقائيًا مع نتائج رياضية أو بعض الحالات الأخرى التي تريد مراقبتها.
- تريد مشاهدة محتوى الفيديو على التلفزيون الخاص بك من مصادر ، مثل موقع ويب صغير أو خدمة مشاركة الملفات ، التي لا تدعم الإرسال أصلاً ولكن يمكنك تشغيلها في متصفحك.
هنا يجب عليك تجنب استخدام علامة تبويب المتصفح وتحديد طريقة بديلة مثل انعكاس سطح المكتب عبر الإرسال أو الإرسال المباشر.
- تحتاج إلى الوصول إلى عناصر خارج جزء المتصفح لأغراض العرض التوضيحي.
- تريد مراقبة عناصر جهاز الكمبيوتر الخاص بك أثناء مشاهدة المحتوى على التلفزيون. على سبيل المثال ، قد ترغب في استخدام انعكاس شاشة سطح المكتب بدلاً من انعكاس متصفح علامات التبويب إذا كنت تريد أن تظهر إشعارات محمصة على مستوى نظام التشغيل حيث يمكنك رؤيتها.
- أنت تشاهد محتوى من خدمة تدعم الإرسال أصلاً.
يعد إرسال علامة تبويب المتصفح أمرًا رائعًا لتلك الأوقات التي تريد فيها ما هو موجود في المتصفح وما هو موجود في المتصفح فقط. ومع ذلك ، بالنسبة لتشغيل الوسائط ، يعد هذا بمثابة إجراء مؤقت بين إرسال سطح المكتب بالكامل والبث المباشر للدفق ، لذلك دعونا ننظر إلى الإرسال المباشر الآن.
كيفية توجيه خدمة الفيديو المدعومة
يحدث الإرسال المباشر عندما تبدأ عملية الصب بجهاز ولكن الجهاز يسلم العملية الفعلية إلى مصدر ثانوي.
على سبيل المثال ، عند استخدام هاتفك لانتقاء فيلم على Netflix ثم نقله إلى التلفزيون الخاص بك عن طريق النقر على زر الإرسال في تطبيق Netflix ، يرسل هاتفك الرسالة إلى جهاز Chromecast أو التلفزيون الذي يدعم Chromecast ثم يزيل نفسه من المعادلة.
لا يتدفق الفيلم إلى هاتفك ثم إلى التلفزيون ، يتدفق الفيلم من المصدر (في هذه الحالة خوادم Netflix) مباشرة إلى جهاز Chromecast. وتتمثل فائدة هذه الطريقة في أنها منخفضة للغاية ولا تعتمد على جهاز البدء للقيام بأي رفع ثقيل بعد إرسال الطلب.
كيف تبدأ البث المباشر مع المستعرض الخاص بك
لبدء إرسال مباشر من متصفح الويب الخاص بك ، تحتاج إلى استخدام متصفح متوافق مثل Chrome أو Edge.
قم بزيارة موقع ويب للحصول على خدمة متوافقة مثل Netflix أو YouTube. يمكنك أيضًا استخدام خوادم الوسائط المحلية التي تدعم الإرسال ، مثل Plex Media Server.
تصفح الموقع حتى تجد المحتوى الذي تريد إرساله إلى التلفزيون ، مثل مقطع Saturday Night Live الذي يظهر أدناه. انقر فوق رمز Chromecast في شريط التنقل بالفيديو.
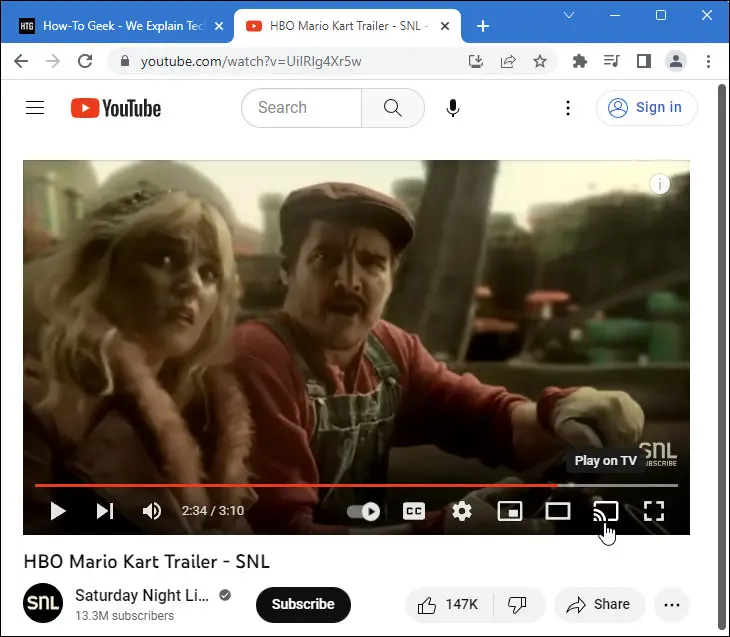
ستظهر قائمة منبثقة تبدو مشابهة جدًا لقائمة خيارات إرسال علامات التبويب ، باستثناء عناصر التحكم والمعلومات الإضافية في تشغيل الوسائط. حدد الجهاز الذي ترغب في إرسال الفيديو إليه.
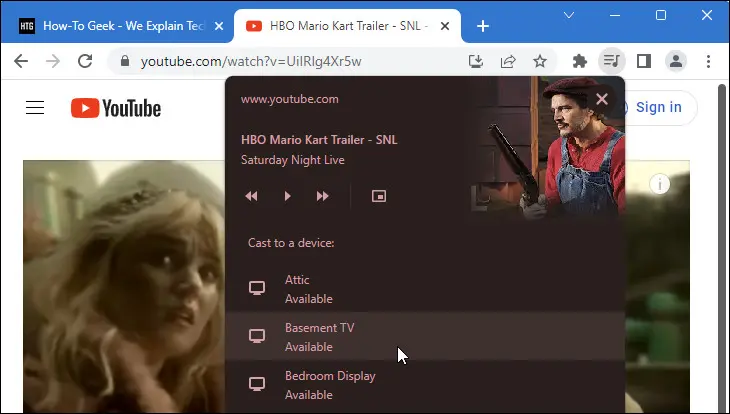
عند الانتهاء من الإرسال ، يمكنك النقر فوق رمز Chromecast في شريط التنقل بالفيديو مرة أخرى ومشاهدة الفيديو قيد التشغيل حاليًا. حدد "إيقاف الإرسال" لإيقاف دفق الفيديو.
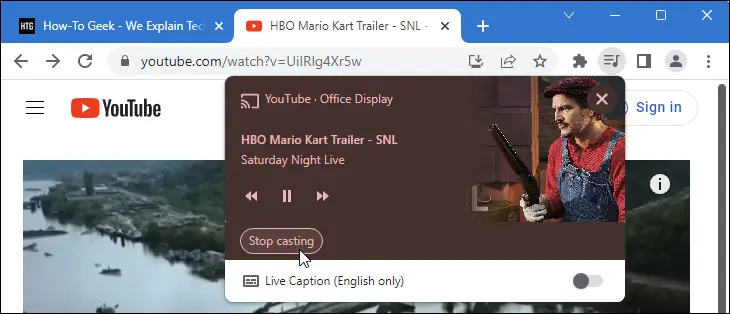
يمكنك تحميل المزيد من مقاطع الفيديو على الخدمة الحالية في أي وقت باستخدام نفس الطريقة ، أو يمكنك التبديل إلى خدمة مدعومة مختلفة وإرسال شيء جديد.
متى يجب (ولا ينبغي) توجيه فريق الممثلين؟
الإرسال المباشر هو العملية التي يعرفها معظم الناس عندما يفكرون في استخدام جهاز Chromecast. إليك متى يجب عليك استخدامه.

- أنت تشاهد مقطع فيديو أو تستمع إلى موسيقى مستضافة بواسطة خدمة جهة خارجية مثل Netflix أو YouTube أو Spotify. سيوفر الصب المباشر أنظف تجربة.
- تريد استخدام جهاز الكمبيوتر الخاص بك لتصفح المحتوى أو قوائم التشغيل ، بينما تريد استخدام جهاز التلفزيون لمشاهدته.
- لديك محتوى محلي مستضاف بواسطة تطبيق خادم وسائط مثل Plex ، وتريد دفقه مباشرة من خادم Plex بعد اختياره باستخدام جهاز الكمبيوتر الخاص بك.
وهنا عندما لا يجب عليك استخدام الصب المباشر.
- تريد مشاهدة أو الاستماع إلى المحتوى على جهاز التلفزيون الخاص بك مع محتوى إضافي ، مثل شريط جانبي لمشاهدة المجموعة مع محتوى دردشة من أصدقائك.
- أنت تستخدم VPN أو أداة أخرى للتحايل على الحظر الجغرافي وتحتاج إلى تمرير الفيديو عبر جهاز الكمبيوتر الخاص بك (واتصال VPN) قبل الذهاب إلى التلفزيون.
إذا كان من الممكن توجيه المحتوى المصبوب إلى Chromecast ، فنحن نوصيك بالقيام بذلك دائمًا. وحتى إذا وجدت نفسك في موقف مثل الموقف المذكور أعلاه حيث تحتاج إلى VPN ، فإننا نوصي بحل المشكلة باستخدام موجه VPN أو خيار آخر قبل اللجوء إلى الشاشة أو علامة التبويب لإرسال المحتوى إلى Chromecast.
ما الذي أحتاجه لعرض محتوى جهاز Chromecast PC على التلفزيون؟
قبل أن نتعمق في الجانب الإرشادي المتمثل في عكس جهاز الكمبيوتر الخاص بك إلى التلفزيون باستخدام جهاز Chromecast أو نقل المحتوى إلى الشاشة الكبيرة بطريقة أخرى ، فلنتأكد من أن لديك المعدات المناسبة لإنجاز المهمة.
جهاز Chromecast أو تلفزيون متوافق
أولاً ، ستحتاج إلى جهاز يمكنه استقبال البث المباشر من جهاز الكمبيوتر الخاص بك. بالنسبة لمعظم الأشخاص ، سيكون هذا جهازًا مخصصًا قائمًا بذاته مثل Chromecast أو Chromecast مع Google TV. محتار حول الاختلاف بين الاثنين؟ إليك ما يميز Chromecast عن Google TV (وكيف يجمعهما Chromecast مع Google TV).
للحصول على مساعدة إضافية بمجرد اختيار واحد ، تأكد من إطلاعك على كيفية إعداد Chromecast أو Chromecast الجديد مع Google TV.

Chromecast مع Google TV
يعد هذا المشغل المليء بالميزات خيارًا رائعًا لدفق الوسائط والتحكم في أجهزتك المنزلية الذكية باستخدام مساعد Google وحتى ممارسة الألعاب الأساسية.
ستعمل أيضًا الأجيال القديمة من Chromecast ، بما في ذلك Chromecast Ultra ، ولكن إذا كانت أجهزة Chromecast قديمة جدًا ولم تعد تتلقى تحديثات بعد الآن ، فقد تجد أن تجربة المستخدم باهتة.
يمكنك أيضًا استخدام جهاز تلفزيون مزود بجهاز Chromecast مدمج. لا توفرها جميع أجهزة التلفزيون الذكية ، ولكنك ستجد الكثير منها في السوق في جميع نقاط الأسعار بدءًا من مجموعات هايسنس ذات المساومة المتواضعة إلى مجموعات سوني الممتازة المليئة بالحائط. تحقق من وثائق النموذج الخاص بك بحثًا عن أي ذكر للمصطلحات التالية: Chromecast أو Chromecast Built-in أو Google Cast أو Google TV. ستطلق عليها أجهزة التلفزيون القديمة اسم "Google Cast" وستطلق أجهزة التلفزيون الأحدث عليها اسم "Chromecast Built-in" حيث غيّرت Google العلامة التجارية.
هناك شيء واحد يجب أن تكون على دراية به عند استخدام وظيفة الإرسال المضمنة في التلفزيون. تدعم بعض أجهزة التلفزيون الإرسال ، ولكن فقط لتدفقات الوسائط المباشرة مثل Netflix أو Spotify. إذا كان لديك تلفاز ذكي قديم من Samsung ، على سبيل المثال ، فيمكنك إرسال Netflix من هاتفك أو جهاز الكمبيوتر إلى التلفزيون. لكن التلفزيون لا يدعم وظائف Chromecast الأوسع مثل النسخ المتطابق لسطح المكتب أو إرسال علامات التبويب. إذا كنت في هذا الموقف ، فستحتاج إلى شراء جهاز Chromecast مخصص لإلغاء قفل الميزات الإضافية.
جهاز كمبيوتر مزود ببرنامج Chrome أو Edge أو برنامج متوافق
بالإضافة إلى وجهة للمحتوى المصبوب ، تحتاج إلى برنامج على جهاز الكمبيوتر الخاص بك لإرسال المحتوى.
يمكنك استخدام متصفحات الويب Google Chrome أو Microsoft Edge على نظام التشغيل الخاص بك. تعتمد Edge على محرك Chromium وتدعم الإرسال الأصلي تمامًا مثل Chrome.
هناك حلول خارجية للإرسال أيضًا. يدعم عدد غير قليل من تطبيقات الوسائط مثل VLC و Plex Media Server إرسال الوسائط. بقدر ما يذهب انعكاس شاشة سطح المكتب ، يجب أن تلتزم باستخدام Chrome أو Edge. عادةً ما تكون تطبيقات الجهات الخارجية التي تظهر بين الحين والآخر لهذا الغرض متقشرة للغاية وغير مدعومة بشكل جيد.
استكشاف أخطاء تجربة Google Chromecast وإصلاحها
بالنسبة للجزء الأكبر ، يعد استخدام Chromecast تجربة خالية من المتاعب ونادرًا ما تحتاج إلى استكشاف الأخطاء وإصلاحها. ولكن إذا كنت تواجه مشكلات في الإرسال من جهاز الكمبيوتر إلى التلفزيون ، فإليك بعض النصائح والحيل المتعلقة باستكشاف الأخطاء وإصلاحها.
جهاز Chromecast الخاص بك يتصرف بشكل خاطئ
إذا كان جهاز Chromecast الخاص بك لا يستجيب أو يتصرف بطريقة متقطعة ، فيجب إعادة تشغيله قبل القيام بأي تحرّي الخلل وإصلاحه. نظرًا لأن أجهزة Chromecast عادةً ما تُترك متصلة على مدار الساعة طوال أيام الأسبوع ، فمن المحتمل جدًا أن تكون قد مرت شهور أو حتى سنوات منذ أن تم إيقاف تشغيل Chromecast بالكامل. (إذا تساءلت يومًا ما إذا كان ترك جهاز Chromecast طوال الوقت مضيعة للمال ، فستكون سعيدًا لسماع أنه يكلف حوالي دولارين فقط في السنة.)
لإعادة تشغيل جهاز Chromecast بالكامل ، افصل كابل الطاقة واتركه لمدة 30 ثانية على الأقل قبل إعادة تشغيله.
عندما لا تؤدي إعادة التشغيل إلى حل المشكلة ، قد تفكر في إعادة ضبط جهاز Chromecast الخاص بك. يمكنك إعادة ضبط جهاز Chromecast على إعدادات المصنع عن طريق توصيل كابل الطاقة ثم الضغط باستمرار على زر الطاقة حتى يبدأ ضوء الحالة على Chromecast في الوميض باللون البرتقالي أو الأصفر. عندما يتوقف عن الوميض ويتحول إلى اللون الأبيض الثابت ، حرر الزر. قم بإعداد الجهاز كما لو كان جديدًا خارج الصندوق.
وجهة الإرسال الخاصة بك غير متاحة
إذا قمت بسحب قائمة الإرسال على جهاز الكمبيوتر الخاص بك وكان الجهاز الذي ترغب في الإرسال إليه غير متاح ، فإما أن الجهاز لا يعمل أو أن هناك مشكلة في الشبكة.
في حالة أجهزة Chromecast المخصصة ، فهذا يعني أن جهازك غير متصل. في حالة أجهزة التلفزيون الذكية المزودة بوظيفة Chromecast المدمجة ، فهذا يعني أنها لم يتم تشغيلها. تحتوي بعض أجهزة التلفزيون على وظيفة التشغيل الدائم حتى تتمكن من الإرسال إليها حتى عندما يكون التلفزيون "مغلقًا" ، ولكن معظمها لا يظهر فقط كوجهة إرسال إذا تم تشغيل التلفزيون قبل سحب القائمة لأعلى.
يمكن أن تؤدي مشكلات الشبكة أيضًا إلى جعل Chromecast يبدو غير متاح. بافتراض أنك لا تواجه أي مشاكل أخرى مع الشبكة أو الوصول إلى الإنترنت ، فإن المشكلة الأكثر شيوعًا هي أن جهاز الإرسال وجهاز Chromecast متصلان بشبكات مختلفة (مثل تسجيل الكمبيوتر المحمول في شبكة الضيف في منزلك وجهاز التلفزيون أو جهاز Chromecast dongle يتم تسجيل الدخول إلى الشبكة الرئيسية ، أو العكس).
أقل شيوعًا ، ستواجه مشكلات مثل استخدامك لشبكة مع تشغيل "AP Isolation". AP Isolation هي ميزة أمان حيث يتم عزل كل عميل على شبكة Wi-Fi عن أي عميل آخر على شبكة Wi-Fi. هذا غير شائع في شبكة Wi-Fi المنزلية (على الرغم من أنك ربما تكون قد قمت بتشغيلها ، إلا أنك لا تدرك تمامًا ما فعلته). إنه أكثر شيوعًا في البيئات التجارية مثل شبكة الفنادق.
إذا كنت في المنزل ، فتأكد من أن جهاز Chromecast وجهاز الإرسال متصلان بشبكة Wi-Fi نفسها مع إيقاف تشغيل عزل AP. إذا كنت تستخدم جهاز Chromecast في فندق أو في مكان آخر ، ففكر في استخدام جهاز توجيه السفر لتجنب مشكلات الاتصال.
علامة التبويب المصبوب أو سطح المكتب بطيء
على الرغم من سهولة إرسال سطح المكتب أو علامة تبويب المتصفح (وبقدر ما قامت Google بتحسين التجربة على مر السنين) ، فإنها لا تزال تجربة أقل من مثالية. يجب أن تتوقع قليلًا من زمن الانتقال ومشكلات الفيديو العرضية ، حتى في ظل أفضل الظروف.
يمكنك تحسين التجربة ، إلى حد ما ، من خلال التأكد من أن لديك تغطية Wi-Fi قوية وأن جهاز Chromecast وجهاز الإرسال ليسا بعيدين جدًا عن جهاز توجيه Wi-Fi. يعد القيام بأشياء لتحسين إشارة Wi-Fi الخاصة بك أمرًا رائعًا ، ولكن إذا كان زمن الانتقال يمثل تعطلًا للصفقة ، فقد ترغب في توصيل جهاز الكمبيوتر الخاص بك بالتلفزيون مباشرة.
الأسئلة المتداولة حول Chromecasting
لقد تناولنا الكثير من التفاصيل في هذه المقالة ، ولكن هناك دائمًا أسئلة إضافية يجب الإجابة عليها! فيما يلي بعض الأسئلة الشائعة حول Chromecast والإرسال.
ما هو الإرسال؟
الإرسال هو عملية بدء تشغيل المحتوى المستضاف محليًا أو عن بُعد باستخدام بروتوكول عرض إزالة الملاءمة من Google ، Google Cast.
تم الإعلان عن البروتوكول لأول مرة في عام 2013 مع إصدار أول مشغل Chromecast. في عام 2014 ، أصدرت Google مجموعة أدوات تطوير تمهد الطريق للأطراف الثالثة لدمج تقنية الصب في تطبيقاتهم.
هل أحتاج إلى جهاز كمبيوتر قوي لتشغيل Chromecast؟
إذا كنت تقوم بالبث المباشر - حيث تستخدم جهاز الكمبيوتر الخاص بك لاختيار المحتوى على خدمة بعيدة مثل Neflix أو خدمة محلية مثل Plex Media Server في الطابق السفلي - فإن إمكانات جهاز الكمبيوتر الخاص بك ليست مهمة. يمكنك استخدام الكمبيوتر لتحديد ما سيتم تشغيله ثم تقوم الخدمة أو الخادم المحلي بالرفع الثقيل وإرساله إلى جهازك الذي يدعم Chromecast.
إذا كنت تقوم بإرسال سطح المكتب أو علامة تبويب المتصفح ، فإن قدرة جهاز الكمبيوتر الخاص بك مهمة. على الرغم من أنك لست بحاجة إلى جهاز ألعاب قوي ، بأي حال من الأحوال ، سيحتاج جهاز الكمبيوتر الخاص بك إلى القدرة على القيام بأي نشاط تقوم بإرساله ، بالإضافة إلى بعض السعة الإضافية لمعالجة الفيديو أو تدفق الوسائط وإرساله إلى جهاز Chromecast.
لا ينبغي أن يمثل ذلك مشكلة في معظم الحالات ، ولكن إذا كان جهاز الكمبيوتر الخاص بك يكافح بالفعل قبل بدء فريق التمثيل ، فستكون لديك تجربة دون المستوى الأمثل تحاول إرسالها إلى جهاز التلفزيون.
إذا اخترت جهاز Chromecast جديدًا لتلبية احتياجات الإرسال الخاصة بك ، فلا تقم بإلقاء القديم في سلة المهملات. لا تزال أجهزة Chromecast النموذجية المبكرة رائعة لتحويل التلفزيون إلى إطار صورة رقمي.
هل تدعم نماذج Chromecast القديمة انعكاس الشاشة؟
ستدعم جميع أجيال أجهزة Chromecast وأجهزة التلفزيون التي تدعم Chromecast الوظائف ، مثل انعكاس الشاشة وعلامة التبويب ، كما أوضحنا أعلاه.
ومع ذلك ، تم إصدار جهاز Chromecast الأصلي في يونيو من عام 2013 والجهاز قديم جدًا وقليل القوة في هذه المرحلة. على الرغم من أنك لا تحتاج إلى أحدث إصدار من Chromecast أو ترقية إلى الطرز الأكثر قوة التي تدعم 4K لإرسال سطح المكتب أو علامات التبويب ، فمن المحتمل أن تجد أن عملية الإرسال بطيئة بعض الشيء وتتلعثم في أقدم طرازات Chromecast.
هل يمكنك Chromecast من جهاز كمبيوتر يعمل بنظام التشغيل Mac أو Linux؟
نعم ، بالإضافة إلى أجهزة الكمبيوتر التي تعمل بنظام Windows وأجهزة Chromebook ، يمكنك الإرسال من أي جهاز كمبيوتر يعمل بنظام التشغيل Mac أو Linux يمكنه تشغيل Google Chrome أو يحتوي على تطبيقات تدعم الإرسال المضمّن.
هل هناك فرق بين الإرسال المباشر من جهاز الكمبيوتر الخاص بي وهاتفي؟
لا يوجد فرق بين الإرسال المباشر من جهاز الكمبيوتر والبث المباشر من هاتفك. سواء اخترت مقطع فيديو على YouTube أو عرض Netflix جديدًا تتصفح المواقع المعنية على جهاز الكمبيوتر الخاص بك أو تستخدم التطبيقات المعنية على هاتفك ، بمجرد الضغط على زر الإرسال وتحديد جهاز Chromecast الخاص بك ، يتم تسليم العملية إلى Chromecast الذي يتحدث بعد ذلك مباشرة إلى الخدمة.
الجهاز الذي تستخدمه هو ببساطة مسألة تفضيل. إذا كنت ترغب في اختيار عروض Netflix لتنغمس أثناء اللعب على الكمبيوتر المحمول بدلاً من استخدام هاتفك ، فلا تتردد في القيام بذلك.
هل أحتاج إلى الوصول إلى الإنترنت لاستخدام Chromecast؟
أنت ، بطبيعة الحال ، بحاجة إلى الوصول إلى الإنترنت لتوجيه المحتوى القائم على الإنترنت إلى Chromecast الخاص بك مثل Netflix أو مقاطع فيديو YouTube.
ومع ذلك ، لا تحتاج إلى الوصول إلى الإنترنت لإرسال المحتوى المحلي مثل عكس شاشة جهاز الكمبيوتر الخاص بك أو إرسال دفق فيديو من Plex Media Server في الطابق السفلي الخاص بك.
ستظل بحاجة إلى جهاز توجيه للتفاوض على الاتصال بين الكمبيوتر (أو خادم الوسائط المحلي) وجهاز Chromecast. إذا كنت تخطط لاستخدام جهاز Chromecast بهذه الطريقة في مكان بعيد بدون اتصال بالإنترنت أو داخل غرفة اجتماعات حيث لا يمكنك بسهولة توصيل جهاز Chromecast بشبكة Wi-Fi الخاصة بالفندق ، فإننا نوصي بإحضار موجه سفر لاستخدامه مع جهاز Chromecast الخاص بك.
هل يمكنني إرسال محتوى من متصفحات أخرى غير Chrome؟
يتطلب Chromecasting مستعرض ويب يستند إلى Chromium. يمكنك الإرسال من Chrome و Edge والمتصفحات الأخرى المستندة إلى Chromium.
لا يمكنك الإرسال محليًا من Firefox أو متصفحات أخرى بخلاف Chromium. ستصادف أحيانًا إضافات أو عمليات اختراق لإنشاء حل بديل ، ولكن في تجربتنا تعمل بشكل سيئ ومن الأسهل فقط الاحتفاظ بنسخة من Chrome حولك (حتى إذا لم تستخدمه كمتصفح أساسي) فقط لأغراض الإرسال.
