الميكروفون لا يعمل على جهاز Mac؟ إليك كيفية إصلاحه
نشرت: 2022-01-29
تحتوي أجهزة Apple MacBooks والعديد من أجهزة Mac المكتبية على ميكروفونات مدمجة. ومع ذلك ، يمكنك أيضًا توصيل سماعات الرأس والميكروفونات الأخرى عبر USB أو مقبس صوت 3.5 ملم أو Bluetooth. إليك كيفية إصلاح ميكروفون لا يعمل على جهاز Mac الخاص بك.
اكتشف الميكروفون الذي يستخدمه جهاز Mac الخاص بك
لاستكشاف مشكلات الميكروفون وإصلاحها بشكل فعال ، من المهم معرفة المشكلة التي يستخدمها جهاز الكمبيوتر الخاص بك.
سيستخدم جهاز Mac الخاص بك أيًا مما يلي:
- الميكروفون الداخلي: مضمن في أي جهاز MacBook أو iMac.
- ميكروفون USB خارجي: متصل مباشرة بمنفذ USB ويعمل بالطاقة الذاتية.
- ميكروفون خارجي مقاس 3.5 مم: متصل بإدخال ميكروفون الكمبيوتر أو واجهة صوت منفصلة ، والتي قد تتطلب طاقة إضافية.
- AirPods أو سماعة رأس بلوتوث مشابهة: متصلة لاسلكيًا بجهاز Mac الخاص بك.
إذا كنت تريد استخدام الميكروفون الداخلي لجهاز Mac ، فيمكنك الانتقال إلى الخطوة التالية. إذا كنت تستخدم ميكروفون USB ، فقم بتوصيله مباشرة بجهاز Mac الخاص بك (تجنب استخدام لوحة وصل).
إذا كنت تستخدم ميكروفونًا سلكيًا يتطلب مقبس استريو مقاس 3.5 مم ، فتأكد من توصيله بالمنفذ الصحيح ، وأنه لا يتطلب طاقة إضافية (لن يعمل إذا كان يعمل).
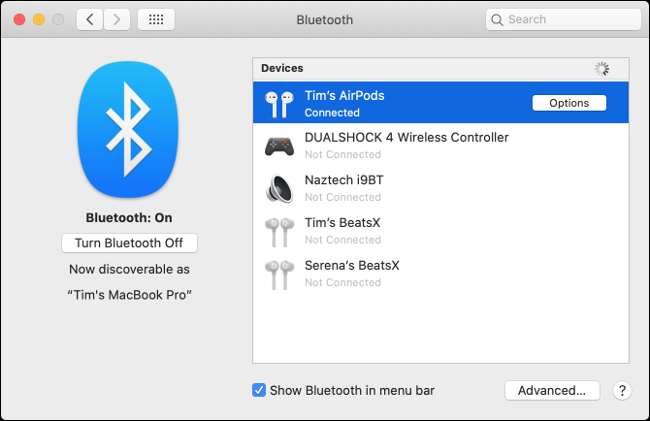
أخيرًا ، قم بإقران AirPods أو سماعة رأس Bluetooth ضمن تفضيلات النظام> Bluetooth. إذا لم تتمكن من تشغيل سماعة البلوتوث الخاصة بك ، فقم بإلغاء إقرانها بالنقر فوق "X" بجوارها في قائمة "الأجهزة". ثم حاول إقرانها مرة أخرى.
بمجرد أن تثق في توصيل الميكروفون الذي اخترته وتشغيله ، فقد حان الوقت لإلقاء نظرة على إعدادات الصوت.
ذات صلة: كيفية استكشاف مشكلات Bluetooth على جهاز Mac وإصلاحها
تحقق من إعدادات إدخال الصوت
سبب شائع لمشاكل الميكروفون هو إدخال صوت خاطئ. توجه إلى تفضيلات النظام> الصوت ، ثم انقر فوق علامة التبويب "الإدخال". يجب أن تشاهد قائمة بالأجهزة التي يمكنك استخدامها كمصدر صوت ، بما في ذلك (نأمل) الميكروفون الذي تريد استخدامه.
لاستخدام جهاز ، مثل "ميكروفون داخلي" ، انقر عليه. إذا سارت الأمور وفقًا للخطة ، يجب أن ترى الأشرطة ممتلئة بجوار "مستوى الإدخال" أثناء التحدث.
إذا كنت لا ترى أي شيء ، فقم بزيادة شريط التمرير "Input Volume" وحاول التحدث مرة أخرى. إذا كان شريط التمرير منخفضًا جدًا ، فلن يكتشف Mac أي صوت.
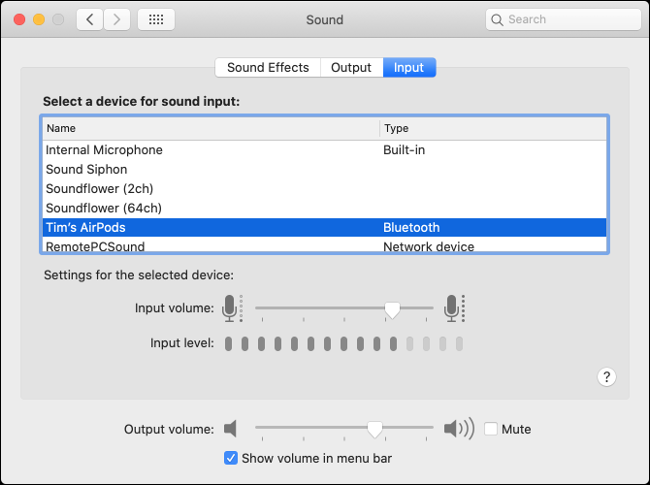
إذا كنت تريد استخدام AirPods كميكروفون ، فحدد "AirPods" من القائمة. إذا كنت تستخدم واجهة صوتية ، فحددها من القائمة.
قد ترى أيضًا إدخالات لتطبيقات أخرى قمت بتثبيتها ، مثل "Soundflower" أو "Aggregate Device" ، ولكنك لا تريد استخدام أي منها الآن.
إذا رأيت حركة في مؤشر "مستوى الإدخال" ، فهذه علامة جيدة ، ولكن قد يكون من الضروري إجراء المزيد من استكشاف الأخطاء وإصلاحها لجعل الأشياء تعمل بشكل صحيح.
تحقق من أذونات الميكروفون
سبب شائع آخر لمشاكل الميكروفون هو نظام الأذونات الموسع من Apple. يمنع التطبيقات من الوصول إلى الميكروفون حتى تسمح بذلك على وجه التحديد. عندما تريد التطبيقات الوصول إلى الميكروفون ، يجب أن يظهر إشعار يطلب منك الموافقة على الطلب أو رفضه.
إذا رفضت الطلب ، فلن يتمكن التطبيق من الوصول إلى ميكروفون الكمبيوتر. غالبًا ما يكون من الجيد رفض وصول التطبيقات إلى أجهزتك حتى تتأكد من أنها بحاجة إليها لتعمل بشكل صحيح.
توجه إلى تفضيلات النظام> الأمان والخصوصية> الخصوصية ، وحدد "ميكروفون" من الشريط الجانبي. يجب أن ترى قائمة بالتطبيقات التي طلبت الوصول إلى الميكروفون الخاص بك. ستظهر علامة اختيار بجانب أي شخص وافقت عليه ، في حين أن أولئك الذين رفضتهم لن يفعلوا ذلك.

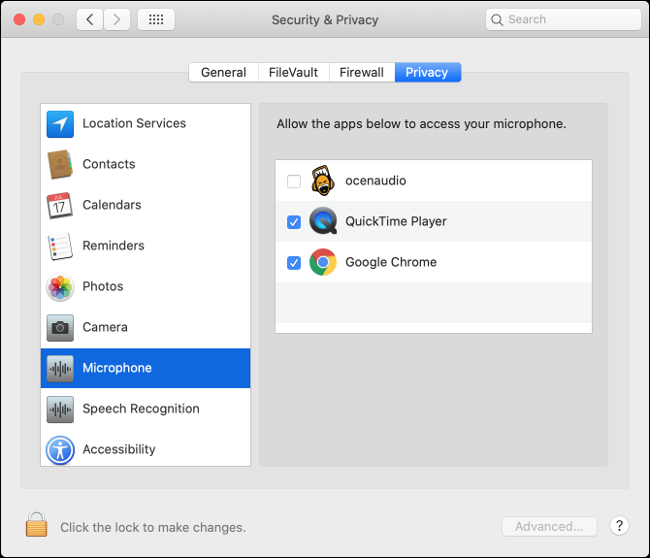
انقر فوق رمز القفل في الجزء السفلي الأيسر للمصادقة باستخدام كلمة مرور المسؤول (أو معرف اللمس ، أو موجه Apple Watch). يمكنك بعد ذلك الموافقة على الإذن أو رفضه كما تراه مناسبًا عن طريق تحديد أو إلغاء تحديد المربعات الموجودة بجوار التطبيقات.
حذف التطبيقات ذات المشاكل
مع تحديد المصدر الصحيح ومنح أي أذونات مطلوبة ، يجب أن يعمل الميكروفون الخاص بك. حاول التحدث إلى Siri لاختبار الأشياء. إذا كان تطبيق معين لا يعمل ، فقد يكون مصدر المشكلة.
يمكنك محاولة التحقق من تفضيلات التطبيق لمعرفة ما إذا كانت هناك إعدادات منفصلة لأجهزة الإدخال. تتيح لك تطبيقات مثل Adobe Audition و Audacity تحديد جهاز إدخال منفصل عن الجهاز المحدد في إعدادات "إدخال" الصوت ضمن "تفضيلات النظام".
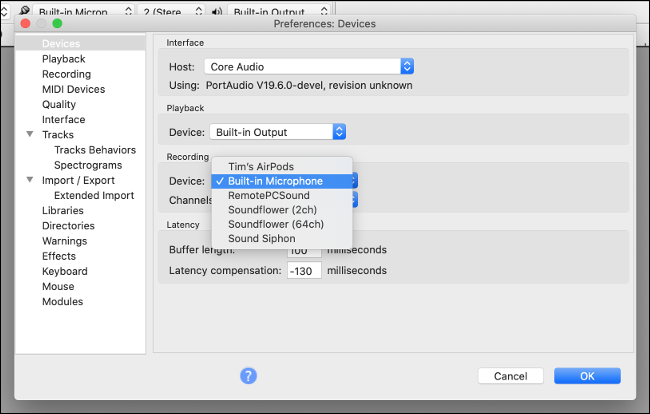
إذا بدا كل شيء على ما يرام ، فحاول حذف التطبيق وإعادة تثبيته. ابحث عن إصدار محدث لتنزيله ، فقط في حالة حدوث المشكلات بسبب عدم التوافق. أجرت Apple تغييرات جادة على نظام أذونات macOS خلال المراجعات القليلة الماضية ، لذلك قد لا تعمل بعض التطبيقات القديمة.
إذا لم تتمكن من تشغيل التطبيق ، فقد يكون الوقت قد حان لاستبداله بتطبيق مشابه يعمل.
أعد تعيين NVRAM / PRAM
ذاكرة الوصول العشوائي غير المتطايرة (NVRAM) أو ذاكرة الوصول العشوائي (PRAM) هي نوع الذاكرة التي يستخدمها Mac لتذكر الإعدادات ، مثل الوقت والتاريخ وإعدادات الحجم الحالية. تستمر هذه الإعدادات حتى بعد إيقاف تشغيل Mac. في بعض الأحيان ، قد تظهر مشاكل ، وقد تساعد إعادة تعيين NVRAM / PRAM.
نظرًا لأن هذه الذاكرة تتعامل بشكل خاص مع إعدادات الحجم والصوت ، فهي وثيقة الصلة بمشكلات الميكروفون بشكل خاص. تعتمد كيفية إعادة تعيينه على جهاز Mac لديك ، ولكن يمكنك معرفة كيفية القيام بذلك على طرازك الخاص هنا.
ذات صلة: ما هو NVRAM ، ومتى يجب علي إعادة تعيينه على جهاز Mac الخاص بي؟
جرب تمكين الإملاء
إنها بطاقة جامحة ، لكن بعض التقارير تدعي أن تمكين ميزة الإملاء في macOS يمكن أن يساعد في حل بعض مشكلات الميكروفون ، لا سيما تلك المتعلقة بالمشكلة الداخلية. من غير الواضح كيف يساعد هذا ، ولكن إذا وصلت إلى هذا الحد وما زال الميكروفون الخاص بك لا يعمل ، فإن الأمر يستحق المحاولة.
توجه إلى تفضيلات النظام> لوحة المفاتيح ، ثم انقر فوق علامة التبويب "الإملاء". انقر فوق زر الاختيار "تشغيل" وانتظر حتى تكتمل أي تنزيلات. تأكد من تحديد الميكروفون الذي تريد استخدامه في القائمة المنسدلة. إذا تم تكوين كل شيء بشكل صحيح ، يجب أن ترى المستويات تتحرك.
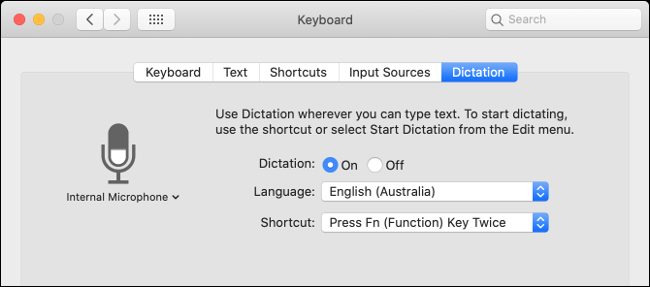
إذا لم تكن قد استخدمتها من قبل ، فقد ترغب في اغتنام هذه الفرصة لتجربة ميزة الإملاء في Mac. بشكل افتراضي ، يمكنك تشغيله عن طريق الضغط مرتين على مفتاح الوظيفة (Fn). يمكنك أيضًا التحكم في باقي أجهزة Mac بصوتك ، بفضل ميزات إمكانية الوصول الشاملة من Apple.
تحقق من المستويات الموجودة في الميكروفون الخارجي
تسمح لك معظم أجهزة الميكروفون الخارجية بتغيير المستويات مباشرة على الميكروفون ، بينما يكون لدى البعض الآخر مفتاح كتم الصوت. افحص الميكروفون جيدًا للتأكد من أن الكسب مرتفع بدرجة كافية وأنك لم تقم بكتم صوته عن طريق الخطأ.
إذا كنت تستخدم واجهة صوتية ، فقد تحتاج إلى ضبط الكسب هناك.
أعد تشغيل جهاز Mac الخاص بك
في بعض الأحيان ، تحتاج فقط إلى إيقاف تشغيله وإعادة تشغيله مرة أخرى لحل أي مشاكل. يمكنك أيضًا محاولة تثبيت أي تحديثات معلقة لنظام macOS ضمن تفضيلات النظام> تحديث البرنامج. أو قم بالترقية إلى أحدث إصدار من macOS ، إذا لم تكن قد قمت بذلك بالفعل.
إذا كنت تتعامل أيضًا مع طقطقة الصوت ومشاكل الصوت الأخرى على macOS ، فتحقق من كيفية إصلاحها بعد ذلك!
ذات صلة: كيفية إصلاح مشاكل الصوت المتقطعة ومشاكل صوت Mac الأخرى
