3 طرق لتحويل PDF إلى جداول بيانات Google
نشرت: 2022-11-18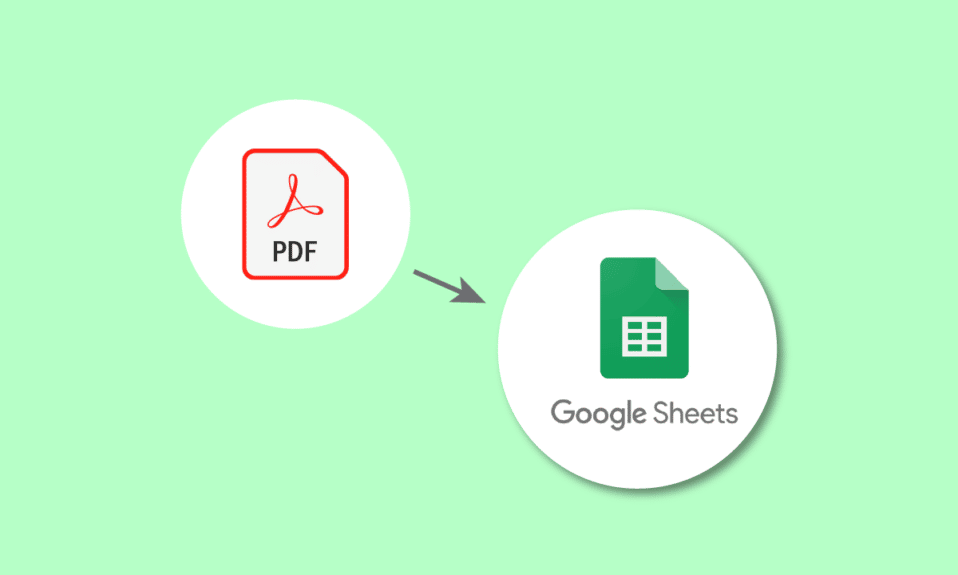
تستخدم مستندات PDF في جميع المؤسسات الصغيرة والكبيرة لأغراض مختلفة. إنها مفيدة لمشاركة التفاصيل مثل عروض الأسعار والفواتير والفواتير وما إلى ذلك. تظهر التحديات عندما تكون البيانات الموجودة في ملف PDF مطلوبة لأن استيراد البيانات من PDF ليس مهمة سهلة وتستغرق وقتًا طويلاً. لا تقلق ، لقد قمنا بتغطيتك. في هذه المقالة ، ستتعرف على كيفية تحويل PDF إلى جداول بيانات Google باستخدام مستندات Google و PDF إلى محول جداول بيانات Google. تابع القراءة لمعرفة كيفية تحويل جدول بيانات Google إلى برنامج نصي بتنسيق PDF.
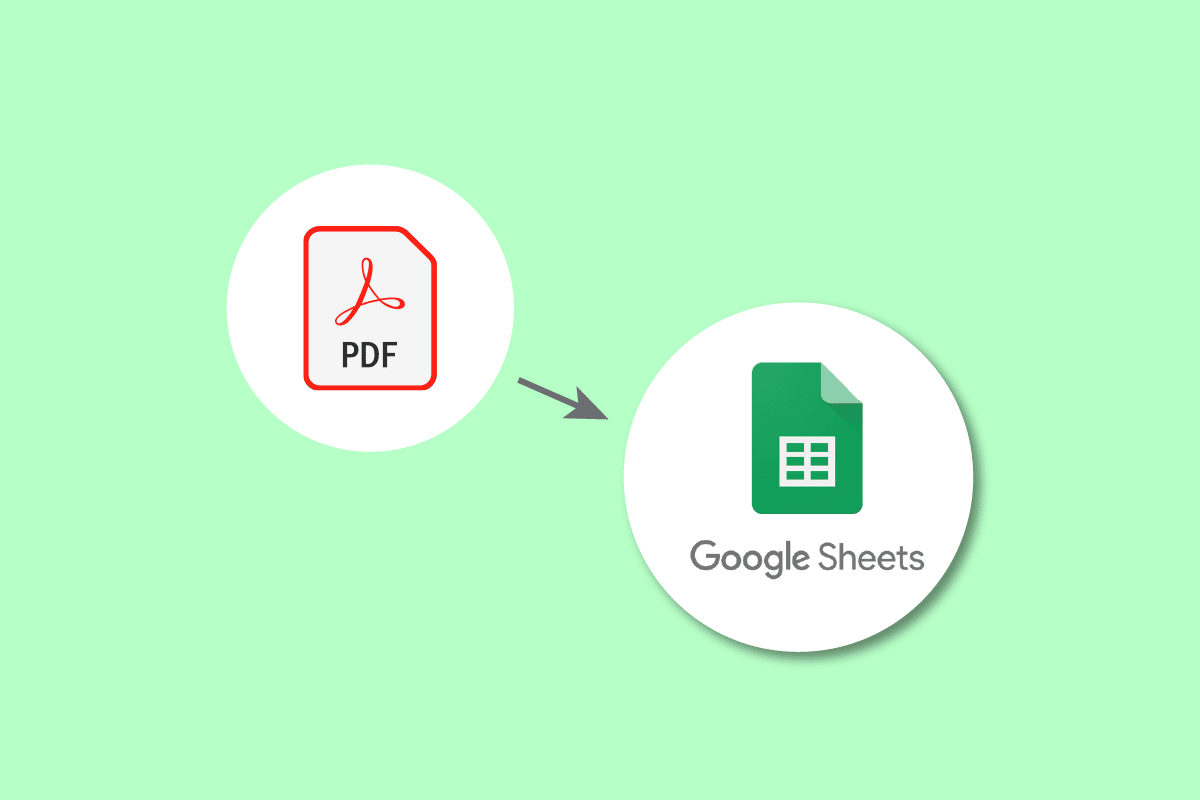
محتويات
- كيفية تحويل ملفات PDF إلى جداول بيانات Google
- لماذا يلزم تحويل ملفات PDF إلى جداول بيانات Google؟
- الطريقة الأولى: استخدام محرر مستندات Google
- الطريقة الثانية: استخدام ملفات CSV
- الطريقة الثالثة. استخدام الأدوات عبر الإنترنت
- كيفية تحويل أوراق Google إلى PDF
كيفية تحويل ملفات PDF إلى جداول بيانات Google
هنا ، أظهرنا جميع الطرق الممكنة لتحويل PDF إلى جداول بيانات Google بالتفصيل.
لماذا يلزم تحويل ملفات PDF إلى جداول بيانات Google؟
يمكن أن تختلف أسباب التحويل وفقًا لسياق المستخدم. يمكن للمرء استخدامه لتتبع تفاصيل العميل أو العمل المهمة مثل الفواتير والطلبات والتسليمات والتسجيلات وتفاصيل الموظف وما إلى ذلك. أيضًا ، من خلال التحويل ، يمكنك الاحتفاظ بالتفاصيل بأمان ومشاركتها بسهولة عند الحاجة. إجراء التحويل ليس كوب شاي لأي شخص. إنها مهمة شاقة عند القيام بها يدويًا. لذلك ، قمنا بتبسيط طرق لتحويل PDF إلى جداول بيانات Google وتحويل جداول بيانات Google إلى PDF.
يمكن استخدام طرق متعددة لتحويل جدول بيانات Google إلى برنامج نصي بتنسيق PDF. بعض الطرق الأكثر شيوعًا هي ما سنراه:
الطريقة الأولى: استخدام محرر مستندات Google
هذا هو ملف PDF المطلوب تحويله إلى جدول بيانات Google.
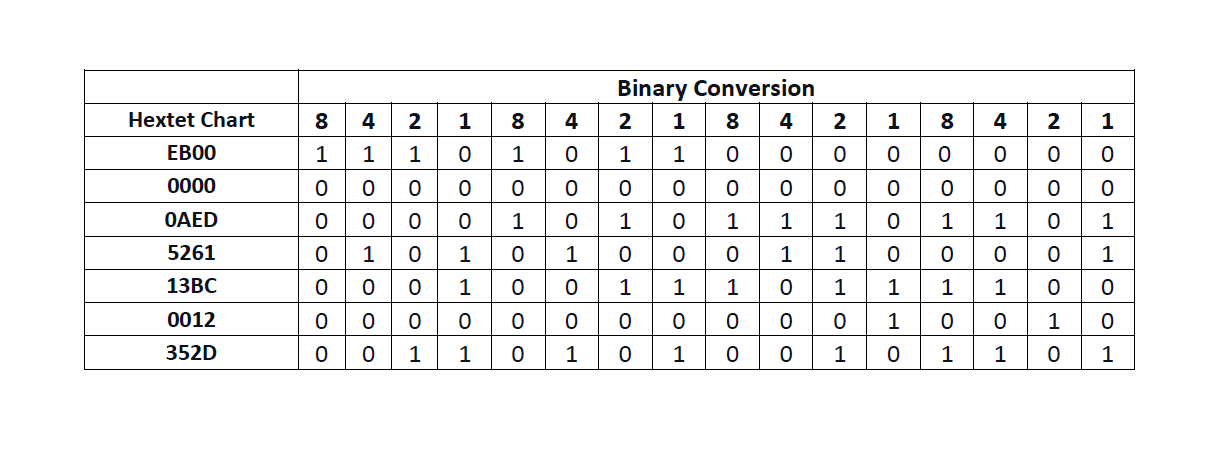
دعنا نلقي نظرة على الخطوات التي سيتعين علينا القيام بها:
1. انتقل إلى Google Drive الخاص بك.
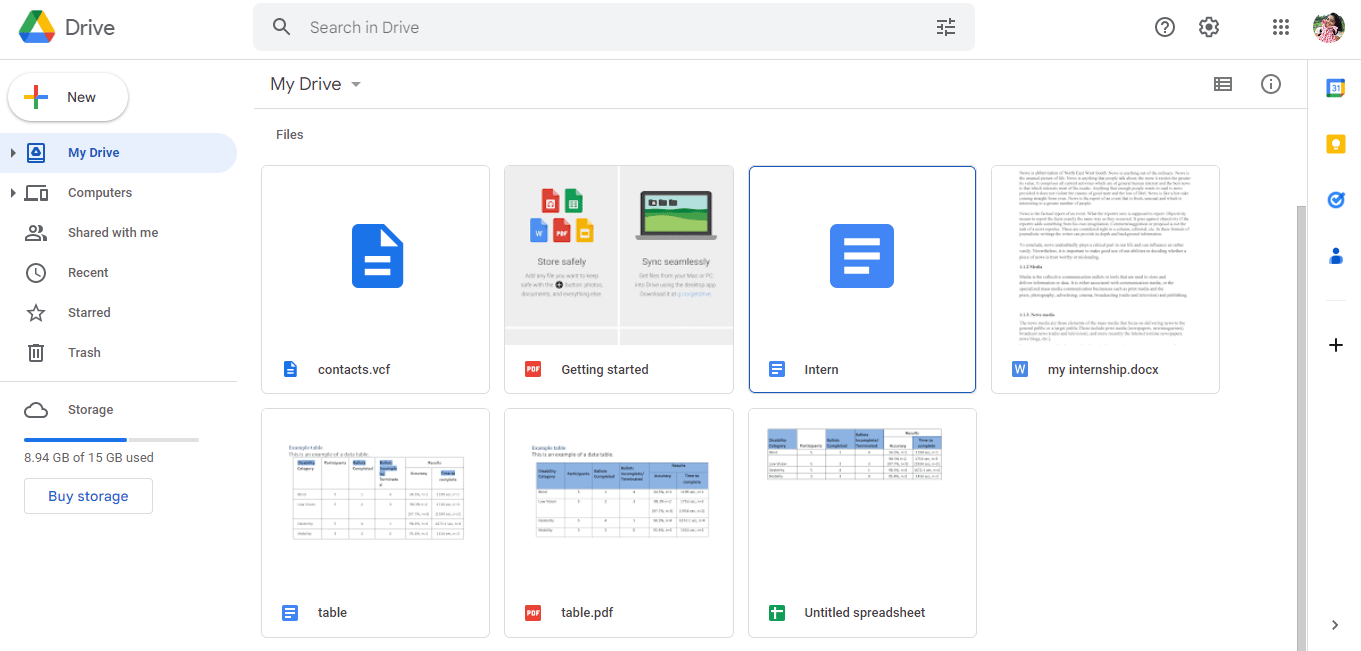
2. انقر فوق الخيار " جديد " في الجانب الأيسر من الصفحة.
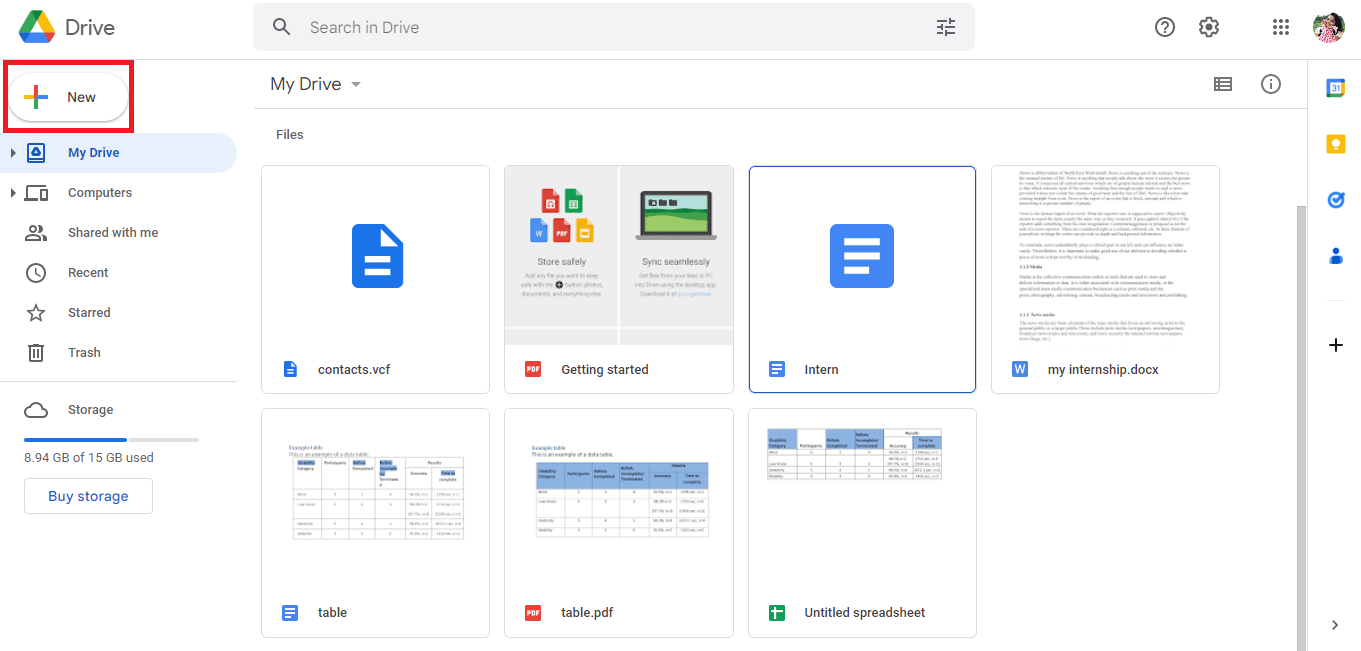
3. سيتم فتح مربع حوار جديد ، ثم انقر فوق تحميل ملف .
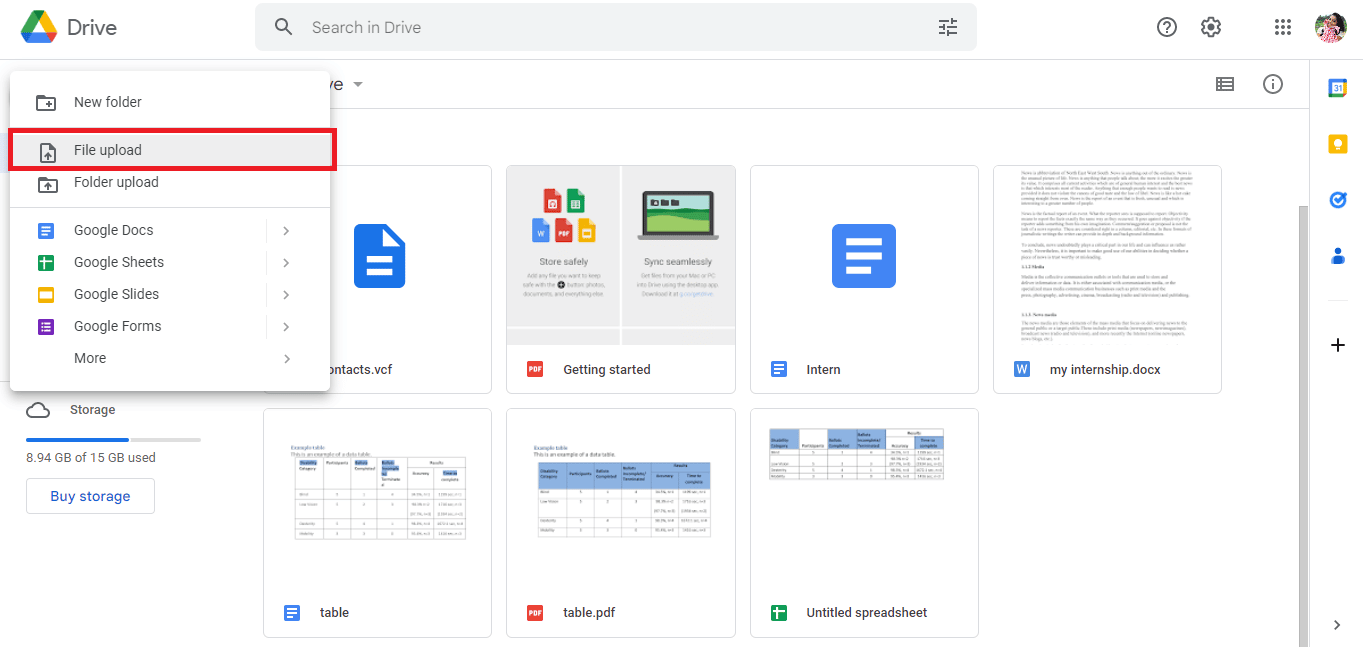
4. حدد ملف PDF وانقر فوق الخيار فتح .
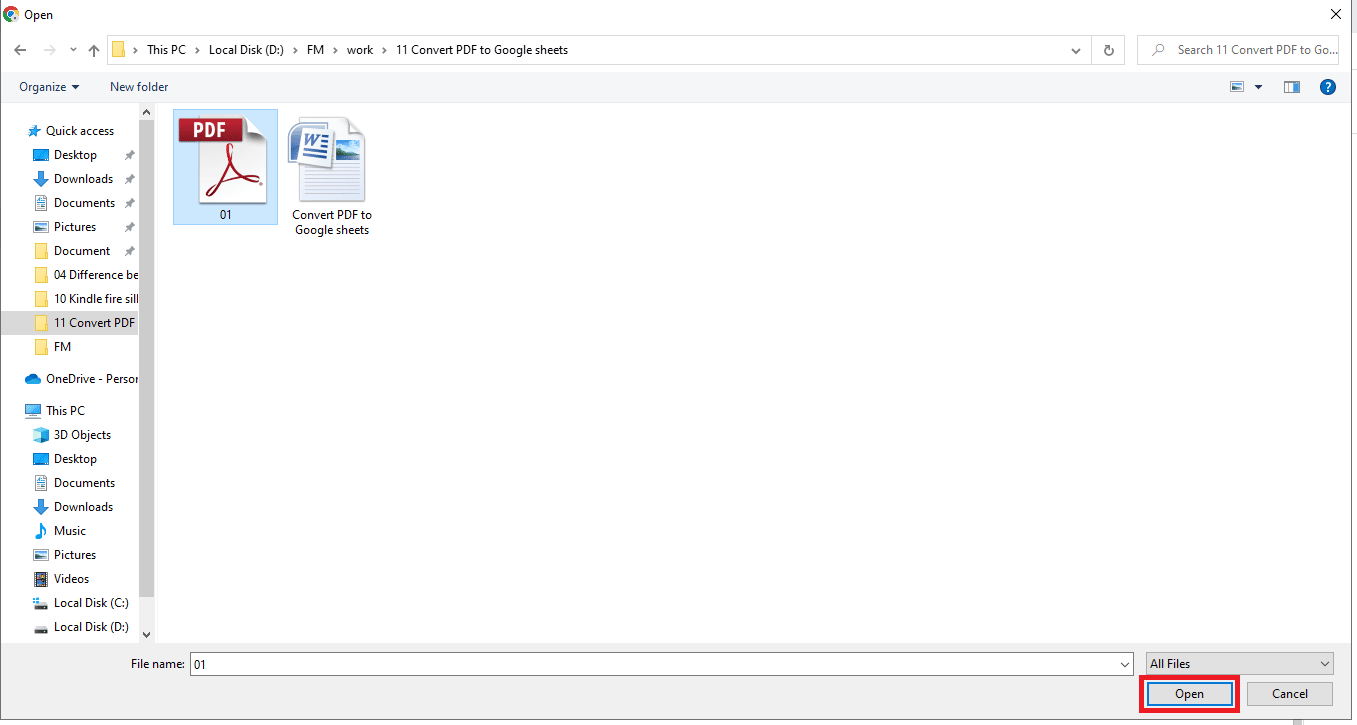
5. سيتم إخطار الملف الذي تم تحميله عند اكتمال تحميل 1 في الجانب الأيمن السفلي من الشاشة.
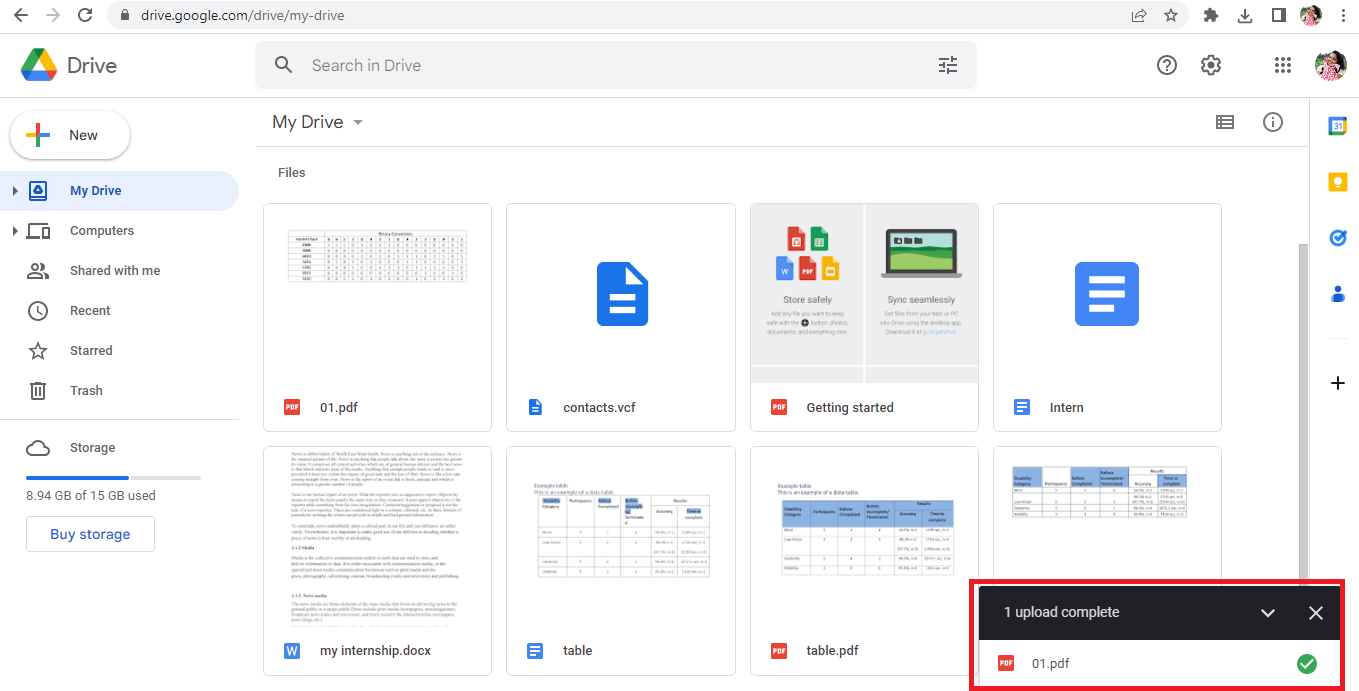
6. انقر فوق اسم الملف لفتح ملف PDF.
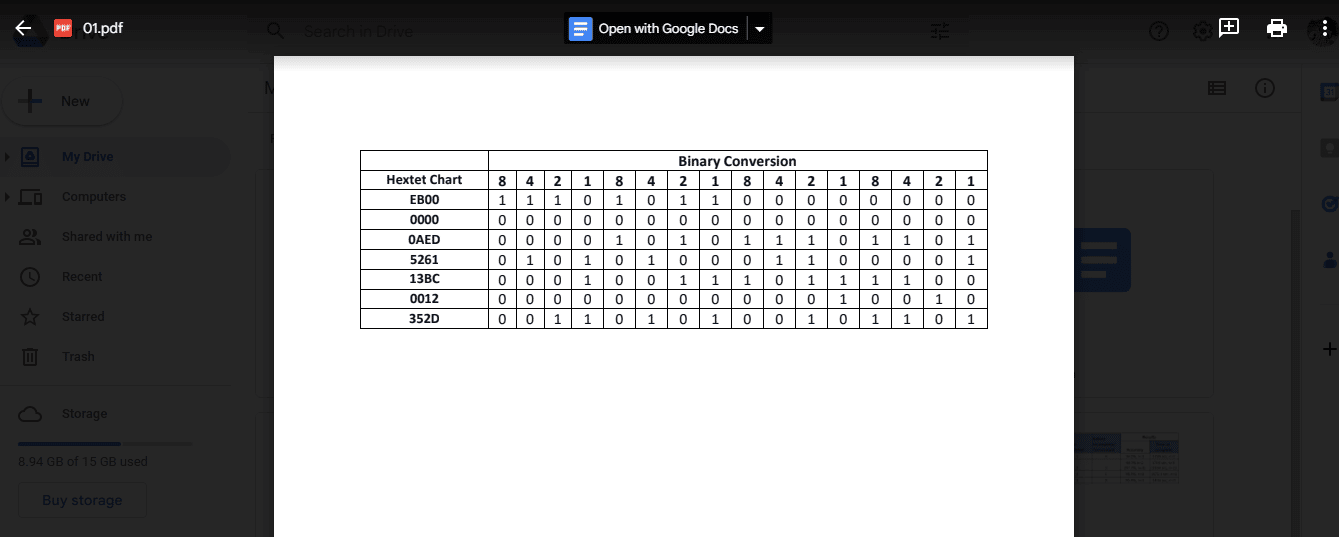
7. انقر فوق الخيار فتح باستخدام محرر مستندات Google في الجزء العلوي من الشاشة.
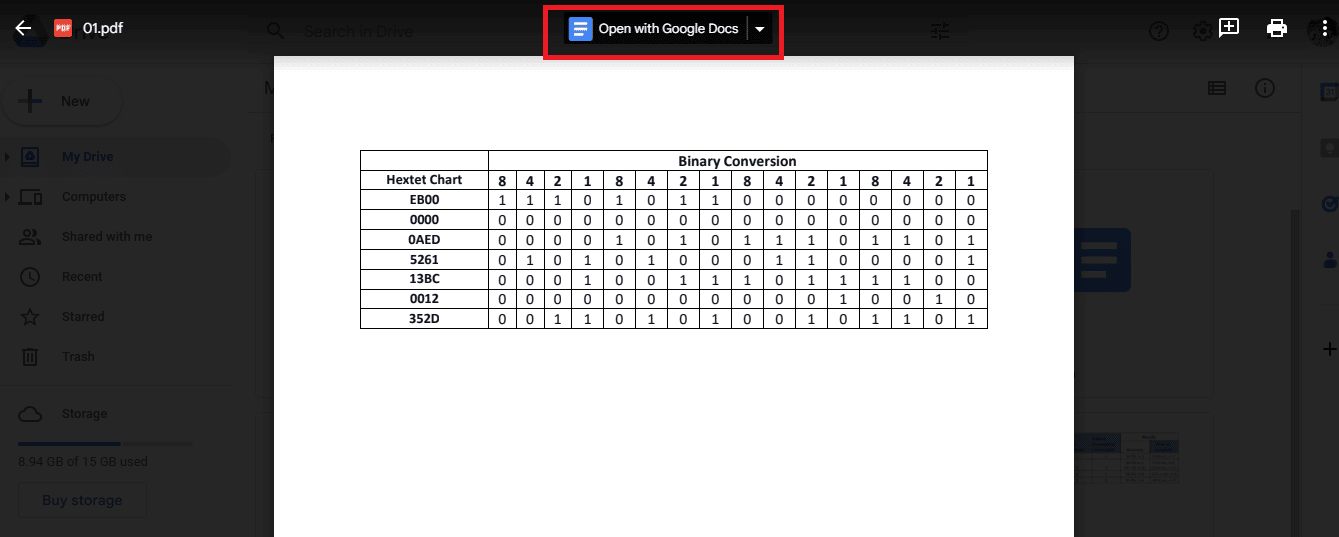
8. سيتم فتح ملف PDF الخاص بك في محرر مستندات Google مثل هذا.
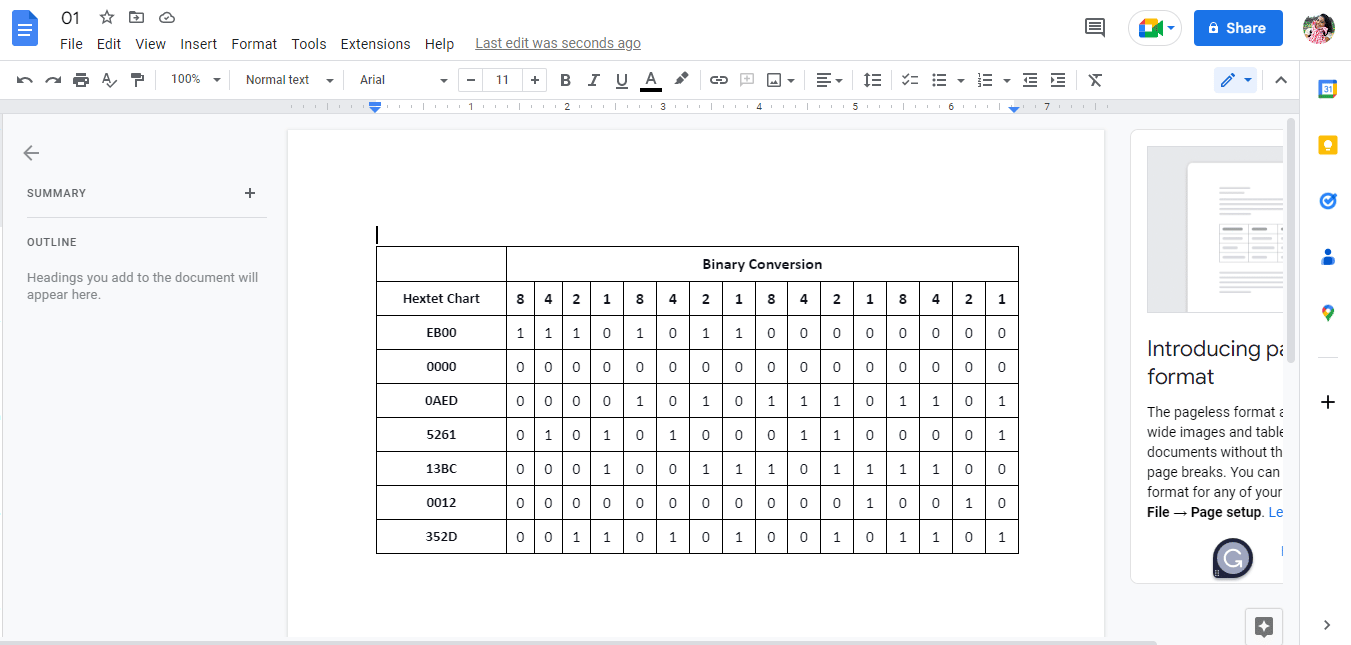
9. حدد البيانات المطلوبة وانسخها .
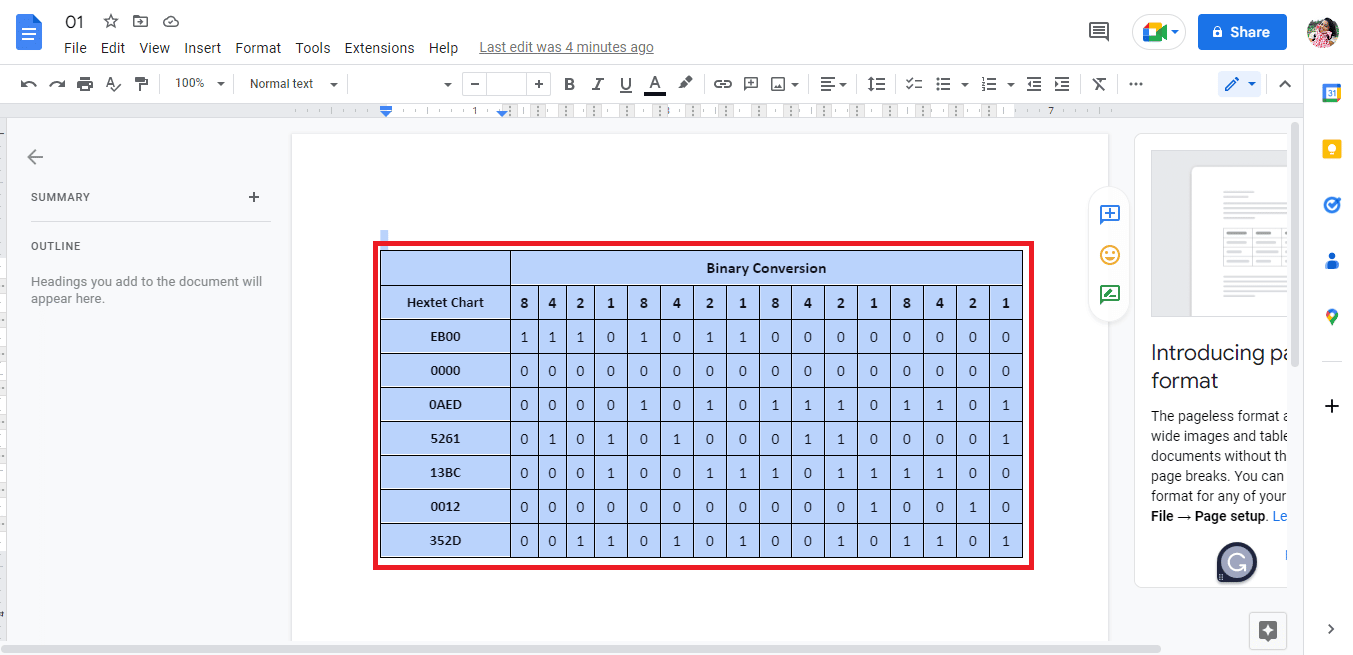
10. افتح جدول بيانات Google .
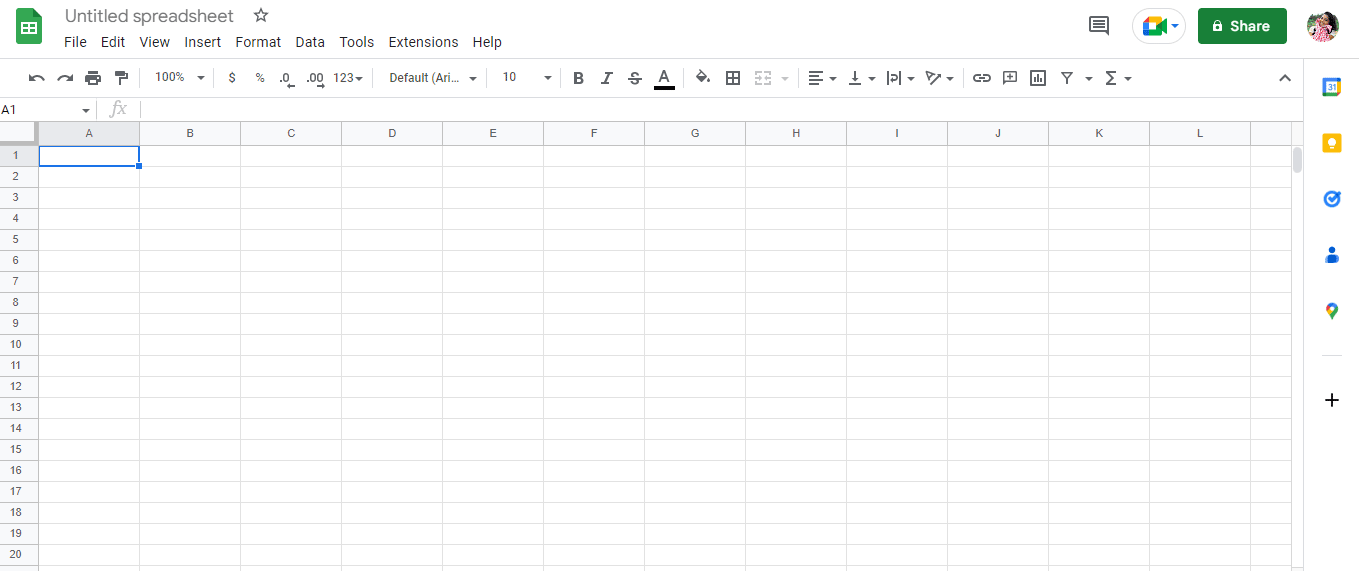
11. الصق البيانات المنسوخة من محرر مستندات Google.
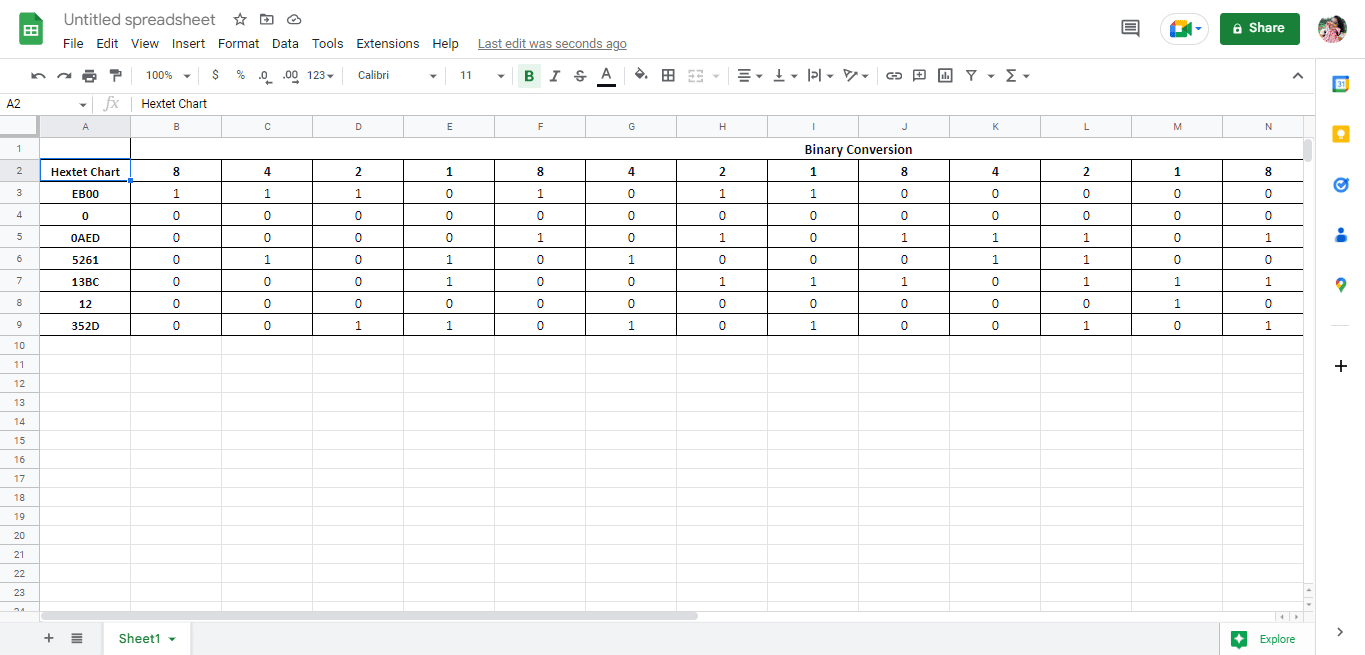
هذه طريقة واحدة لتنفيذ إجراء تحويل PDF إلى ورقة Google. علاوة على ذلك في المقالة ، سنرى أيضًا كيفية تحويل جداول بيانات Google إلى PDF. في الوقت الحالي ، دعنا نلقي نظرة على الطريقة الثانية لتحويل PDF إلى جداول بيانات Google.
اقرأ أيضًا: كيفية تحويل BAT إلى EXE في نظام التشغيل Windows 10
الطريقة الثانية: استخدام ملفات CSV
هذه طريقة أخرى يمكن استخدامها لتحويل ملفات PDF إلى جداول بيانات Google. بالمقارنة مع الطريقة الأولى ، تميل هذه الطريقة إلى أن تكون طويلة ومعقدة. ومع ذلك ، يمكنك استخدام أي من الطرق لإنجاز العمل. الخطوات لتحقيق التحويل مذكورة أدناه:
ملاحظة: لاستخدام هذه الطريقة ، سيتعين عليك اتباع الطريقة الأولى حتى الخطوة 8 ، ثم اتبع الخطوات التالية.
1. ستظهر البيانات الموجودة في الملف كنص.
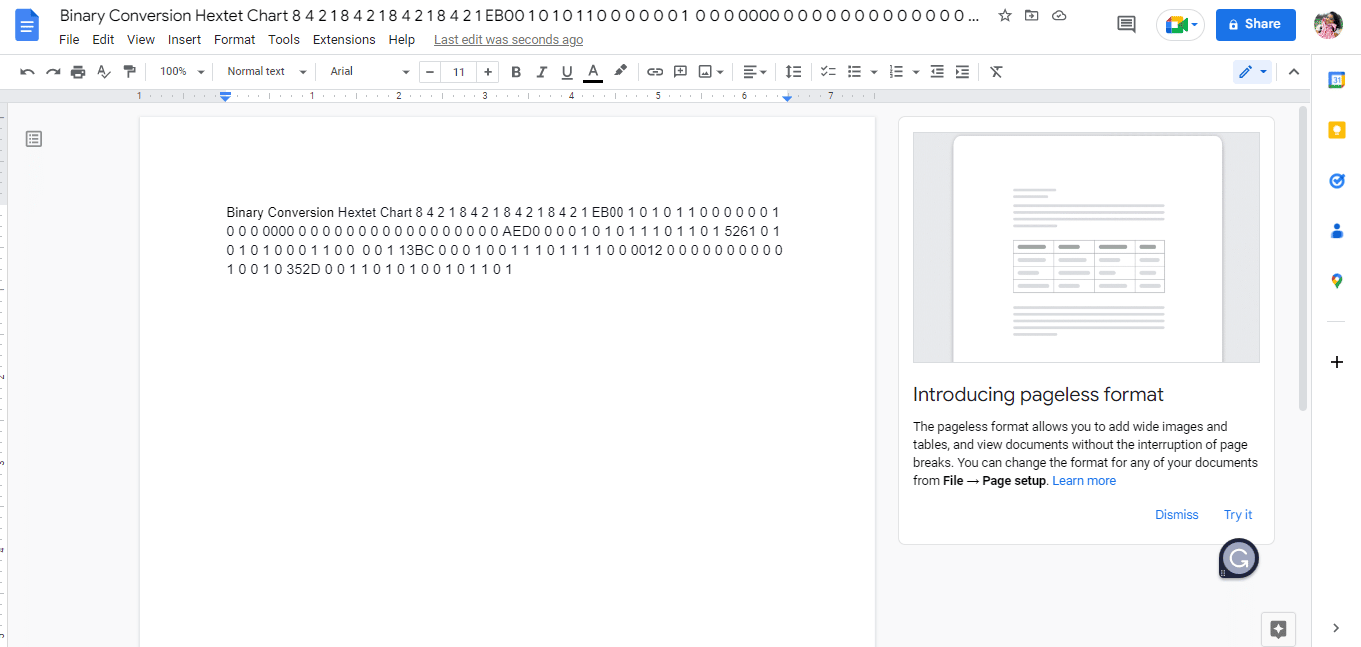
2. اضغط على مفتاحي Ctrl + H في نفس الوقت حيث نحتاج إلى فصل البيانات عن طريق وضع الفاصلة في كل مسافة بين الأرقام.
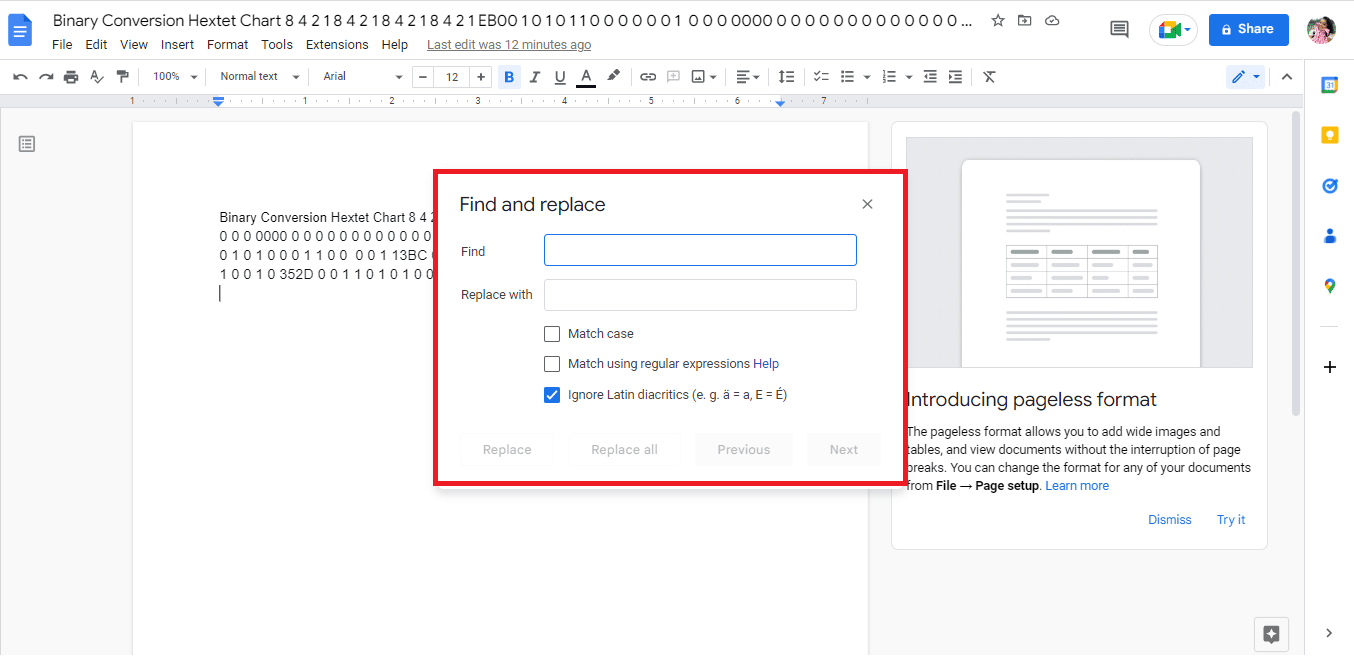
3. اضغط على مفتاح المسافة في شريط البحث .
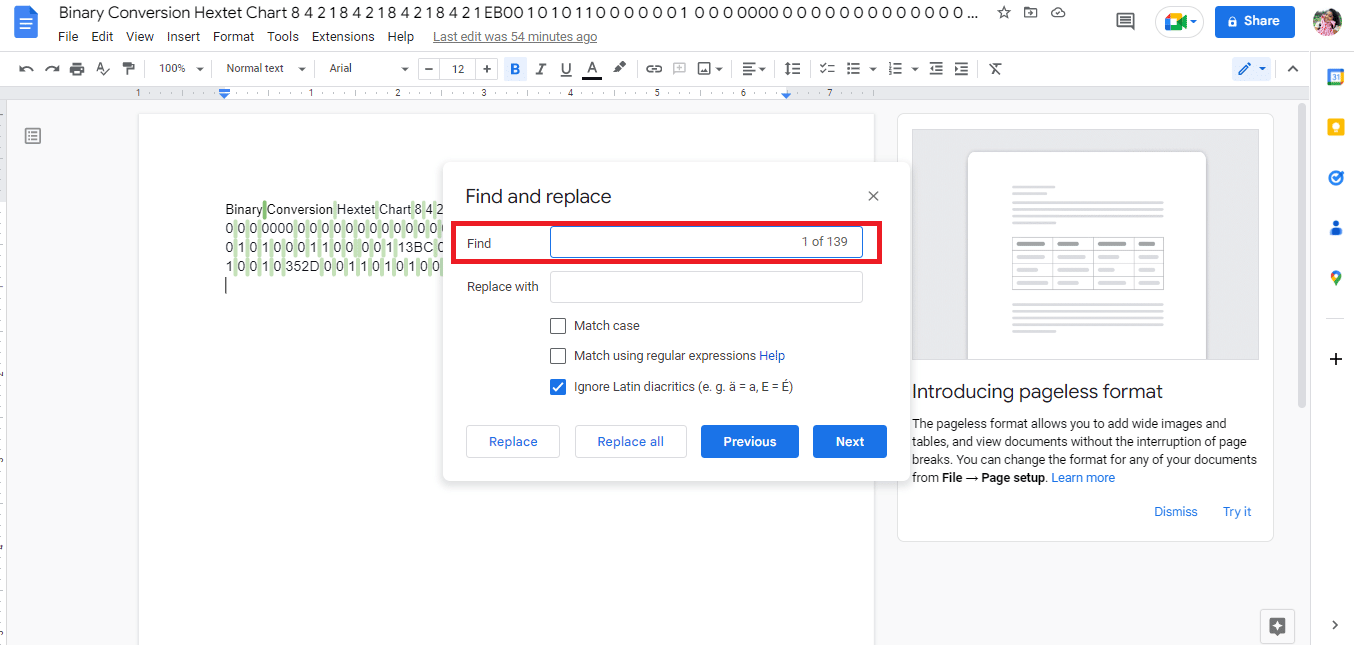
4. اكتب الفاصلة (،) في شريط "استبدال بـ" بحث .
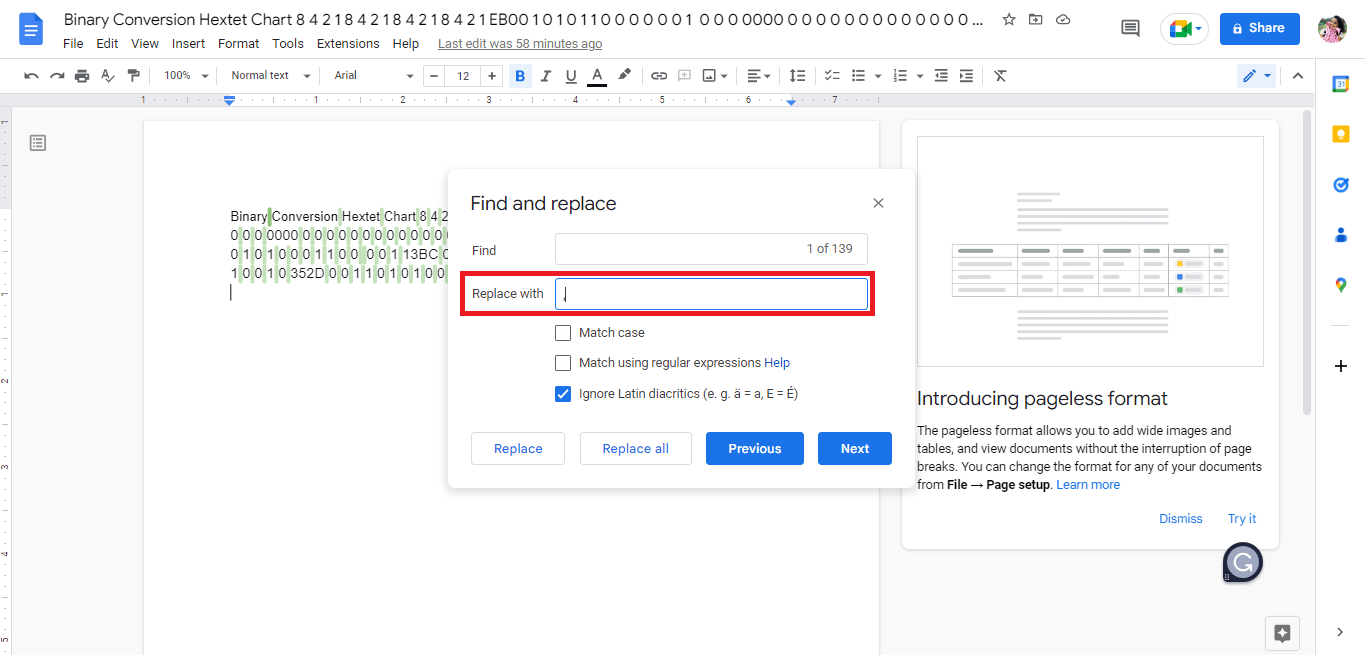
5. انقر فوق خيار استبدال الكل .
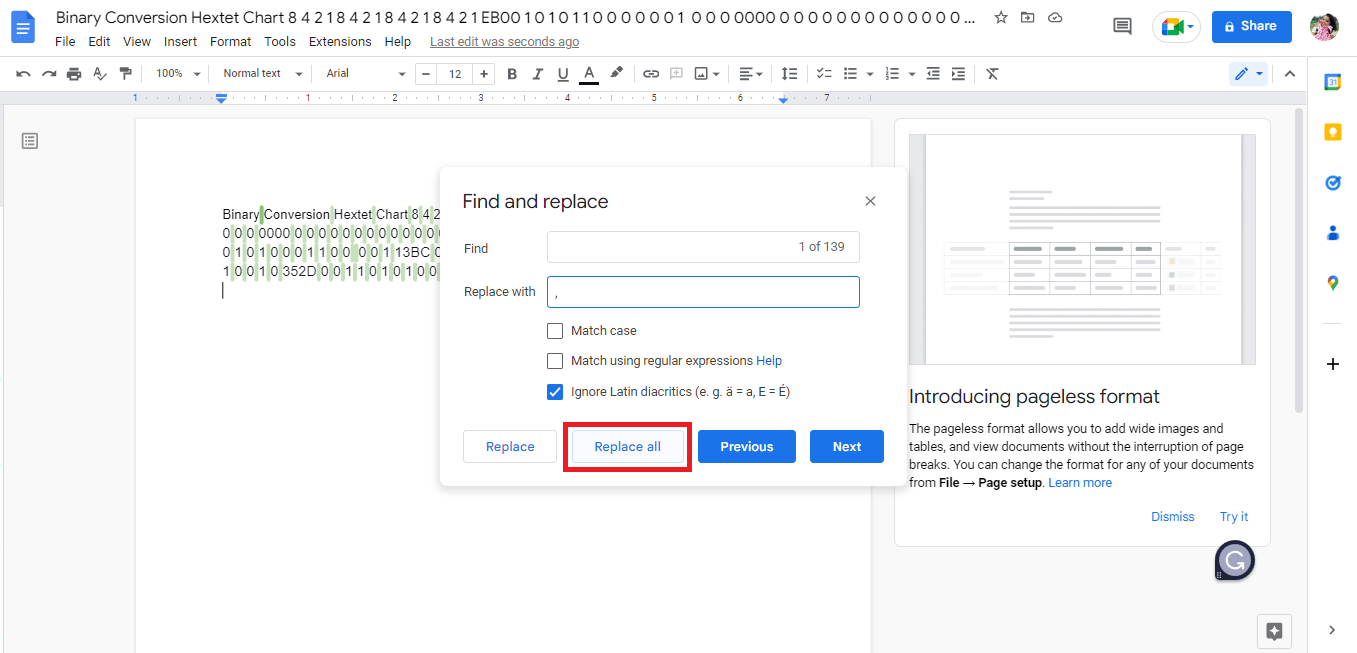
6. هذا ما تبدو عليه البيانات التي تم استبدالها بالغيبوبة .
ملاحظة: حيث يتم استبدال كل المساحة بفاصلة. سيتعين علينا تحرير البيانات حيث يجب وضع الكلمات الأربع الأولى معًا في خليتين على التوالي.
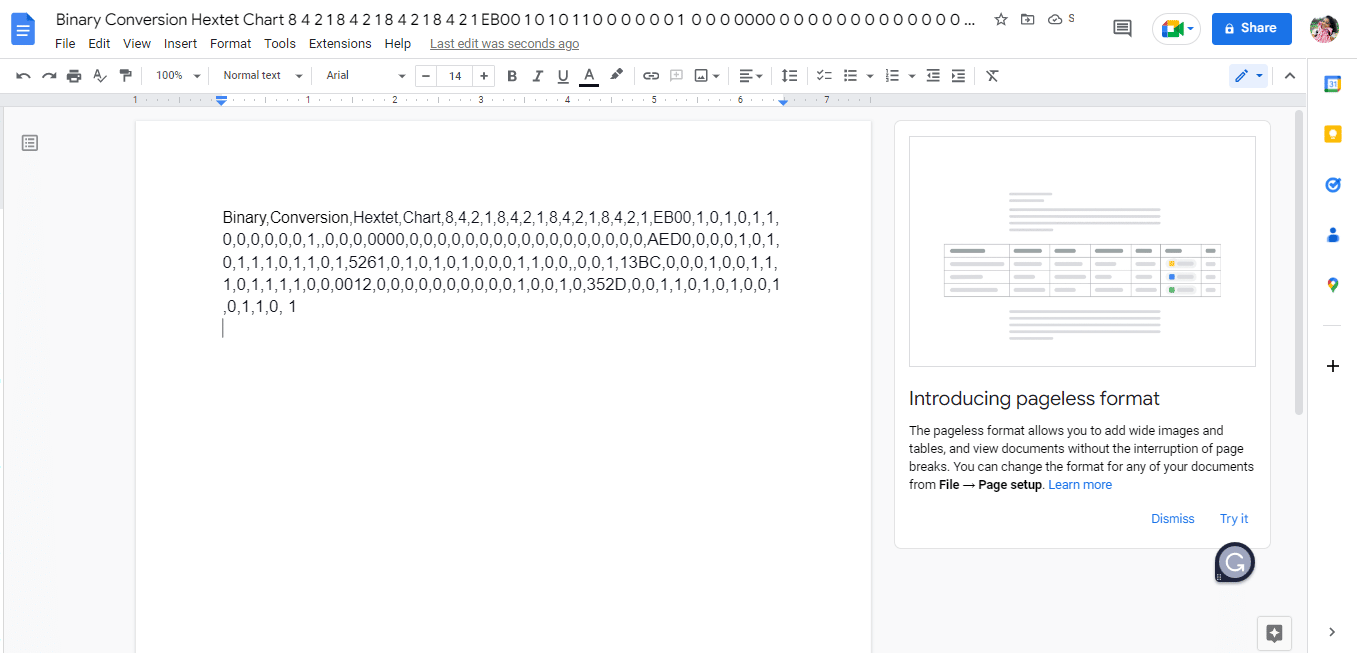
7. استبدل الفاصلة بين الكلمات بمسافة يجب أن تكون في خلية واحدة.
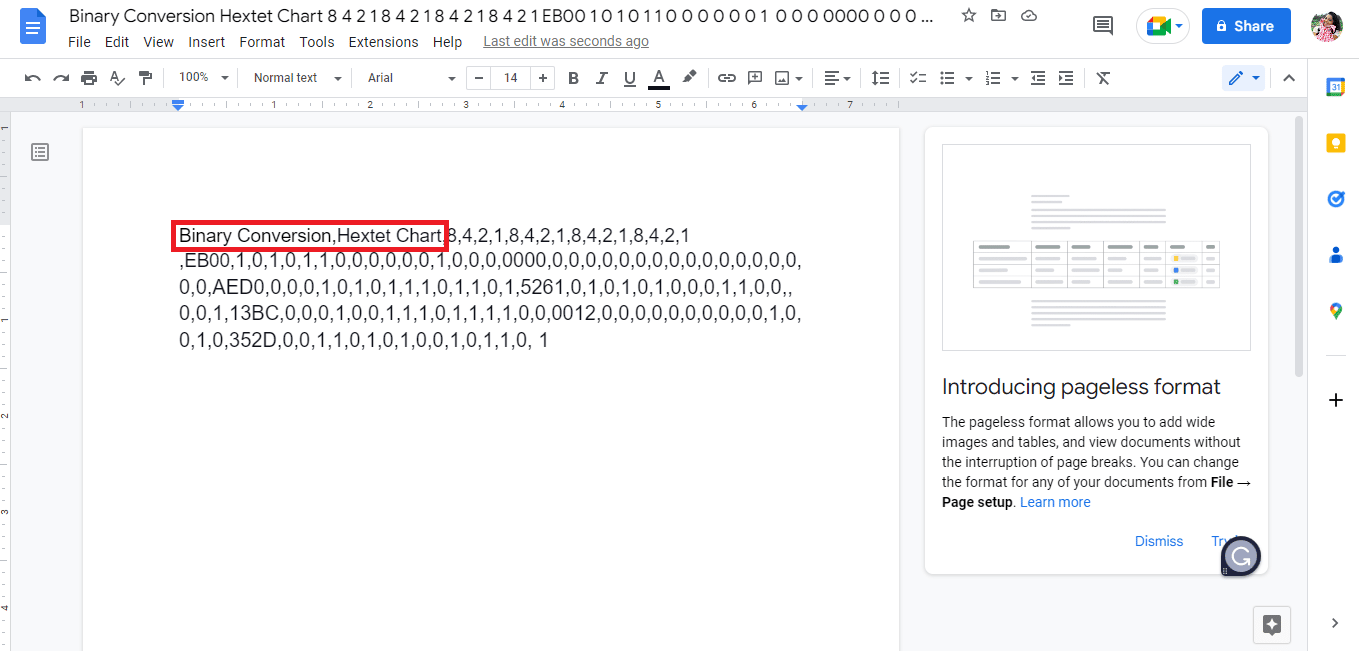
8. قم بتنزيل الملف على هيئة نص عادي (.txt).
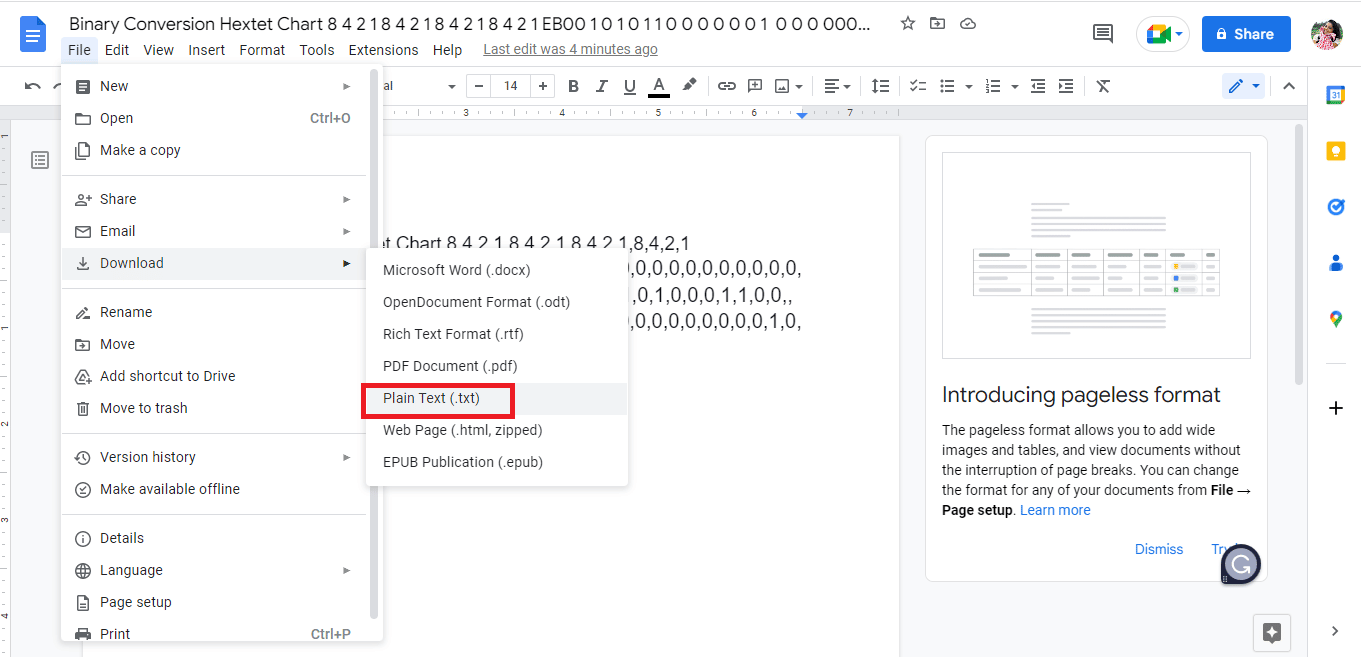
9. سيتم فتح الملف الذي تم تنزيله في " المفكرة".
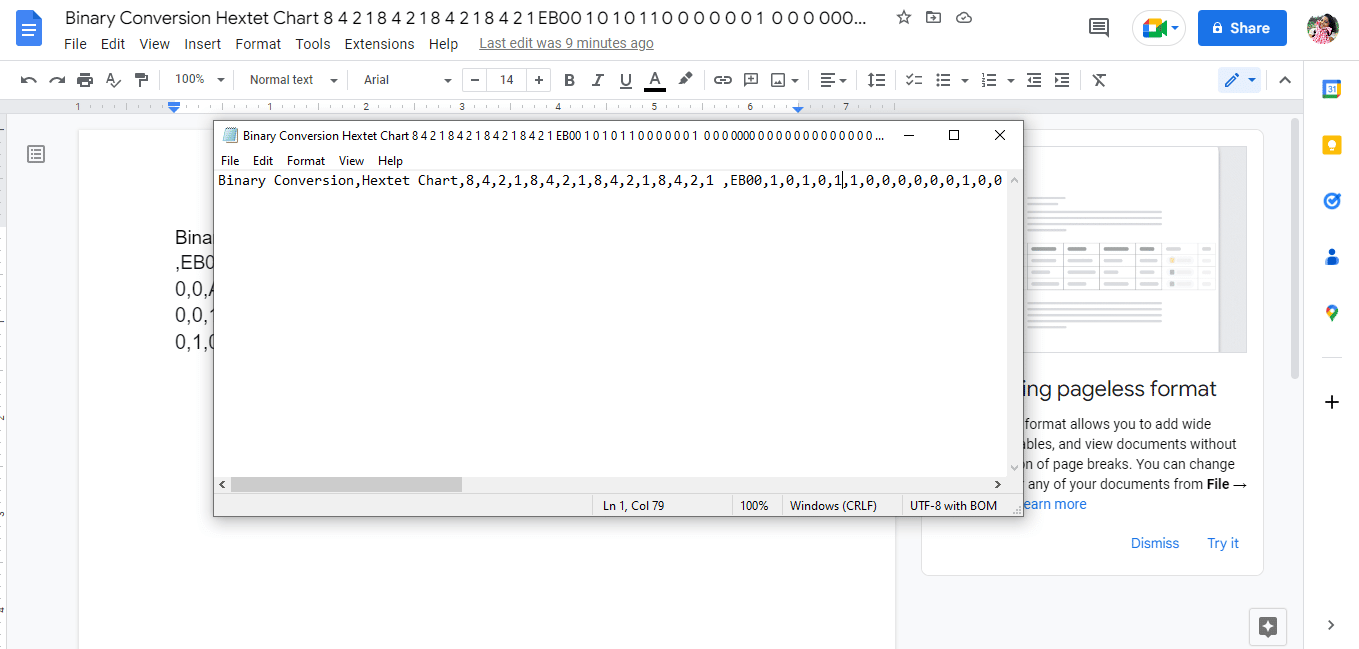
10. قم بتحرير البيانات في الصفوف كما ترغب في إدخالها في جداول بيانات Google.
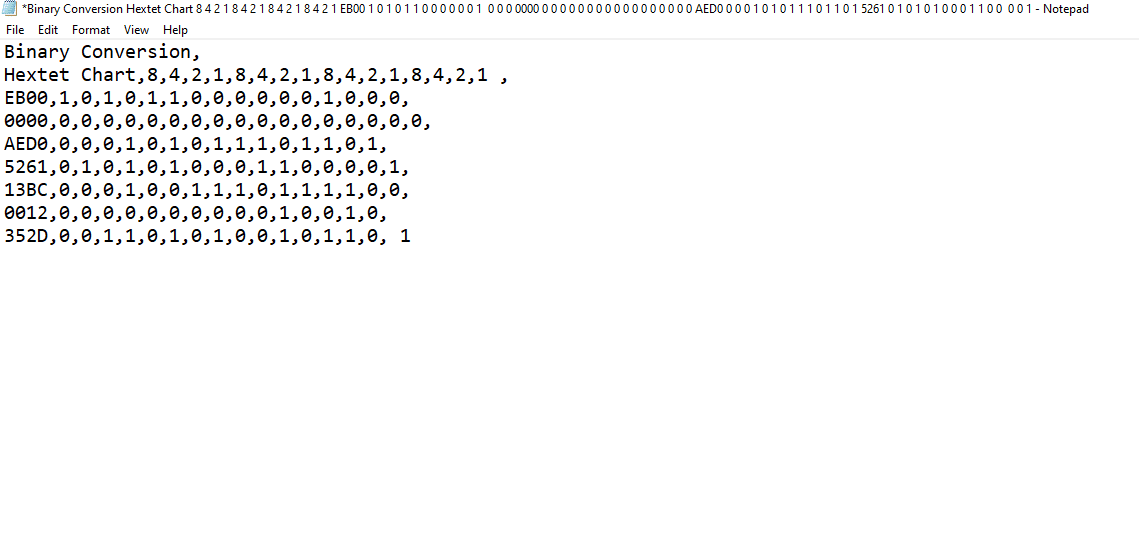
11. احفظ المفكرة بتنسيق .csv .
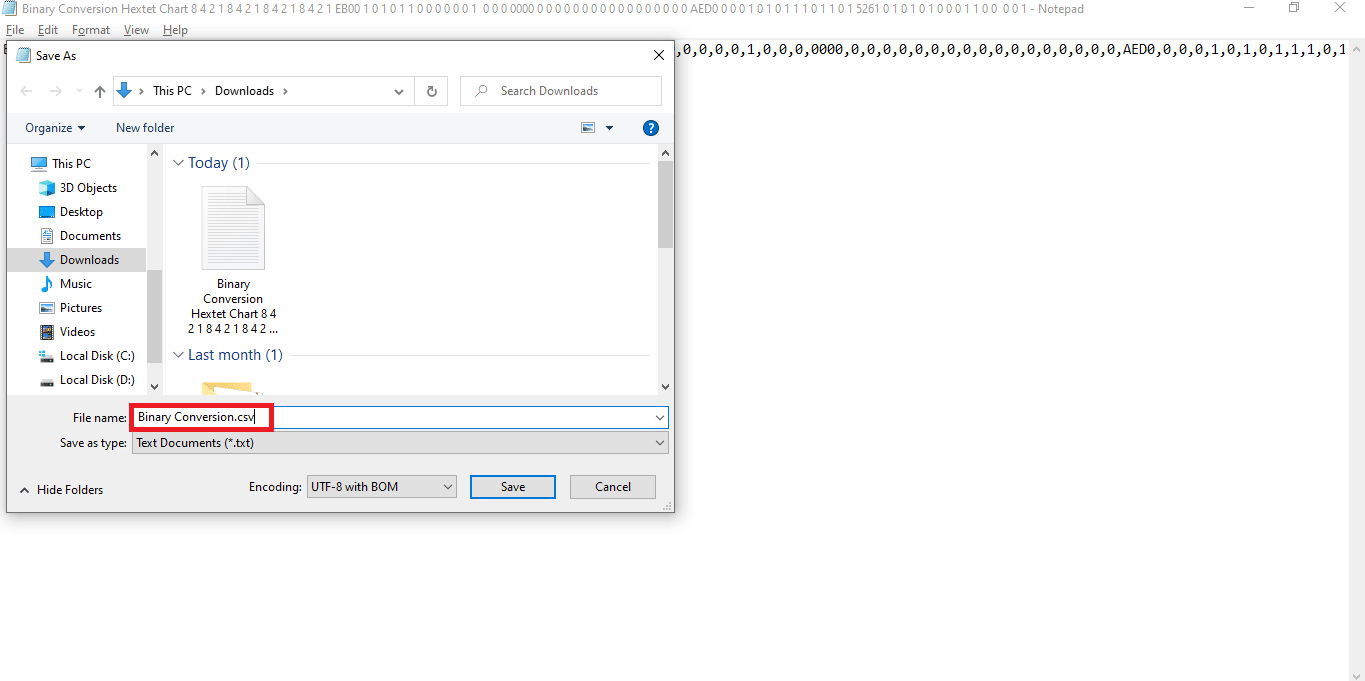

12. ثم انقر على خيار الحفظ Save Option.
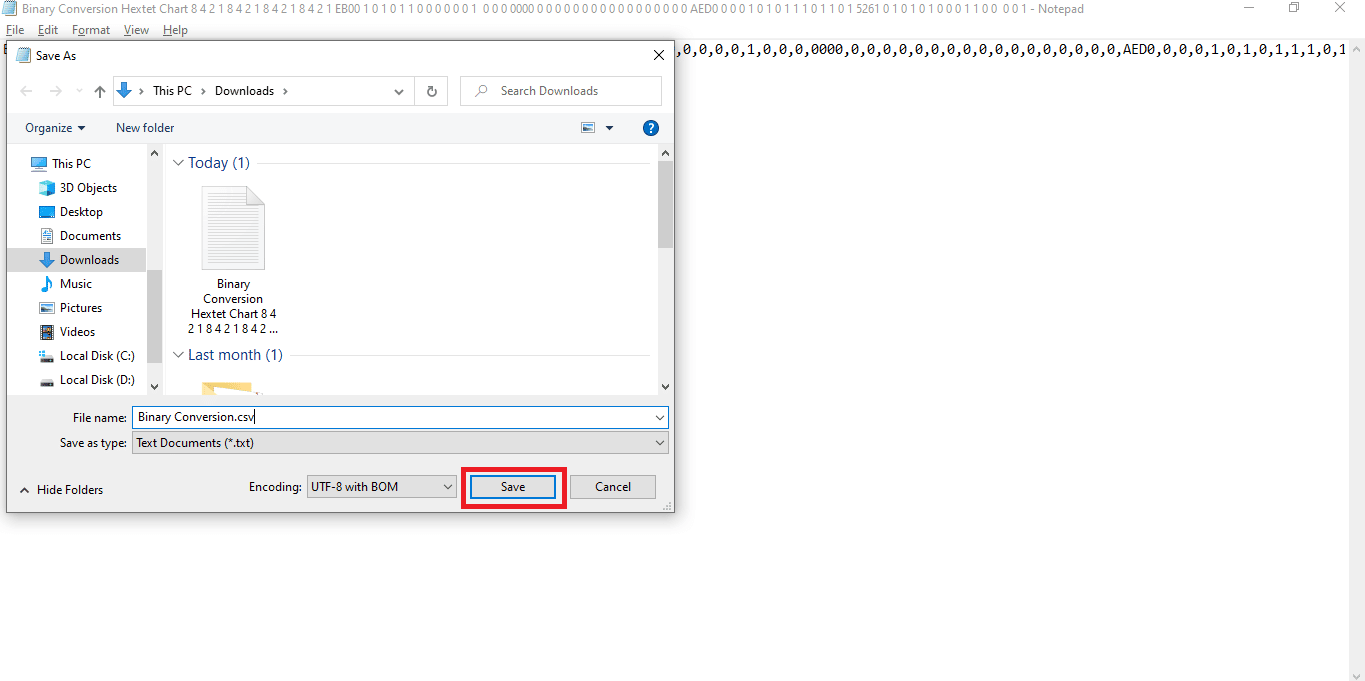
13. انتقل إلى Sheets.google.com وافتح ورقة Google جديدة بالنقر فوق الخيار الفارغ.
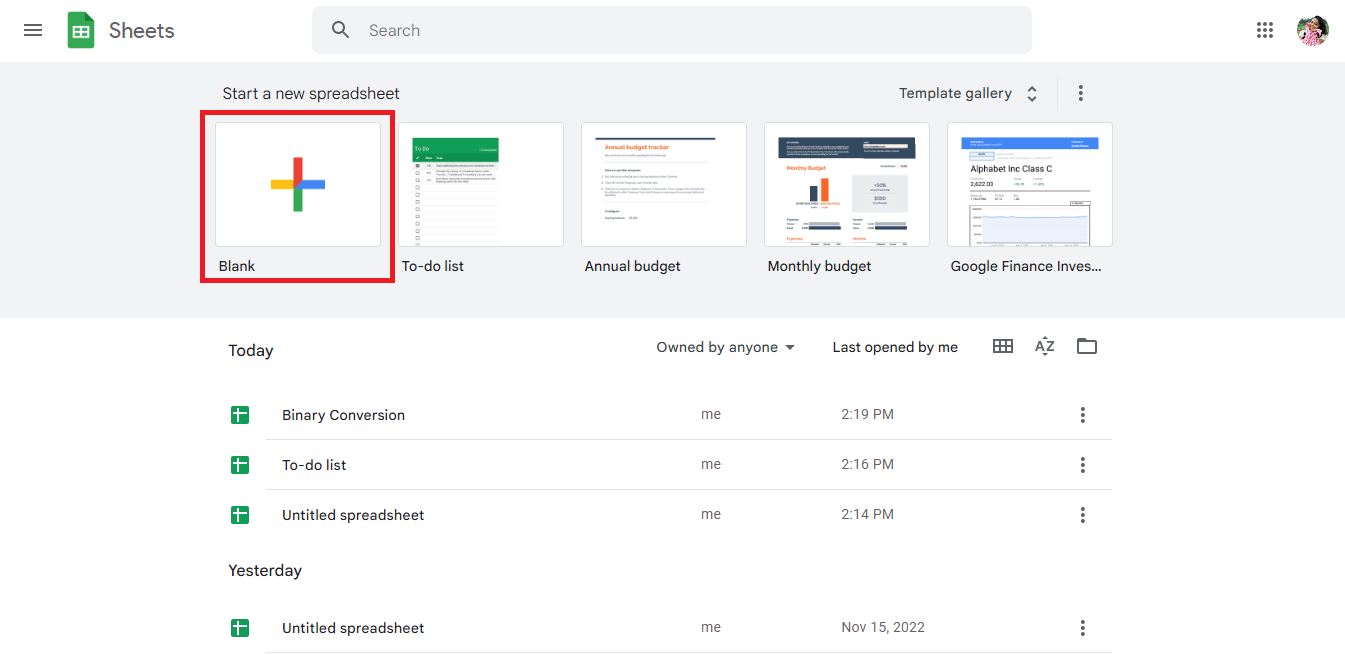
14. سيتم فتح ورقة جديدة .
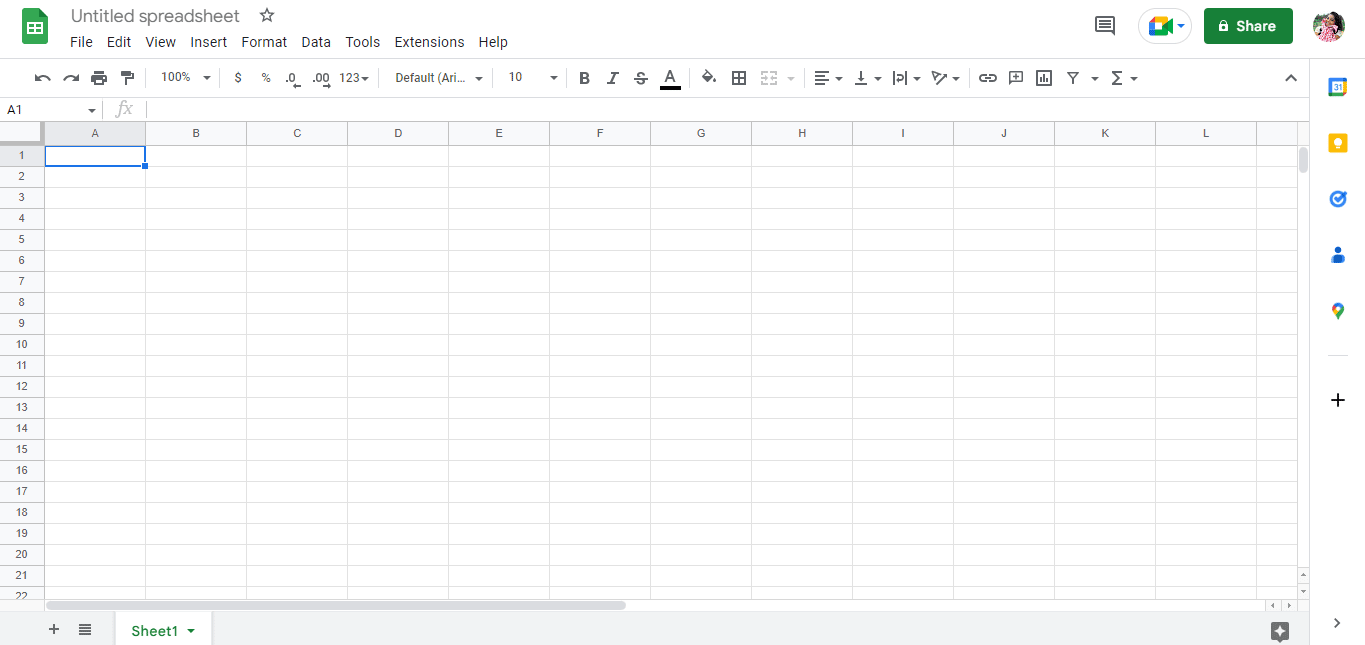
15. اضغط على Ctrl + O ، وسيتم فتح مربع حوار جديد ثم انقر فوق خيار التحميل .
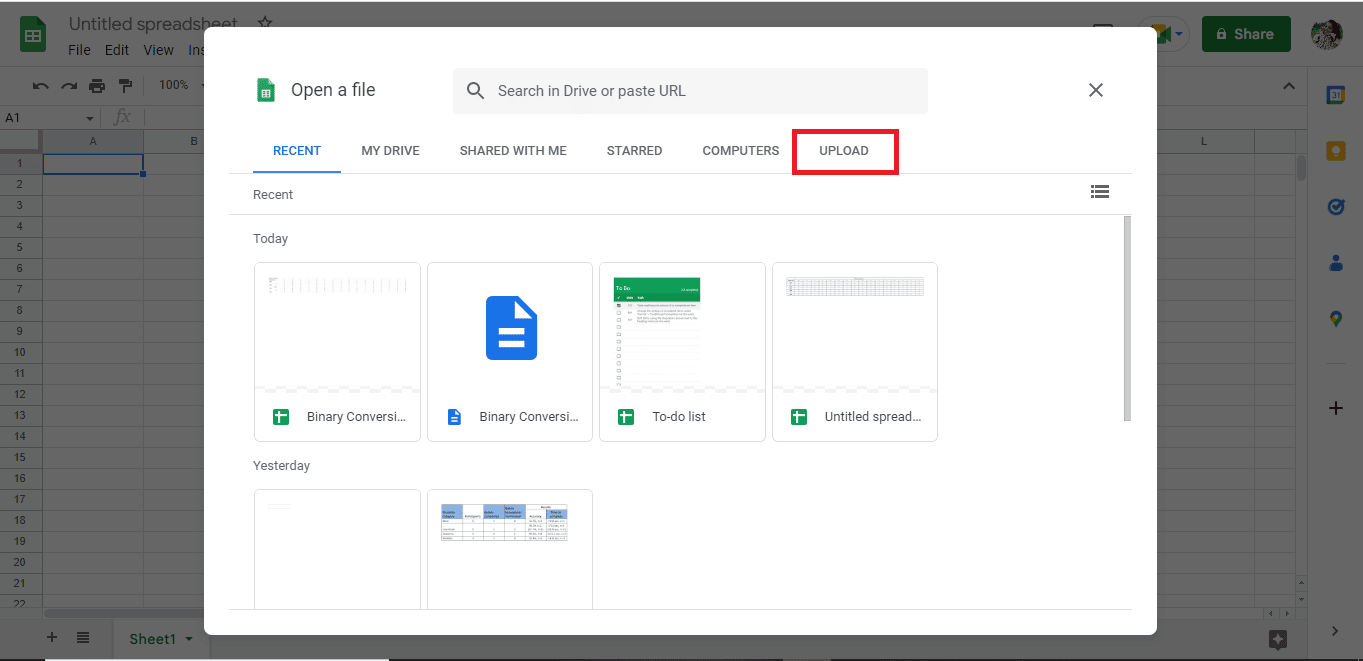
16. قم بسحب وإسقاط ملف .csv هنا.
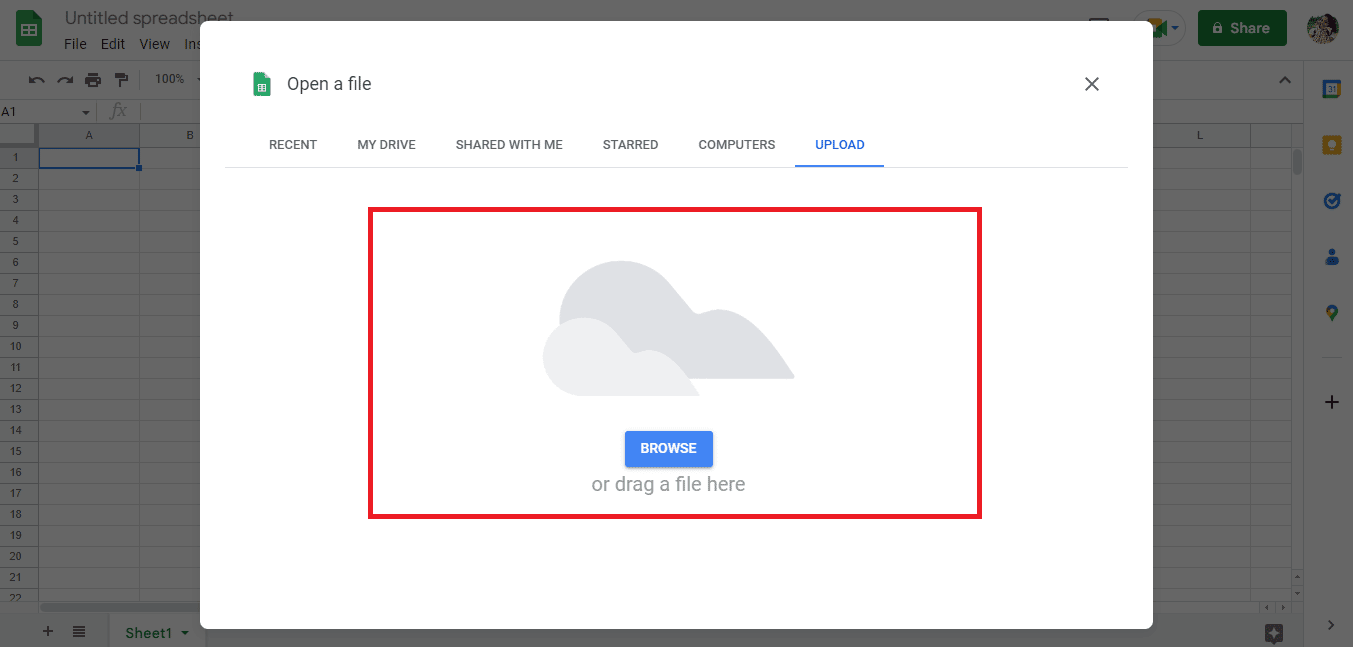
17. سيتم فتح الملف الذي تم استيراده على هذا النحو ، ثم انقر فوق الخيار فتح باستخدام جداول بيانات Google .
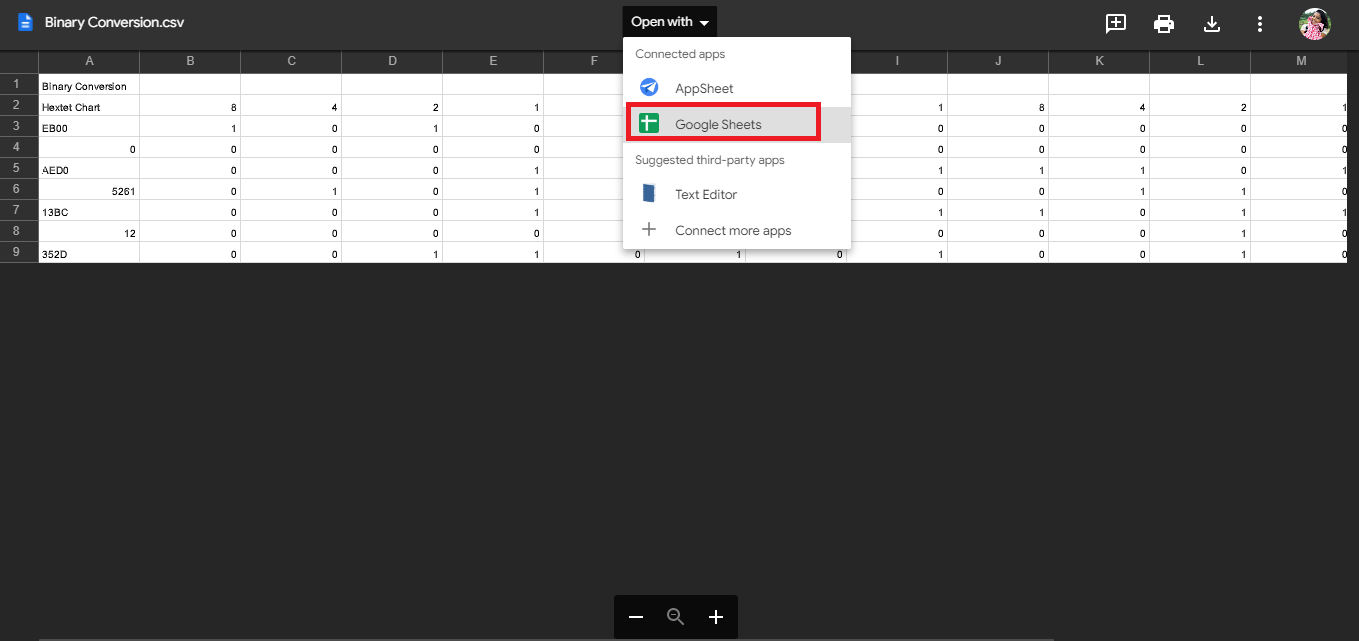
18. هذه هي الطريقة التي يتم بها استيراد البيانات .
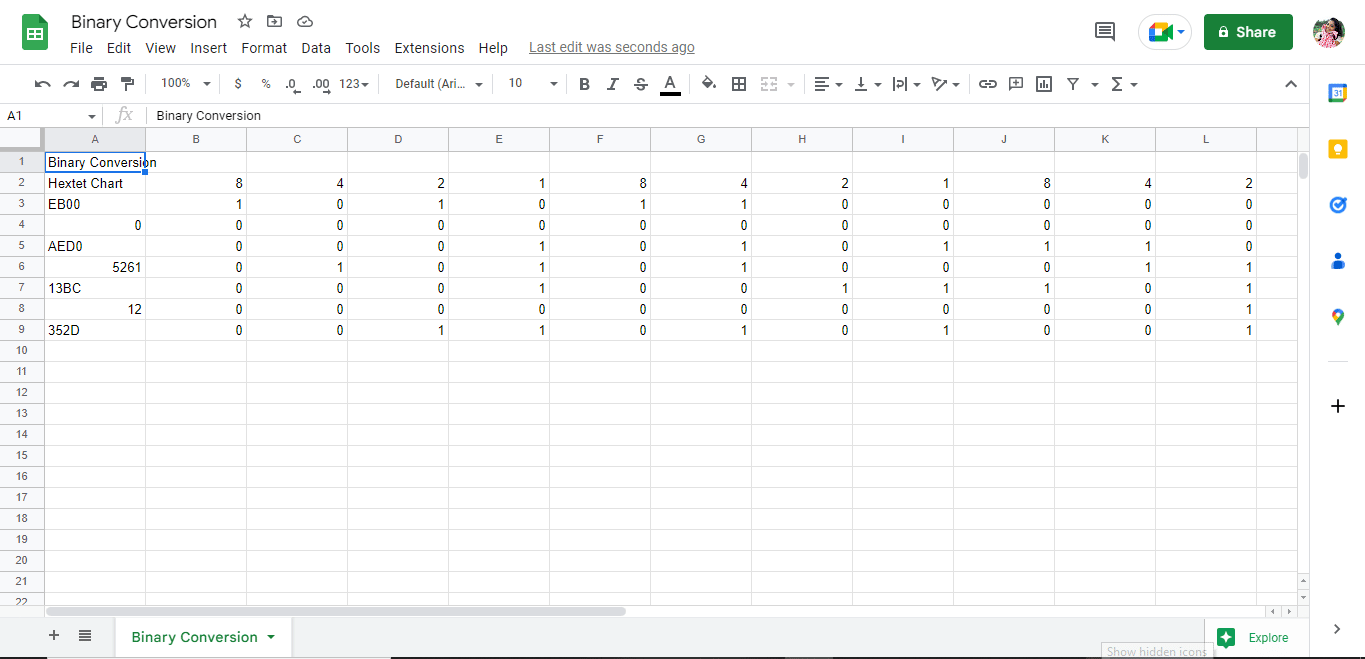
19. قم بإجراء التغييرات اللازمة حسب ملفك.
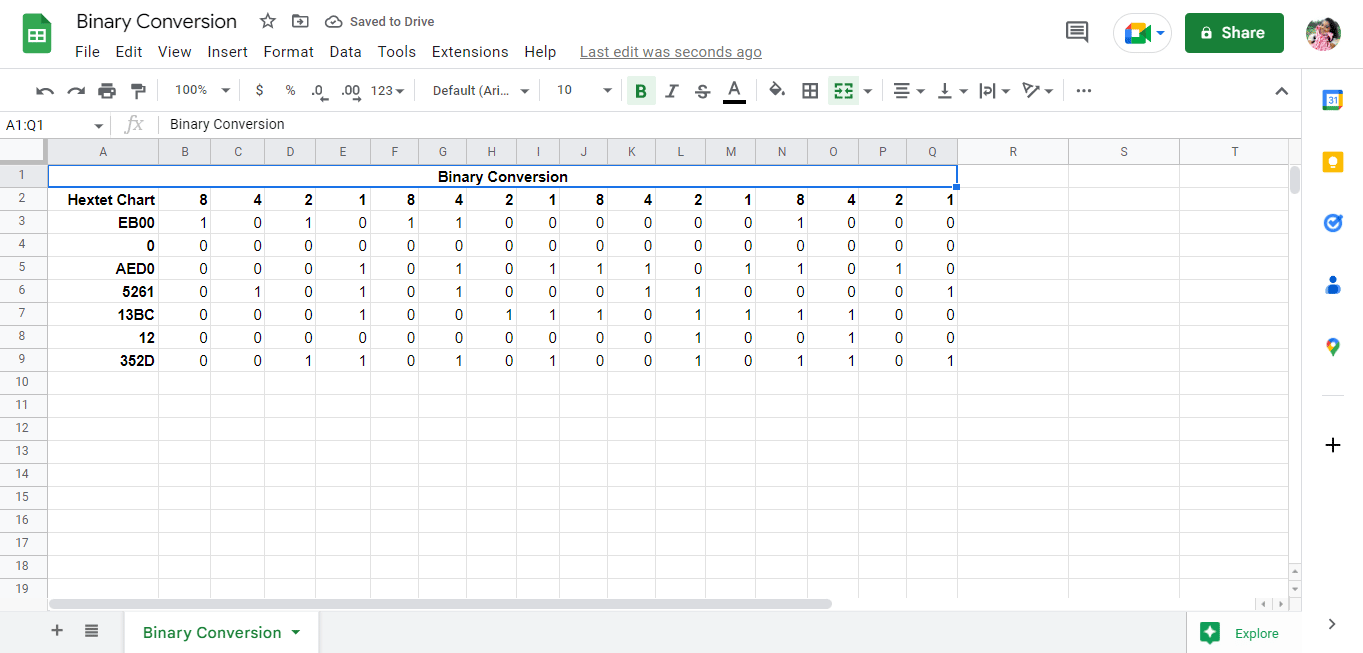
هذا هو الإجراء لتحويل PDF إلى جداول بيانات Google. هناك طريقة أخرى مبسطة لتنفيذ عملية التحويل وهي استخدام أدوات عبر الإنترنت مثل محول PDF إلى Google Sheets.
اقرأ أيضًا: كيفية تحويل IMG إلى ISO
الطريقة الثالثة. استخدام الأدوات عبر الإنترنت
يؤدي استخدام أدوات عبر الإنترنت مثل محول PDF إلى Google Sheets إلى تحويل بياناتك على الفور ببضع نقرات. لقد قمنا بإدراج بعض محولات PDF إلى Google Sheets التي قد تساعدك. علاوة على ذلك في المقالة ، أوضحنا أيضًا الأدوات التي يمكن استخدامها لحفظ جداول بيانات Google كملفات PDF.
1. Docparser
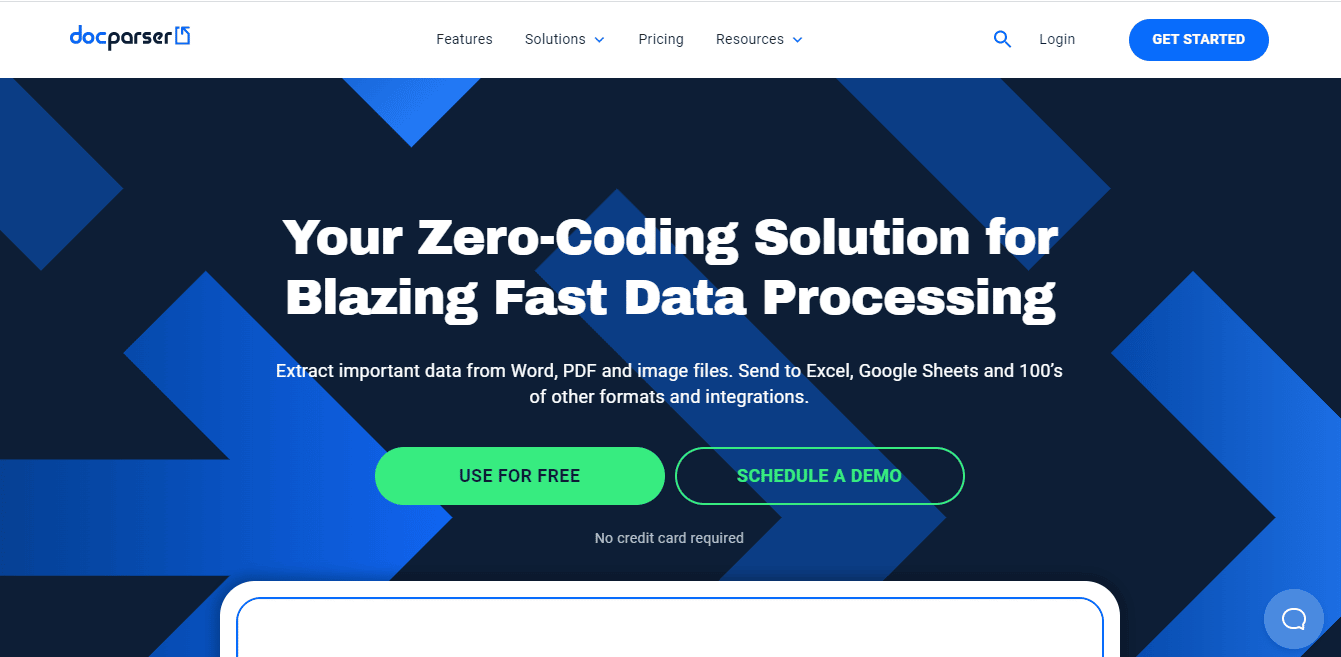
Docparser هي إحدى هذه الأدوات التي يمكن أن تكون مفيدة للغاية عندما تبحث عن أداة عبر الإنترنت لتحويل بياناتك بأي تنسيق . يحتوي على العديد من الميزات المتكاملة التي تميز بذكاء بين البيانات وتساعد في سهولة استخراج البيانات من أنواع الملفات المختلفة. الميزات الأخرى لـ Docparser هي:
- يتم عرض الإعدادات المسبقة على الموقع بذكاء.
- يشتمل على مرشحات لاستخراج البيانات وفقًا لذلك.
- يحتوي Docparser على رمز QR مدمج وماسح ضوئي للرمز الشريطي.
- تتم معالجة البيانات المستوردة وتصديرها بسرعة كبيرة.
2. النانو
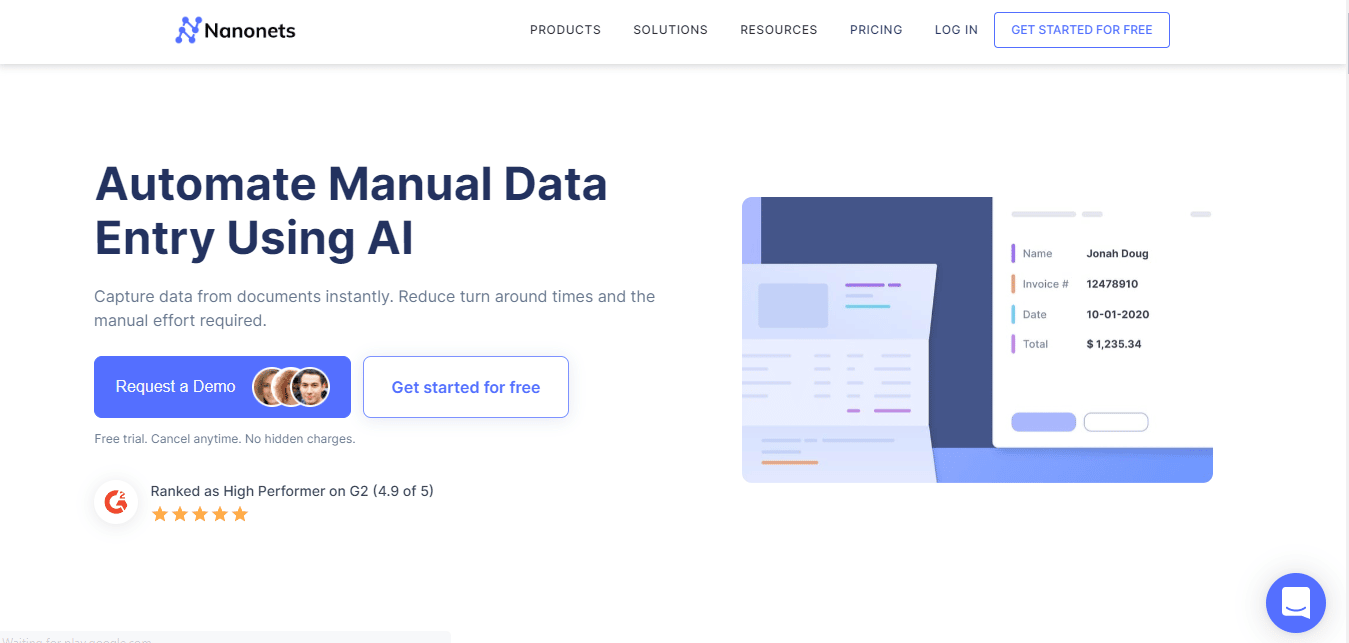
Nanonets هي أداة أخرى عبر الإنترنت يمكنك استخدامها لتحويل البيانات عبر الإنترنت. Nanonet متخصص في التعرف الضوئي على الحروف والتعلم العميق المتقدم لاستخراج البيانات من الملفات. الأداة تدعم لغات مختلفة. وهو يتألف من نسخة مدفوعة ومجانية أيضًا. بعض ميزات شبكات النانو هي:
- يقوم موقع الويب بتحميل الملفات وتصدير البيانات دون عناء.
- وهو يتألف من فئات مختلفة معدة مسبقًا مثل بطاقات القائمة والإيصالات والفواتير والسير الذاتية والنماذج وقراءات العدادات وغير ذلك الكثير.
- يقدم الموقع نسخة تجريبية مجانية أيضًا.
3. Adobe Acrobat DC
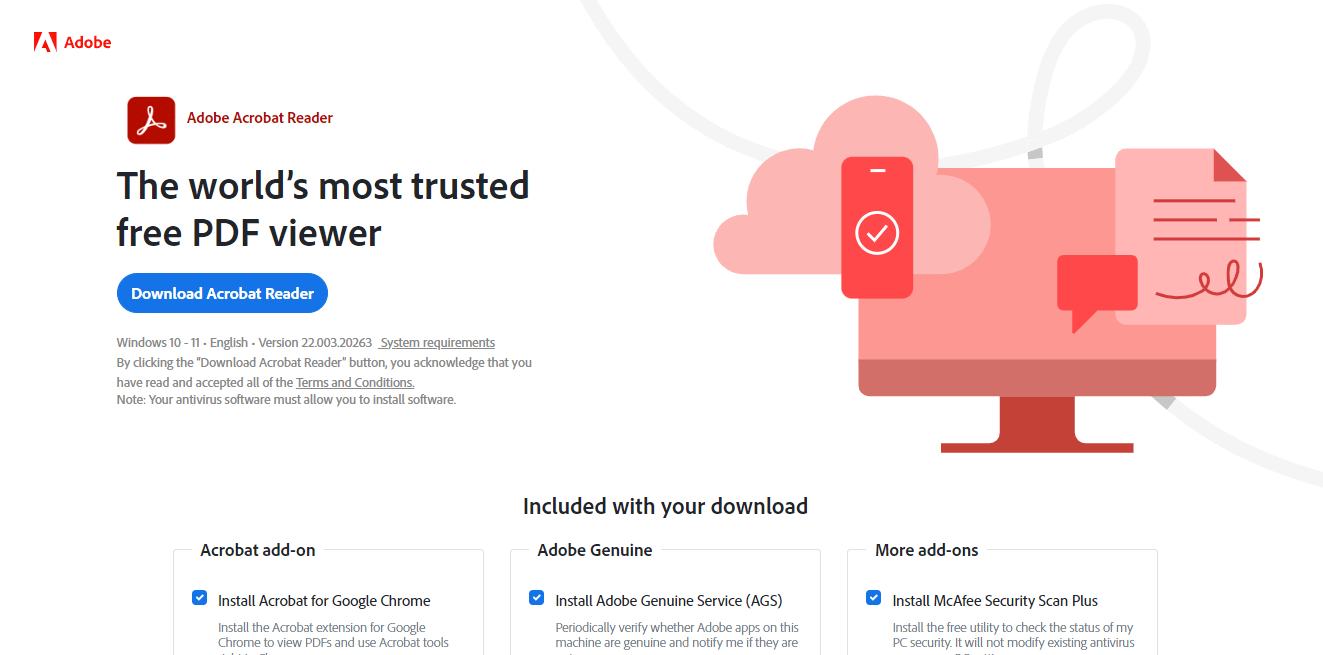
يعد Adobe Acrobat DC أحد أفضل الأدوات لتحويل ملفات PDF إلى جداول بيانات Google. إنها أداة مدفوعة وبالتالي يمكنك الاشتراك على أساس شهري أو سنوي. باستخدام هذه الأداة ، يمكنك العمل بسهولة على ملفات PDF بسيطة أو معقدة أو مؤمنة. بعض ميزات Adobe Acrobat DC هي:
- يتيح للمستخدمين إنشاء النصوص والصور وتحريرها وتقسيم الصفحات وتنظيمها.
- قم بتحويل ملفات PDF إلى تنسيقات ملفات مختلفة مثل Google Sheets و MS Word و MS PowerPoint وما إلى ذلك.
- تتيح هذه الأداة أيضًا للمستخدمين إضافة تعليقات ومراجعة ومشاركة الملفات.
يمكن استخدام المزيد من الأدوات كمحولات PDF إلى Google Sheets مثل online2pdf و PDFchef . تظهر التحديات عندما تنجز نصف العمل فقط. تقوم هذه الأدوات فقط بتحويل البيانات من PDF إلى تنسيق Excel مما يعني أنه لا يزال يتعين على المستخدمين اتباع أي من الطريقتين الأوليين لتحويل PDF إلى جداول بيانات Google باستخدام محرر مستندات Google. استمر في قراءة هذه المقالة للتعرف على الأدوات التي يمكنك استخدامها لتحويل جداول بيانات Google إلى PDF.
كيفية تحويل أوراق Google إلى PDF
هناك طرق مختلفة لتحويل جداول بيانات Google إلى نصوص PDF يمكنك استخدام أي من الطرق وفقًا لراحتك.
الطريقة الأولى: استخدام محرر مستندات Google
تتمثل إحدى أبسط الطرق لتحويل جداول بيانات Google إلى PDF في تنزيل الملف بتنسيق PDF. الخطوات لتحقيق هذه العملية مذكورة أدناه:
1. افتح جدول بيانات Google .
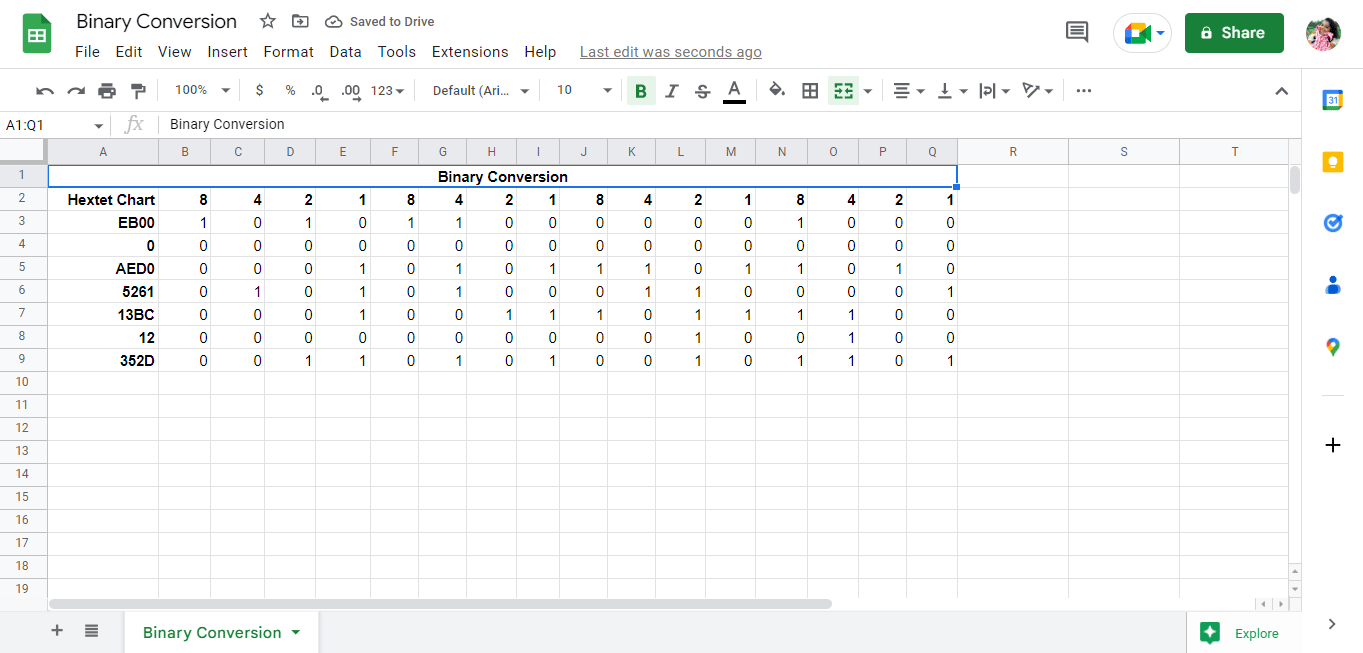
2. انقر فوق الخيار "ملف" في الزاوية العلوية اليسرى من الشاشة.
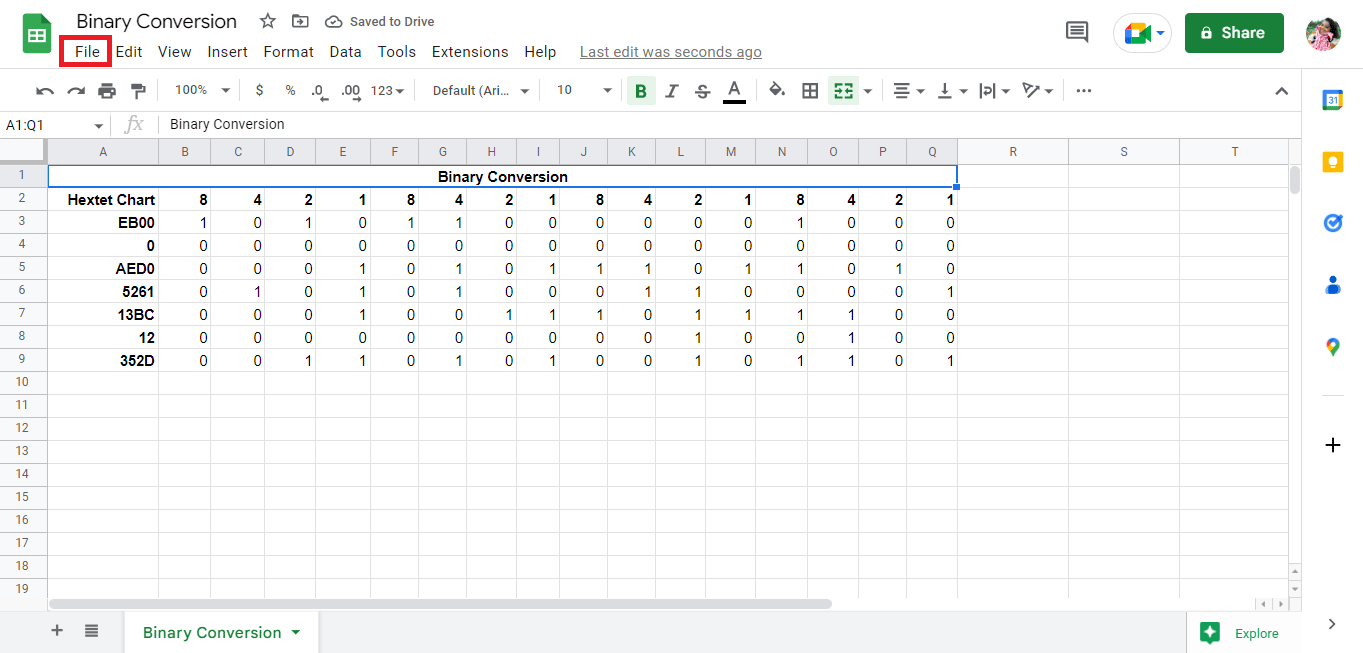
3. انقر فوق خيار التنزيل .
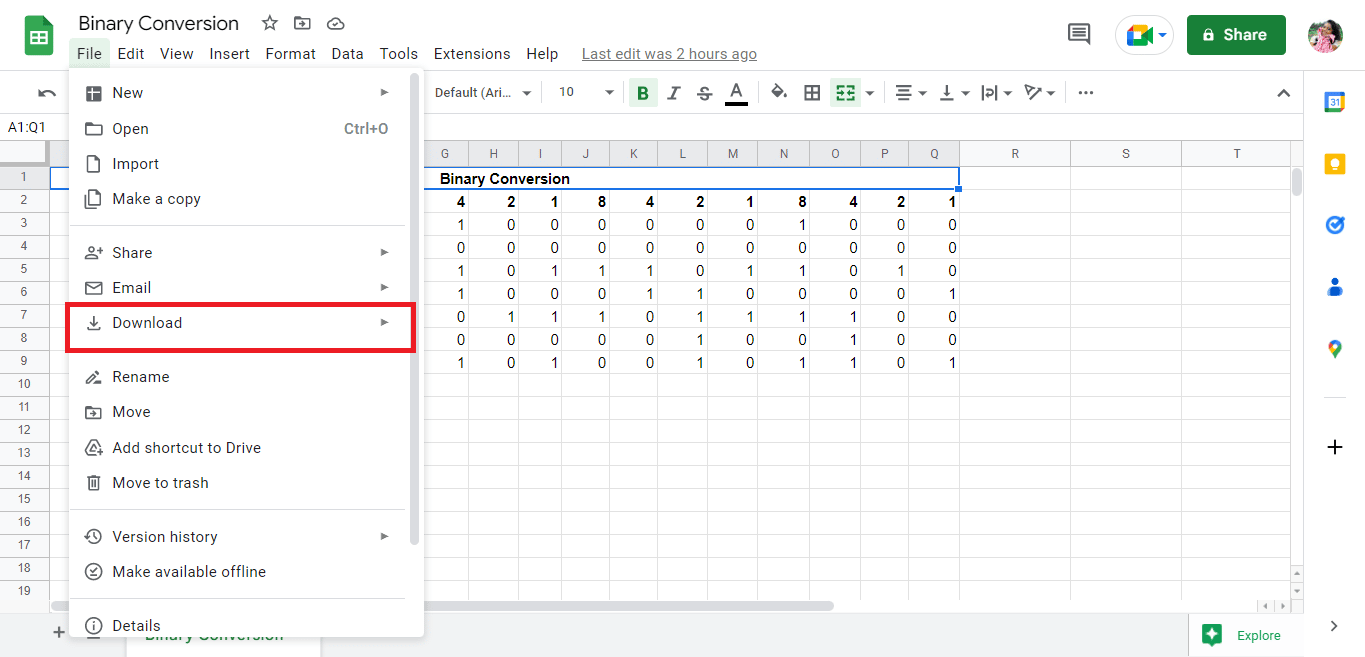
4. انقر فوق ملف PDF (.pdf) لحفظ الملف بتنسيق PDF.
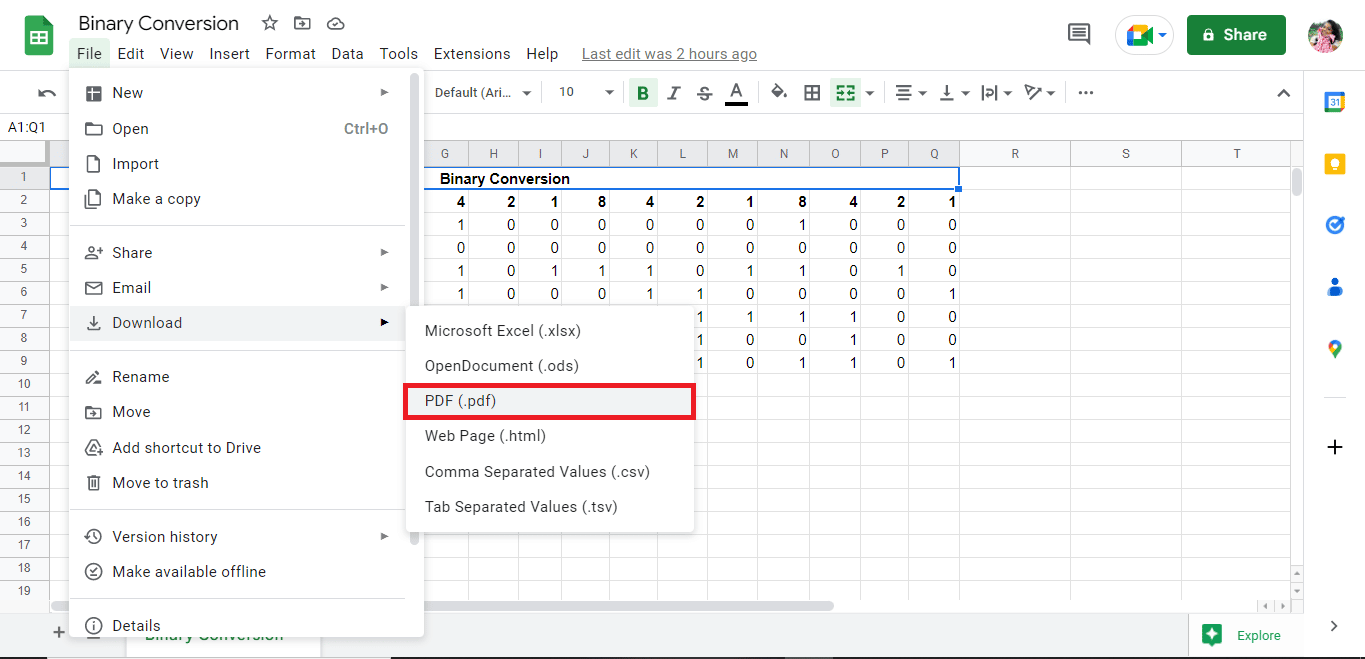
5. قم بتحرير التفاصيل وفقًا لذلك وقم بتصدير الملف بتنسيق PDF.
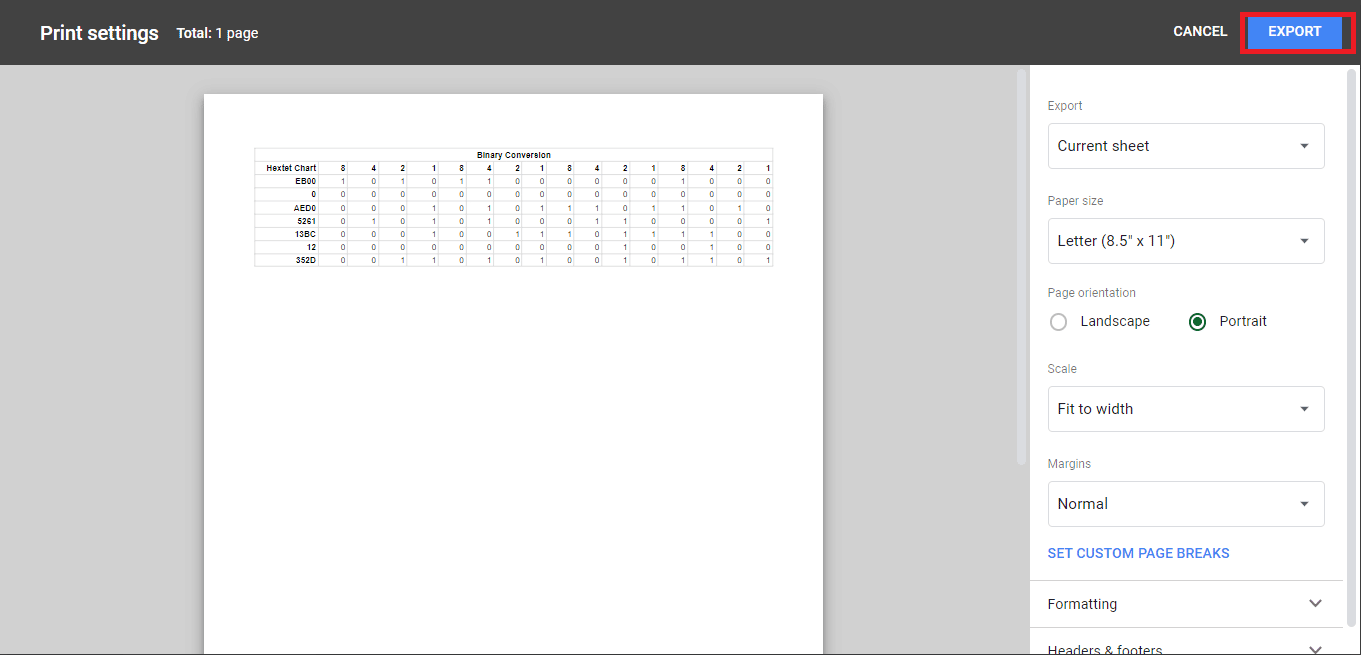
اقرأ أيضًا: كيفية تحويل Word إلى JPEG
الطريقة الثانية: استخدام البريد الإلكتروني كميزة مرفق
هناك طريقة بسيطة أخرى لتحويل جداول بيانات Google إلى PDF وهي إنهاء الملف كملف PDF مرفق. الخطوات لتحقيق هذه العملية مذكورة أدناه:
1. انقر فوق "ملف" في الزاوية العلوية اليسرى من الشاشة.
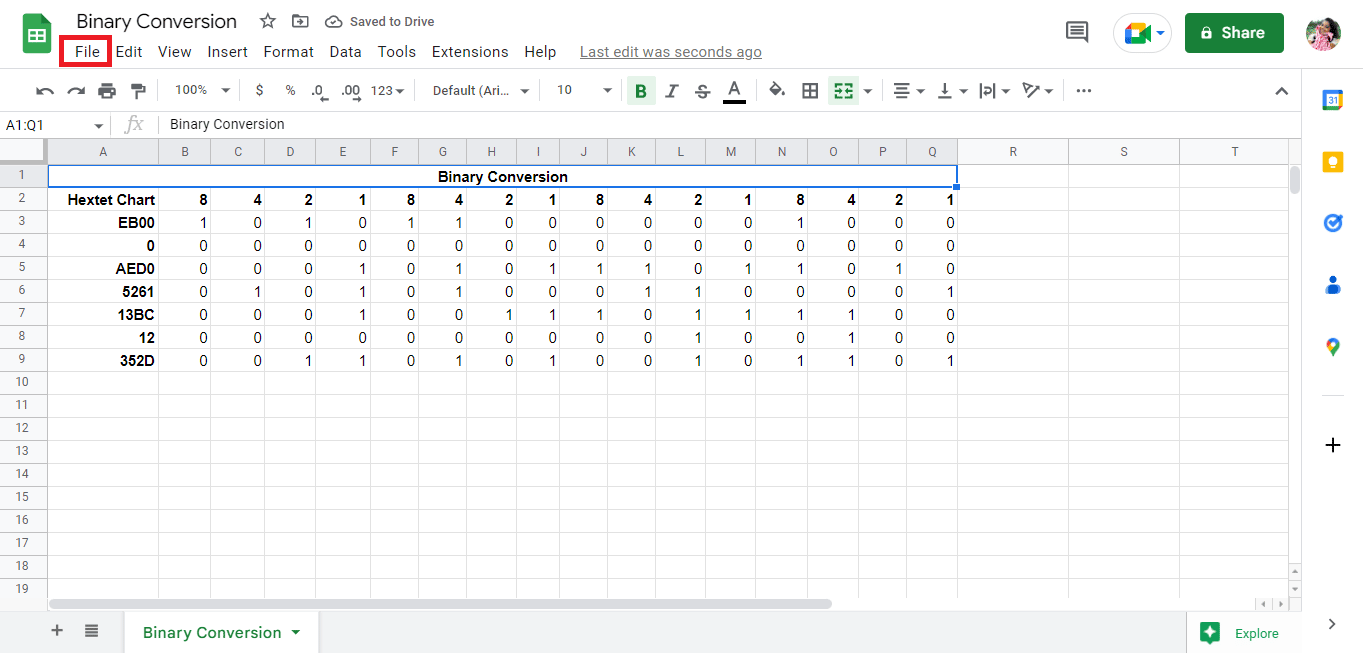
2. انقر على خيار البريد الإلكتروني .
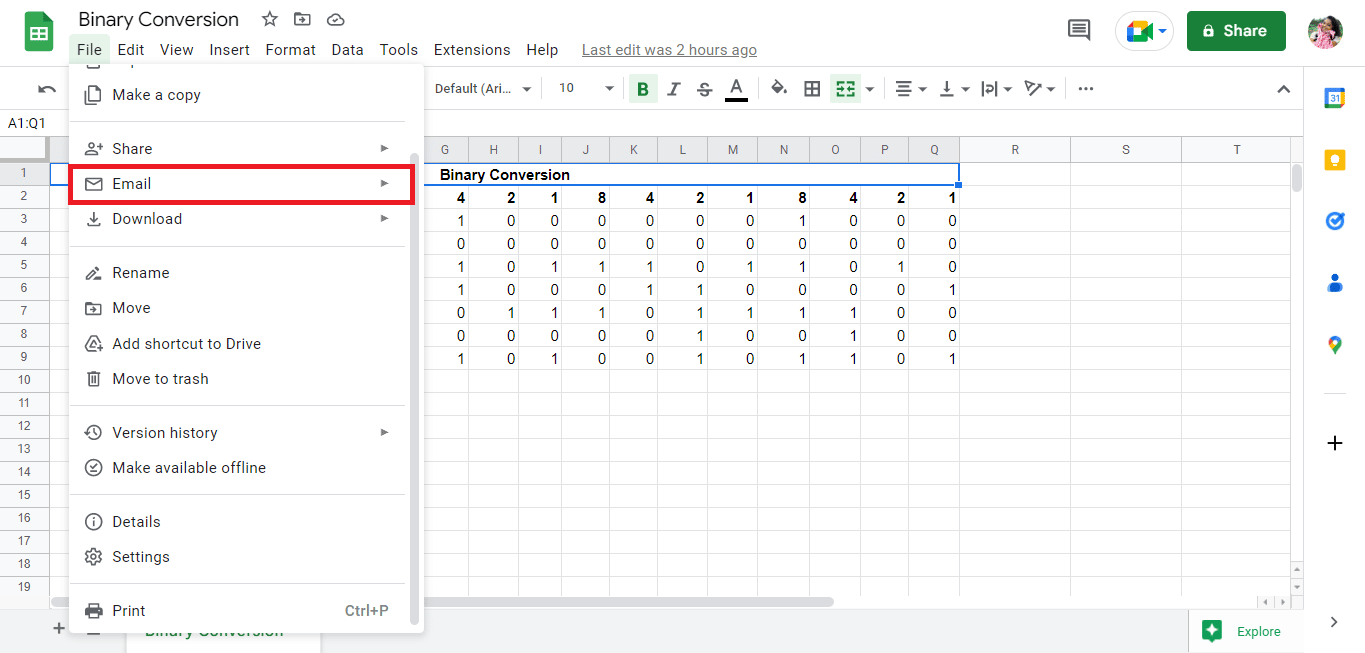
3. انقر على خيار إرسال هذا الملف بالبريد الإلكتروني .
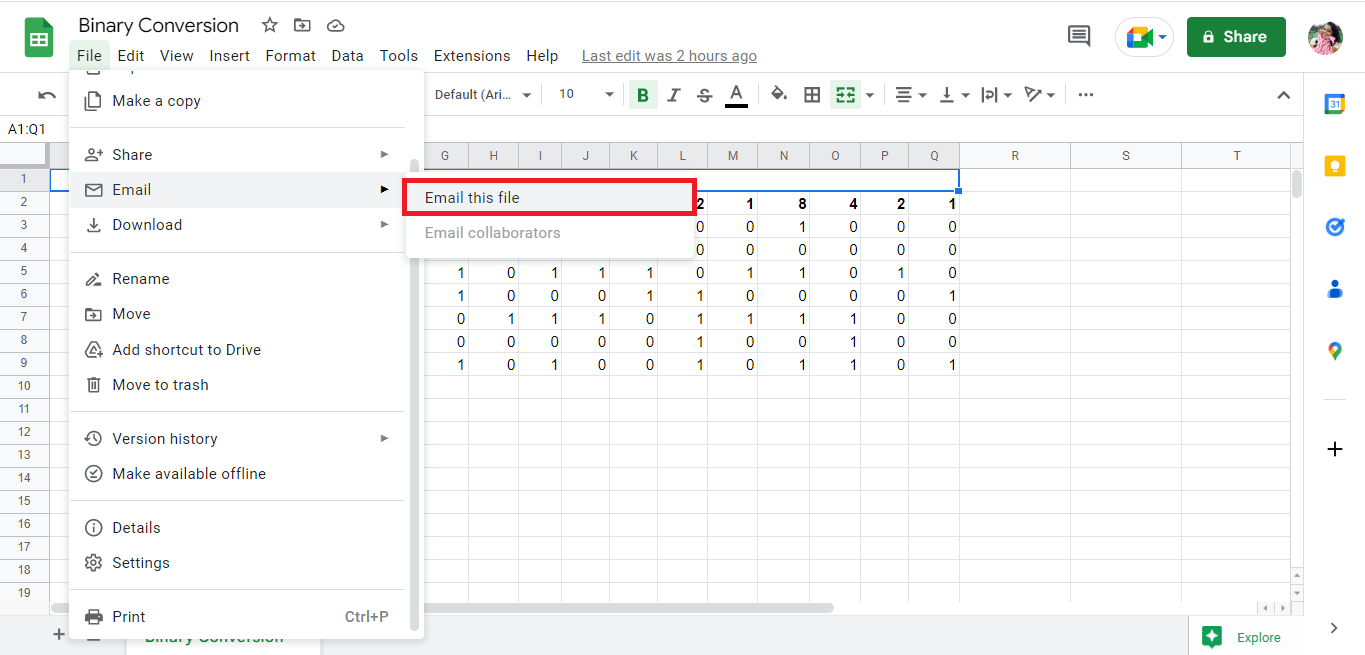
4. أدخل عنوان بريدك الإلكتروني واستلم الملف كمرفق.
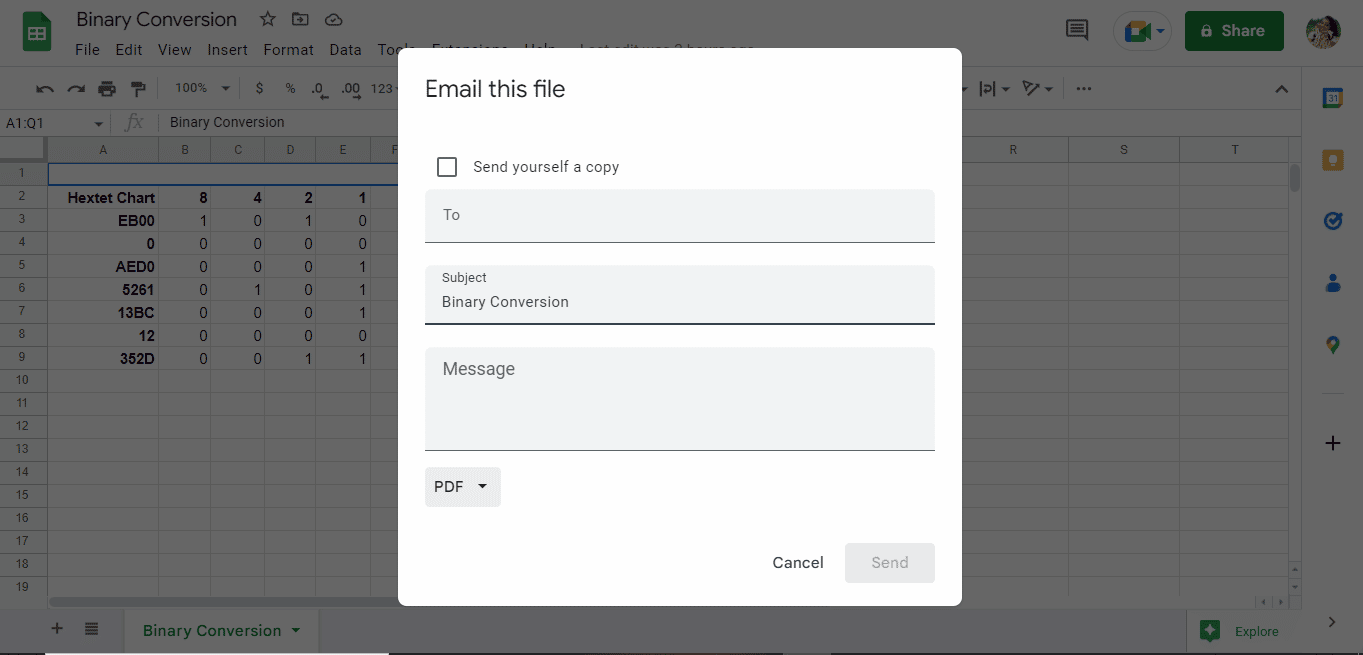
مُستَحسَن:
- كيفية إلغاء متابعة علامات التجزئة على Instagram
- لماذا حذفت المفصلة حسابي؟
- كيفية تغيير DPI للصورة في Windows
- كيفية تحويل الصورة إلى رسم بتدرج الرمادي
الطرق المذكورة أعلاه هي طرق تحويل PDF إلى جداول بيانات Google باستخدام محول PDF إلى Google Sheets وتحويل جدول بيانات Google إلى برنامج نصي بتنسيق PDF. نأمل أن يساعدك هذا الدليل في معرفة كيفية تحويل PDF إلى جداول بيانات Google. يرجى مشاركة استفساراتك أو اقتراحاتك في قسم التعليقات أدناه.
