كيف تجعل شبكة Wi-Fi تطلب كلمة مرور على نظام التشغيل Windows 10؟
نشرت: 2021-04-09الحماية بكلمة المرور ليست مجرد ميزة رائعة لشبكة Wi-Fi ولكنها إجراء حاسم لا ينبغي الاستخفاف به أبدًا. تأتي معظم أجهزة التوجيه مع كلمات مرور افتراضية لأغراض أمنية ، وحتى كلمات المرور هذه يجب تغييرها لأنه من السهل تخمينها عادةً.
إذا تمكن شخص غير مصرح له من الوصول إلى شبكتك اللاسلكية ، فأنت تنظر في مجموعة كاملة من المشكلات. بالنسبة للمبتدئين ، يمكن للشخص استخدام شبكتك لأداء أنشطة غير قانونية سيتم إلصاقها بك ما لم تثبت أنك لست الجاني ، وهو أمر يصعب القيام به. يمكن لمجرمي الإنترنت أيضًا الاستفادة من شبكة لاسلكية غير آمنة لسرقة المعلومات وإتلاف نظامك.
هذه المخاطر الأمنية هي سبب وجوب التأكد من أن شبكة Wi-Fi محمية دائمًا بكلمة مرور. يوصي خبراء أمان الإنترنت أيضًا بتغيير كلمة المرور الخاصة بك من وقت لآخر ، خاصةً إذا قمت بمشاركتها مع أشخاص لم يعودوا يستخدمون الشبكة.
ولكن ماذا لو لم تطلب شبكة Wi-Fi الخاصة بك كلمة مرور في نظام التشغيل Windows 10 بعد تغيير كلمة مرور جهاز التوجيه الخاص بك؟ يشير ذلك إلى خلل بسيط أو شديد. اشتكى بعض المستخدمين من نفس المشكلة. عند حدوث هذه المشكلة ، يفقد النظام اتصاله بالشبكة تمامًا ، ولا توجد طريقة لاستعادة الاتصال نظرًا لأنه لا يمكنك إدخال كلمة مرور Wi-Fi الخاصة بك.
بينما يكون الموقف محبطًا ، لا يجب عليك إزالة كلمة مرور Wi-Fi الخاصة بك. الشيء الجيد أنك هنا ، حيث لدينا حلول للمشكلة. ستوضح لك الإصلاحات في هذه المقالة كيفية إجبار Windows 10 على طلب كلمة مرور Wi-Fi.
الخطوة 1: قم بتشغيل دورة جهاز التوجيه الخاص بك
تعد إعادة تشغيل جهاز التوجيه الخاص بك من وقت لآخر إحدى الطقوس التي يجب أن تبدأ في دمجها في أنشطة صيانة النظام لديك. من سرعات الإنترنت البطيئة إلى مشكلات مثل طلبات كلمة المرور ، يمكن أن تؤدي عمليات إعادة تشغيل جهاز التوجيه إلى إصلاح الكثير من المشكلات.
أبلغ بعض المستخدمين أن إعادة تشغيل أجهزة التوجيه الخاصة بهم قد أصلحت المشكلة لهم. سيتعين عليك إيقاف تشغيل جهاز التوجيه ، ثم فصله عن مصدر الطاقة الخاص به. يجب عليك أيضًا إغلاق جهاز الكمبيوتر الخاص بك وفصله. بمجرد إيقاف تشغيل أجهزتك ، انتظر بضع دقائق ، ثم قم بتشغيلها مرة أخرى.
بمجرد عودة النظام إلى العمل ، قم بتوصيل جهاز التوجيه الخاص بك ، ويجب حل المشكلة.
الخطوة 2: قم بتحديث برنامج تشغيل الشبكة
برنامج تشغيل الشبكة هو المسؤول عن اتصال نظامك بالموجه. قد تكون مشكلة كلمة مرور Wi-Fi مرتبطة ببرنامج تشغيل محول شبكة قديم أو تالف. قم بتثبيت الإصدار المحدث من برنامج التشغيل ، ويجب حل المشكلة إلى الأبد.
أثناء تحديث برنامج التشغيل الخاص بك ، تأكد من تنزيل أحدث إصدار له من القناة الصحيحة لتجنب تثبيت برامج يحتمل أن تكون خطرة. توجد طرق مختلفة لتنزيل الإصدار المحدث من برنامج تشغيل محول الشبكة وتثبيته بشكل صحيح. ومع ذلك ، قبل أن تبدأ ، نوصيك بإلغاء تثبيت برنامج التشغيل الحالي ، حيث قد يكون تالفًا.
اتبع هذه الخطوات:
- اضغط على أزرار لوحة مفاتيح Windows و X معًا لفتح قائمة Power User.
- بعد فتح القائمة ، انقر فوق إدارة الأجهزة.
- بمجرد رؤية مدير الأجهزة ، انتقل إلى محولات الشبكة وانقر على السهم الموجود بجانبه.
- الآن انقر بزر الماوس الأيمن على المحول اللاسلكي وحدد إلغاء تثبيت الجهاز بمجرد ظهور قائمة السياق.
- حدد مربع "حذف برنامج التشغيل لهذا الجهاز" ، ثم انقر فوق "إلغاء التثبيت".
- اسمح لـ Windows بإزالة برنامج التشغيل ، ثم أعد تشغيل الكمبيوتر.
بعد بدء تشغيل النظام ، حان الوقت لتثبيت برنامج التشغيل المحدث. يمكنك تحديث برنامج التشغيل باستخدام Windows Update أو إدارة الأجهزة أو برنامج جهة خارجية.
استخدام الأداة المساعدة Windows Update
تدعم Microsoft تحديثات برنامج التشغيل لمحولات لاسلكية مختلفة. ترسل الشركات المصنّعة للأجهزة برامج تشغيل محدثة للأجهزة إلى Microsoft. بمجرد التحقق من برامج التشغيل ، يتم نشرها عبر Windows Update.
بمجرد استخدام الأداة المساعدة Windows Update للبحث عن التحديثات وتثبيتها ، ستقوم تلقائيًا بتنزيل برنامج تشغيل الشبكة المحدث وتثبيته طالما كان متاحًا. هذه طريقة رائعة لتنزيل برنامج التشغيل لأنك تحصل عليه مباشرة من Microsoft. العيب الوحيد لهذه الطريقة هو أنه لا يوجد ضمان بأن Microsoft قد أصدرت برنامج التشغيل المحدث عند تحديث نظامك.
ومع ذلك ، فإن تحديث النظام الخاص بك يمكن أن يحل المشكلة إذا كان متصلاً بمكوِّن نظام مهم أو خاطئ. إذا لم تقم بعد بتثبيت آخر التحديثات لجهاز الكمبيوتر الخاص بك ، فاتبع الدليل أدناه:
- اضغط على شعار Windows على لوحة المفاتيح لفتح قائمة ابدأ. انقر فوق رمز الترس أعلى رمز الطاقة مباشرة لفتح الإعدادات. يمكنك أيضًا الضغط على Windows وأنا معًا لفتح الإعدادات.
- بعد ظهور تطبيق الإعدادات ، انتقل إلى أسفل الصفحة الرئيسية وانقر فوق التحديث والأمان.
- ستظهر الآن صفحة Windows Update. تأكد من أن لديك اتصال إنترنت موثوق.
- ستتحقق الأداة الآن من التحديثات المتاحة لنظامك وتعرضها.
- انقر فوق "تنزيل" للسماح للأداة بتنزيل التحديثات.
- بعد اكتمال التنزيل ، انقر فوق "إعادة التشغيل الآن" لإعادة تشغيل نظامك وبدء عملية التثبيت.
- سيتم إعادة تشغيل جهاز الكمبيوتر الخاص بك عدة مرات أثناء عملية التثبيت. بعد ذلك ، سيتم تشغيله بشكل طبيعي.
- يمكنك الآن محاولة الاتصال بالشبكة اللاسلكية.
باستخدام إدارة الأجهزة
ربما تكون قد قمت بالفعل بتنزيل برنامج التشغيل الضروري على نظامك. على سبيل المثال ، ربما تم تنزيل برنامج التشغيل على نظامك عبر Windows Update. سيقوم مدير الأجهزة بالبحث عنه وتثبيته تلقائيًا. اتبع هذه الخطوات:
- استخدم مجموعة لوحة مفاتيح Windows + R لفتح نافذة الحوار Run.
- بعد فتح Run ، اكتب "devmgmt.msc" وانقر فوق "موافق".
- بمجرد فتح إدارة الأجهزة ، توجه إلى فئة محولات الشبكة وقم بتوسيعها.
- انقر بزر الماوس الأيمن على المحول اللاسلكي وحدد تحديث برنامج التشغيل في قائمة السياق.
- بعد فتح نافذة Update Drivers ، انقر فوق Search Automatically for Drivers.
- سيقوم Windows الآن بتمشيط جهاز الكمبيوتر الخاص بك للحصول على الإصدار المحدث من برنامج التشغيل وتثبيته.
- بعد اكتمال العملية ، أعد تشغيل نظامك وتحقق مما إذا كان بإمكانك الآن إدخال كلمة مرور جهاز التوجيه الخاص بك.
استخدام محدث برنامج تشغيل تابع لجهة خارجية
أسهل طريقة للتعامل مع المشكلات المتعلقة ببرنامج التشغيل على جهاز الكمبيوتر الخاص بك هي استخدام برنامج يقوم بأتمتة عملية تحديث برنامج التشغيل. يجب أن تبحث عن الأفضل للتمتع بفوائد التحديثات التلقائية للسائق.
يوصي خبراء الصناعة بشدة Auslogics Driver Updater. تم تصميم البرنامج للتعامل مع مشكلات برنامج التشغيل عن طريق البحث عن برامج التشغيل التي بها مشكلات وتثبيت تحديثاتها الرسمية تلقائيًا. سيحتفظ أيضًا بنسخ احتياطية من برامج التشغيل القديمة في حالة حدوث مشكلات توافق وتريد استخدامها.
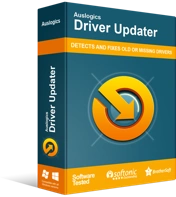
حل مشكلات الكمبيوتر باستخدام برنامج التشغيل المحدث
غالبًا ما ينتج أداء الكمبيوتر غير المستقر عن برامج تشغيل قديمة أو فاسدة. يقوم Auslogics Driver Updater بتشخيص مشكلات برنامج التشغيل ويتيح لك تحديث برامج التشغيل القديمة مرة واحدة أو واحدة في كل مرة لجعل جهاز الكمبيوتر الخاص بك يعمل بشكل أكثر سلاسة
سيوضح لك الدليل التالي كيفية استخدام البرنامج:
- انتقل إلى صفحة تنزيل البرنامج وانقر فوق الزر تنزيل.
- بمجرد أن يقوم المتصفح بتنزيله ، قم بتشغيله.
- حدد نعم بمجرد ظهور نافذة التحكم في حساب المستخدم.
- بعد ظهور نافذة الإعداد ، حدد لغتك المفضلة واختر المجلد الذي تريد تثبيت البرنامج فيه.
- بعد ذلك ، حدد ما إذا كنت تريد إنشاء اختصار على سطح المكتب ، وما إذا كنت تريد تشغيل التطبيق عند بدء تشغيل Windows ، وما إذا كان يجب على البرنامج إرسال تقارير الأعطال إلى مطوريه.
- انقر فوق الزر "انقر للتثبيت".
- بمجرد تثبيت البرنامج ، سيفتح ويفحص جهازك بحثًا عن برامج التشغيل المعيبة.
- إذا ظهر برنامج تشغيل محول الشبكة في قائمة برامج التشغيل التي بها مشكلات ، فانقر فوق الزر تحديث لتنزيل الإصدار المحدث وتثبيته.
ملاحظة: يمكنك تحديث جميع برامج التشغيل الخاصة بك في وقت واحد بنقرة واحدة فقط.

- أعد تشغيل النظام بمجرد اكتمال العملية ، ثم حاول الاتصال بشبكة Wi-Fi.
الخطوة 3: اجعل Windows ينسى الشبكة
قد لا يطلب منك Windows كلمة مرور لأن كلمة المرور القديمة مرتبطة بالشبكة التي تحاول الاتصال بها. بينما من المفترض أن يكتشف نظام التشغيل تغيير كلمة المرور ويطالبك بإدخال كلمة المرور الجديدة ، فقد يستمر في الاتصال بالشبكة باستخدام كلمة المرور القديمة بسبب خلل في إعداداتها. أفضل طريقة لحل هذه المشكلة بالذات هي نسيان شبكة Wi-Fi المحفوظة حتى تتمكن من الاتصال من نقطة الصفر.
اتبع الدليل أدناه:
- انتقل إلى منطقة الإعلام في شريط المهام وانقر على السهم "إظهار الرموز المخفية".
- بعد ظهور الرموز المخفية ، انقر فوق أيقونة Wi-Fi.
- عندما ينزلق الشريط الجانبي لـ Wireless Terminal ، انقر فوق Network & Internet Settings (إعدادات الشبكة والإنترنت).
- انتقل إلى الجزء الأيمن من نافذة إعدادات الشبكة والإنترنت وانقر فوق Wi-Fi.
- قم بالتبديل إلى الجزء الأيمن وانقر فوق إدارة الشبكات المعروفة.
- ستظهر قائمة بالشبكات المحفوظة. انتقل إلى شبكة Wi-Fi الخاصة بك وانقر عليها.
- انقر فوق نسيت.
- بعد ذلك ، حاول الاتصال بالشبكة. يجب أن يطلب منك Windows 10 كلمة المرور الخاصة بك هذه المرة.
الخطوة 4: حذف ملف تعريف WLAN الخاص بك
يقوم Windows تلقائيًا بإنشاء ملف تعريف لأي شبكة لاسلكية تتصل بها لأول مرة. يحتوي ملف التعريف على SSID (معرف مجموعة الخدمات) واسم الشبكة ومفتاح كلمة المرور الذي أدخلته ومعلومات الأمان الأخرى.
عندما تحذف ملف تعريف WLAN للشبكة التي تريد الاتصال بها ، سيطلب Windows 10 كلمة مرور لأن نظام التشغيل الخاص بك ، فأنت تتصل بالشبكة لأول مرة. سيقوم Windows 10 بعد ذلك بإنشاء ملف تعريف جديد للشبكة.
ستقوم بتنفيذ الإجراء في نافذة موجه أوامر مرتفعة. اتبع هذه الخطوات:
- انقر بزر الماوس الأيمن فوق زر شعار Windows وانقر فوق "تشغيل" أو استخدم مجموعة لوحة مفاتيح Windows + R لفتح مربع الحوار "تشغيل".
- بعد فتح Run ، اكتب "CMD" ، ثم اضغط على أزرار Shift و Ctrl و Enter بلوحة المفاتيح في نفس الوقت.
- انقر فوق الزر "نعم" بمجرد ظهور النافذة المنبثقة "التحكم في حساب المستخدم".
- بعد فتح موجه الأوامر ، اكتب "ملف تعريف netsh wlan show" (لا تقم بإضافة علامات الاقتباس) واضغط على مفتاح Enter.
- ستظهر الآن قائمة تعرض لك ملفات تعريف WLAN على نظامك. يتوافق كل اسم ملف تعريف مع اسم الشبكة (ما لم يتم تغيير اسم Wi-Fi).
- الآن اكتب الأمر التالي واضغط على Enter لحذف ملف تعريف:
netsh wlan حذف اسم ملف التعريف = ProfileName
استبدل ProfileName باسم ملف تعريف الشبكة الذي تريد حذفه. إذا كان اسم ملف تعريف الشبكة هو "SamNm ،" على سبيل المثال ، فهذا هو الشكل الذي يجب أن يبدو عليه الأمر:
netsh wlan حذف اسم ملف التعريف = SamNm
- سيعرض موجه الأوامر رسالة إكمال تبدو كالتالي:
يتم حذف ملف التعريف "SamNm" من واجهة "Wi-Fi".
- إذا تم تغيير اسم Wi-Fi ولا يمكنك تحديد ملف تعريف الشبكة المطلوب حذفه ، فيمكنك حذف جميع ملفات التعريف على نظامك. هذا يعني أنه يجب عليك تسجيل الدخول إلى كل شبكة مرة أخرى ، سواء في العمل أو المنزل أو المدرسة. لحذف جميع ملفات تعريف WLAN الخاصة بك ، اكتب الأمر التالي واضغط على Enter:
netsh wlan حذف ملف التعريف = *.
- اخرج من موجه الأوامر وحاول الاتصال بالشبكة اللاسلكية.
الخطوة 5: قم بتغيير كلمة مرور Wi-Fi الخاصة بك
يعد تغيير كلمة مرور Wi-Fi حلاً آخر للمشكلة ، وقد نجح مع العديد من المستخدمين. سيتعين عليك المرور عبر لوحة التحكم لتطبيق هذا الإصلاح. فيما يلي الخطوات التي يجب اتباعها:
- انقر بزر الماوس الأيمن فوق زر شعار Windows وانقر فوق "تشغيل" أو استخدم مجموعة لوحة مفاتيح Windows + R لفتح مربع الحوار "تشغيل".
- بعد فتح Run ، اكتب "لوحة التحكم" ، ثم اضغط على مفتاح Enter.
- يمكنك أيضًا البحث عن لوحة التحكم في قائمة ابدأ وتشغيلها من هناك.
- بعد فتح لوحة التحكم ، انقر فوق الشبكة والإنترنت.
- بعد ذلك ، انقر فوق Network and Sharing Center (مركز الشبكة والمشاركة) بمجرد فتح صفحة الشبكة والإنترنت.
- انتقل إلى الجزء الأيمن من صفحة مركز الشبكة والمشاركة وانقر فوق تغيير إعدادات المحول.
- عندما تصل إلى صفحة اتصالات الشبكة ، انقر بزر الماوس الأيمن على شبكة Wi-Fi وانقر على الحالة.
- انقر فوق Wireless Properties في نافذة الحوار التي تظهر.
- بمجرد ظهور مربع حوار خصائص الشبكة اللاسلكية للشبكة ، قم بالتبديل إلى علامة التبويب الأمان.
- الآن قم بتغيير كلمة المرور في مربع نص Network Security Key.
- انقر فوق الزر "موافق" في مربعي الحوار.
الخطوة 6: قم بإيقاف تشغيل جدار الحماية وبرنامج مكافحة الفيروسات مؤقتًا
قد تتداخل برامج أمان النظام مع اتصال Wi-Fi. إذا لم ينجح شيء حتى الآن ، فحاول إيقاف تشغيلها ، ثم تحقق مما إذا كانت المشكلة قد انتهت.
إذا كنت لا تعرف كيفية تعطيل جدار حماية Windows الأصلي ، فستساعدك الخطوات التالية:
- انتقل إلى منطقة الإعلام في شريط المهام وانقر على السهم لاستدعاء أيقونات النظام المخفية.
- تظهر الرموز المخفية فورًا ، انقر فوق الدرع الأبيض لفتح تطبيق Windows Security.
- بمجرد رؤية نافذة Windows Security ، انقر فوق علامة التبويب Firewall & Network Protection.
- يعد الانتقال إلى قائمة ابدأ طريقة أخرى لفتح نافذة جدار الحماية وحماية الشبكة. اكتب "جدار الحماية" بمجرد فتح قائمة ابدأ ، ثم انقر فوق النتيجة الأولى.
- عندما ترى نافذة جدار الحماية وحماية الشبكة ، انقر فوق شبكة المجال وقم بإيقاف تشغيل المفتاح ضمن جدار حماية Microsoft Defender. انقر فوق نعم بمجرد ظهور نافذة User Account Control (التحكم في حساب المستخدم).
- ارجع إلى نافذة Firewall & Network Protection ، وانقر فوق Private Network ، ثم قم بإيقاف تشغيل المفتاح الموجود ضمن Microsoft Defender Firewall. بعد ذلك ، انقر فوق نعم في نافذة التحكم في حساب المستخدم.
- ارجع إلى نافذة جدار الحماية وحماية الشبكة مرة أخرى ، وانقر فوق الشبكة العامة ، ثم قم بإيقاف تشغيل المفتاح ضمن جدار حماية Microsoft Defender. انقر فوق نعم بمجرد ظهور نافذة User Account Control (التحكم في حساب المستخدم).
- أغلق نافذة أمان Windows.
إذا كنت تستخدم برنامج جدار حماية مختلفًا ، فيمكنك الرجوع إلى موقع المطور الخاص به للعثور على دليل حول تعطيله.
سيوضح لك الدليل التالي كيفية إيقاف تشغيل برنامج مكافحة الفيروسات مؤقتًا:
- انتقل إلى منطقة الإعلام (حيث يوجد عرض التاريخ والوقت) في شريط المهام وانقر على السهم لفتح أيقونات النظام المخفية.
- تظهر الرموز المخفية فورًا ، انقر فوق الدرع الأبيض لفتح تطبيق Windows Security.
- بمجرد رؤية نافذة Windows Security ، انقر فوق علامة التبويب Virus & Threat Protection.
- يعد الانتقال إلى قائمة ابدأ طريقة أخرى لفتح نافذة الحماية من الفيروسات والتهديدات. اكتب "فيروس وتهديد" بمجرد فتح قائمة ابدأ ، ثم انقر فوق النتيجة الأولى.
- عندما ترى نافذة الحماية من الفيروسات والتهديدات ، انتقل إلى إعدادات الحماية من الفيروسات والتهديدات وانقر على إدارة الإعدادات.
- بعد ظهور نافذة إعدادات الحماية من الفيروسات والتهديدات ، انتقل إلى الحماية في الوقت الحقيقي وقم بإيقاف تشغيله. انقر فوق نعم عندما تنبثق نافذة التحكم في حساب المستخدم.
إذا كنت تستخدم برنامج مكافحة فيروسات تابعًا لجهة خارجية ولا تعرف كيفية إيقاف تشغيله ، فيمكنك الرجوع إلى موقع الويب الخاص بالمطور للحصول على دليل.
بمجرد إيقاف تشغيل برامج الأمان ، حاول الاتصال بالشبكة. تأكد من إعادة تشغيلها بمجرد الاتصال بنجاح.
استنتاج
يجب أن يطلب منك نظامك الآن كتابة كلمة المرور الخاصة بك كلما قمت بتغييرها في جهاز التوجيه الخاص بك. تذكر تغيير كلمة مرور شبكتك بقدر ما تخطر ببالك والتزم بمفاتيح أمان قوية يصعب تخمينها.
