كيف تصنع فيديو توضيحي لمنتج (قالب مجاني)
نشرت: 2020-09-08هل تكافح من أجل نقل قيمة منتجك إلى جمهورك؟ فكر في عمل فيديو تجريبي!
ما هو الفيديو التوضيحي؟
يوضح مقطع الفيديو التوضيحي للمنتج كيفية عمل منتجك من خلال عرضه أثناء العمل. تعد مقاطع الفيديو التوضيحية طريقة مقنعة لإيصال قيمة منتجك للعملاء المحتملين.
تعد العروض التوضيحية للمنتج أحد أكثر أنواع مقاطع الفيديو الأربعة شيوعًا ، لذا فإن معرفة كيفية إنشاء هذا النوع من الفيديو التعليمي يعد مهارة رائعة للتعلم.
لكن لا تقلق! يعد إنشاء فيديو توضيحي أسهل مما تعتقد باستخدام الأدوات المناسبة وقليلًا من التخطيط.
إليك كيفية إنشاء فيديو توضيحي لمنتج بأربع خطوات سهلة.
قم بإنشاء فيديو توضيحي (قالب مجاني!)
قوالب Camtasia هي أسرع طريقة لإنشاء مقاطع فيديو توضيحية للمنتج ذات مظهر احترافي.
تحميل
كيف تصنع فيديو توضيحي لمنتج
الخطوة 1: تخطيط الفيديو التوضيحي الخاص بك
الفشل في التخطيط يقود إلى التخطيط للفشل. لإنشاء إستراتيجية فيديو تجريبي ناجحة ، هناك بعض النقاط التي يجب عليك تضمينها. من الأهمية بمكان أن تأخذ الوقت الكافي للتخطيط قبل القفز لتسجيل الفيديو الخاص بك.
أثناء التخطيط للعرض التوضيحي لمنتجك ، تذكر تضمين العناصر التالية:
صِف المنتج
قدم مقدمة عالية المستوى لما يفعله منتجك - ولكن اجعلها مختصرة ، لأن جمهورك مهتم بالفعل (إذا لم يكن الأمر كذلك ، فلن يشاهدوا الفيديو).
قدّم حلاً
في حين أنه قد يكون من المغري التركيز حصريًا على الميزات ، تأكد من توضيح المشكلة (المشكلات) أو نقاط الألم التي يمكن لمنتجك حلها لجمهورك.
أظهر كيف يعمل المنتج
اعرض المنتج أثناء العمل. تذكر عدم الخوض في الكثير من التفاصيل ، رغم ذلك. لا يحتاج الفيديو التوضيحي بالضرورة إلى إظهار جميع الخطوات. من الأفضل القيام بذلك باستخدام فيديو تعليمي.
واجعلها مختصرة نسبيًا.
إذا كنت تعمل مع منتج معقد ، فقد يكون من المنطقي إنشاء مقاطع فيديو توضيحية متعددة توضح جوانب مختلفة ، لكننا نوصي بالبدء بشيء عام يجذب جمهورك ككل.
تزويد الجمهور بعبارة واضحة للحث على اتخاذ إجراء (CTA)
في نهاية الفيديو ، قدم خطوة تالية واضحة ومحددة ليقوم بها جمهورك ، مثل تنزيل نسخة تجريبية ، أو طلب مزيد من المعلومات ، أو حتى الشراء الآن .
بمجرد التفكير في هذه العناصر ، من المفيد كتابة نص ولوحة عمل بحيث يكون لديك أساس متين لفيديو منتجك.
مع وجود خطتك في متناول اليد ، حان الوقت للانتقال إلى الخطوة 2.
الخطوة 2: ابدأ بقالب
قد تعتقد أنه يتعين عليك إنشاء فيديو توضيحي لمنتج من البداية ، لكنني سأسمح لك بالدخول بسر بسيط:
لا تحتاج إلى إعادة إنشاء العجلة أو التحديق في شاشة فارغة لإنشاء فيديو توضيحي رائع.
بدلاً من ذلك ، استخدم قالبًا! لدينا نموذج تجريبي بسيط لمنتج يعمل بشكل مثالي مع Camtasia. يُطلق على هذا النموذج اسم "العرض التوضيحي للميزة" ، وبمجرد إحضاره إلى Camtasia ، سترى أن الفيديو بأكمله قد تم إعداده لك بالفعل.
تخطي إلى كيفية إنشاء فيديو توضيحي لمنتج باستخدام قالب
أفضل للجميع ، إنه قابل للتخصيص تمامًا! يمكنك تغيير الألوان والشعارات والخطوط والمزيد لتناسب العلامة التجارية لمنتجك. حتى أنه يأتي مع مسار موسيقى افتراضي.
بمجرد فتح القالب الخاص بك ، حان الوقت للخطوة 3: تسجيل المنتج الخاص بك.
الخطوة 3: سجل منتجك أو خدمتك أثناء العمل
لالتقاط برنامج أثناء العمل ، ستحتاج إلى أداة تتيح لك تسجيل شاشتك. نحن نقدم العديد من أدوات تسجيل الشاشة هنا في TechSmith.
لبرامج سطح المكتب
يعد Camtasia خيارًا رائعًا لمشروع فيديو تجريبي نظرًا لأنه برنامج شامل يوفر تسجيل الشاشة وتحرير الفيديو.
لتطبيقات iOS
إذا كنت بحاجة إلى التسجيل والتطبيق أو الميزة على جهاز iOS ، فإن TechSmith Capture يعد خيارًا رائعًا لذلك. يمكنك بسهولة استيراد التسجيل الخاص بك إلى Camtasia لتحريره.)

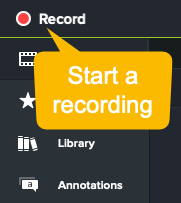
بمجرد أن يتم عرض منتجك على جهاز الكمبيوتر الخاص بك ، قد ترغب في الاطلاع على العرض التوضيحي للمنتج عدة مرات للتدريب.
ضع في اعتبارك الأبعاد المطلوبة للفيديو النهائي الخاص بك أثناء التسجيل. يمكن أن يؤدي التمدد وتغيير الحجم إلى رداءة الجودة. ستضمن مراعاة حجم الإخراج أثناء التسجيل أن يكون الفيديو النهائي الخاص بك واضحًا ونقيًا.
عندما تكون جاهزًا ، افتح Camtasia وحدد خيار التسجيل. سيُطلب منك تحديد المنطقة التي ترغب في التقاطها.
ستحتاج إلى تحديد مصادر الصوت أيضًا - صوت النظام أو صوت الميكروفون أو كلاهما أو كليهما. يعني استخدام صوت النظام أن أي شيء يتم تشغيله عادةً من خلال مكبرات صوت الكمبيوتر سيتم التقاطه. قد يكون هذا مهمًا إذا كانت الأصوات مهمة في العرض التوضيحي لمنتجك.
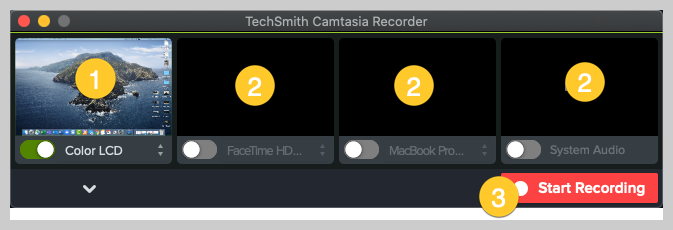

ومع ذلك ، فإنه سيسجل أيضًا أصواتًا مثل البريد الإلكتروني أو إشعارات الاجتماع. تأكد من ضبط إعداداتك وفقًا لذلك حتى لا تقاطعك أصوات التنبيه أو النغمات غير المرغوب فيها.

إذا اخترت تسجيل السرد الخاص بك كما توضح ، فستحتاج إلى التقاط الميكروفون الخاص بك. ومع ذلك ، إذا كنت قد أعددت نصًا ، فمن المحتمل أن ترغب في تسجيل التعليق الصوتي بشكل منفصل ، بعد التقاط الإجراء الذي يظهر على الشاشة.
الآن ، حان الوقت للضغط على زر التسجيل والمشي خلال العرض التوضيحي الخاص بك.
عندما تنتهي من إظهار كيفية عمل المنتج ، اضغط على "إيقاف". استخدم نفس الخطوات لالتقاط أي تسجيلات إضافية تم توضيحها في مرحلة التخطيط الخاصة بك. ضع في اعتبارك أنه من الأسهل إزالة أي مقطع غير مرغوب فيه أو تقليصه بدلاً من الاضطرار إلى إعادة تسجيل خطوة فائتة لاحقًا.
الخطوة 4: قم بتحرير الفيديو الخاص بك
الآن يأتي الجزء الممتع - تحرير الفيديو الخاص بك! إذا كنت جديدًا على هذا ، فلا تقلق. يجعل محرر السحب والإفلات سهل الاستخدام من Camtasia التحرير أمرًا بسيطًا.
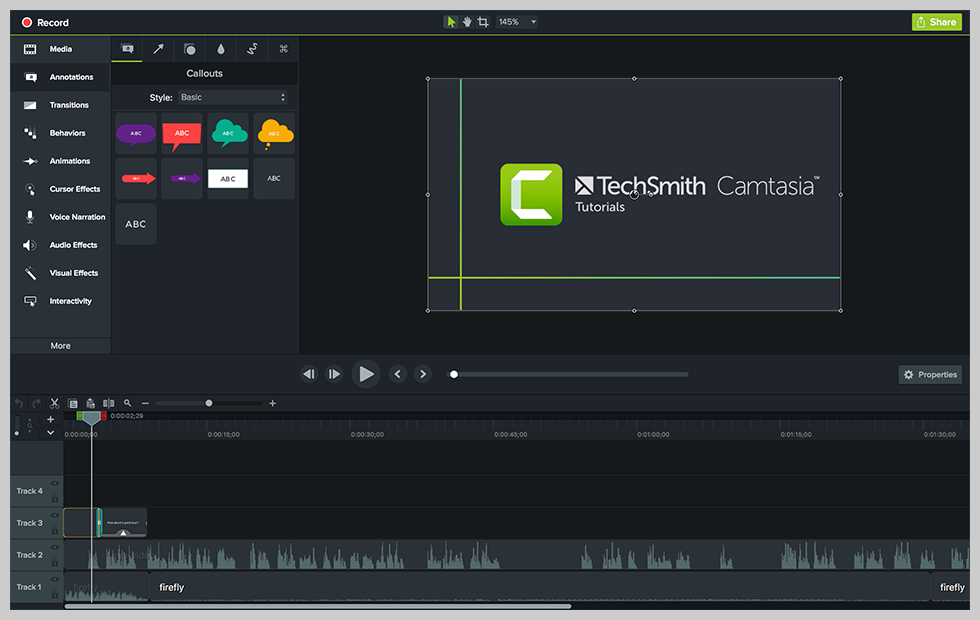
يمكنك قص لقطاتك وإضافة سرد صوتي ودمج مقدمة متحركة وتضمين تأثيرات متحركة والمزيد. راجع المكتبة الكاملة للدروس التعليمية لتتعرف على جميع الخيارات المتاحة. استخدم لوحة العمل التي أنشأتها لإرشادك.
على الرغم من وجود الكثير من خيارات التحرير المتاحة ، فلا داعي للمبالغة في ذلك. اجعل الأمر بسيطًا حتى يتمكن جمهورك من التركيز على ما تحاول نقله.
كيفية التحرير باستخدام القوالب
إذا استخدمت نموذجًا لإنشاء الفيديو الخاص بك ، فهذا أفضل! ستكون عملية التحرير الخاصة بك أكثر سرعة وكفاءة.
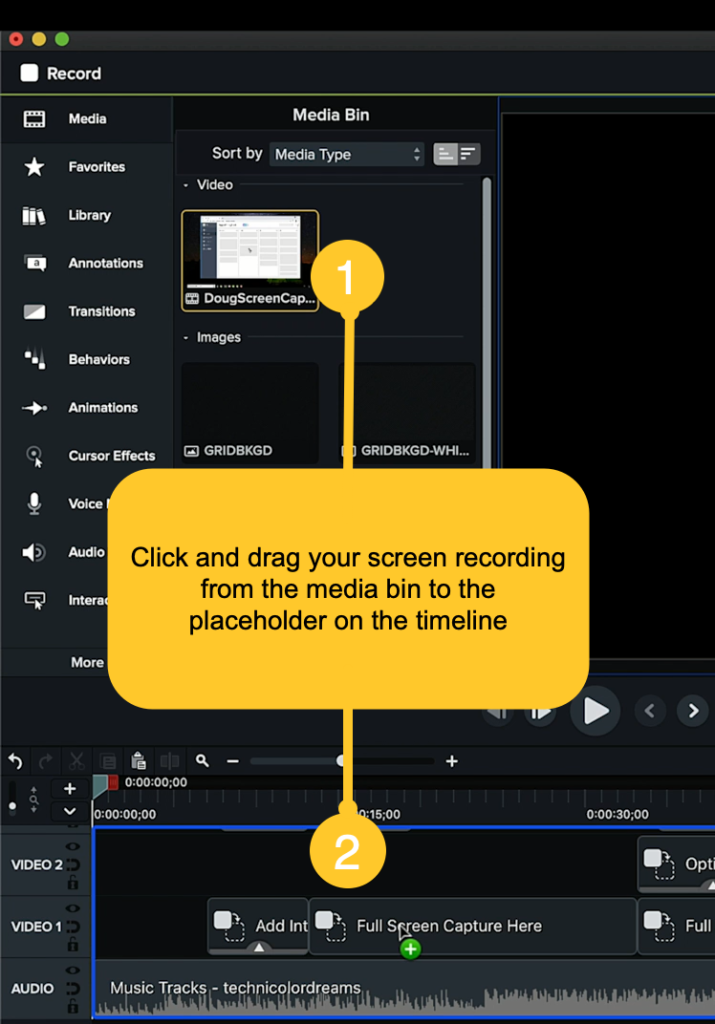
مع وضع النموذج بالفعل على الجدول الزمني الخاص بك ، يكون الأمر بسيطًا مثل أخذ تسجيل الشاشة وإفلاته في العنصر النائب.
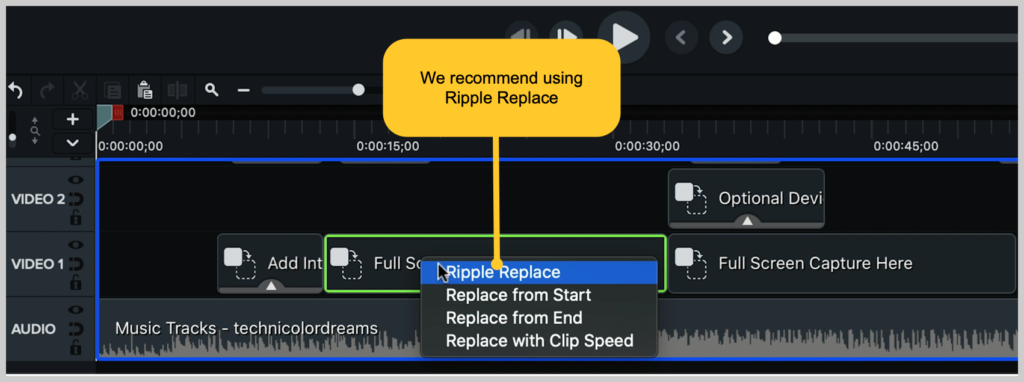
سيعطيك Camtasia بعض الخيارات ، لكنني أوصي باستخدام Ripple Replace ، الذي يضبط طول العنصر النائب ليناسب التسجيل الخاص بك (يمكن أن يكون أقصر أو أطول).
لن يؤدي ذلك إلى إزالة العناصر والتأثيرات الأخرى من القالب ، ولكن كل شيء قابل للتخصيص. يمكنك ضبط الانتقالات ورسومات الثلث السفلي كما تراه مناسبًا.

هناك أيضًا خيارات لإطارات الجهاز في هذا القالب ، بحيث يمكنك بسهولة سحب مقطعك إلى مشهد لجعله يبدو كما لو كان على شاشة الكمبيوتر ، ثم الانتقال إلى ملء الشاشة للتسجيل.
جميلة جدا ، أليس كذلك؟
علاوة! أعد استخدام النموذج الخاص بك
الآن بعد أن تم تصميم الفيديو التوضيحي الخاص بك بالطريقة التي تريدها ، هنا يأتي الجزء الرائع: يمكنك إعادة توظيف القالب الخاص بك!
بمجرد الانتهاء من الفيديو الخاص بك ، يمكنك بالفعل حفظ الفيديو التوضيحي النهائي الخاص بك كقالب. بهذه الطريقة ، سيكون في الفيديو التوضيحي التالي الذي تنشئه جميع عناصر علامتك التجارية جاهزة للعمل.
الشيء الوحيد الذي عليك القيام به هو تبديل بعض النصوص وتسجيل الشاشة.
انه من السهل!
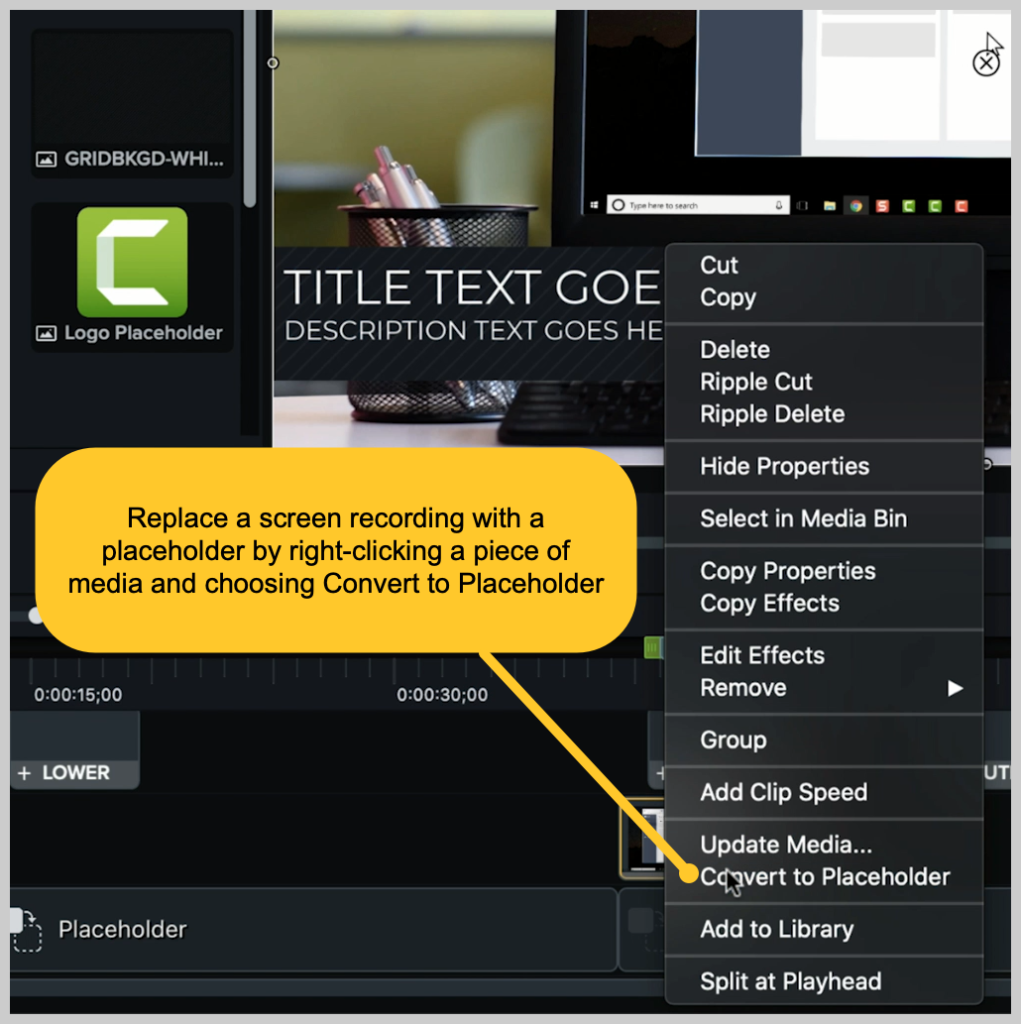
لتحويل هذا الفيديو الذي أنشأته للتو إلى قالب مخصص بسرعة ، هناك خطوة أساسية واحدة يجب اتخاذها: استبدال تسجيل الشاشة بعنصر نائب. يتم ذلك عن طريق النقر بزر الماوس الأيمن فوق أي قطعة وسائط في المخطط الزمني واختيار تحويل إلى عنصر نائب.
بعد ذلك ، انتقل إلى ملف> حفظ كقالب وقم بتوفير اسم لملف القالب. هذا يحفظ القالب في Camtasia على جهاز الكمبيوتر الخاص بك.
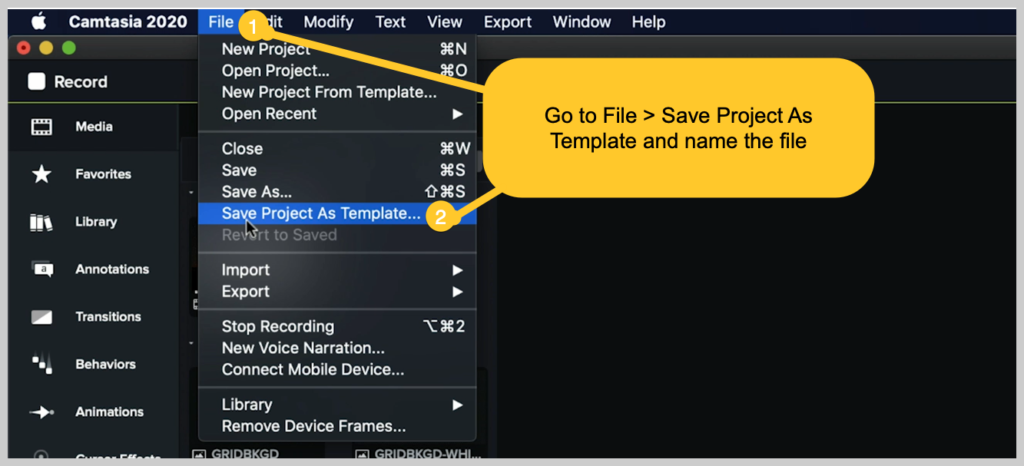
لإنشاء ملف قالب لمشاركته ، انتقل إلى ملف> تصدير> قالب ، وقم بتسمية الملف.
يقوم Camtasia بتصدير ملف Camtasia Template ، المعروف باسم CAMTEMPLATE. أرسل الملف إلى الزملاء أو ضعه في مكان مشترك. كل ما عليهم فعله هو تنزيل ملف القالب والنقر مرتين. سيضيف Camtasia القالب الجديد إلى قائمة القوالب الخاصة بهم ، حيث يمكن تحديده في أي وقت.
يعمل ملف قالب Camtasia على كل من Windows و Mac ، لذلك لا تقلق بشأن المشاركة بين الأنظمة الأساسية المختلفة.
يعد إنشاء فيديو تجريبي لمنتج أسهل مما تعتقد!
ها أنت ذا! في بضع خطوات سهلة ، يمكنك أن تكون منشئًا فخورًا لفيديو توضيحي لمنتج. يجعل Camtasia من السهل التسجيل والتعديل باستخدام أداة واحدة - ويمكنك حتى اختباره للتأكد من أنه مناسب لك.
قم بإنشاء فيديو توضيحي (قالب مجاني!)
قوالب Camtasia هي أسرع طريقة لإنشاء مقاطع فيديو توضيحية للمنتج ذات مظهر احترافي.
تحميل
للحصول على مقطع فيديو تفصيلي رائع حول هذه الخطوات ، شاهد البرنامج التعليمي أدناه!
ملاحظة المحرر: تم نشر هذا المنشور في الأصل في عام 2019 وتم تحديثه من أجل الدقة والشمول.
