5 طرق لجعل مقاطع الفيديو الخاصة بالدورة التدريبية أكثر تفاعلية ويمكن الوصول إليها
نشرت: 2021-03-16تعد مقاطع فيديو الدورات التدريبية عبر الإنترنت أداة رائعة لمساعدة الطلاب على التعلم في أي وقت وفي أي مكان.
ومع ذلك ، فهم لا يخلو من التحديات. قد يكون من الصعب جعل تجربة التعلم عبر الإنترنت تفاعلية للطلاب وإتاحة مقاطع الفيديو للطلاب من جميع القدرات.
لا تقلق. لقد حصلنا على ظهرك!
فيما يلي خمس نصائح رائعة من المؤكد أنها ستجعل مقاطع فيديو الدورة التدريبية أكثر تفاعلية ويمكن للطلاب الوصول إليها.
1. استخدم أداة متوافقة مع موقع الاستضافة الخاص بك
إذا قمت بإضافة عناصر تفاعلية إلى مقاطع فيديو الدورة التدريبية الخاصة بك ، فمن المهم أن تتحقق للتأكد من أن هذه الميزات ستعمل بالطريقة التي تريدها في نظام استضافة الفيديو الخاص بك.
بعض مواقع الفيديو ، مثل YouTube ، لا تدعم التفاعل محليًا ، وتأتي العديد من منصات الفيديو مع مجموعاتها الخاصة من المتطلبات وسير العمل لتمكين الميزات التفاعلية. إذا كنت تنوي المتابعة خطوة بخطوة ، فتأكد من أن وجهة التصدير النهائية ستشغل أي مقاطع فيديو تفاعلية تم إنشاؤها باستخدام هذا المنتج بالطريقة التي تريدها.
ستركز هذه الإرشادات التفصيلية على TechSmith Camtasia ، حيث توفر خيارات مرنة لإنشاء محتوى تفاعلي يمكن استخدامه على العديد من الأنظمة الأساسية. إليك بعض الطرق المختلفة التي ستعمل بها عناصر Camtasia التفاعلية خارجيًا:
- استضف الفيديو على خادم الويب الخاص بك باستخدام TechSmith Smart Player
- قم بتحميل الفيديو على Screencast.com أو Knowmia Pro.
- قم بتصدير الفيديو التفاعلي كملف SCORM وتحميله إلى معظم أنظمة إدارة التعلم (LMS) ، مما يسمح لك بالاستفادة من أي ميزات تفاعلية قمت بإنشائها وحتى استخدام التتبع والتسجيل.
بغض النظر عن الخيار الذي تختاره ، تأكد من توافق برنامج الفيديو ووجهة الاستضافة النهائية. من الأفضل دائمًا التحقق الآن والتكيف بدلاً من قضاء ساعات على مقطع فيديو فقط لإدراك أنه لن يعمل بالطريقة التي تريدها.
2. استخدام الاختبارات التفاعلية
يمكن أن تساعد إضافة اختبارات تفاعلية إلى مقاطع فيديو الدورة التدريبية الخاصة بك في جذب انتباه الطلاب والحفاظ على تفاعلهم مع المحتوى الخاص بك. تظهر الاختبارات القصيرة في نقاط محددة في الفيديو. سيحتاج الطلاب إلى الرد من أجل المتابعة ، ويمكنهم تلقي ملاحظات فورية على إجاباتهم.
عند إجراء اختبارات قصيرة عبر مقاطع الفيديو الخاصة بك ، يجب على الطلاب الانتباه للتأكد من عدم تفويتهم للمعلومات. بالإضافة إلى ذلك ، يمكنك الاطلاع على إحصائيات حول مستويات فهم الطلاب وفهمهم لمفاهيم الدورة التدريبية الرئيسية.
إليك كيفية دمج الاختبارات التفاعلية في مقاطع الفيديو الخاصة بالدورة التدريبية باستخدام Camtasia.
مع فتح Camtasia ، اختر Interactivity من لوحة الأدوات. بعد ذلك ، حدد إما إضافة اختبار إلى الجدول الزمني أو إضافة اختبار إلى الوسائط المحددة. يمكن نقل الخيار الأول بحرية إلى أي نقطة في الفيديو ، بينما يتم تأمين الخيار الثاني بوحدة الوسائط التي ترفقها بها.
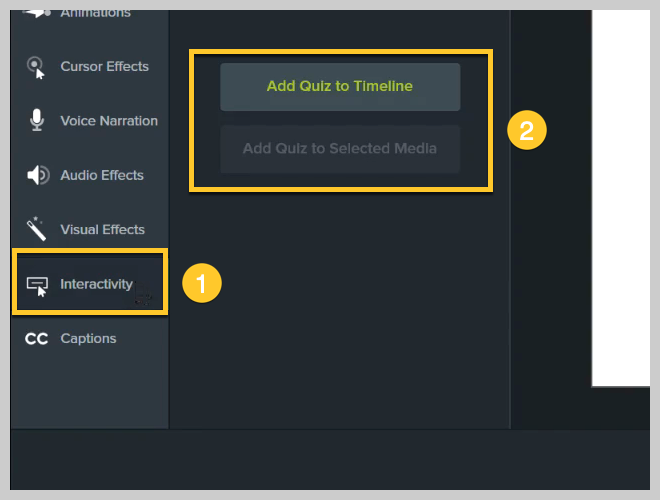
ستؤدي إضافة اختبار واحد إلى الفيديو الخاص بك إلى تشغيل وضع الاختبار ، مما يسهل عليك إضافة المزيد من الاختبارات بالنقر فوق مسار الاختبار فوق الوسائط أو الجدول الزمني.
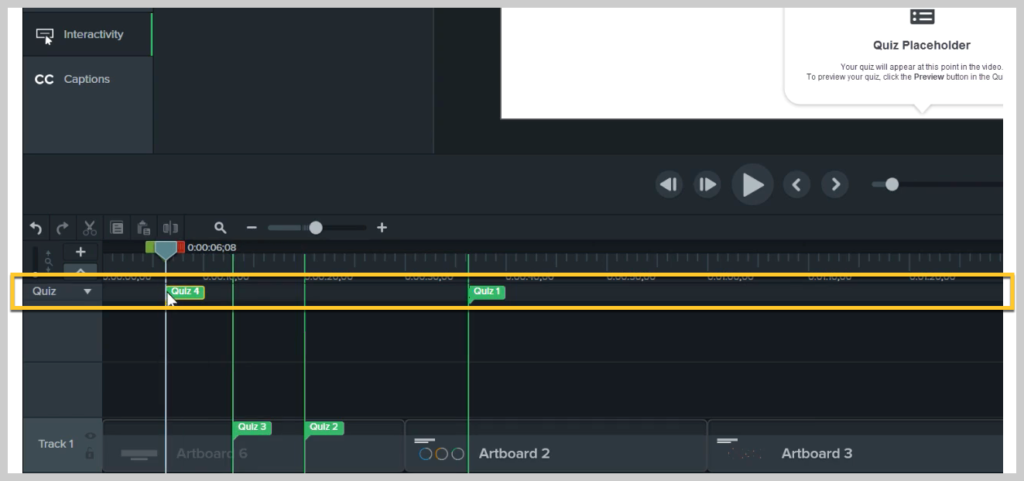
لتعديل اختبار ، انقر فوق الاختبار الذي ترغب في تعديله وانظر إلى لوحة الخصائص أعلى يمين الشاشة. يمكنك اختيار نوع السؤال (اختيار من متعدد ، وملء الفراغ ، وإجابة قصيرة ، وصواب / خطأ) ، وتغيير نص السؤال والإجابات ، والمزيد.
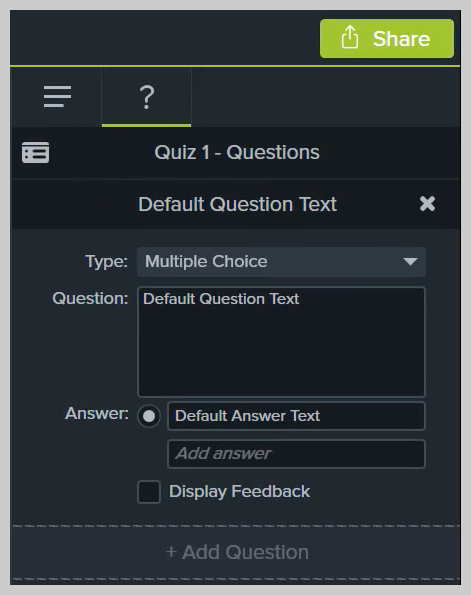
يمكنك أيضًا تحديد ما إذا كنت ترغب في إظهار الإجابات الصحيحة مباشرة بعد إرسال الاختبار أم لا. إذا أجاب الطالب بشكل غير صحيح ، يمكنك حتى إرساله إلى نقطة معينة في الفيديو حتى يتمكن من مراجعة المواد المفقودة.
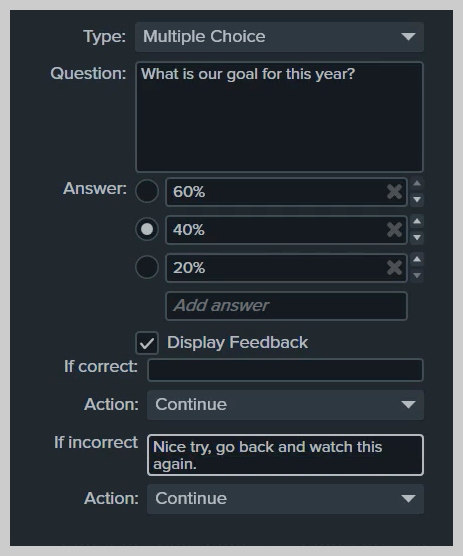
عند الانتهاء ، يمكنك معاينة الاختبار بالنقر فوق زر المعاينة الموضح أدناه.
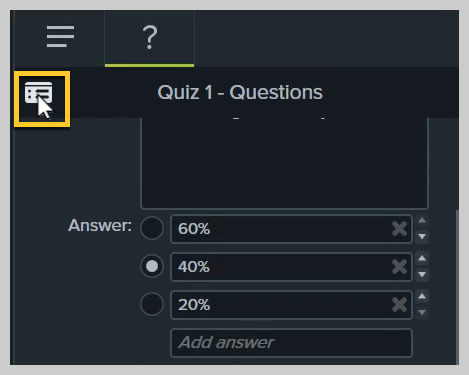
عندما يبدو كل شيء على ما يرام ، يمكنك مشاركة الفيديو الخاص بك مع الاختبارات التفاعلية على النظام الأساسي الذي تختاره.
للحصول على مقطع فيديو تفصيلي حول إضافة اختبار تفاعلي إلى مقطع فيديو باستخدام Camtasia ، تحقق من الفيديو أدناه.
3. استخدام التسميات التوضيحية
من أهم العناصر في فيديو الدورة التدريبية الذي يمكن الوصول إليه هو التسميات التوضيحية الواضحة. الطلاب الصم أو ضعاف السمع ليسوا وحدهم الذين يستفيدون من التسميات التوضيحية - فقد يعمل الآخرون في بيئة صاخبة أو غير قادرين على سماع الصوت أثناء المشاهدة. تذكر أنه لا يمكن لجميع الطلاب الوصول إلى معدات عالية الجودة أو مساحة عمل خاصة وهادئة.
التسميات التوضيحية هي نص في الجزء السفلي من الفيديو ينقل الكلمات المنطوقة في الفيديو. يجب عليهم أيضًا وصف أي ضوضاء أخرى في الفيديو لن يسمعها الطلاب الذين لا يمكنهم الوصول إلى الصوت لسبب أو لآخر ، مثل المؤثرات الصوتية.
هناك نوعان من التعليقات - مفتوحة ومغلقة. تظهر التسميات التوضيحية المفتوحة تلقائيًا ، بينما تمنح التعليقات المغلقة الطلاب خيار التبديل بين تشغيلها أو إيقاف تشغيلها. تُفضل التسميات التوضيحية المغلقة بشكل عام حتى يتمكن الطلاب من تحديد الخيار الذي سيساعدهم على التعلم بشكل أفضل.
بالإضافة إلى ذلك ، تعتبر التعليقات ضرورية للامتثال لمعايير الوصول القانونية ، مثل القسم 508 و WCAG 2.0. بدون تسميات توضيحية ، لن يتمكن المشاهدون المصابون بالصمم أو ضعاف السمع من الوصول إلى محتوى فيديو الدورة التدريبية.
نصيحة: يمكن أيضًا تصدير التسميات التوضيحية التي تم إنشاؤها باستخدام TechSmith Camtasia كملف تسمية توضيحية بتنسيق SRT. لسهولة تحميلها إلى منصات الفيديو الأخرى.
يمكننا إرشادك خلال عملية إضافة تسميات توضيحية إلى مقطع فيديو في هذه المدونة.
أو ، إذا كنت تفضل جولة مرئية ، شاهد الفيديو التعليمي أدناه.
4. استخدم جدول المحتويات
يوفر جدول المحتويات للطلاب طريقة سريعة للعثور على معلومات أو مواضيع معينة في مقاطع الفيديو الخاصة بالدورة التدريبية. إنها مفيدة بشكل خاص لمقاطع الفيديو الطويلة التي تحتوي على المزيد من المحتوى.

على الرغم من أن مقاطع الفيديو القصيرة غالبًا ما تجذب الطلاب بشكل أفضل ، فقد لا تزال بحاجة إلى إنشاء مقاطع فيديو أطول لأسباب مختلفة. بالنسبة لهذه المواقف ، فإن تزويد الطلاب بجدول محتويات يمنحهم القدرة على القفز والتفاعل مع المحتوى الذي يبحثون عنه على وجه التحديد.
يمكن أن يكون إنشاء جدول محتويات لمقاطع فيديو الدورة التدريبية مفيدًا بشكل خاص عندما يحاول الطلاب مراجعة الاختبارات والاختبارات ويريدون مراجعة موضوعات محددة.
فيما يلي كيفية إضافة جدول محتويات إلى مقاطع الفيديو الخاصة بك في Camtasia:
يتم إنشاء جداول المحتويات على أساس العلامات التي يجب وضعها في النقاط المطلوبة في الوقت المناسب في مشروع الفيديو الخاص بك في Camtasia. إذا قمت بتسجيل عرض تقديمي في PowerPoint أو Keynote ، فسيقوم Camtasia تلقائيًا بإنشاء علامات في بداية كل شريحة.
لتحرير أو إضافة علامات جديدة ، قم بتشغيل مسار العلامات أعلى المخطط الزمني عن طريق تحديد Ctrl + M / ^ + M ، أو بالنقر فوق خيار العلامات داخل أدوات المخطط الزمني. بعد ذلك ، لإضافة علامة ، ما عليك سوى النقر فوق الزر الأزرق زائد على طول الخط الزمني حيث تريد إضافة الفصل التالي للظهور. تمامًا مثل الاختبارات القصيرة ، يمكن إضافة علامات إلى مخططك الزمني أو إلى مقاطع معينة.
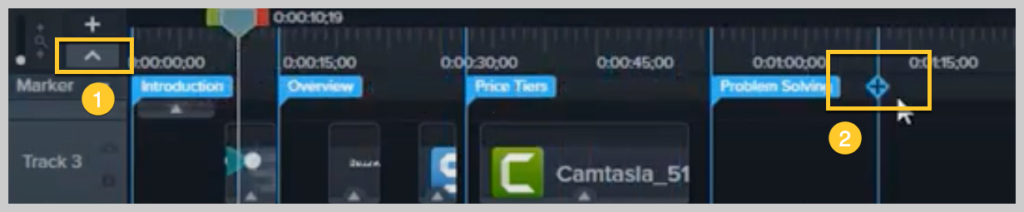
بعد ذلك ، يمكنك بسهولة تخصيص اسم كل علامة باستخدام جزء الخصائص. سيكون اسم العلامة بمثابة اسم الإدخال في جدول المحتويات.
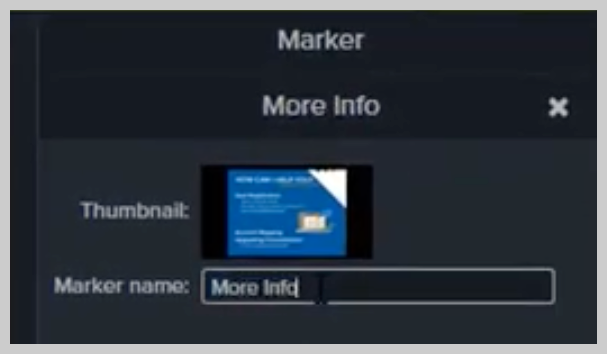
كما هو الحال دائمًا ، ستحتاج إلى تصدير الفيديو الخاص بك كحزمة SCORM أو استضافته على خادم يدعم TechSmith Smartplayer لضمان عرض جدول المحتويات ويعمل كما تريد. يمكنك تعديل مظهرها وسلوكها باستخدام إعدادات الإنتاج المخصصة.
لدينا مقطع فيديو رائع يوضح هذه العملية مع بعض النصائح الإضافية هنا:
5. استخدم النقاط الفعالة التفاعلية
تقوم نقطة فعالة بتحويل الرسم أو المنطقة أو التعليق التوضيحي في الفيديو الخاص بك إلى منطقة تفاعلية قابلة للنقر أو زر مضمن مباشرةً في الفيديو. يوفر معلومات أو موارد إضافية حول الموضوعات التي يتم تناولها. فكر في الأمر على أنه ارتباط تشعبي في مستند أو موقع ويب.
يمكن أن ترتبط نقطة الاتصال بمواقع ويب أخرى أو مستندات قابلة للتنزيل أو حتى سلسلة فيديو أخرى. يمكنك أيضًا استخدام نقطة فعالة لنقل المستخدم إلى أقسام مختلفة من نفس الفيديو ، مما يسمح لك بإنشاء مسارات تعلم غير خطية داخل الفيديو.
لإضافة نقطة فعالة إلى فيديو في Camtasia ، حدد Visual Effects ثم نقطة فعالة تفاعلية.
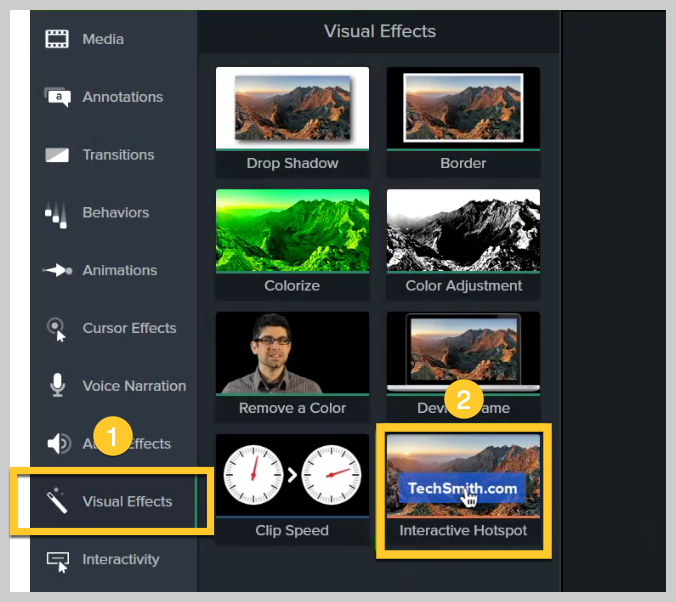
بعد ذلك ، اسحب النقطة الفعالة فوق الكائن الموجود في مخططك الزمني الذي ترغب في أن يتفاعل الطلاب معه ، مثل تعليق توضيحي بسيط أو رسم مستورد. بعد إضافة تأثير نقطة الاتصال ، سيتم فتح لوحة الخصائص ، مما يتيح لك تخصيص الإجراء.
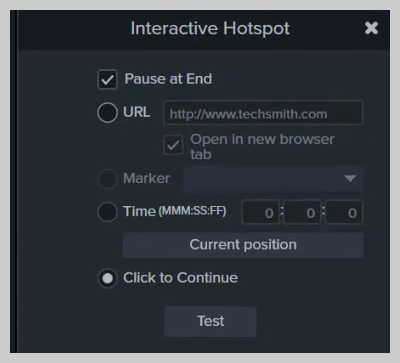
الإعدادات الافتراضية هي أن يتوقف الفيديو مؤقتًا في نهاية نقطة فعالة ويطلب من الطلاب النقر فوق "متابعة" للمضي قدمًا. يمكنك تعديلها لفتح ارتباط أو إرسال الطلاب إلى علامة أو وقت معين في مقطع فيديو.
شاهد عرضًا تفصيليًا أكثر حول إضافة النقاط الفعالة إلى فيديو الدورة التدريبية هنا:
تساعد مقاطع فيديو الدورة التدريبية الأفضل على تحقيق نتائج أفضل
يمكن لأي شخص إنشاء صور تفاعلية ويمكن الوصول إليها للتعليم عبر الإنترنت.
الأهم هو أن تأخذ احتياجات الطلاب في الاعتبار وتضمن أن المحتوى الخاص بك سيساعدهم حقًا على التعمق في المواد التي تدرسها.
الآن بعد أن عرفت ما يجب التركيز عليه ، لا داعي للخوف من خلال إنشاء مقاطع فيديو لدوراتك التدريبية عبر الإنترنت.
اذهب هناك وعلم!
اقرأ المزيد عن كيفية التحول إلى التدريس عبر الإنترنت.
قم بإنشاء مقاطع فيديو دورة تدريبية تفاعلية ويمكن الوصول إليها باستخدام Camtasia
هل أنت جاهز لبدء إنشاء مقاطع فيديو رائعة للدورة التدريبية تكون تفاعلية ويمكن لجميع الطلاب الوصول إليها؟
قم بتنزيل الإصدار التجريبي المجاني
أسئلة مكررة
بالإضافة إلى النصائح المذكورة أعلاه ، ضع في اعتبارك إضافة الرسومات المتحركة أو الملوثات العضوية الثابتة من الألوان. سوف تجذب هذه عيون طلابك وتجعلهم يركزون على المحتوى الخاص بك.
إذا تم إنشاء مقطع الفيديو الخاص بك باستخدام Camtasia ، فلن تعمل العناصر التفاعلية مثل الاختبار ونقاط الاتصال إذا قمت بتحميله على YouTube. بدلاً من ذلك ، راجع الاقتراحات الواردة في النصيحة 1 لمعرفة الطرق التي يمكنك من خلالها التأكد من أن هذه العناصر تعمل بشكل صحيح للطلاب.
نعم بالتاكيد. ليس فقط هو الشيء الصحيح لفعله حتى يتمكن الطلاب من جميع القدرات من استهلاك محتوى الدورة التدريبية الخاصة بك ، بل هو أيضًا مطلب قانوني. لا تقلق ، فإن وضع التعليقات على مقاطع الفيديو أمر سهل مع Camtasia. الرجوع إلى النصيحة 2 لمزيد من المعلومات.
