كاميرا ماك لا تعمل؟ إليك كيفية إصلاحه
نشرت: 2022-01-29
غالبًا ما تشتمل أجهزة Apple MacBooks وأجهزة سطح المكتب على كاميرا ويب مدمجة. يمكنك أيضًا توصيل كاميرا ويب خارجية بجهاز Mac عبر USB. إذا كانت كاميرا الويب الخاصة بك لا تعمل ، أو يبدو أنها غير متصلة أو غير متوفرة في macOS ، فهناك العديد من الخطوات التي يمكنك اتخاذها (على أمل) إعادة تشغيلها مرة أخرى.
انظر إذا كان أي شيء يغطي العدسة
من الأفضل دائمًا التحقق من الأساسيات أولاً. قد يبدو الأمر واضحًا ، ولكن إذا كانت كاميرا الويب الخاصة بك لا تعمل بشكل صحيح ، فقد يتم حظر العدسة أو تغطيتها بشيء ما. يقوم العديد من الأشخاص بتغطية كاميرا الويب الخاصة بهم عندما لا تكون قيد الاستخدام لحماية خصوصيتهم.
إذا لم تحصل على أي أخطاء ، وكل ما تراه هو شاشة سوداء ، فتأكد من عدم وجود أي شيء يغطي كاميرا الويب الخاصة بك. من السهل وضع غطاء ونسيان أمره ، خاصة إذا كنت لا تستخدم كاميرا الويب بشكل متكرر.
تحقق من أذونات كاميرا الويب
عندما تفتح تطبيقًا يريد الوصول إلى كاميرا الويب لأول مرة ، سيطالبك macOS بالسماح له بالقيام بذلك. من السهل (وغالبًا ما يكون ذلك منطقيًا) رفض الوصول في البداية ، ولكن هذا قد يمثل مشكلة عندما يتعلق الأمر بإجراء مكالمات فيديو أو تسجيلات.
يمكنك منح أي تطبيق إذنًا للوصول إلى كاميرا الويب الخاصة بك من خلال التوجه إلى تفضيلات النظام> الأمان والخصوصية> الكاميرا. سيتم إدراج أي تطبيقات طلبت الوصول هنا. إذا كانت هناك علامة اختيار في المربع المجاور لهم ، فهذا يعني أنه تمت الموافقة عليهم. إذا كان الصندوق فارغًا ، تم رفض الإذن.
يمكنك تغيير أي من هذه الإعدادات بالنقر فوق القفل الموجود أسفل الشاشة ، ثم المصادقة بكلمة مرور المسؤول (أو Touch ID ، أو Apple Watch). يمكنك بعد ذلك الموافقة على (علامة اختيار) أو إبطال (إلغاء تحديد) التطبيقات والمحاولة مرة أخرى.
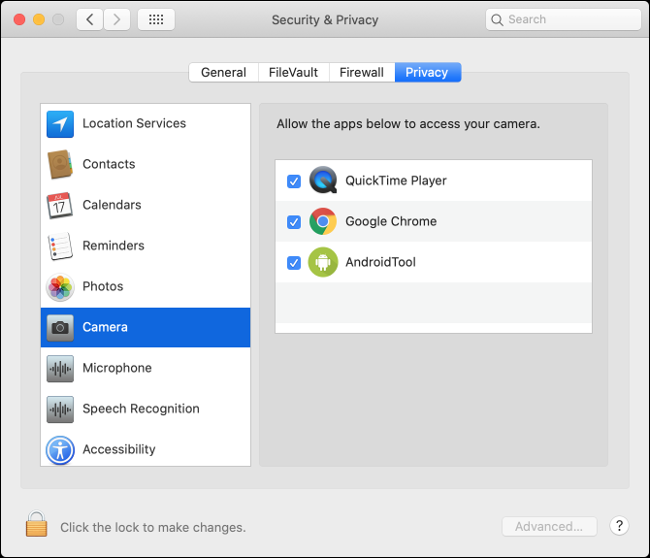
اقتل VDCssistant و AppleCameraAssistant العمليات
هناك عمليتان تؤديان مهام كاميرا الويب التي تعمل في الخلفية على جهاز Mac الخاص بك: VCDAssistant و AppleCameraAssistant. مثل أي عملية على جهاز Mac الخاص بك ، يمكن أن تتوقف هذه عن العمل بشكل صحيح في أي وقت. عادة ، عند تعطل العملية ، يقوم النظام بإعادة تشغيلها تلقائيًا.
في بعض الأحيان ، هذا لا يعمل. لحسن الحظ ، يمكنك إنهاء العمليات يدويًا باستخدام أمر Terminal. للقيام بذلك ، قم بتشغيل Terminal إما بالبحث عنه في Spotlight أو بالانتقال إلى Applications> Utilities.
اكتب الأمر التالي ، ثم اضغط على Enter:
sudo killall VDCAssistant ؛ sudo killall AppleCameraAssistant
اكتب كلمة مرور المسؤول للمصادقة ، ثم حاول استخدام كاميرا الويب مرة أخرى. يجب أن يعيد macOS تشغيل أي عمليات تعتمد عليها كاميرا الويب لتعمل.
إذا كنت لا تشعر بالراحة عند استخدام Terminal ، فما عليك سوى إعادة تشغيل جهاز Mac بدلاً من تشغيل الأمر أعلاه.
أعد تشغيل جهاز Mac الخاص بك
إذا لم ينجح قتل العمليات المذكورة أعلاه ، فحاول قتل نظام التشغيل بأكمله ، بدلاً من ذلك. تحدث بعض مشكلات كاميرا الويب عندما تحاول تطبيقات متعددة استخدامها مرة واحدة. يمكنك حل هذه المشكلة عن طريق إعادة تشغيل جهاز الكمبيوتر الخاص بك ، وعدم فتح جميع التطبيقات نفسها عند تشغيله.
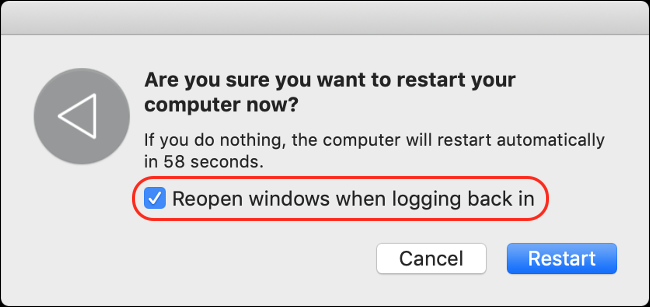
للقيام بذلك ، انقر فوق قائمة Apple ، ثم انقر فوق "إعادة التشغيل". في النافذة التي تظهر ، قم بإلغاء تحديد المربع المجاور لخيار "إعادة فتح Windows عند تسجيل الدخول مرة أخرى".
انقر فوق "إعادة التشغيل" ، وانتظر حتى يقوم جهاز Mac الخاص بك بدورة الطاقة ، ثم قم بتسجيل الدخول مرة أخرى عندما يُطلب منك ذلك. أعد تشغيل التطبيق الذي كان يحاول استخدام كاميرا الويب الخاصة بك ومعرفة ما إذا كان قد تم حل المشكلة.
أعد تثبيت التطبيق الذي تحاول استخدامه
إذا كانت لديك مشكلة في كاميرا الويب مع تطبيق معين لم يتم إصلاحها عن طريق تحديث الأذونات الخاصة بك ضمن قسم "التحقق من أذونات كاميرا الويب الخاصة بك" أعلاه ، فقد تكون المشكلة هي التطبيق نفسه.
في بعض الأحيان ، تتوقف التطبيقات عن العمل. لا يلعب كبار السن دائمًا بشكل جيد مع نظام الأذونات الذي تتضمنه Apple في الإصدارات الأحدث من macOS. حاول حذف التطبيق من مجلد "التطبيقات" عن طريق سحبه إلى أيقونة سلة المهملات في قفص الاتهام أو تمييزه ، ثم الضغط على Command + Delete.
بعد ذلك ، قم بتنزيل التطبيق وإعادة تثبيته. لاحظ عمر التطبيق المعني ، فقد يفسر هذا سبب وجود مشكلة. إذا أعدت تثبيت التطبيق ولم يطالبك بالوصول إلى الكاميرا ، فقد يكون غير متوافق مع أحدث إصدار من macOS.
تحقق مما إذا كان هناك إصدار محدث من التطبيق. ربما قام شخص ما بتشكيل التطبيق واستمر في عمل المطور؟ بدلاً من ذلك ، يمكنك معرفة ما إذا كان هناك تطبيق مشابه يمكنك استخدامه بدلاً من ذلك.

تحقق من أذونات وقت الشاشة
Screen Time هي ميزة أساسية في macOS تساعدك على مراقبة كيفية استخدامك لجهاز Mac. إنها أيضًا الطريقة التي يتعامل بها macOS مع أدوات الرقابة الأبوية ، والتي يمكن أن تشمل تقييد الوصول إلى كاميرا الويب وأي تطبيقات تستخدمها.
للتحقق مما إذا كانت قيود وقت الشاشة هي المشكلة ، توجه إلى تفضيلات النظام> مدة الشاشة> المحتوى والخصوصية ، ثم انقر فوق "الكاميرا". تأكد أيضًا من تمكين "الكاميرا" ضمن علامة التبويب "التطبيقات". إذا لم يكن الأمر كذلك ، فيمكنك إما المصادقة وتغيير الإعداد ، أو مطالبة الشخص الذي قام بتعيين القيد بإزالته.
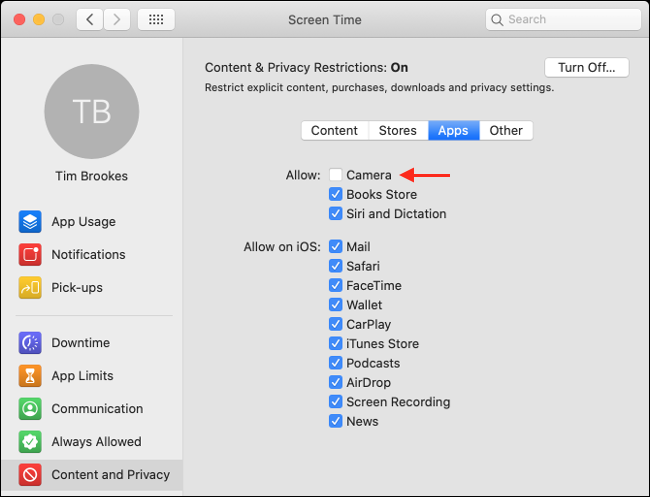
تحقق مما إذا تم اكتشاف كاميرا الويب الداخلية الخاصة بك
إذا كنت تستخدم MacBook أو iMac ، فهو يحتوي على كاميرا ويب مدمجة. يمكنك التحقق مما إذا كان جهاز الكمبيوتر الخاص بك يكتشف كاميرا الويب بشكل صحيح. للقيام بذلك ، انقر فوق قائمة Apple في الجزء العلوي الأيسر ، ثم انقر فوق "حول".
انقر فوق "تقرير النظام" ، ثم حدد "الكاميرا" في الشريط الجانبي. من المفترض أن ترى شيئًا مثل "FaceTime HD Camera (Built-in)" مدرجًا ، جنبًا إلى جنب مع مجموعة من الأرقام ومعرفات الطراز. يمكنك أيضًا التحقق من قسم "USB" ومعرفة ما إذا كانت كاميرا الويب تظهر هناك.
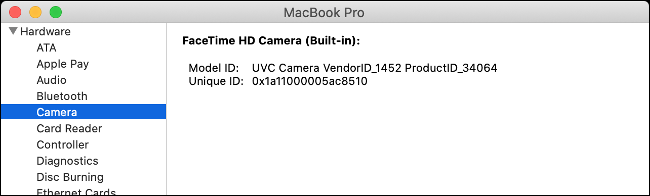
إذا لم تكن كاميرا الويب الداخلية مدرجة ، فقد يكون سبب توقفها عن العمل عطلًا في الجهاز أو تلفًا ماديًا. في هذه الحالة ، ليس هناك الكثير الذي يمكنك القيام به باستثناء أن يلقي أحد الفنيين نظرة عليه. ومع ذلك ، من المحتمل أن تكلفك قطع الغيار والعمالة أكثر من مجرد شراء كاميرا ويب خارجية.
قبل التخلي عن كل أمل ، يمكنك محاولة إعادة تعيين وحدة التحكم في إدارة النظام
أعد تعيين وحدة التحكم في إدارة النظام
إذا جربت كل شيء آخر (أو لم تكن كاميرا الويب الخاصة بك مدرجة في تقرير النظام) ، فقد ترغب في محاولة إعادة تعيين وحدة التحكم في إدارة نظام Mac (SMC). SMC مسؤول عن الإعدادات منخفضة المستوى ، مثل المراوح ومصابيح LED ، ولكنه قد يؤثر أيضًا على كاميرا الويب الداخلية.
تعتمد طريقة إعادة ضبط SMC كليًا على جهاز Mac لديك. يمكنك العثور على طرازك الخاص وإرشادات إعادة تعيين SMC هنا.
ذات صلة: كيف (ومتى) إعادة تعيين SMC على جهاز Mac الخاص بك
مشاكل كاميرا الويب الخارجية
تحتوي كل من MacBooks و iMacs و iMac Pro على كاميرات داخلية. ومع ذلك ، قد تحتاج إلى شراء كاميرا ويب خارجية لبعض طرازات Mac ، مثل Mac mini أو Mac Pro. من الممكن أيضًا استخدام كاميرات خارجية فائقة الجودة ككاميرات ويب إذا كنت ترغب في تعزيز جودة الفيديو.
إذا كنت تستخدم كاميرا ويب USB ، فتأكد من توصيلها. إذا كانت كذلك ، فافصلها ، ثم أعد توصيلها مرة أخرى. حاول استخدام منفذ USB وسلك مختلفين ، فقط للتأكد من عدم تسبب أي منهما في حدوث المشكلة.
إذا كانت كاميرا الويب الخاصة بك متصلة عبر موزع ، فتأكد من حصولها على طاقة كافية. حاول إزالة المحور من المعادلة تمامًا وقم بتوصيل كاميرا الويب بجهاز Mac الخاص بك مباشرةً. هل تحتوي كاميرا الويب على أي مصابيح LED تشير إلى أنها قيد الاستخدام؟

يمكنك أيضًا التحقق لمعرفة ما إذا كان جهاز Mac الخاص بك يكتشف كاميرا الويب. انقر فوق شعار Apple في الجزء العلوي الأيسر ، ثم انقر فوق "حول". انقر على "تقرير النظام" في النافذة التي تفتح وانتقل إلى قسم "USB" في الشريط الجانبي. قم بتوسيع أي من الخيارات هناك وابحث عن كاميرا الويب الخاصة بك.
إذا لم يكن هناك مؤشر LED مرئي على كاميرا الويب الخاصة بك أو لم تكن مدرجة ضمن "تقرير النظام" ، فقد تكون ميتة. حاول توصيله بجهاز كمبيوتر آخر ومعرفة ما إذا كان يمكنك عزل المشكلة.
لا تتطلب معظم كاميرات الويب برامج تشغيل إضافية للعمل على نظام macOS ، ولكن قد يتطلب البعض ذلك. توجه إلى موقع الشركة المصنعة على الويب وقم بتنزيل أي برنامج قد يكون مطلوبًا لتشغيل كاميرا الويب الخاصة بك على نظام macOS.
المحاولات النهائية
إذا لم تتمكن من تشغيل كاميرا الويب الداخلية الخاصة بك ، فقد ترغب في إعادة تثبيت macOS من البداية للتأكد من أنها مشكلة في الجهاز. ومع ذلك ، تأكد من عمل نسخة احتياطية من Mac باستخدام Time Machine قبل إعادة التثبيت ، حتى تتمكن من استعادة جميع بياناتك الشخصية.
عند الضرورة ، يمكنك استخدام جهاز iPhone الخاص بك ككاميرا ويب ، أو استخدام أجهزة الالتقاط لتحويل كاميرا SLR غير المرآة أو الرقمية إلى كاميرا ويب عالية الجودة.
إذا تعذر ذلك ، يمكنك دائمًا شراء كاميرا ويب خارجية جديدة.
ذات صلة: كيفية استخدام جهاز iPhone الخاص بك ككاميرا ويب
