حافظ على الترتيب: كيفية استخدام Snap Layouts في Windows 11
نشرت: 2022-01-29قد يكون Windows 11 معروفًا بشكل أفضل بشريط المهام المركزي وحدود النوافذ المستديرة ، ولكن قد تجد أن ميزة Snap Layouts الجديدة (تسمى أحيانًا Snap Assist) هي ابتكار أكثر فائدة لواجهة المستخدم. لطالما كان Windows ، كما يوحي اسمه ، ممتازًا في إدارة نوافذ البرامج وإعادة ترتيبها ، لكن Snap Layouts ترفع نظام التشغيل إلى المستوى التالي. استخدامها بسيط ، كما سنوضح.
كيف تعمل Snap Layouts؟
لبدء استخدام أداة الإنتاجية الجديدة هذه ، ما عليك سوى تحريك الماوس فوق رمز "تكبير" في الزاوية اليمنى العلوية لنافذة البرنامج. عند القيام بذلك ، سترى مجموعة مختارة من التخطيطات ، مثل هذا:
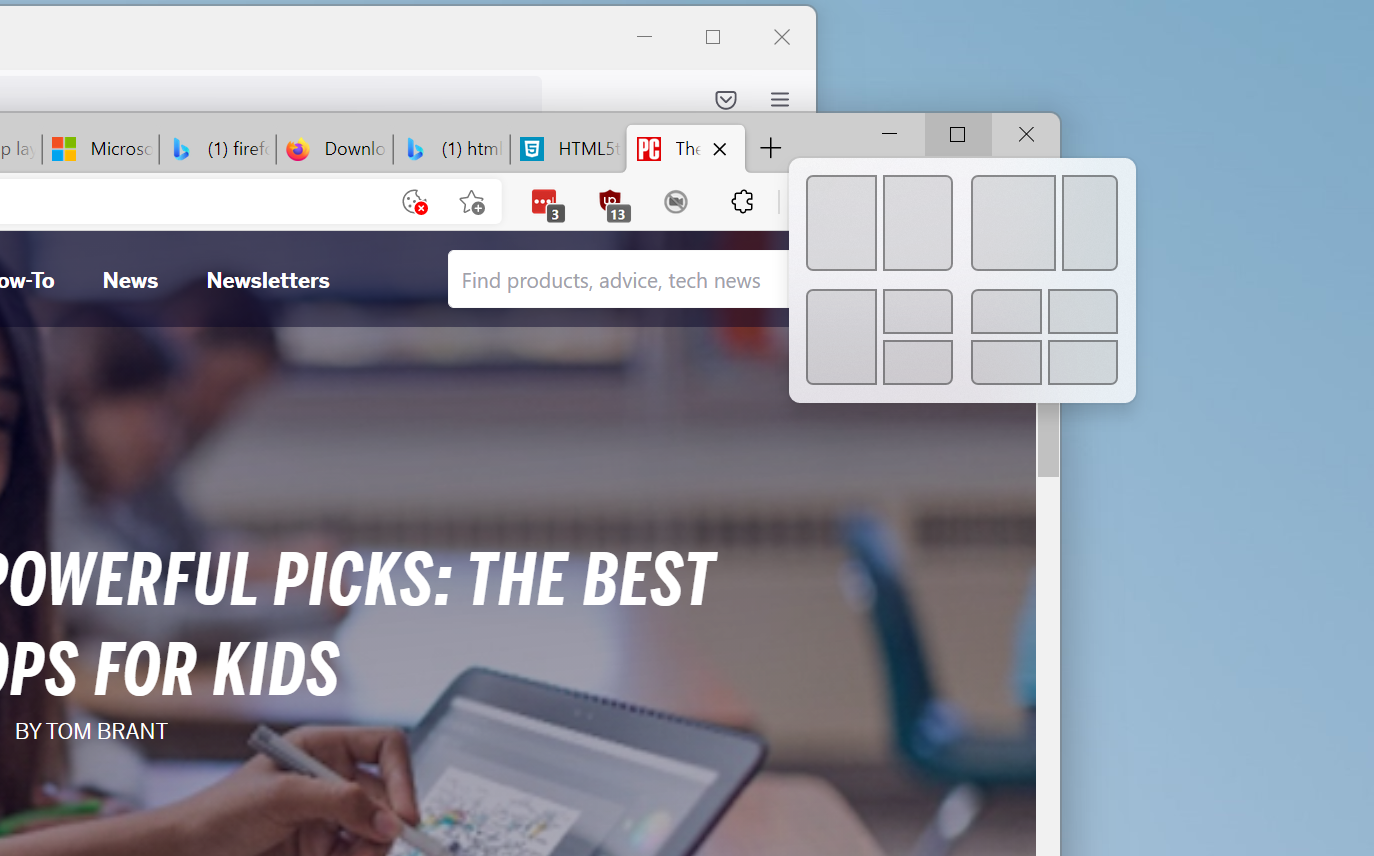
لاحظ أنه لا يدعم كل تطبيق هذه الميزة. في الاختبار الذي أجريته ، أظهر برنامجا Firefox و Spotify للتو خيار Maximize القديم. ومع ذلك ، لا يزال بإمكانك وضعها داخل Snap Layout بعد بدء العملية بتطبيق يدعم الميزة.
تعتمد الخيارات المتاحة على أبعاد شاشتك ؛ في اختباري ، جهاز Surface Laptop 3 مقاس 15 بوصة يعمل بنظام Windows 11 Insider Preview Build 22000.176 مع ضبط مقياس العرض على 150٪ الموصى به ، لم أحصل إلا على الخيارات الأربعة الموضحة أعلاه ، بترتيبات من نافذتين وثلاث وأربع نوافذ. أعلنت Microsoft مؤخرًا عن خيار تخطيط جديد ، ثلاث نوافذ متساوية جنبًا إلى جنب أو مكدسة ، لكن ذلك لم يظهر على الكمبيوتر المحمول الخاص بي ، نظرًا لأنه مصمم فقط للشاشات الكبيرة التي يزيد طولها عن 24 بوصة.
ثم تقوم بتمرير مؤشر الماوس فوق الرسم التخطيطي للتخطيط على الشكل الذي تريد أن يلائم تطبيقك الحالي فيه. البقعة سوف تبرز بلون. يوجد هنا اللون الأزرق الافتراضي ، ولكنه يستخدم أي لون تختاره في الإعدادات> تخصيص لون التمييز الخاص بك.
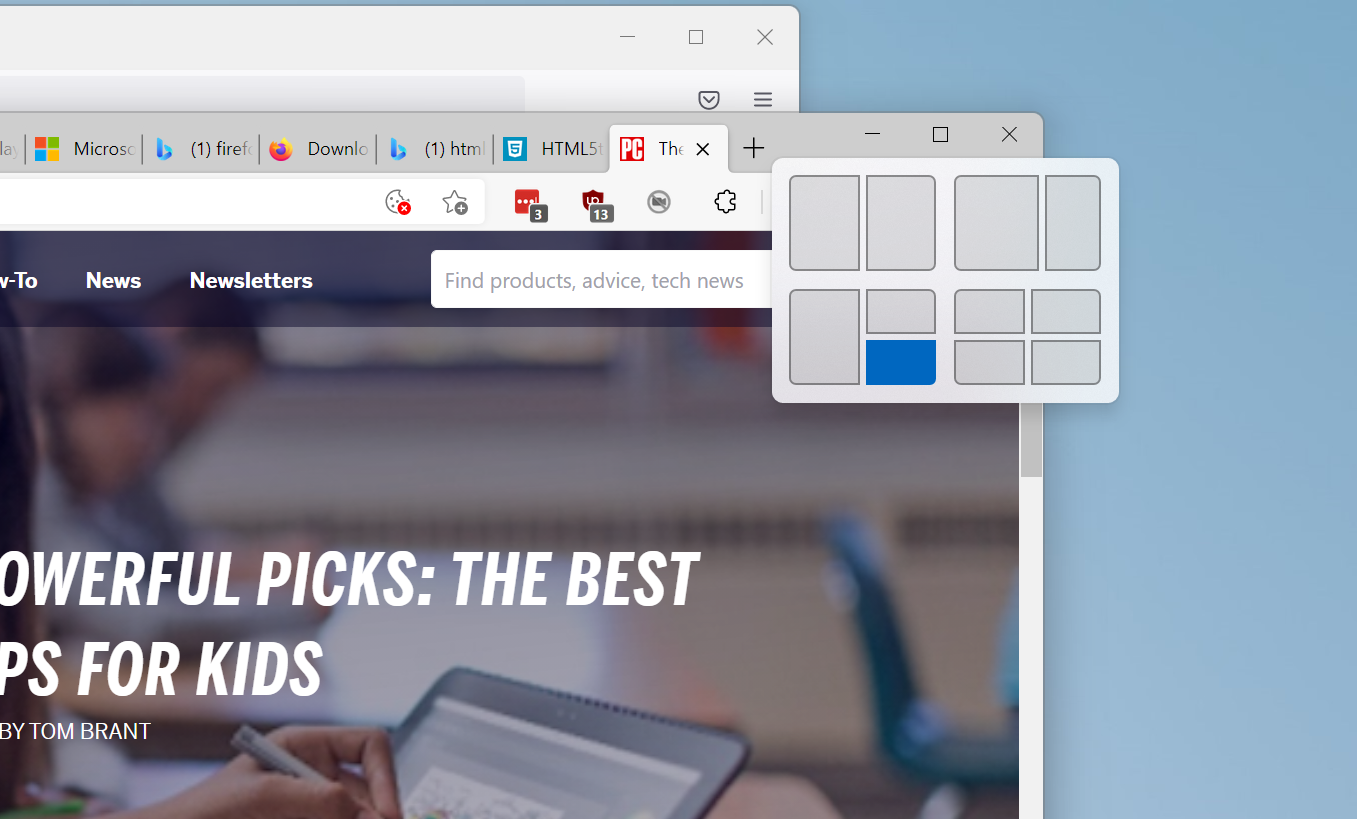
بعد النقر على المكان الذي تريد أن تعيش فيه النافذة الحالية ، سترى التخطيط الكامل على الشاشة مع عرض البقع الأخرى المتاحة باستخدام تأثيرات أكريليك ذات التصميم السلس التي تعمل على تعتيم الخلفية. يتم عرض جميع التطبيقات الأخرى قيد التشغيل كخيارات لملء العناصر النائبة.
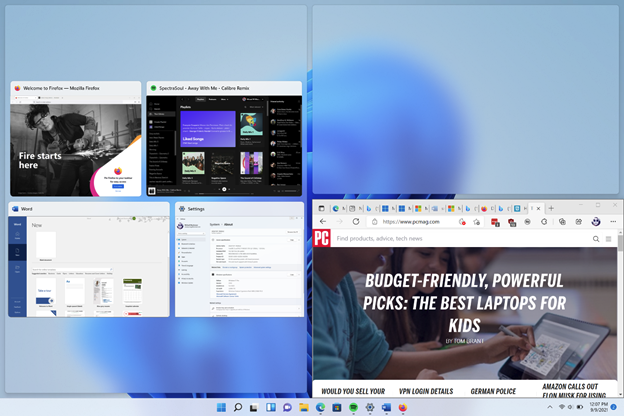
اضغط على التطبيق الذي تريده في كل مربع على التوالي ، أو ببساطة ارجع إلى النافذة التي تم تغيير حجمها لترك سطح المكتب كما كان. لاحظ أنه ، كما هو الحال مع Windows 10 ، يمكنك تغيير حجم النوافذ المقطوعة وسوف تتقلص النافذة المجاورة أو تملأ المنطقة الناتجة للحفاظ على كل شيء أنيقًا. لا يمكنك سحب الصور المصغرة إلى مكان آخر. بدلاً من ذلك ، يقوم Windows بملء كل بقعة على حدة. بعد ملء جميع النقاط ، ستظهر شاشتك على النحو التالي (أدناه):
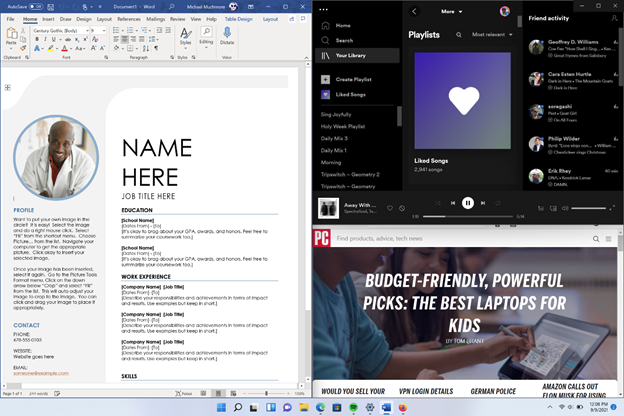
طريقة بديلة لاستخدام Snap Layouts هي عبر لوحة المفاتيح. استخدم مفتاح Windows – Right Arrow (أو أي اتجاه تريد محاذاة النافذة باتجاهه) لتحريك النافذة وتغيير حجمها إلى النصف. إذا كنت لا تريد لقطة نصف شاشة ، يمكنك استخدام تركيبة Windows Key – Arrow في الشاشة التالية. على سبيل المثال ، للحصول على نافذة تتلاءم تمامًا مع الربع العلوي الأيمن من الشاشة ، استخدم مفتاح Windows - سهم لليمين متبوعًا بمفتاح Windows - سهم لأعلى. يعمل هذا بالفعل في نظام التشغيل Windows 10 ، ولكن في Windows 11 تحصل على مظهر Snap Layout الجديد والميزة المذكورة لاحقًا.
كما هو الحال في نظام التشغيل Windows 10 ، يمكنك سحب شريط عنوان النافذة إلى زاوية أو حافة الشاشة لتحتل نصف أو ربع مساحة الشاشة بالضبط ، ولكن مع Windows 11 لن تحتاج إلى سحبها بالكامل الطريق إلى الحافة أو الزاوية: يظهر مخطط أكريليك لموضع الخاطف جيدًا قبل الوصول إلى الحافة أو الزاوية.
بعد إنشاء Snap Layout ، يمكنك رؤية موضع التطبيق ضمن هذا الترتيب (طالما أن التطبيق يدعم Snap Layouts) عبر الصورة المصغرة لشريط المهام ، جنبًا إلى جنب مع أيقونات التطبيقات الأخرى في تلك المجموعة:
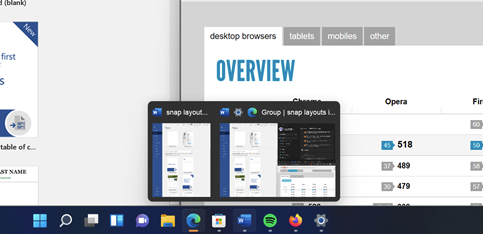
كيف تقوم بإيقاف تشغيل Snap Layouts؟
إذا كنت لا تستطيع تحمل Snap Layouts ، فانتقل إلى الإعدادات> تعدد المهام في النظام. هنا ، يمكنك تكوين إعدادات Snap Layouts ، بما في ذلك تعطيلها تمامًا والعودة إلى اصطلاحات النوافذ في Windows 10. لاحظ أنك لا تحصل على القدرة على محاذاة النوافذ إلى الجوانب أو الزوايا باستخدام اختصارات لوحة مفاتيح Windows.
يمكنك أيضًا إيقاف تشغيل جميع الميزات الفردية المذكورة أعلاه عبر سلسلة من مربعات الاختيار (أدناه) ، مثل الخيار "عندما أسحب نافذة ، اسمح لي بالتقاطها دون سحبها إلى حافة الشاشة".

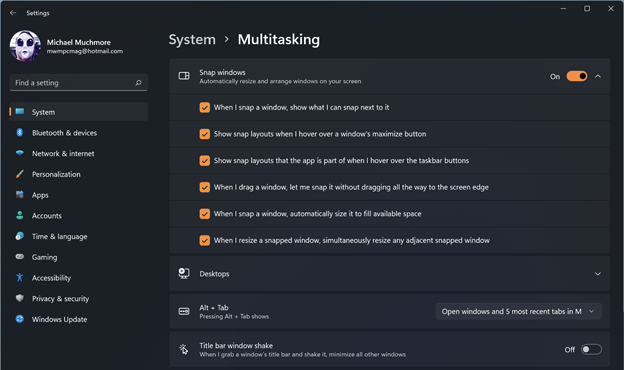
عيب واحد هو أنه لا توجد طريقة لاستخدام Snap Layouts عبر شاشة تعمل باللمس. أحب ببساطة النقر على شيء ما على الشاشة بدلاً من تحريك الماوس أو لوحة التتبع لتوجيهه على زر. نظرًا لأن Microsoft كبيرة أيضًا على الشاشات التي تعمل باللمس ، بما في ذلك جميع أجهزة Surface ، آمل أن يعالجوا هذه المشكلة في مرحلة ما.
تم ترشيحها بواسطة المحررين لدينا


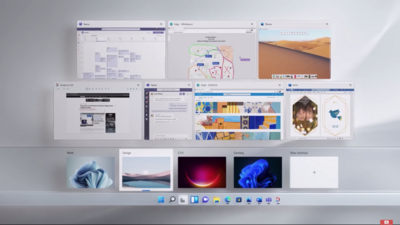
المزيد من ميزات النوافذ
أحد التحديثات ذات الصلة في Windows 11 هو أنه عندما تقوم بترتيب النوافذ بالطريقة القديمة ، عن طريق سحب شريط عنوان النافذة إلى جانب أو زاوية الشاشة ، فإنه يتمتع بمظهر جديد أكثر فائدة أيضًا. كما ترى أدناه ، عندما تسحب شريط عنوان نافذة إلى زاوية من الشاشة ، سترى تخطيطًا رباعيًا مكتملًا بتأثير أكريليك ذو تصميم مرن:
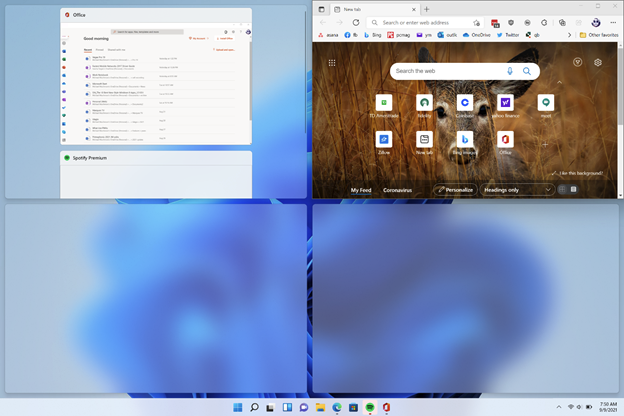
ملاحظة جانبية أخيرة للنافذة على الجانب الإيجابي: أشعر بسعادة غامرة لأن Microsoft تقدم للمستخدمين القدرة على تمكين ميزة اهتزاز شريط العنوان - وهي ميزة كانت تُعرف سابقًا باسم Aero Shake ، والتي أستخدمها عدة مرات في اليوم. كان يبدو أن Microsoft كانت تتخلى عن هذه الإمكانية مع Windows 11 ، ولكن يمكنك رؤية خيار التشغيل في لقطة شاشة الإعدادات أعلاه.
للمصلحين المتقدمين
إذا لم تقدم Snap Layouts تخصيصات كافية لك ، أو إذا كنت تريد وظائف مماثلة في Windows 10 ، فراجع Microsoft PowerToys. تقدم هذه المجموعة التجريبية من الأدوات المساعدة أداة تسمى FancyZones ، والتي تكرر إلى حد كبير Snap Layout مع المزيد من التخصيص.
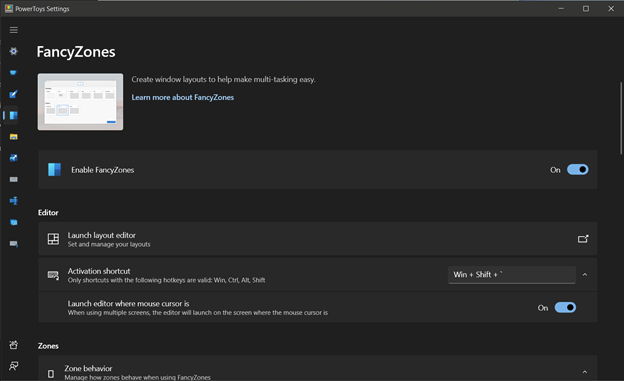
بعد تثبيت PowerToys ، يتم تمكين FancyZones افتراضيًا ، ويمكنك فقط الضغط باستمرار على Shift أثناء سحب النافذة للحصول على خيارات التخطيط (يمكنك تخصيص إجراءات لوحة المفاتيح أو الماوس التي تؤدي إلى تشغيل FancyZones). يمكنك حتى إنشاء تخطيطات مخصصة:
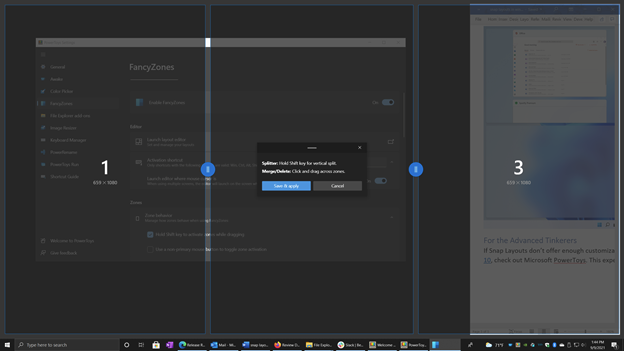
لمزيد من التغطية لأحدث نظام تشغيل سطح مكتب من Microsoft ، توجه إلى الصفحة الرئيسية لـ PCMag's Windows 11.
