8 نصائح لإعلام شاشة قفل iPhone تحتاج إلى معرفتها
نشرت: 2022-10-24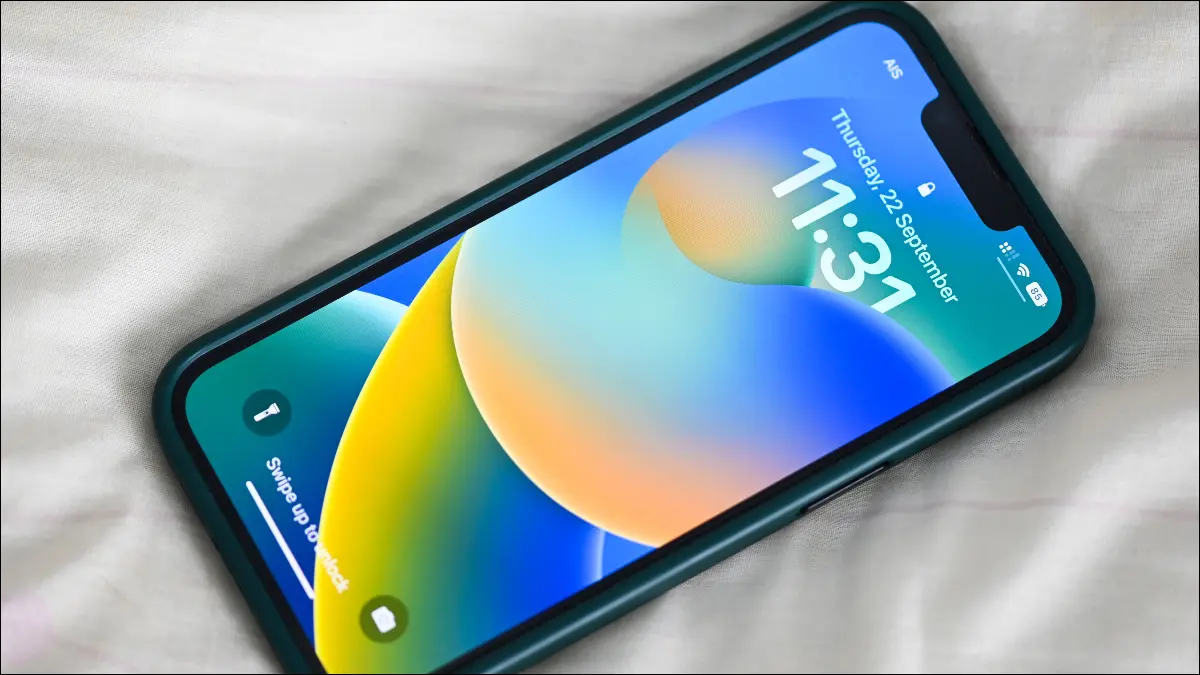
الإخطارات هي واحدة من أكثر الميزات قيمة في أي هاتف ذكي. على جهاز iPhone الخاص بك ، يمكنك تخصيص طريقة عرض الإشعارات بحيث تكون أكثر فائدة وأقل تشتتًا. سنوضح لك كيف.
تغيير كيفية ظهور إخطارات شاشة القفل
انقر مع الاستمرار لرؤية المزيد من المعلومات
الرد على الرسائل على شاشة القفل
بسرعة كتم أو تعطيل الإخطارات
مسح الإخطارات بسرعة
انظر الإخطارات حتى عندما يكون iPhone مقفلاً
تسليم الإخطارات مع الملخص المجدول
تبديل الإشعارات الحساسة للوقت للتطبيقات
المكافأة: أوضاع التركيز تخفي الإشعارات المشتتة للانتباه
تغيير كيفية ظهور إخطارات شاشة القفل
قامت Apple بتغيير الموقع الافتراضي للإشعارات في تحديث iOS 16. تظهر الإشعارات الآن في حزمة في أسفل الشاشة ، مما يتطلب تمريرًا سريعًا لأعلى لعرضها. يتيح لك ذلك رؤية المزيد من ورق الحائط الخاص بك وأي عناصر واجهة مستخدم قمت بإضافتها إلى شاشة القفل الخاصة بك.
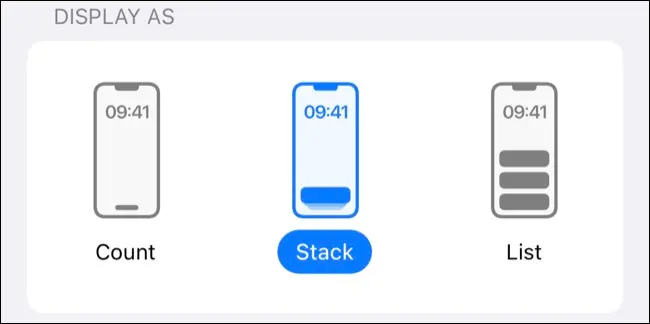
يمكنك تغيير هذا السلوك ضمن الإعدادات> الإشعارات باستخدام عناصر تحكم "العرض باسم". "Stack" هو السلوك الافتراضي الجديد ، بينما "List" هي طريقة عرض الإشعارات في نظام iOS 15 والإصدارات الأقدم.
يمكنك أيضًا اختيار "احتساب" لإخفاء إشعاراتك وإظهار عدد الإشعارات ، مما يتطلب التمرير سريعًا لإظهار أي إشعارات معلقة.
انقر مع الاستمرار لرؤية المزيد من المعلومات
لا يتعين عليك فتح إشعار بالنقر فوقه للحصول على مزيد من المعلومات. اعتمادًا على التطبيق ، إذا نقرت مع الاستمرار على الإشعار ، فقد تتمكن من عرض المزيد من التفاصيل عن طريق توسيع مربع الإشعارات.
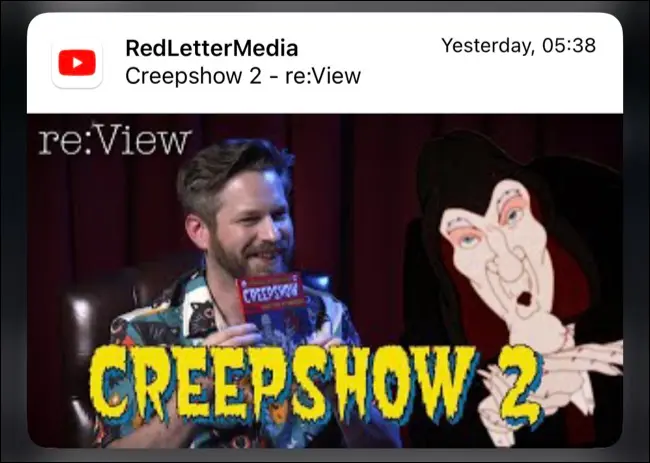
تتضمن بعض الأمثلة مشاهدة معاينات الوسائط المضمنة في إشعارات Twitter و YouTube ، والقدرة على القراءة بشكل أعمق في نص رسالة البريد الإلكتروني باستخدام تطبيق Gmail ، أو الوصول إلى خيارات مثل "Save for Later" في إشعارات Apple News.
في بعض الأحيان ، لن يحدث شيء بخلاف عزل الإشعار عن صورة ضبابية لخلفية الشاشة. يمكن أن يكون هذا مفيدًا لعرض إشعار وارد لشخص ما دون رؤية محتويات إشعارات التطبيقات الأخرى.
الرد على الرسائل على شاشة القفل
يمكنك أيضًا النقر مع الاستمرار فوق إشعارات تطبيق الرسائل للوصول إلى مربع الرد السريع. يتيح لك ذلك الرد على رسالة دون فتح تطبيق الرسائل أو مغادرة شاشة القفل. تعمل الميزة لكل من محادثات iMessage و SMS.
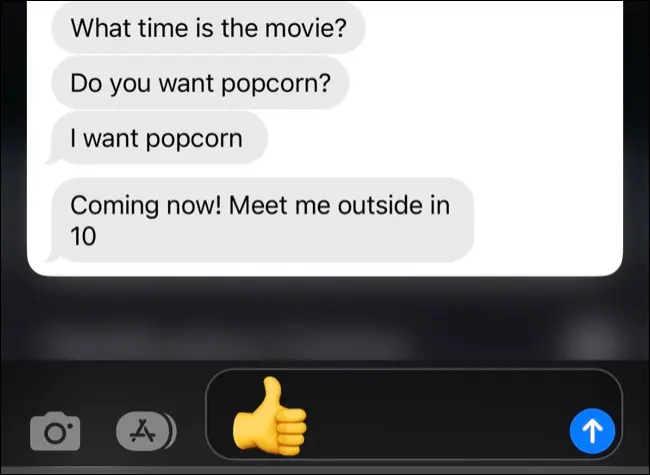
لكي تعمل هذه الميزة ، تأكد من تمكين "الرد برسالة" ضمن الإعدادات> معرف الوجه ورمز المرور (أو معرف اللمس ورمز المرور للأجهزة القديمة).
بسرعة كتم أو تعطيل الإخطارات
يمكنك كتم صوت التطبيقات والمحادثات بأكملها بسرعة عن طريق التمرير إلى اليسار على إشعار والنقر على زر "خيارات".
من هنا ، يمكنك كتم صوت الإشعار لمدة ساعة أو يوم كامل ، مما يؤدي إلى إسكات التطبيق بشكل فعال أو الاتصال مؤقتًا دون الحاجة إلى زيارة تفضيلات الإشعارات.
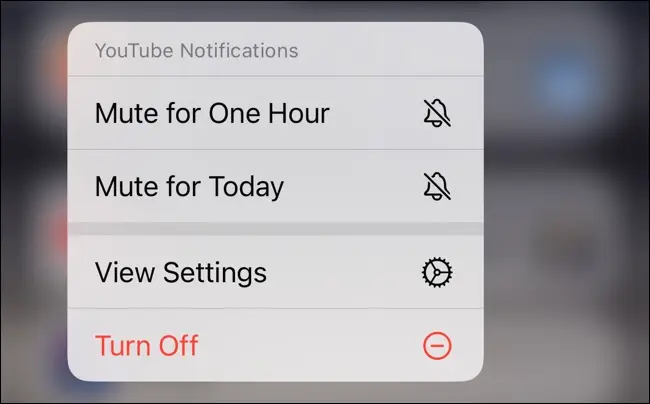
اضغط على "إيقاف" لتعطيل الإشعارات نهائيًا من هذا التطبيق المحدد. ستحتاج إلى زيارة الإعدادات> قائمة الإشعارات والنقر على التطبيق المعني لتمكين الإشعارات مرة أخرى.

مسح الإخطارات بسرعة
اسحب لليسار ، ثم اضغط على "مسح" للتخلص من إشعار واحد أو حزمة كاملة. يكون هذا مفيدًا عندما تكون قد اكتشفت شيئًا بالفعل ولكنك لا تريد أن تضطر إلى فتح التطبيق.
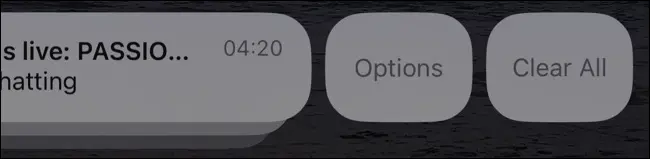
انظر الإخطارات حتى عندما يكون iPhone مقفلاً
تستخدم طرز iPhone الحديثة Face ID لإلغاء قفل جهازك. يتيح ذلك ميزة خصوصية مفيدة حيث يتم إخفاء محتويات الإشعارات الواردة حتى يمكن التحقق من هوية المستخدم. عندما يعمل Face ID باستمرار ، فهذه تجربة سلسة نسبيًا.
ولكن إذا لم يعمل Face ID جيدًا أو كنت ترغب ببساطة في تداول الخصوصية من أجل الراحة ، فيمكنك تعطيل هذا السلوك. توجه إلى الإعدادات> الإشعارات وانقر على "إظهار المعاينات". بعد ذلك ، قم بتمكين "دائمًا" بدلاً من "عند إلغاء التأمين".
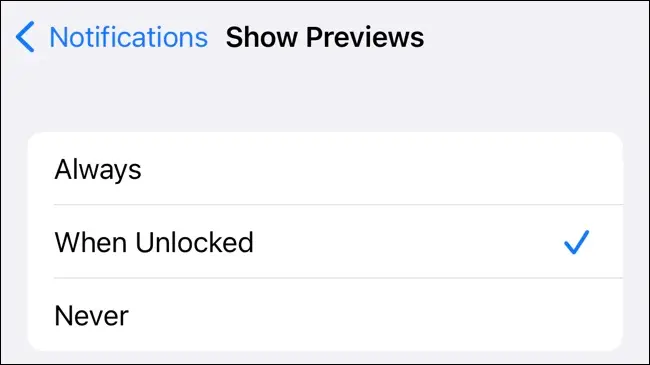
بدلاً من ذلك ، يمكنك تعطيل المعاينات ، مما يمنع الكشف عن الإشعارات حتى عندما يكون جهاز iPhone الخاص بك غير مقفل. للقيام بذلك ، اختر "أبدًا" ضمن خيار "إظهار المعاينات". لقراءة الإشعار ، ستحتاج إلى النقر مع الاستمرار على الإشعار.
تسليم الإخطارات مع الملخص المجدول
يمكن أن تكون الإخطارات مشتتة للانتباه. إذا كنت تفضل الاحتفاظ بمعظم الإشعارات ممكّنة مع اللحاق بها في اللحظات المناسبة ، يمكنك اختيار تلقي ملخصات الإشعارات بدلاً من ذلك. يمكنك تشغيل هذه الميزة ضمن الإعدادات> الإشعارات> الملخص المجدول.
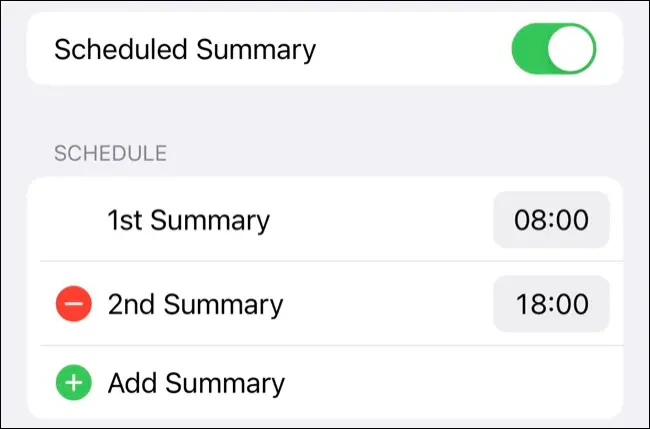
عند التمكين ، ستوفر الميزة ملخصات للإخطارات في الأوقات التي تختارها. افتراضيًا ، تكون هذه الساعة 8 صباحًا و 6 مساءً ، ولكن يمكنك تغيير أو إضافة المزيد من الملخصات المجدولة على مدار اليوم. يمكنك حتى تغيير التطبيقات التي تم تضمينها في الملخص.
لن يؤثر ذلك على أي إشعارات حساسة للوقت قمت بتمكينها ، والتي يتعامل معها iPhone بشكل مختلف. تتضمن هذه التنبيهات (مثل ترك AirPods خلفك) أو الرسائل الواردة من جهات الاتصال المهمة أو الإشعارات التي تتطلب اتخاذ إجراء من جانبك ، مثل تلك الواردة من تطبيقات توصيل الطعام.
تبديل الإشعارات الحساسة للوقت للتطبيقات
يمكن للمطورين وضع علامة على الإشعارات الحساسة للوقت في تطبيقاتهم ، مما يعني أنه سيتم عرض هذه الإشعارات بشكل بارز بغض النظر عن أي خطوات تتخذها لتجنب الانحرافات.
قد لا تعتبر بعض الإشعارات مهمة ، لذا يمكنك اختيار عدم عرضها ضمن تفضيلات الإشعارات الخاصة بالتطبيق.
في بعض الأحيان عندما تتلقى إشعارًا حساسًا للوقت ، سترى خيارًا أسفله مباشرةً لتركها ممكّنة أو تعطيلها.
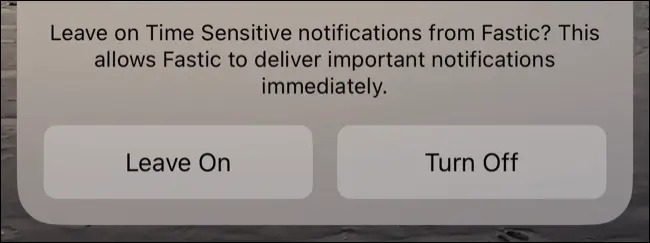
يمكنك أيضًا إجراء تغييرات على هذا الخيار ضمن الإعدادات> الإشعارات من خلال النقر على التطبيق المعني. أوقف تشغيل "الإشعارات الحساسة للوقت" لإخفائها تمامًا.
المكافأة: أوضاع التركيز تخفي الإشعارات المشتتة للانتباه
علاوة على القدرة على تلخيص التنبيهات أو تعطيل الإشعارات الحساسة للوقت ، يمكنك استخدام أوضاع التركيز لإخفاء الإشعارات المشتتة وشارات الإشعارات خلال ساعات معينة من اليوم.
يمكنك حتى ربط وضع التركيز بقفل الشاشة أو وجه Apple Watch لزيادة الإنتاجية.
ذات صلة: كيفية إخفاء الإشعارات الحساسة على شاشة قفل Android
