أفضل النصائح والحيل لـ iPad: كيفية التغلب على iPadOS
نشرت: 2022-01-29لن يواجه أي شخص على دراية بواجهة iPhone صعوبة كبيرة في إتقان جهاز iPad. ولكن مع قيام Apple بتقسيم أنظمة تشغيل الجهازين إلى iOS و iPadOS ، هناك الآن بعض الوظائف الخاصة بـ iPad التي يجب أن يعرفها مالكو الأجهزة اللوحية.
لماذا إنشاء نظام تشغيل آخر؟ لأن هناك الكثير من الوظائف التي تعمل فقط مع الشاشة الأكبر. بدلاً من أن يشغل هذا الرمز مساحة على أجهزة iPhone ، فهو موجود فقط على أجهزة iPad. ما نوع الوظائف؟ تابع القراءة لتتعرف على الأسرار التي ستجعل أكبر شاشة تعمل باللمس من Apple أكثر جدارة بالاهتمام في حياتك اليومية.
لمزيد من المعلومات ، ابحث في قصة نصائح iPhone الخاصة بنا ، بالإضافة إلى أساسيات كيفية التنقل في جهاز iPad بدون زر الصفحة الرئيسية وكيفية تغيير شكل ومظهر الرموز والنص.
يجرؤ على الإرساء
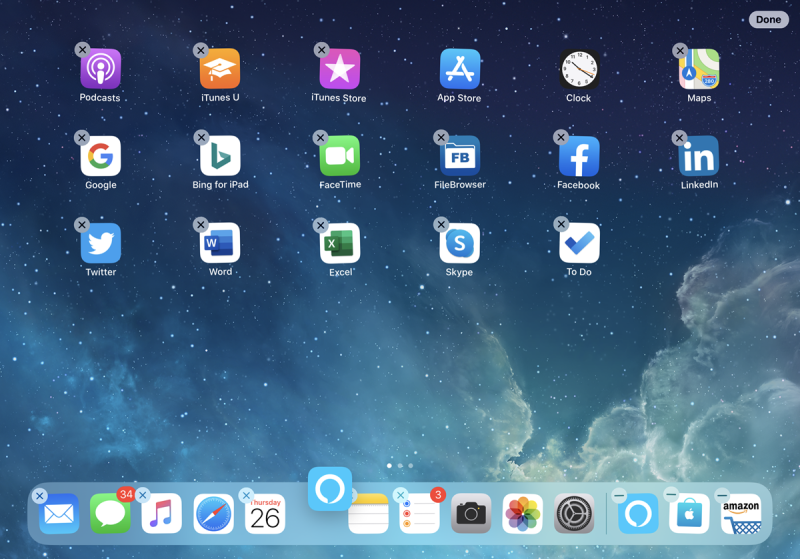
Dock - شريط أدوات من التطبيقات في الجزء السفلي من شاشة iPad - لا يشبه ذلك الموجود على iPhone. يمكنك الوصول إليه حتى أثناء التواجد في التطبيقات عن طريق التمرير لأعلى ببطء من أسفل الشاشة. ما هو أكثر من ذلك ، أنه يحتوي على فتحات لوضع دائم للتطبيقات المفضلة التي تصل إليها باستمرار (حتى 13) ولديه دائمًا فتحتان أو ثلاث في أقصى اليمين للتطبيقات المستخدمة مؤخرًا ، بالإضافة إلى التطبيقات التي قد تكون فتحتها على جهاز iPhone أو Mac (للاستخدام عبر Handoff).
يعد وضع التطبيقات على قفص الاتهام أمرًا بسيطًا: اضغط لفترة طويلة على أيقونة لبدء خيار تحرير الشاشة الرئيسية حيث تهتز جميع الرموز. اسحبه لأسفل إلى قفص الاتهام وضعه في الموضع الذي تريده. يعمل هذا أيضًا مع المجلدات.
شارك علامات تبويب Safari عبر الأجهزة
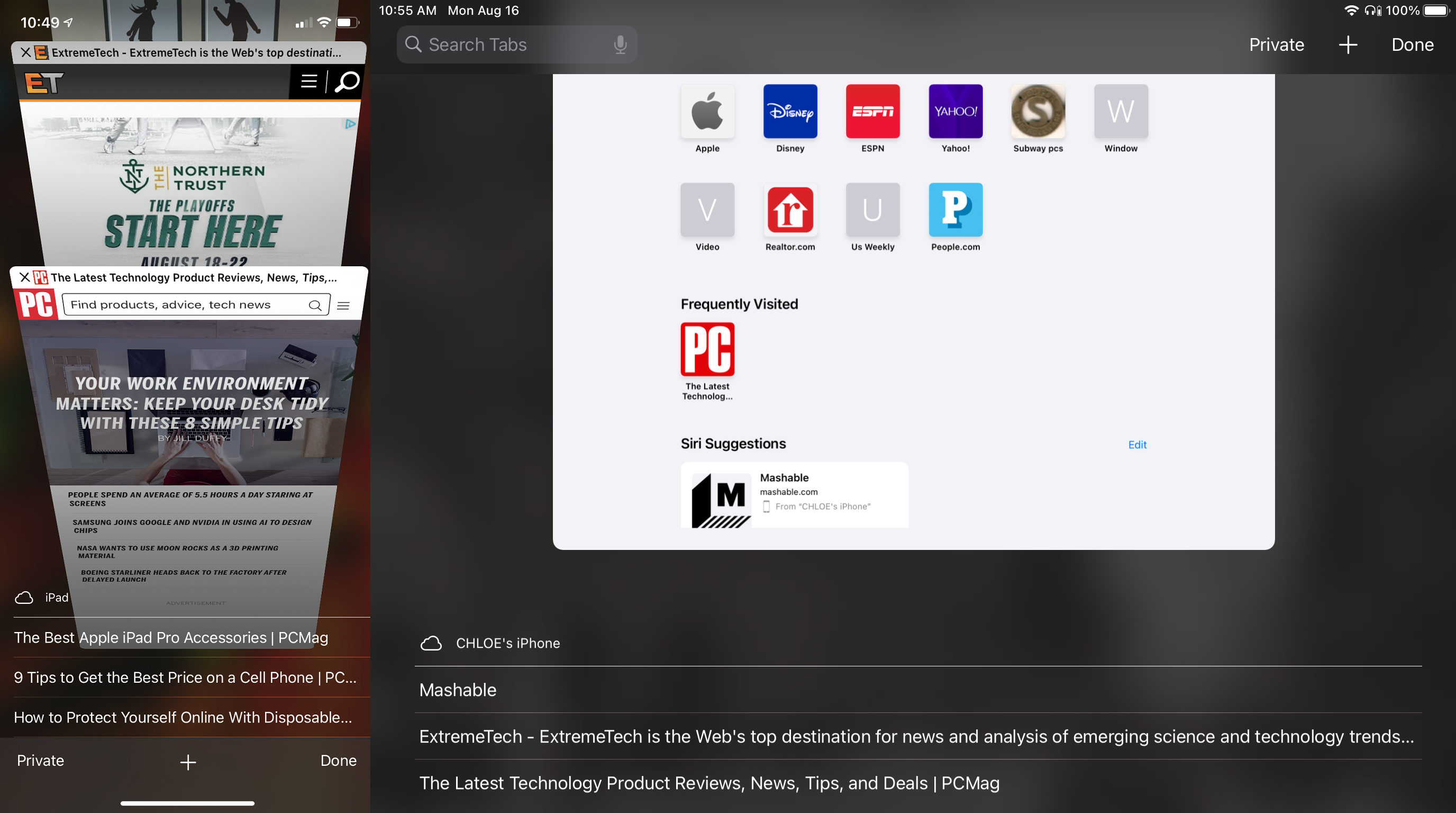
هناك طريقة أخرى لمشاركة الوصول عبر الأجهزة وهي مشاهدة علامات التبويب التي فتحتها في متصفح Safari على جهاز iPhone ، على سبيل المثال ، والتي تظهر أيضًا على iPad أو Mac. يمكنك القيام بذلك عبر علامات تبويب iCloud. على جهاز iPad (أو iPhone) ، انتقل إلى الإعدادات> [اسمك]> iCloud وتأكد من تشغيل Safari. افعل الشيء نفسه على جهاز Mac ضمن تفضيلات النظام.
الآن ، إذا انتقلت إلى Safari على iPad وقمت بالضغط على زر Tabs (يبدو وكأنه مربع مربع يتداخل مع مربع مربع آخر) أو قرص الشاشة ، فسترى علامات التبويب التي فتحتها على iPad ، بالإضافة إلى قائمة بـ تفتح علامات التبويب على أجهزة Apple الأخرى في الجزء السفلي من الشاشة. قم بالتمرير لأعلى لرؤيتها بالكامل. (ملاحظة: قد يستغرق الأمر بضع دقائق حتى تظهر علامات التبويب التي تفتحها على أحد الأجهزة على جهاز آخر ؛ ويكون Handoff فوريًا.)
تقسيم لوحة المفاتيح لراحة الإبهام
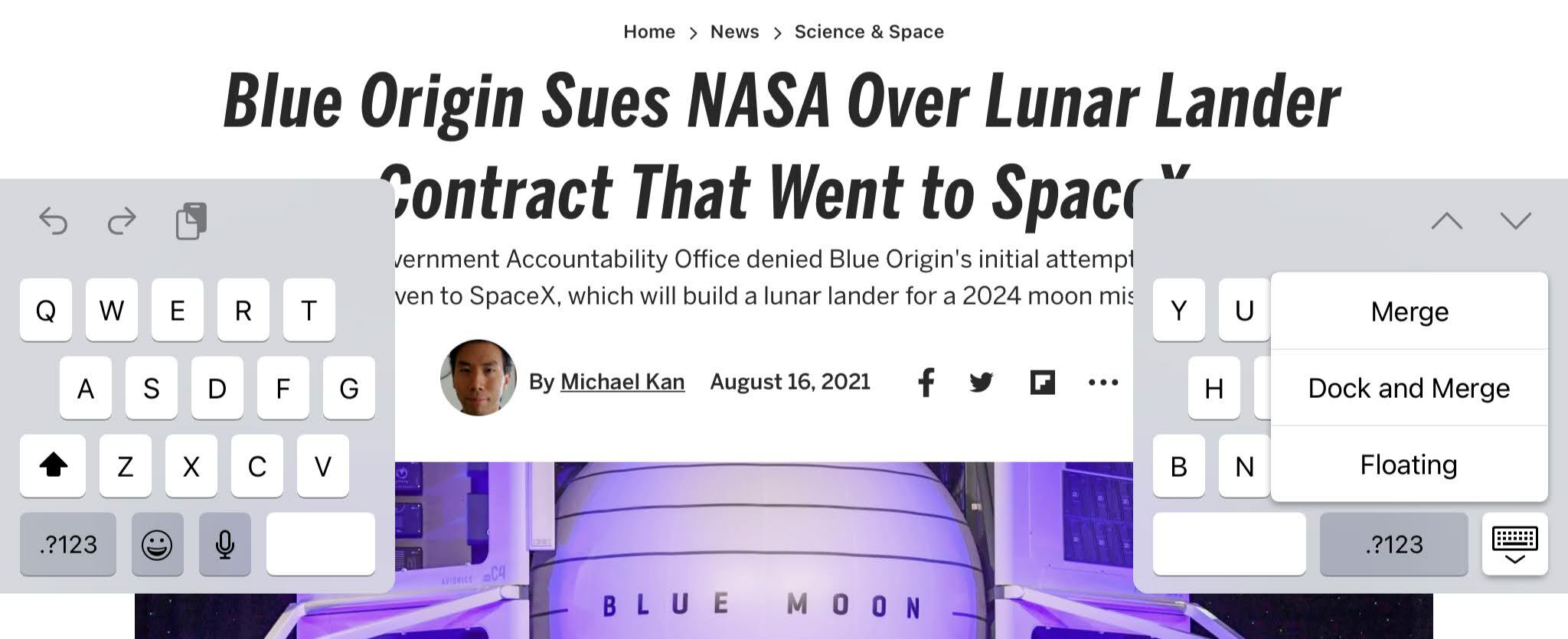
إذا كنت معتادًا على تجربة استخدام الإبهام فقط على جهاز iPhone الخاص بك ، فيمكن تقسيم لوحة مفاتيح iPad إلى نصفين لتكرار تجربة iOS.
عندما تكون لوحة المفاتيح مفتوحة في الجزء السفلي من الشاشة ، اضغط مع الاستمرار على مفتاح لوحة المفاتيح في أسفل اليمين. تتضمن خيارات القائمة Undock (بحيث "تطفو" لوحة المفاتيح) ، و Floating (حتى تحصل على لوحة مفاتيح صغيرة بحجم iPhone يمكنك وضعها في أي مكان على الشاشة) ، و Split (في الصورة أعلاه). للتراجع ، اضغط لفترة طويلة مرة أخرى وحدد Merge أو اضغطي للخارج بإصبعين.
في أي من لوحات المفاتيح هذه ، لا يزال بإمكانك الضغط بإصبعك على شريط المسافة لتحويل لوحة المفاتيح بأكملها إلى لوحة تعقب ، بحيث يمكنك وضع المؤشر في أي مكان للكتابة.
اسحب لأسفل للحصول على علامات الترقيم والرموز
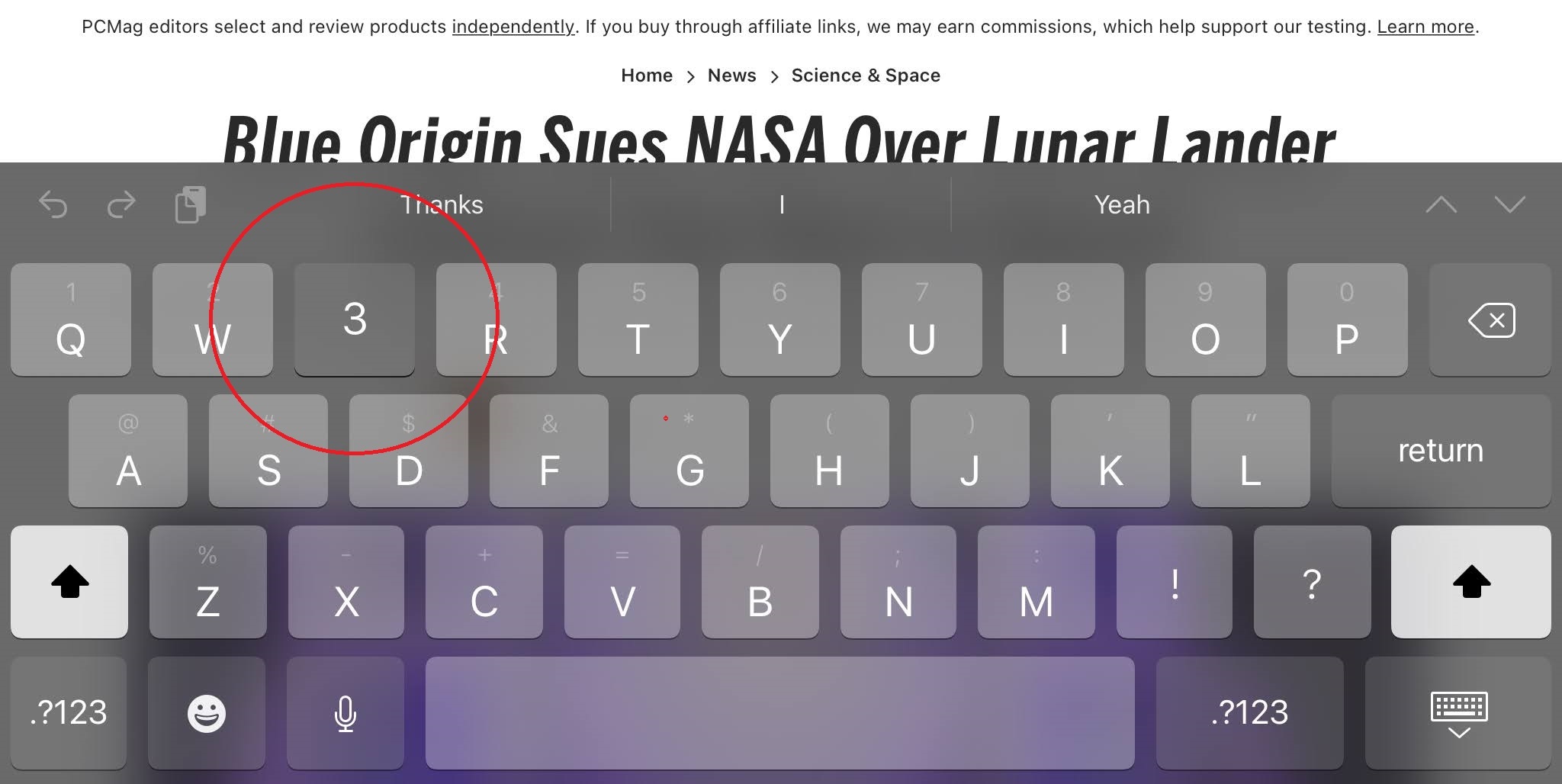
لاحظ أن كل حرف على لوحة المفاتيح يحتوي أيضًا على رمز مقابل أعلى الحرف باللون الرمادي. هذه هي الرموز أو علامات الترقيم أو الأرقام التي تحصل عليها إذا ضغطت على مفتاح Shift الموجود على جانبي شريط المسافة. لكن ليس عليك التحول. فقط اسحب لأسفل بسرعة على المفتاح الفردي. على سبيل المثال ، اضغط على المفتاح E للحصول على الحرف E ، ولكن اسحب لأسفل عليه وستحصل على 3.
بخلاف ذلك ، انقر فوق الزر .؟ 123 لهذه الرموز ، بالإضافة إلى مجموعة جديدة من الرموز يمكنك التمرير للحصول عليها (مرر مفتاح # للحصول على £ ، على سبيل المثال). انقر نقرًا مزدوجًا على زر shift لـ caps lock.
خذ تعدد المهام إلى المهمة
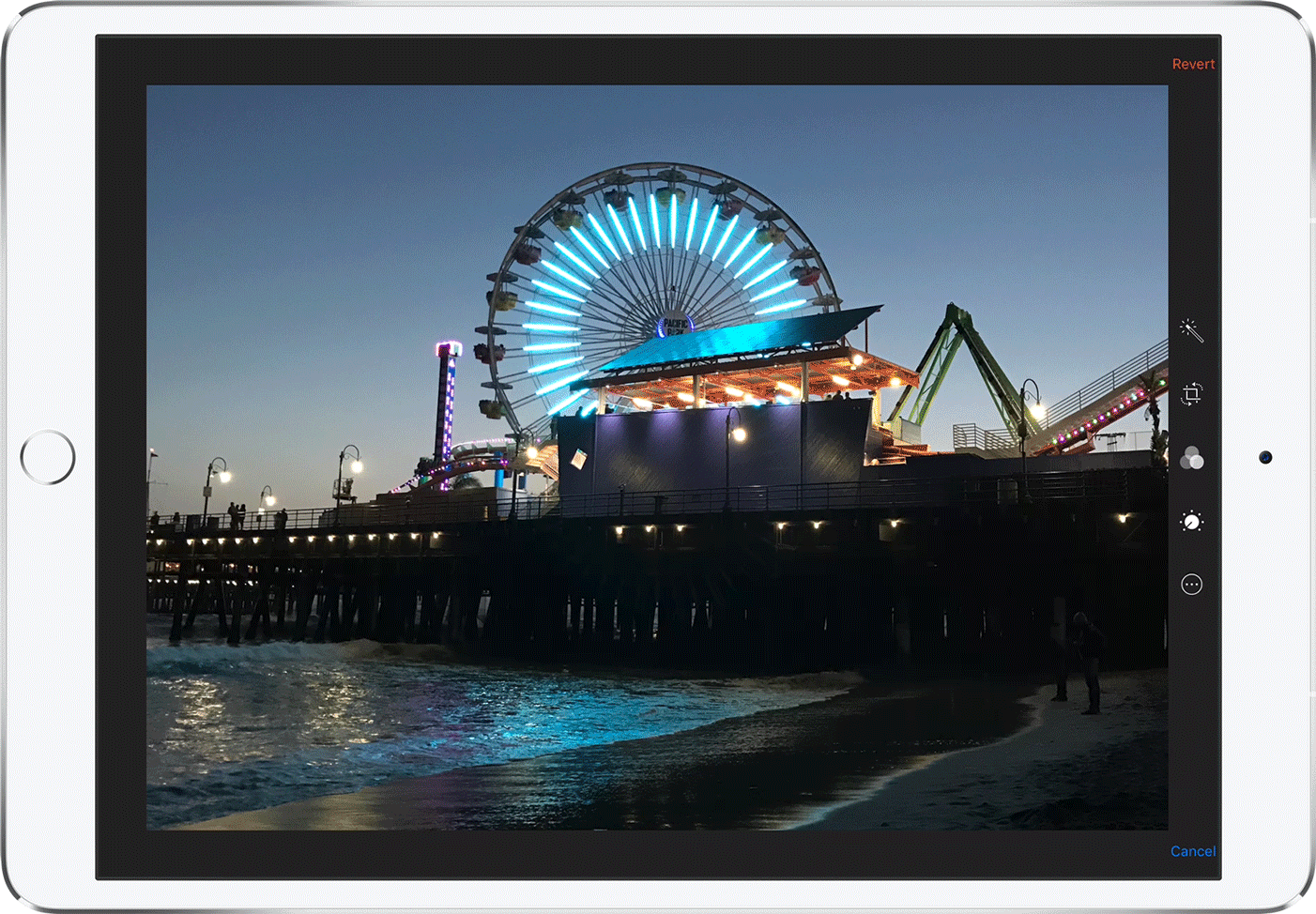
يمكن القول إن أهم شيء يميز iPadOS عن iOS هو القدرة على تعدد المهام ، أو فتح أكثر من تطبيق واحد في وقت واحد (على الرغم من أن وضع الصورة في الصورة يعمل على iPhone مع iOS 14). يمكنك القيام بذلك إما باستخدام Slide Over (كما هو موضح أعلاه) ، حيث يوجد تطبيق واحد فوق آخر ، أو Split View ، حيث يوجد تطبيقان جنبًا إلى جنب ، مما يسهل نسخ البيانات ذهابًا وإيابًا بينهما.
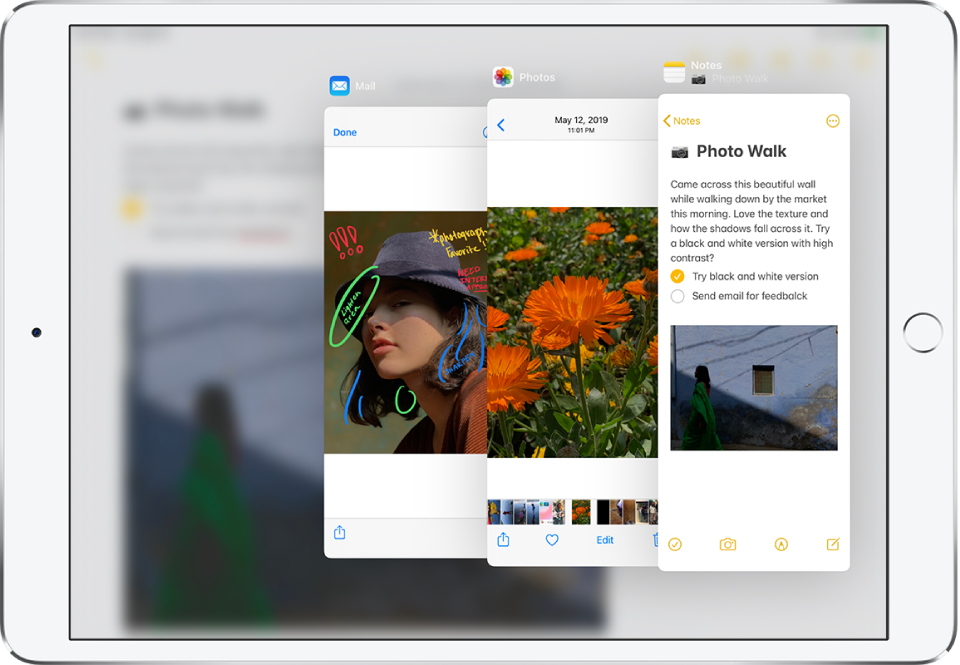
أولاً ، تأكد من تشغيل "تعدد المهام" ضمن الإعدادات> الشاشة الرئيسية والإرساء> تعدد المهام. لفتح تطبيق Slide Over ، افتح قفص الاتهام عن طريق تحريك إصبعك ببطء لأعلى من أسفل الشاشة (يكفي فقط لإحضاره ، وليس بما يكفي للانتقال إلى وضع تبديل التطبيق). ثبّت إصبعك على التطبيق الذي تريد تشغيله واسحبه إلى اليسار أو اليمين. للتبديل بين نوافذ Slide Over ، اسحب لأعلى من أسفل نافذة Slide Over.
للحصول على Split View جنبًا إلى جنب ، افعل نفس الشيء كما هو مذكور أعلاه ، ولكن بعد ذلك استمر في الجزء العلوي من نافذة Slide Over واسحبها لأسفل قليلاً إلى اليمين (أو اليسار ، حسب المكان الذي تريده). يمكنك الحصول على اثنين من نفس التطبيق في Split View ، مثل مثيلين من متصفح Safari.
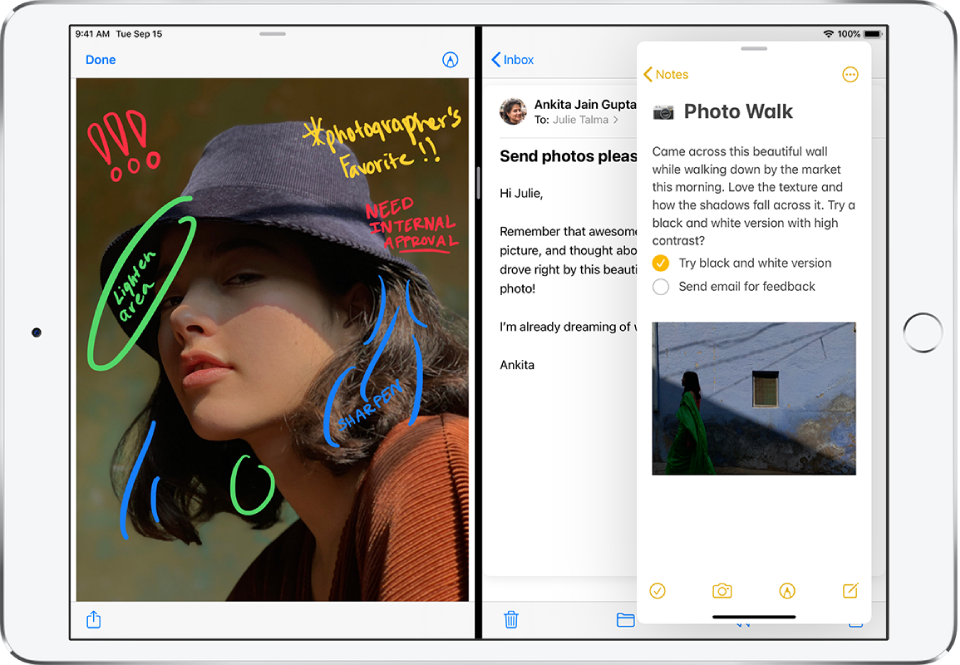
هل تريد تطبيق ثالث نشط؟ اسحب تطبيق Slide Over فوق تطبيقي Split View.
لاحظ أن بعض التطبيقات لا تدعم Slide Over و Split View. لمزيد من التفاصيل حول كيفية القيام بذلك ، اقرأ كيفية استخدام تعدد المهام على جهاز iPad الخاص بك.
السحب والإفلات بين التطبيقات
إن الشيء الرائع في خيار تعدد المهام هو القدرة على سحب وإسقاط نص أو معلومات أخرى بين التطبيقات. النسخ واللصق حتى 2019.
قم بإعداد نافذة Split View مع Safari بجوار Notes ، على سبيل المثال ، ويمكنك نسخ النص (اضغط بإصبعك لتحديد كلمة ، ثم اسحب لتحديد المزيد) وعناوين URL. كما أنه يعمل مع الصور. على سبيل المثال ، يتيح لك تطبيق الصور بجوار البريد أو الرسائل أو الملاحظات سحب وإفلات الصور الرقمية التي لا تنسى لمشاركتها أو حفظها في سياق جديد تمامًا. يوضح الفيديو أعلاه من دعم Apple كيف يمكنك حتى سحب صور متعددة (ستحتاج إلى أصابع متعددة).
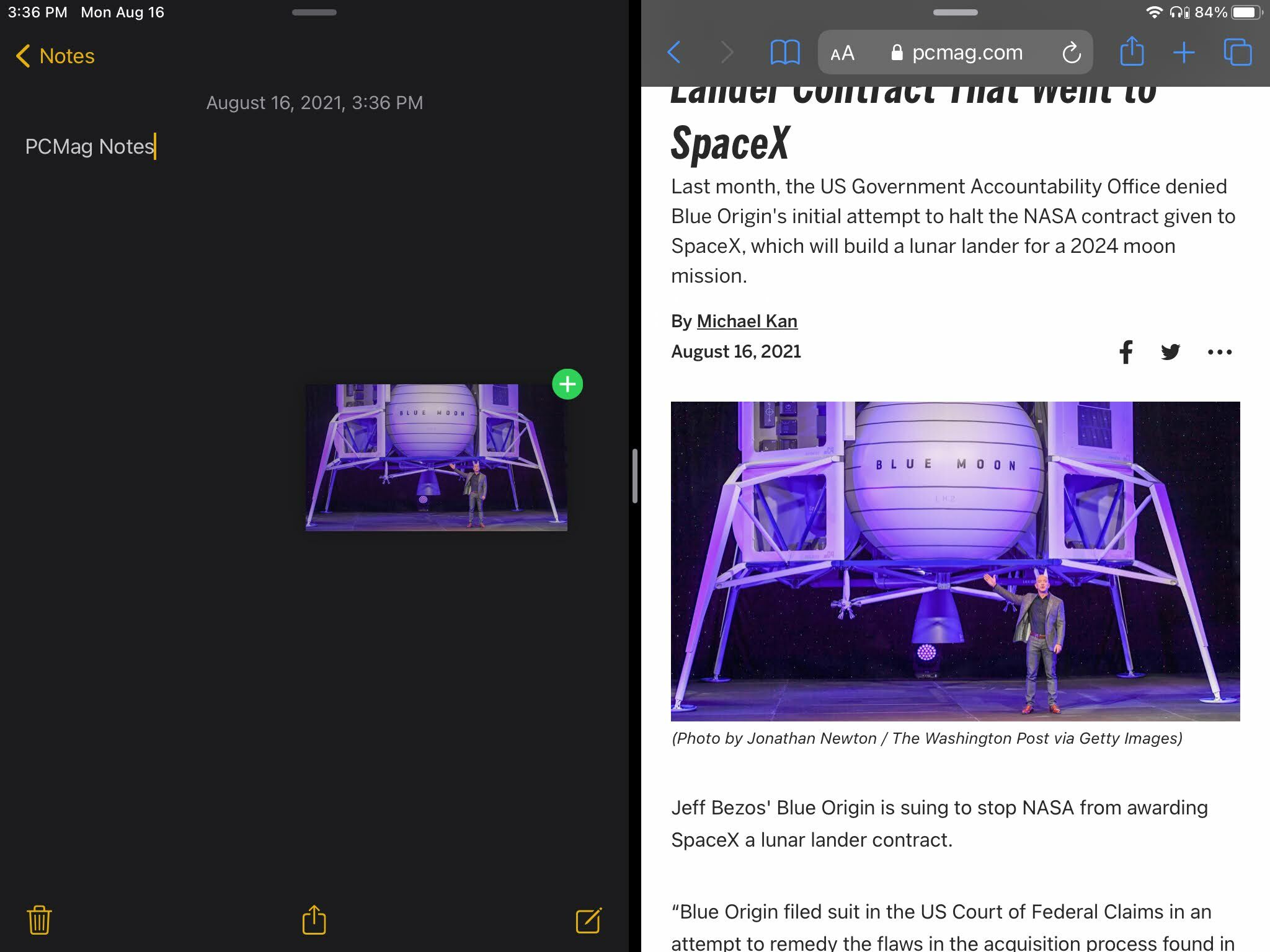
لست مقيدًا بالسحب والإفلات داخل تطبيق Split View أو Slide Over - لكنهما يسهلان الأمر. هذه الطريقة "القديمة" موجودة منذ iOS 11. اضغط بإصبعك على عنصر لنسخه / سحبه (مثل رقم هاتف من تطبيق جهات الاتصال). باستخدام يدك الأخرى ، مرر لأعلى من أسفل الشاشة للحصول على قفص الاتهام. ثم اسحب العنصر المنسوخ / المسحوب أعلى أيقونة في قفص الاتهام (مثل تطبيق البريد). استمر بإصبعك عليه حتى يفتح التطبيق ، ثم ارفع إصبعك لإسقاطه. يمكنك أيضًا مشاهدة ذلك في الفيديو (بدءًا من 1:07).
بالطبع ، لن يدعم كل تطبيق السحب والإفلات. قد تحتاج إلى التجربة. ولكن بخلاف التطبيقات التي أنشأتها Apple ، ستجد دعمًا لها في مستندات Google و Chrome و Annotable و Twitter و Evernote و AirMail و Bear والمزيد.
إلتقط الشاشة
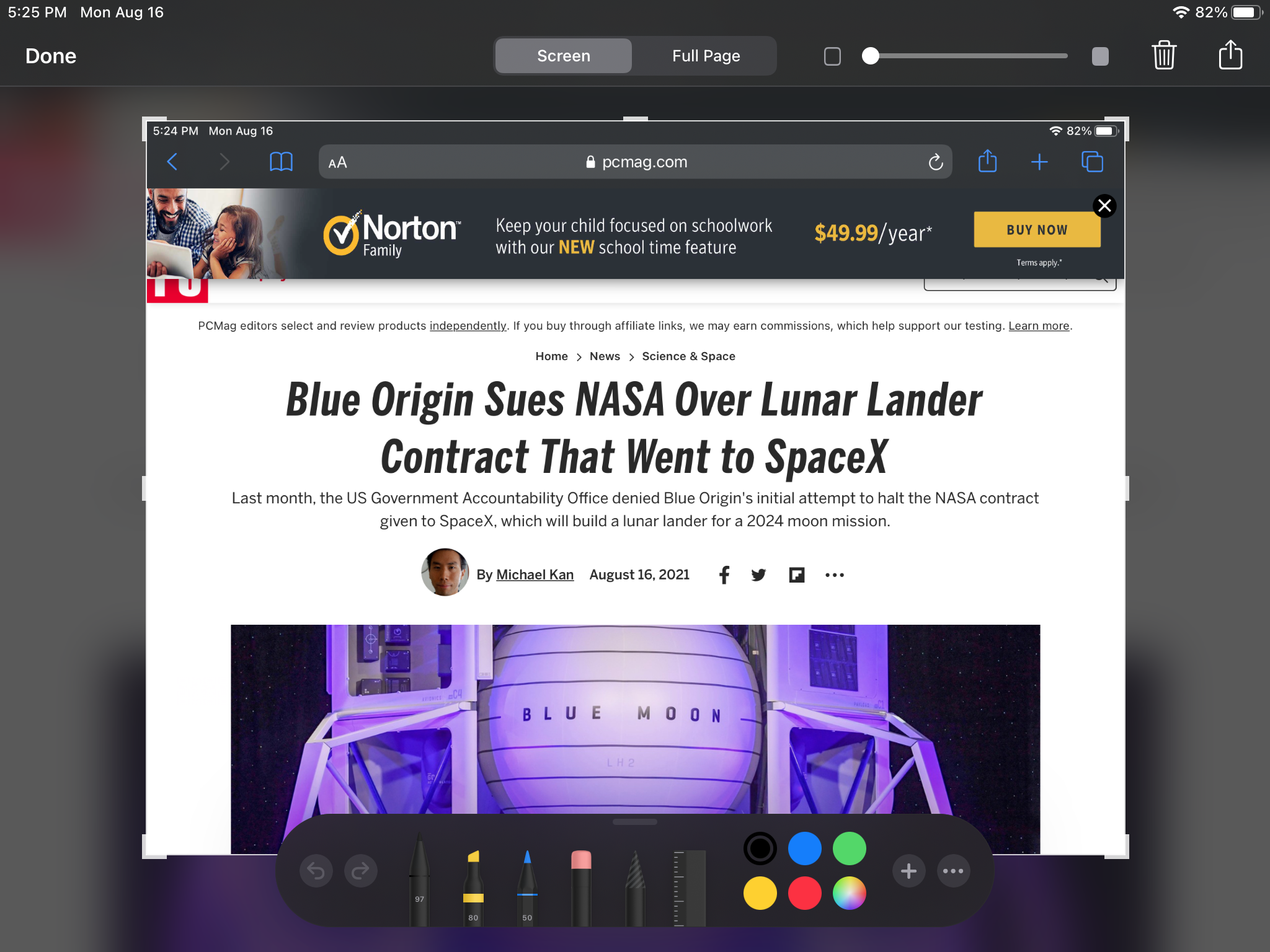
تحتاج أحيانًا إلى التقاط لقطة شاشة لما يحدث على iPad للمشاركة أو للأجيال القادمة. للحصول على صورة ثابتة ، الأمر سهل. إذا كان جهاز iPad الخاص بك يحتوي على زر الصفحة الرئيسية ، فاضغط عليه وزر النوم / الاستيقاظ في آنٍ واحد. إذا لم يكن لديك زر الصفحة الرئيسية ، فاضغط على زر التشغيل ورفع مستوى الصوت في آنٍ واحد. إذا كان لديك قلم Apple Pencil ، فاسحب لأعلى من الزاوية السفلية. يمكنك إضافة تعليق توضيحي على صورة بعد التقاطها (وهو أمر أسهل كثيرًا باستخدام Apple Pencil بالطبع). احفظه وسيذهب في معرض الصور الخاص بك.
يسمح iOS و iPadOS أيضًا بالتسجيل بملء الشاشة الآن لمقاطع الفيديو لما يحدث على الشاشة. لمزيد من المعلومات ، اقرأ كيفية تسجيل شاشة جهاز iPhone أو iPad.
دليل الوصول إلى تطبيق واحد فقط
هل لديك طفل يريد اللعب بتطبيق واحد على هاتفك ، ولكن ينتهي به الأمر دائمًا إلى إرسال بريد إلكتروني إلى رئيسك بطريقة ما؟ قفلها في هذا التطبيق باستخدام Guided Access.
قم بتشغيله في الإعدادات> إمكانية الوصول> الوصول الإرشادي . بمجرد تشغيل التطبيق ، افتح التطبيق للطفل ، وانقر ثلاث مرات على زر Sleep / Wake (أو زر الصفحة الرئيسية ، إذا كان لديك واحد) وستبدأ إما في الوصول الإرشادي أو تحصل على قائمة من اختصارات إمكانية الوصول ، إذا كان لديك أكثر من ميزة واحدة تشغيل. بعد ذلك ، التطبيق الوحيد الذي يمكن الوصول إليه هو التطبيق الذي كان قيد التشغيل. لا يمكنك التمرير سريعًا لأعلى أو لأسفل للحصول على الإشعارات أو مركز التحكم أو التطبيقات الأخرى. سيتعين عليك النقر ثلاث مرات مرة أخرى لإيقاف تشغيله. ملاحظة: هذا يجعلك تقوم بإعداد رمز مرور خاص بالجلسة ، وهو ليس بالضرورة رمز المرور الذي تستخدمه لجهاز iPad بشكل عام ، ما لم تحدد ذلك.

الماوس حول
آبل لديها جهاز كمبيوتر محمول. ولكن إذا كنت تستخدم جهاز iPad الخاص بك مثل جهاز واحد ، فمن المفيد أن تكون قادرًا على استخدام الماوس أو لوحة التتبع. وهو أمر ممكن تماما الآن. خذ جهاز تأشير غير مقترن مزود بتقنية Bluetooth ، وقم بإقرانه بجهاز iPad عبر الإعدادات> Bluetooth ، وابدأ في تحريك المؤشر. إنه ليس مؤشرًا حقًا ، ولكنه في الواقع نقطة دائرية ، وأنت بالفعل تستخدم الماوس مثل طرف إصبع افتراضي. ستعمل عجلات التمرير على القيام بأشياء مثل إظهار لوحة البحث وكذلك التمرير عبر الصفحات. يمكنك معرفة المزيد بقراءة كيفية استخدام الماوس مع iPadOS
كن العرض الثاني
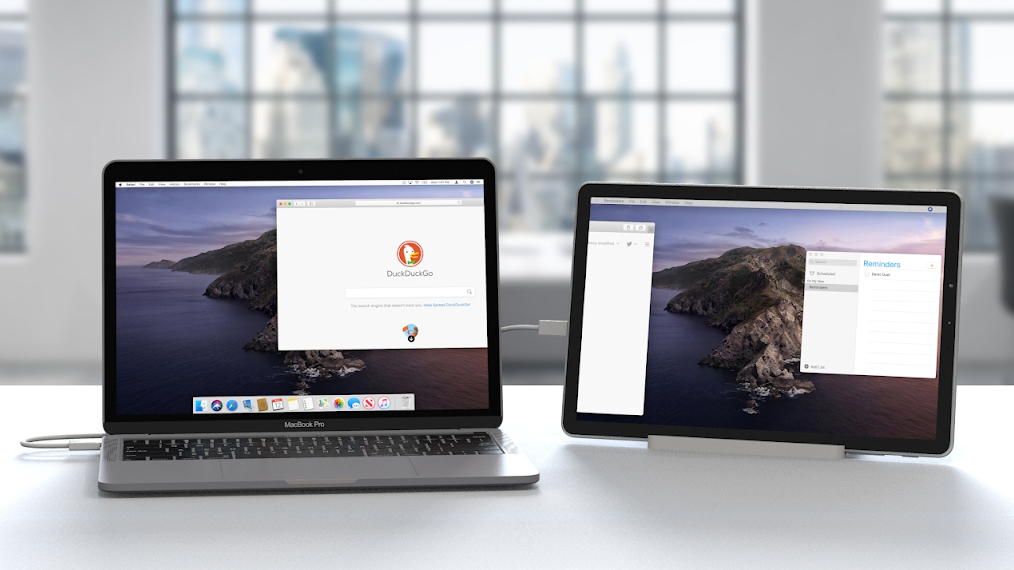
تعد إضافة الماوس إلى جهاز iPad أمرًا ممتعًا. إن إضافة جهاز iPad إلى جهاز الكمبيوتر الخاص بك - سواء كان جهاز كمبيوتر يعمل بنظام التشغيل Mac أو Windows - أمر لا يصدق لأنه يحول iPad إلى شاشة ثانية (أو ثالثة أو رابعة). على جهاز Mac (مع macOS Catalina أو أعلى) ، تُعرف هذه الميزة باسم SideCar ، ويمكنك القيام بذلك عبر USB أو حتى لاسلكيًا ، طالما تم تسجيل دخول كلا الجهازين إلى نفس معرف Apple. ستستخدم AirPlay لتحقيق ذلك.
سيحتاج مستخدمو Windows و Android إلى تطبيق تابع لجهة خارجية ، ولكنه سهل جدًا. اقرأ كيفية استخدام جهاز iPad الخاص بك كشاشة ثانية على أي جهاز كمبيوتر للحصول على الإرشادات.
القطعة حتى iPad الخاص بك
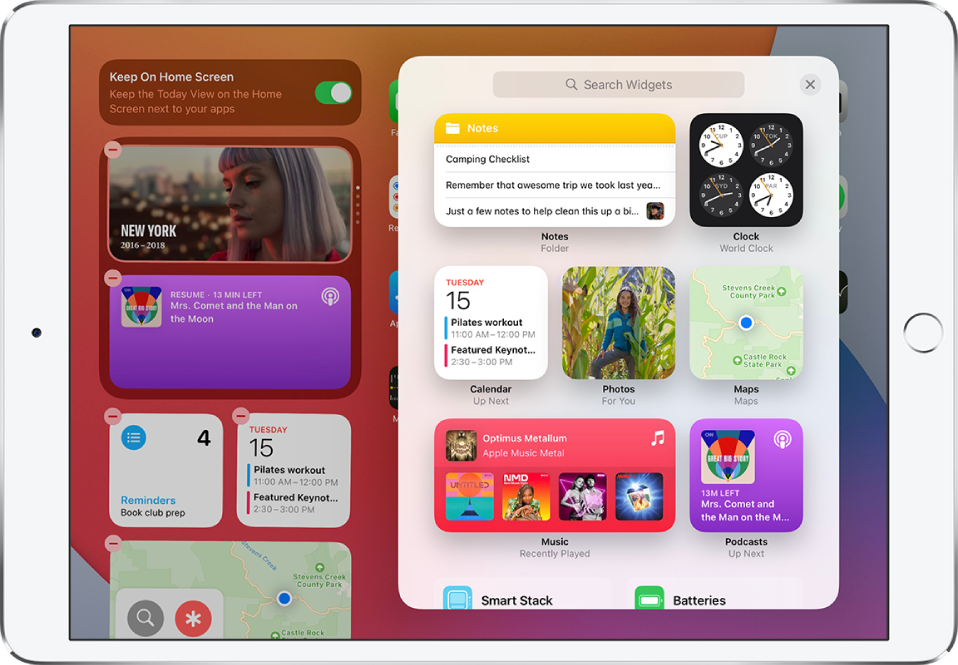
مع iPadOS ، تبنت Apple تطبيقات مصغرة على جهازها اللوحي. يُطلق عليها عرض اليوم ، يمكن الوصول إلى هذه النظرات السريعة على المعلومات من التطبيقات المفضلة عند التمرير لليمين من الحافة اليسرى للشاشة الرئيسية أو شاشة القفل. لتثبيت عرض اليوم على شاشتك الرئيسية (في الوضع الأفقي) ، اضغط لفترة طويلة على شاشتك حتى تدخل وضع التحرير (ستهتز التطبيقات) وقم بتبديل Keep on Home Screen إلى تشغيل.
تم ترشيحها بواسطة المحررين لدينا
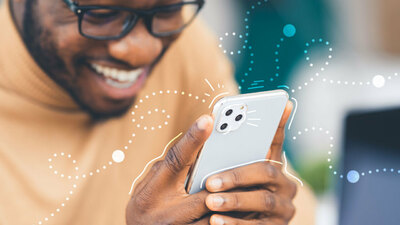
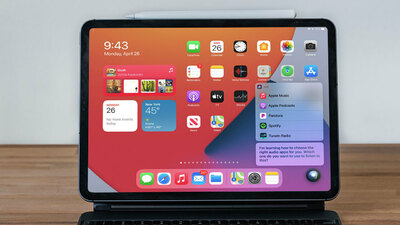

لتحرير الأدوات ، اسحب لأعلى وانقر فوق تحرير. احذف أي شيء لا تريده. لإضافة المزيد ، اسحب لأعلى ، انقر فوق تحرير ، ثم انقر فوق زر علامة الجمع في الجزء العلوي الأيسر لخيارات عنصر واجهة المستخدم.
سيكون الوصول إلى iPadOS 15 هو القدرة على وضع عناصر واجهة المستخدم على أي صفحة تريدها في أي مكان ، تمامًا كما هو الحال مع iPhone. ستجد أيضًا عناصر واجهة مستخدم جديدة لتطبيقات Apple مثل جهات الاتصال ومتجر التطبيقات و Find My ، على سبيل المثال لا الحصر.
Find My ... iPad المفقود
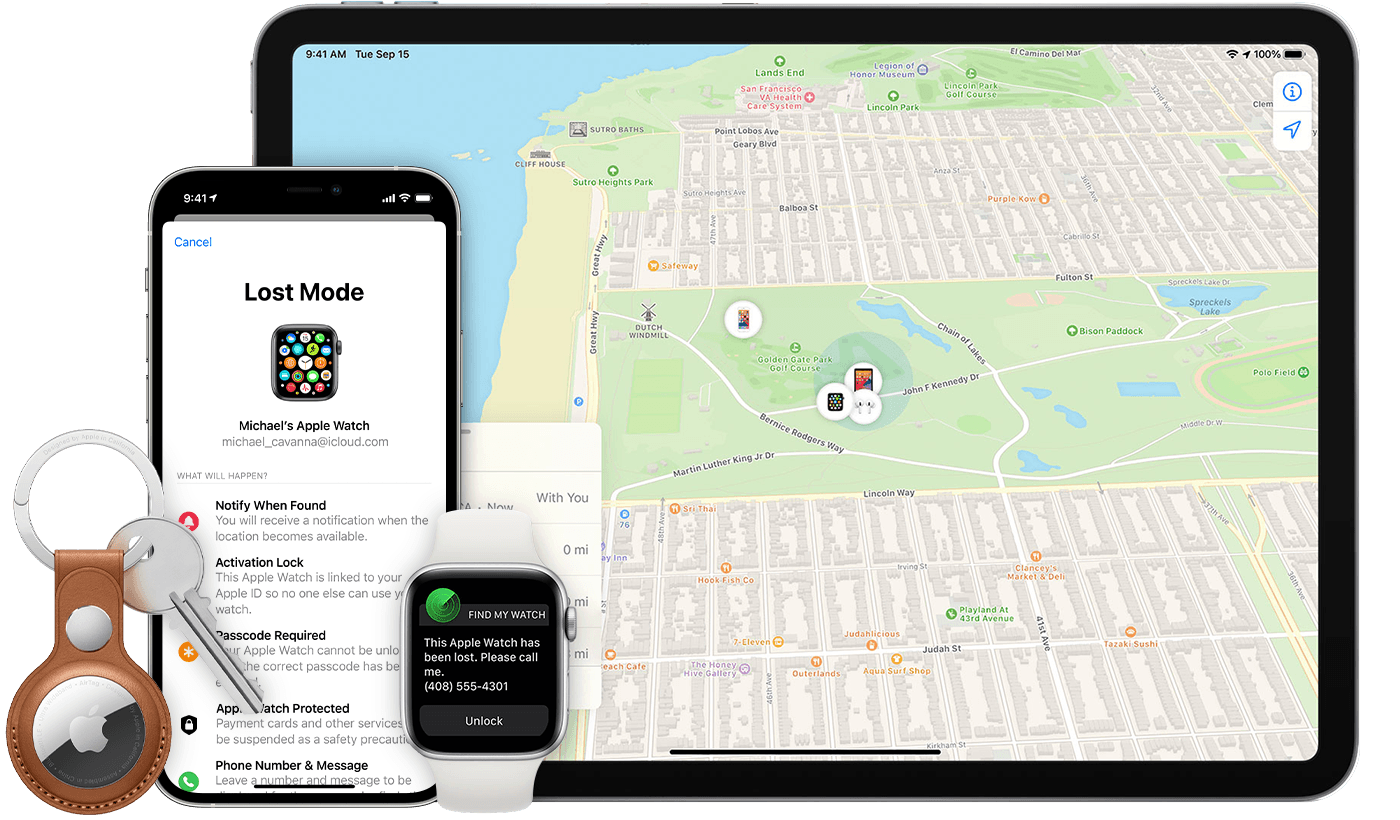
يعد العثور على جهاز iPad المفقود أمرًا سهلاً باستخدام تطبيق Find My ، إذا كان لديك جهاز Apple آخر ، أو يمكنك استعارة جهاز. قم بتسجيل الدخول باستخدام نفس معرف Apple المستخدم على iPad. سترى أنها تحاول العثور على أصدقاء أولاً ، ولكن انقر فوق رمز الأجهزة في الجزء السفلي لتحديد موقع جهاز Apple الخاص بك. انقر فوق جهاز iPad المفقود نفسه لتضييق نطاق البحث إلى آخر موقع معروف له.
قد تساعدك الخيارات مثل تشغيل صوت على iPad في تتبعه إذا كان قريبًا. يمكنك أيضًا الضغط على Mark As Lost حتى يتم قفل الجهاز المعني بما يكفي بحيث لا يتمكن أي شخص يجده من الوصول إلى المعلومات الشخصية ؛ كل ما يحصلون عليه هو قفل الشاشة يطلب منهم إعادته. الخيار النووي هو الضغط على Erase This Device بحيث لا يقع أي شيء عليه في الأيدي الخطأ ، حتى لو كان جهاز iPad نفسه لن يعود إليك.
ملاحظة ، يجب أن تكون قد قمت بالفعل بتوصيل جهاز iPad بمعرف Apple الخاص بك قبل أن يتم فقده / سرقته حتى يعمل أي من هذا. وحتى هذا ليس ضمانًا. لمزيد من المعلومات ، اقرأ هذا الدليل.
ابق في الصورة مع مركز المرحلة
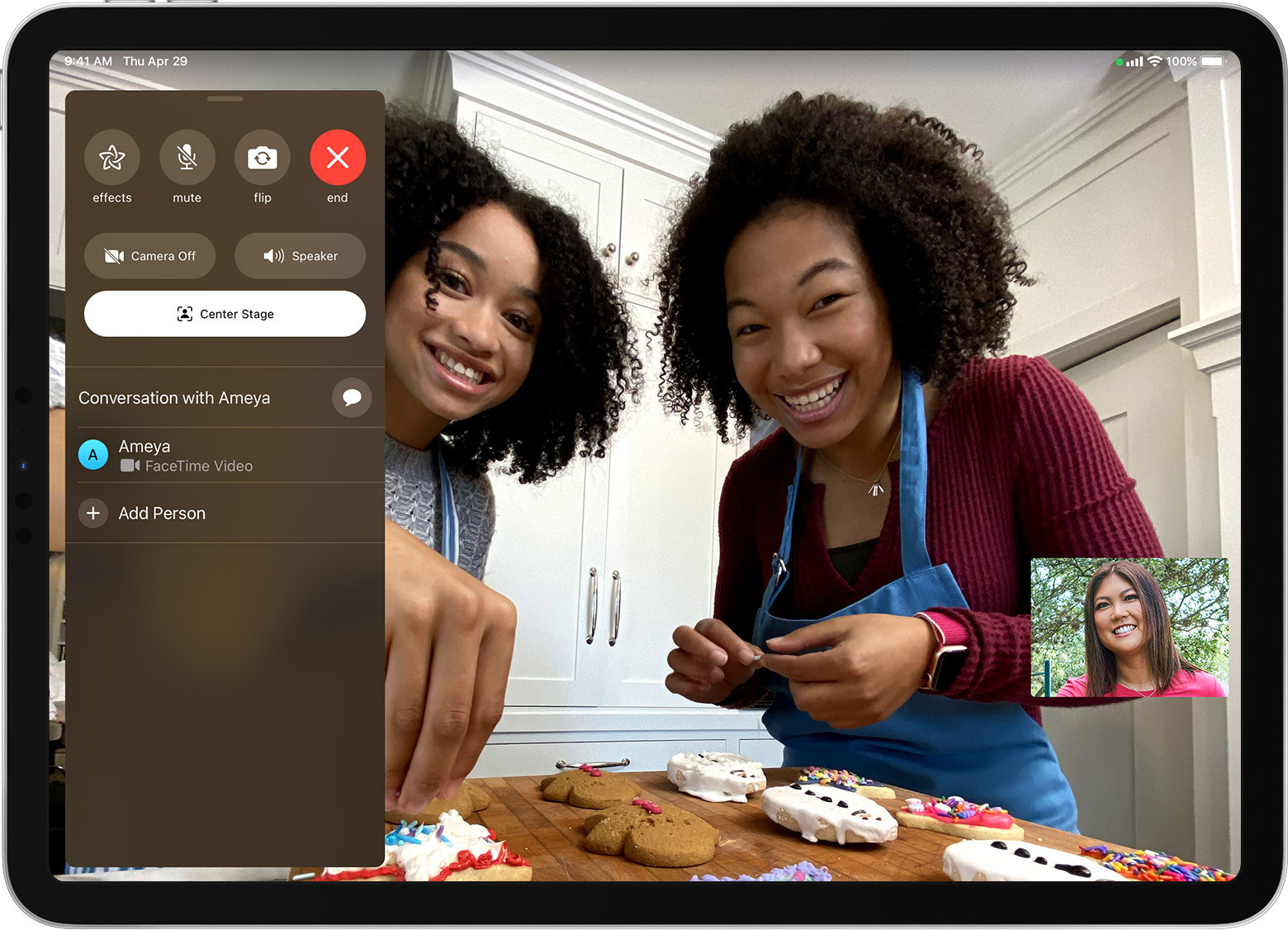
الميزة الفريدة لجهاز iPad Pro مقاس 12.9 بوصة (الجيل الخامس) أو iPad Pro 11 بوصة (الجيل الثالث) هي قدرة الكاميرا الأمامية فائقة الاتساع بدقة 12 ميجابكسل مع مجال رؤية 122 درجة لإبقائك في المركز. الإطار أثناء مكالمات فيديو FaceTime. يمكنك تنشيطه أو إلغاء تنشيطه في الإعدادات> FaceTime> Center Stage ، أو التمرير سريعًا لأعلى من الأسفل أثناء المكالمة وتنشيطه سريعًا. ستبقيك في المنتصف أو تقوم بالتكبير والتصغير عندما يأتي الأشخاص الآخرون إلى الكاميرا.
إقرانها بقلم رصاص
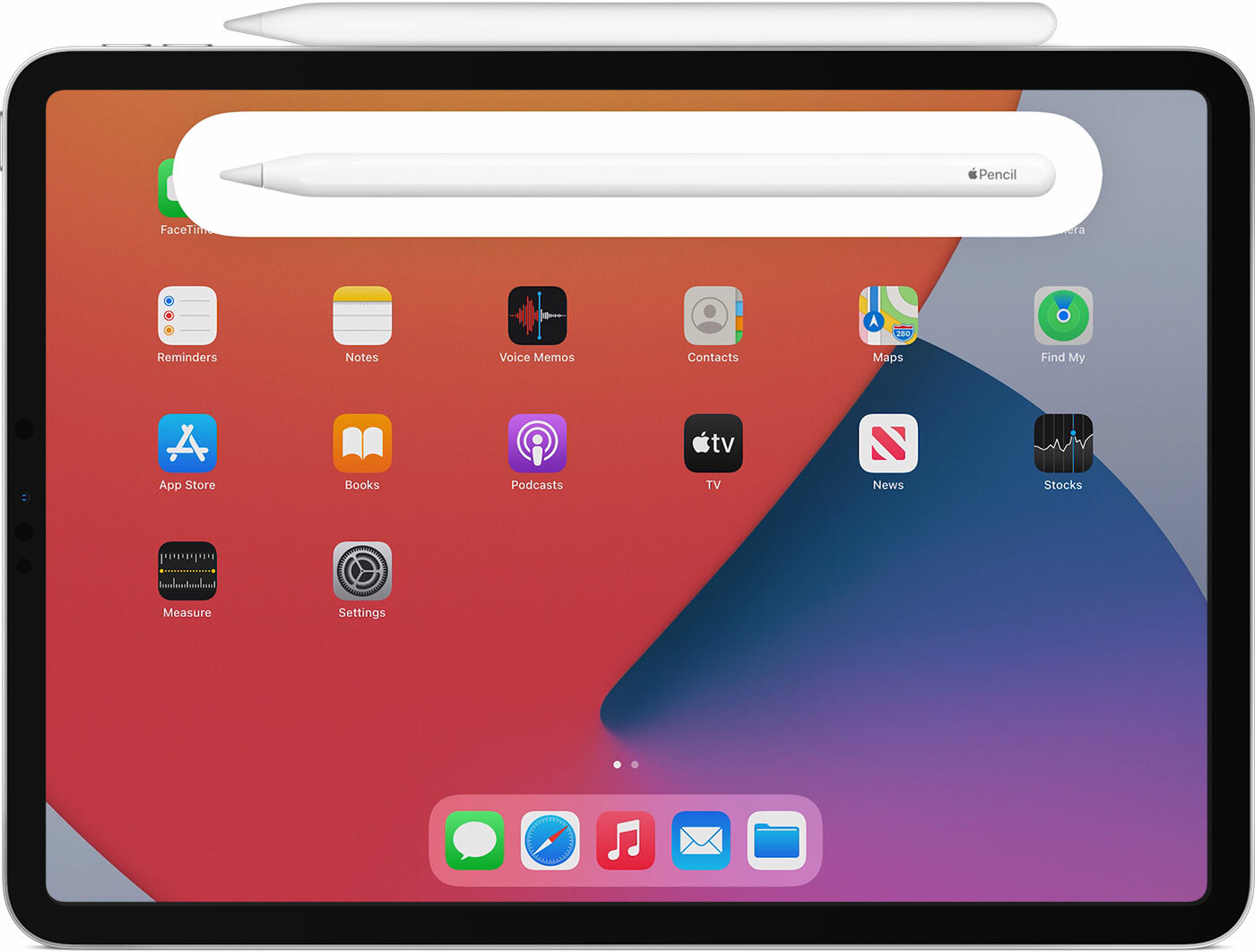
الجيل الثاني من Apple Pencil هو أحد تلك المنتجات النادرة التي تربح خمسة من أصل خمسة نجوم من PCMag. إنه مثالي عمليًا من جميع النواحي ، على الرغم من سعره البالغ 129 دولارًا. يعمل فقط مع أجهزة iPad محددة - iPad Pro مقاس 12.9 بوصة (الجيل الثالث والرابع والخامس) ، و iPad Pro 11 بوصة (الجيل الأول والثاني والثالث) ، و iPad Air (الجيل الرابع) - لذا تأكد من أن جهازك مناسب متناسق. لكنه يتقاضى رسومًا أثناء توصيله مغناطيسيًا بجهاز iPad. ما عليك سوى إرفاق Apple Pencil على الجانب عبر المغناطيس. قد ترغب في التأكد من تشغيل Bluetooth.
خربشة اسمك
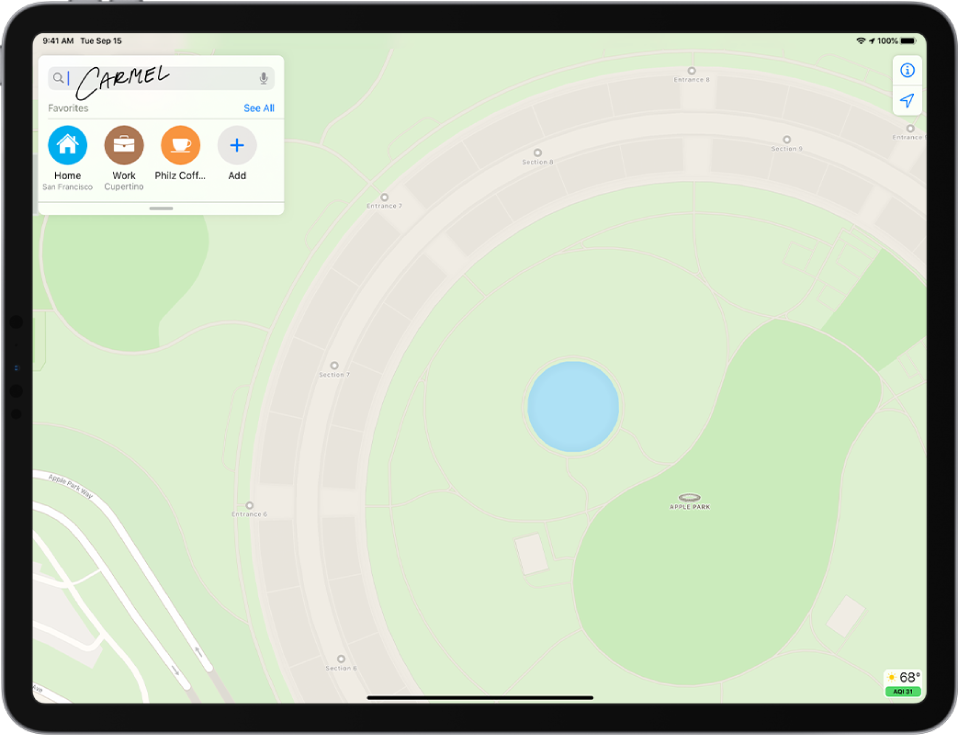
Scribble هو ما تسميه Apple دعمها للكتابة اليدوية إلى نص ، خاصة عند القيام بذلك باستخدام Apple Pencil. إنه مدعوم في معظم التطبيقات ، خاصة تلك التي تصنعها Apple ، مثل تطبيق Notes. ولكنه متاح أيضًا في أي حقل نصي تصادفه ، لذلك أثناء تنقلك على الويب أو في أي مكان آخر على جهاز iPad ، يمكنك استخدام القلم الرصاص لكتابة الإجابات في النماذج والحقول التي يتم تحويلها تلقائيًا إلى نص يمكن قراءته.
قم بتغيير قلم الرصاص انقر نقرًا مزدوجًا
سيؤدي النقر المزدوج على الجيل الثاني من Apple Pencil على جهاز iPad إلى إرجاعك إلى آخر أداة استخدمتها. ولكن يمكنك تبديل ذلك عبر الإعدادات> Apple Pencil على iPad. ثم يمكنك اختيار ما إذا كان يتحول من أداة إلى ممحاة ، أو أداة لآخر مرة ، أو يعرض لوحة الألوان.
الوصول إلى الملاحظات المقفلة عبر قلم رصاص
إذا كان لديك Apple Pencil ، فهذه خدعة رائعة لتدوين الملاحظات السريعة. انقر نقرًا مزدوجًا فوق شاشة القفل على iPad ، وستحصل على خيار إنشاء ملاحظة جديدة تمامًا (أو الوصول إلى أحدث ملاحظة) دون فتح القفل. يجب عليك تشغيله ضمن الإعدادات> الملاحظات> الوصول إلى الملاحظات من شاشة القفل . يحدد هذا أيضًا ما تحصل عليه عند النقر فوق رمز الملاحظات في مركز التحكم دون فتح القفل أولاً ، لذا فهو يعمل أيضًا على iPhone.
ارسم الكمال بالقلم الرصاص
إذا كنت تستخدم Apple Pencil لرسم شكل هندسي ، كل ذلك بدون رفع القلم ، توقف مؤقتًا في النهاية ، تاركًا الطرف على الشاشة. سيتم استبدال شكلك غير الكامل المرن والمطاطي بسرعة من خلال عرض مثالي. يدعم التعرف على الأشكال الأشكال التالية: خط ، منحنى ، مربع ، مستطيل ، دائرة ، بيضاوي ، قلب ، مثلث ، نجمة ، سحابة ، خماسي ، فقاعة فكرية ، سهم محدد ، خط مستمر بزاوية 90 درجة ، خط مع سهم في النهاية ، ومنحنى به سهم في النهاية. ضعهم في طبقات أو بزاوية بحيث يبدو المربع مثل الماس ، واكتب الكلمات بداخلها كما تراه مناسبًا.
حوّل أي شيء قابل للطباعة إلى ملف PDF
هل تحتاج إلى طريقة سريعة لإنشاء ملف PDF ، أو ترغب فقط في حفظ بعض العناصر لقراءتها لاحقًا على أي جهاز؟ اصنع ملف PDF يدوم إلى الأبد. أثناء البحث عن ما تريد حفظه في ملف PDF ، انقر فوق رمز المشاركة (المربع الذي يشير السهم لأعلى) ، وحدد طباعة في ورقة المشاركة (تحتوي على رمز أبيض وأسود. ولكن لا تحدد طابعة. قم بالتمرير إلى معاينة الصورة والقرص والتصغير على الصورة المصغرة. ستحصل الآن على أيقونة مشاركة جديدة في الأعلى تسمح لك بحفظ ملف PDF في مكان مثل Files أو Dropbox أو تطبيق Notes أو إرساله بالبريد الإلكتروني عبر AirDrop أو إرسالها عبر الرسائل أو Slack أو Signal وما إلى ذلك. يمكنك حتى إرسالها إلى مكتبة تطبيقات Kindle لقراءتها لاحقًا.
يتوفر قريبًا في iPadOS 15

يتمتع مستقبل iPadOS - الإصدار 15 - ببعض الميزات الجديدة الرائعة. تحقق منهم جميعًا قبل وصولهم المتوقع الشهر المقبل.
