كيفية تثبيت Ubuntu Mate على Raspberry Pi 2 و 3؟
نشرت: 2017-07-17Short Bytes: Ubuntu MATE هو نظام تشغيل ممتاز لأجهزة الكمبيوتر ، خاصة تلك ذات القدرات المحدودة للأجهزة. هذه الجودة تجعلها مناسبة أيضًا لـ Raspberry Pi 2 و 3. يمكنك تنزيل صورة Ubuntu MATE 16.04.2 LTS لـ Raspberry Pi من موقع ويب Ubuntu MATE ، وكتابتها على بطاقة microSD ، وتثبيتها دون أي متاعب.
إذا تحدثنا عن أجهزة الكمبيوتر ذات اللوحة الواحدة ، فإن ذكر عائلة Raspberry Pi يأتي مبكرًا جدًا. بالمقارنة مع المنافسين الآخرين ، تتمتع مجالس Raspberry Pi بشعبية حسنة ويذهب الفضل إلى مؤسسة Raspberry Pi Foundation والمتحمسين الذين أحبوا Pi.بصرف النظر عن استخدامه كأداة لأداء مهام DIY ، يمكن للمرء أيضًا استخدامه لمهام الحوسبة الأساسية. على نفس المنوال ، في يونيو ، كتبنا عن الجهد الذي بذله مطور حاول استبدال جهاز MacBook Pro المفقود بـ Raspberry Pi. فقط في حالة رغبتك في معرفة Raspberry Pi ومكوناته ومكان شرائه وما إلى ذلك ، فلا تتردد في قراءة سلسلة Getting Started With Raspberry Pi.
في الجزء الثالث من السلسلة ، أخبرناك بكيفية تثبيت وتشغيل Raspbian على Raspberry Pi. بالنسبة لأولئك الذين لا يعرفون ، فإن Raspbian ، المستند إلى Debian GNU / Linux ، هو نظام التشغيل المدعوم رسميًا لـ Pi. بصرف النظر عن Raspbian ، هناك الكثير من توزيعات Linux الأخرى التي تعمل بكفاءة. Ubuntu MATE هو أحد توزيعات Linux.
ما هو Ubuntu MATE؟ لماذا تثبيته على Raspberry Pi؟ 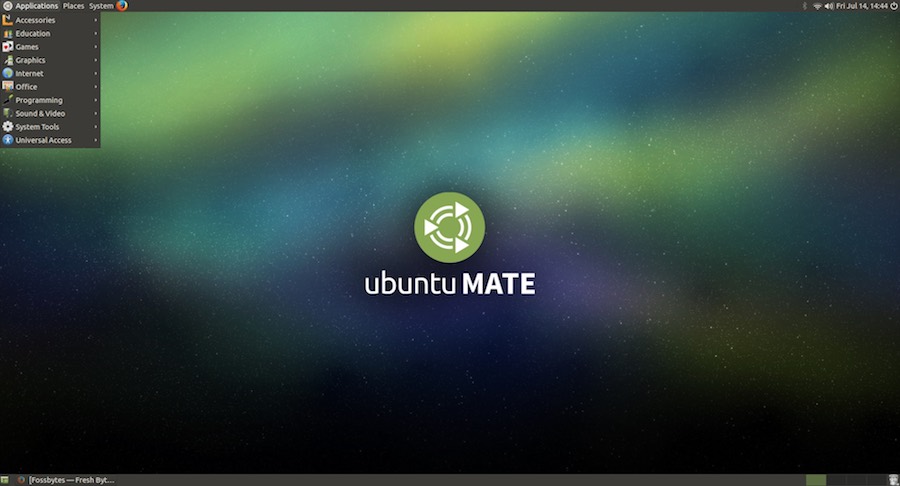
قد يعرف الكثير منكم أن Ubuntu ، أكثر توزيعات Linux شيوعًا ، لديه العديد من النكهات الرسمية ، بما في ذلك Ubuntu MATE و Ubuntu Budgie و Kubuntu و Xubuntu وما إلى ذلك. تأتي نكهات Ubuntu محملة ببيئات وحزم مختلفة لسطح المكتب.
كما يوحي الاسم ، يأتي Ubuntu MATE مع بيئة سطح المكتب MATE. MATE هو استمرار لجنوم 2. بمظهره الجذاب وتصميمه البديهي ، فإن بيئة سطح المكتب هذه المطورة بفاعلية تسجل نقاطًا كبيرة في قوائم أفضل بيئات سطح المكتب لنظام Linux.
لا يجب على المستخدمين الخلط بين Ubuntu MATE لـ Raspberry Pi 2 و Raspberry Pi 3 مع نظام التشغيل Ubuntu Snappy Core. Ubuntu MATE أخف بكثير من إصدار Ubuntu الرئيسي. تم تطوير نسخة Raspberry الخاصة بـ Ubuntu MATE بواسطة Martin Wimpress و Rohith Madhavan ، وهي تستند إلى إصدار Ubuntu 16.04.2 LTS. وغني عن القول إنه خفيف الوزن جدًا.
قبل المضي قدمًا وإظهار كيفية تثبيت Ubuntu MATE على Raspberry Pi 3 ، دعني أخبرك أن هذا التوزيع يأتي محملاً بمجموعة مختارة من التطبيقات الافتراضية. يحتوي على جميع البرامج التي تحتاجها لأداء مهامك اليومية ، بما في ذلك مدير ملفات Caja ، ومحرر نصوص Pluma ، و LibreOffice ، و Scratch ، و IDLE ، و Sonic Pi ، و VLC ، و Rhythmbox ، و Shotwell ، إلخ.
تثبيت Ubuntu MATE على Raspberry Pi
تنزيل صورة Ubuntu MATE
تتمثل الخطوة الأولى والواضحة قبل تنزيل نظام التشغيل Ubuntu MATE في التأكد من حصولك على كل ما تحتاجه للتشغيل. يمكنك الرجوع إلى هذه المقالة لمعرفة ما ستحتاج إليه ، بما في ذلك كبل HDMI ، وماوس ، وشاشة ، وبطاقة microSD ، وما إلى ذلك.
بعد ذلك ، تحتاج إلى زيارة موقع ويب Ubuntu MATE وتنزيل الصورة. لذلك قم بزيارة هذا الرابط وانقر فوق علامة التبويب Ubuntu MATE 16.04.2 LTS. من هناك ، ابحث عن خيار Raspberry Pi. انقر فوقه وسترى خيار تنزيل الصورة عبر torrent أو HTTP download. 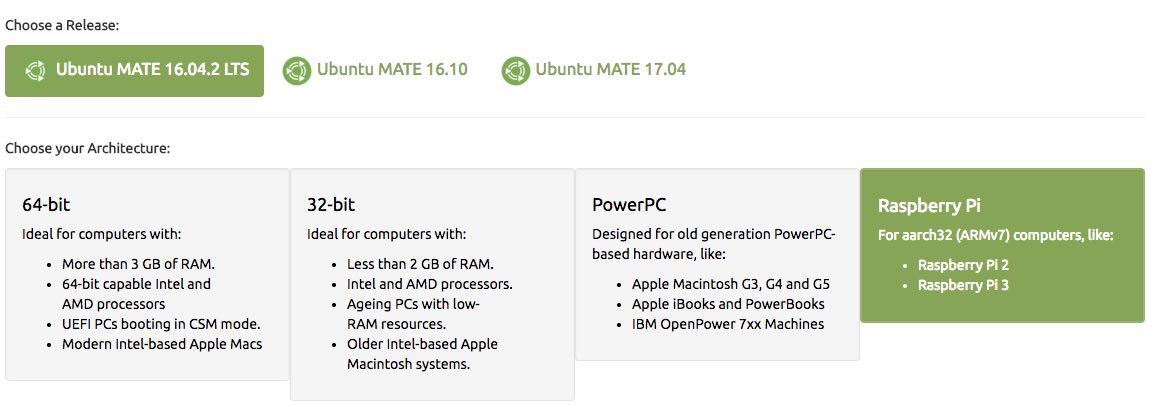
كتابة الصورة على بطاقة microSD
بعد تنزيل الصورة ، تتناول الخطوة التالية في تثبيت Ubuntu MATE كتابة صورة نظام التشغيل على بطاقة microSD. لهذا الغرض ، أنصحك باستخدام بطاقة ذاكرة 16 جيجابايت من الفئة 10 (8 جيجابايت ستعمل بشكل جيد أيضًا). نظرًا لأن الصورة التي تم تنزيلها مضغوطة وبتنسيق ملف .xz ، فأنت بحاجة إلى كتابتها عن طريق تشغيل بعض الأوامر والأدوات:
في Linux:
يمكن كتابة الصورة على Ubuntu عن طريق استخراج الملف يدويًا واستخدام الأداة المساعدة dd. ومع ذلك ، فإن استخدام ddrescue يعد أيضًا خيارًا. إذا لم يكن لديك ddrescue مثبتًا على نظامك ، فيمكنك تثبيته باستخدام الأمر التالي:
sudo apt-get install gddrescue xz-utils
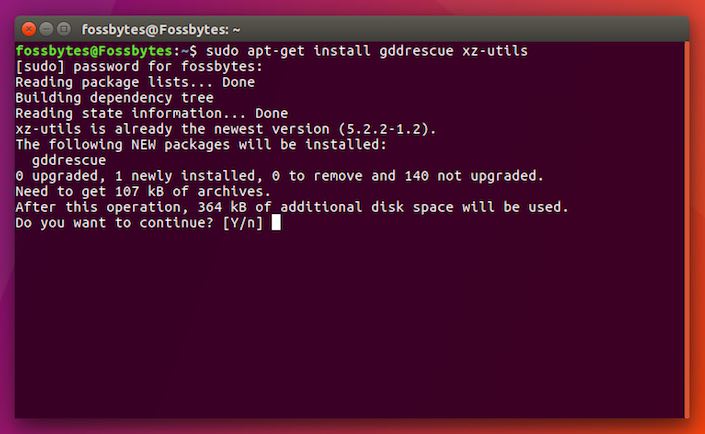 أنت الآن بحاجة إلى استخراج الملف المضغوط. عن طريق تشغيل الأمر unxz ، يمكنك استخراج الملف.
أنت الآن بحاجة إلى استخراج الملف المضغوط. عن طريق تشغيل الأمر unxz ، يمكنك استخراج الملف.
unxz ubuntu-mate-16.04.2-desktop-armhf-Raspberry-pi.img.xz
تتضمن الخطوات الأخيرة كتابة الصورة المستخرجة على البطاقة باستخدام ddrescue. للقيام بذلك ، قم بتشغيل الأمر التالي. هنا ، تحتاج إلى استبدال / dev / sdx بمسار البطاقة ، والذي يمكن اكتشافه عن طريق تشغيل الأمر lsblk.
sudo ddrescue -D - فرض ubuntu-mate-16.04.2-desktop-armhf-raspberry-pi.img / dev / sdx
في Mac:
في نظام التشغيل Mac ، يمكنك استخراج الملف باستخدام الأداة المساعدة Uarchiver. أنا شخصيا استخدمه ويعمل مثل السحر. بعد تثبيته ، ما عليك سوى النقر فوق الملف لبدء عملية الاستخراج. سيؤدي هذا إلى إنشاء ملف .img.
إذا كنت تريد الالتزام الصارم بالمحطة ، فيمكنك أيضًا تثبيت أدوات xz لاستخراج الأرشيف. للتثبيت ، قم بتشغيل:

brew install xzانتقل الآن إلى الدليل الخاص بك حيث توجد الصورة المضغوطة وقم بفك ضغطها باستخدام الأمر التالي:
xz -d ubuntu-mate-16.04.2-desktop-armhf-Raspberry-pi.img.xz
بعد الحصول على ملف .img من أي من العمليتين ، قم بتشغيل الأمر dd التالي واكتب الصورة:
sudo dd bs = 1m if = <ملف صورتك> .img من = / dev / <disk # from diskutil>
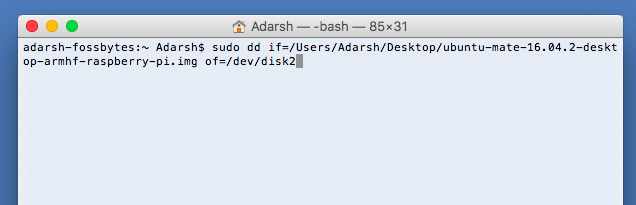 هنا ، استبدل <ملف صورتك> بمسار ملف .img Ubuntu الذي تم فك ضغطه و / dev / <disk # from diskutil> بمسار بطاقة microSD الخاصة بك. يمكن معرفة مسار البطاقة عن طريق تشغيل الأمر التالي في نظام Mac:
هنا ، استبدل <ملف صورتك> بمسار ملف .img Ubuntu الذي تم فك ضغطه و / dev / <disk # from diskutil> بمسار بطاقة microSD الخاصة بك. يمكن معرفة مسار البطاقة عن طريق تشغيل الأمر التالي في نظام Mac:
قائمة diskutil
يرجى ملاحظة أن الأمر dd سيستغرق بعض الوقت حتى يكتمل. حتى يكون المريض. يمكنك الضغط على CTRL + T أثناء تشغيل dd لرؤية التقدم بالبايت.
يمكنك أيضًا استخدام أداة قائمة على واجهة المستخدم الرسومية مثل Etcher لكتابة الصورة بسهولة.
في Windows
في نظام التشغيل Windows ، يمكنك استخدام 7-Zip لاستخراج الملف. قم بتنزيله من هنا.
بعد الحصول على ملف .img ، تحتاج إلى تنزيل أداة Win32DiskImager وتثبيتها. في هذه الأداة ، حدد الصورة المستخرجة وحدد حرف محرك بطاقة microSD. بعد التأكد من صحة جميع الخيارات المحددة ، اضغط على زر "كتابة" لإكمال العملية. يمكنك أيضًا استخدام أداة Etcher المذكورة في قسم Mac. 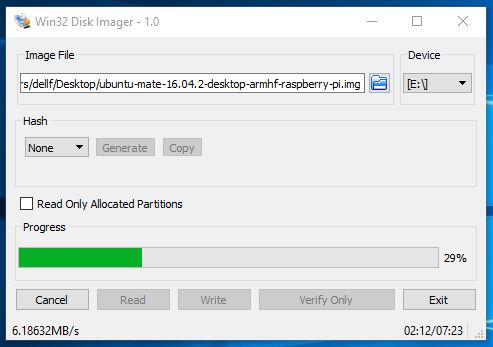
تحميل بطاقة microSD وتشغيل Raspberry Pi وتثبيت Ubuntu MATE
تتضمن الخطوة التالية في تثبيت Ubuntu MATE على Raspberry Pi تحميل بطاقة microSD في Pi. بافتراض توصيل الماوس ولوحة المفاتيح والشاشة وكابلات إمداد الطاقة ، قم بتشغيل الطاقة. يجب أن يظهر هذا شعار MATE مثل هذا: 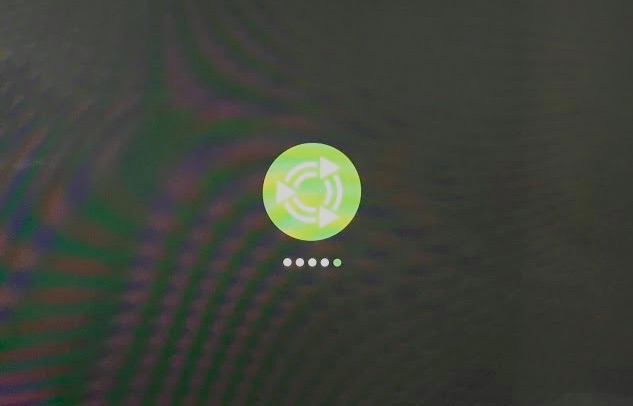
ستتبعه شاشات مختلفة لتهيئة النظام حيث ستختار اللغة والموقع وشبكة WiFi وما إلى ذلك. املأ هذه التفاصيل. 
في الشاشة التالية ، سيُطلب منك إنشاء اسم مستخدم ، وإعطاء اسم للكمبيوتر ، وتعيين كلمة مرور. 
بعد تعيين كلمة المرور ، اضغط على زر متابعة وستكتمل عملية التثبيت من تلقاء نفسها. سيكتمل هذا في بضع دقائق. 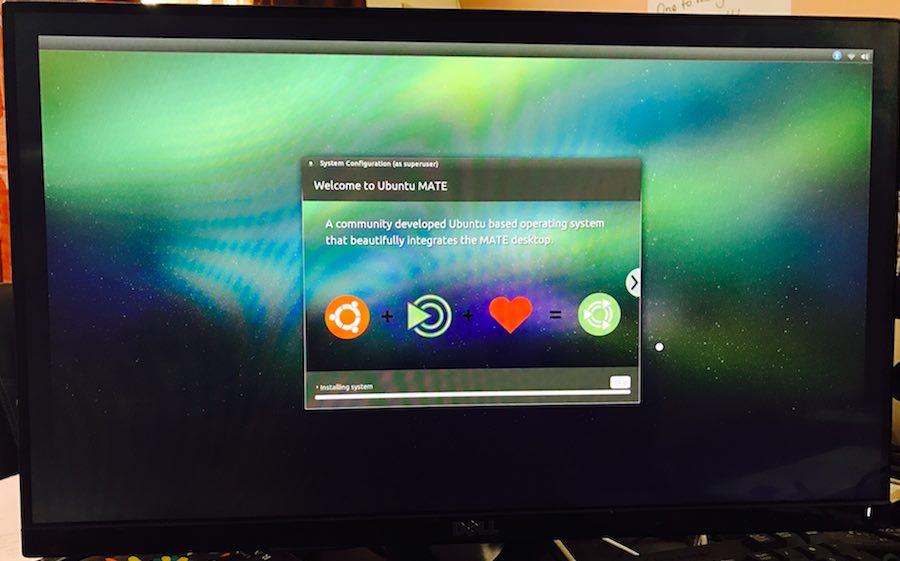
بعد اكتمال تثبيت Ubuntu MATE على Raspberry Pi ، سيتم إعادة تشغيل جهازك وستحتاج إلى إدخال كلمة المرور. املأها وامض قدمًا. 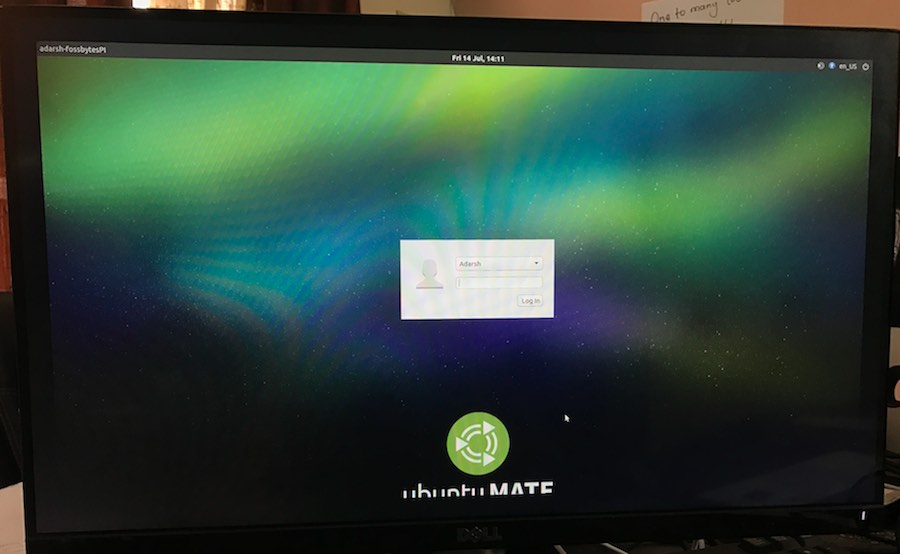
كما هو موضح أدناه ، ستكون هناك شاشة ترحيب للترحيب بك. يمكنك إلقاء نظرة على قسم "البدء" أو التحقق من البرامج أو استكشاف نظام التشغيل. 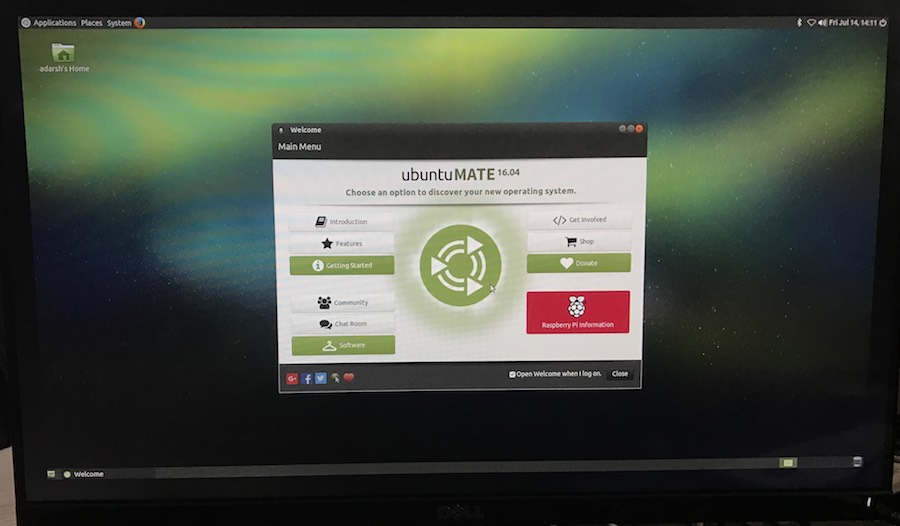
لا تتصل Wi-Fi على Raspberry Pi 3 مع Ubuntu MATE؟
عند الانتهاء من التمهيد الأول ، لن يعمل إعداد Wi-Fi. تحتاج إلى إعادة تشغيل جهازك وستبدأ شبكة Wi-Fi في العمل.
إذا لم يساعدك ذلك ، يمكنك تجربة طريقة بديلة. يمكنك إنشاء ملف التكوين اللاسلكي يدويًا. للقيام بذلك ، قم بتشغيل الأمر التالي:
sudo vi /etc/network/interfaces.d/wlan0قم الآن بإضافة المحتوى التالي إلى الملف:
wlan0 السيارات iface wlan0 إنت dhcp wpa-essid YOURWIRELESSSID wpa-psk YourWIRELESSPASSWORD
احفظ الملف ، وأعد تشغيل جهازك ، وستبدأ شبكة Wi-Fi في العمل.
تجربتي مع Ubuntu MATE على Raspberry Pi 3؟
لقد قمت بتثبيت Ubuntu MATE على Raspberry Pi 3 ويجب أن أقول إنني معجب بالأداء. أحببت المظهر العام أفضل من Raspbian. لقد قمت بتشغيل مقطعين من مقاطع الفيديو على YouTube وتمكنوا من العمل دون أي خلل. لا تحتاج مكبرات الصوت المدمجة في شاشتي إلى أي تلاعب. أثناء تشغيل الفيديو وفتح علامتي تبويب أخريين ، حاولت استخدام تطبيقين آخرين ولم ألاحظ الكثير من التأخير.
يمكنك رؤية سطح مكتب Ubuntu MATE الخاص بي أدناه: 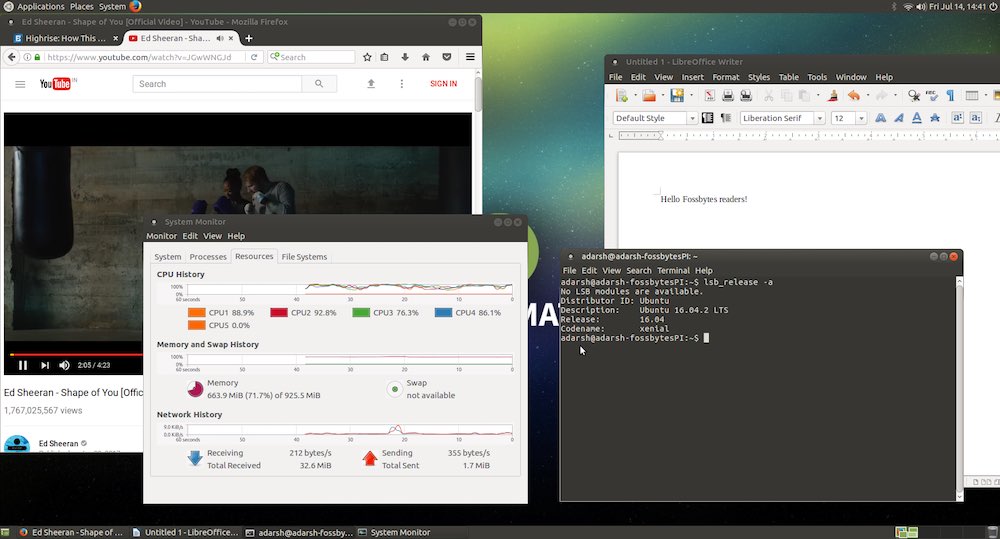
إذن ، هل وجدت تثبيت Ubuntu MATE على Raspberry Pi 3 و 2 مفيدًا؟ لا تنسى مشاركة آرائك معنا.
يمكنك شراء حزم Raspberry Pi 3 هنا على Amazon.com و Amazon.in.
