كيفية التمهيد المزدوج لـ Ubuntu 20.04 مع نظام التشغيل Windows 10؟ [استخدام USB قابل للتشغيل]
نشرت: 2020-04-01تعد U buntu 20.04 LTS واحدة من أكثر الإصدارات ثراءً بالميزات وعالية الأداء بين عائلة Ubuntu. الإصدار 20.04 هو نسخة الدعم الحالية طويلة المدى التي تم إصدارها في 23 أبريل 2020.
يمكنك قراءة مقالتنا المنسقة جيدًا حول تاريخ إصدار v20.04 "Focal Fossa" والميزات القادمة. ومع ذلك ، إذا كنت مهتمًا أكثر بتثبيت Ubuntu 20.04 ، فاتبع الخطوات الخمس المفصلة الواردة أدناه في المقالة.
لذا ، دعنا نتحدث عن التثبيت. في هذه المقالة ، سأوجهك إلى التمهيد المزدوج لـ Ubuntu 20.04 مع Windows 10 عن طريق إنشاء USB قابل للتمهيد. هذه مقالة متعمقة ، لذا استرخ واقرأ كل خطوة لتثبيت Ubuntu Linux إلى جانب Windows.
Dual Boot Ubuntu 20.04 و Windows 10
اتبع التعليمات خطوة بخطوة لتنزيل Ubuntu ISO وتثبيته باستخدام قرص Ubuntu USB القابل للتمهيد. فيما يلي قائمة مختصرة بالخطوات:
- قم بإنشاء مساحة خالية للتثبيت في Windows
- قم بعمل USB قابل للتشغيل من Ubuntu على نظام Windows
- قم بتثبيت Ubuntu 20.04 مع Windows 10
- قم بإنشاء مخطط تقسيم لـ Ubuntu Linux
- تكوين الإعدادات العامة والانتهاء من التثبيت
هل أنت جاهز للتثبيت؟ حسنًا ، دون إضاعة أي وقت ، دعنا نتعمق في دليل تثبيت Ubuntu.
الخطوة 1: إنشاء محرك قسم جديد في نظام التشغيل Windows
هذه خطوة أولية لإنشاء مساحة حرة منفصلة في Windows 10 لتثبيت Ubuntu. سنستخدم برنامج إدارة قرص Windows المثبت مسبقًا لإنشاء قسم مخصص على محرك الأقراص الثابتة. ومع ذلك ، فأنت حر في استخدام أي أداة تابعة لجهة خارجية.
ابحث في النوافذ عن "إدارة الأقراص" وافتح البرنامج مع ترجمة مثل "إنشاء أقسام القرص الثابت وتهيئتها".
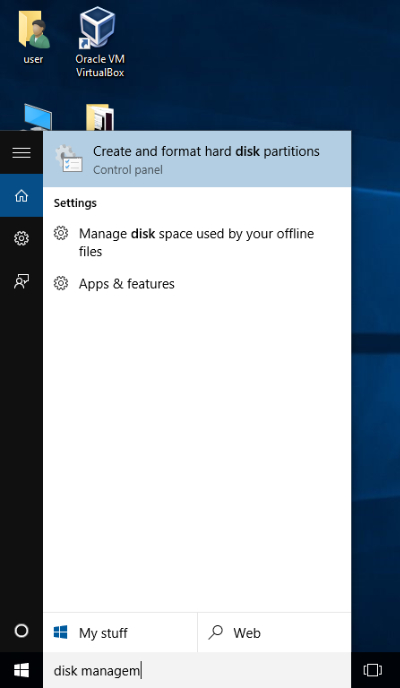
الآن ، حدد وحدة التخزين لاستخراجها وتخصيص مساحة لتثبيت Ubuntu. انقر بزر الماوس الأيمن على محرك الأقراص المحدد واختر "تقليص الحجم". هنا ، إذا لم يكن لديك أي وحدة تخزين أخرى ، فيمكنك أيضًا استخدام "محرك الأقراص C".
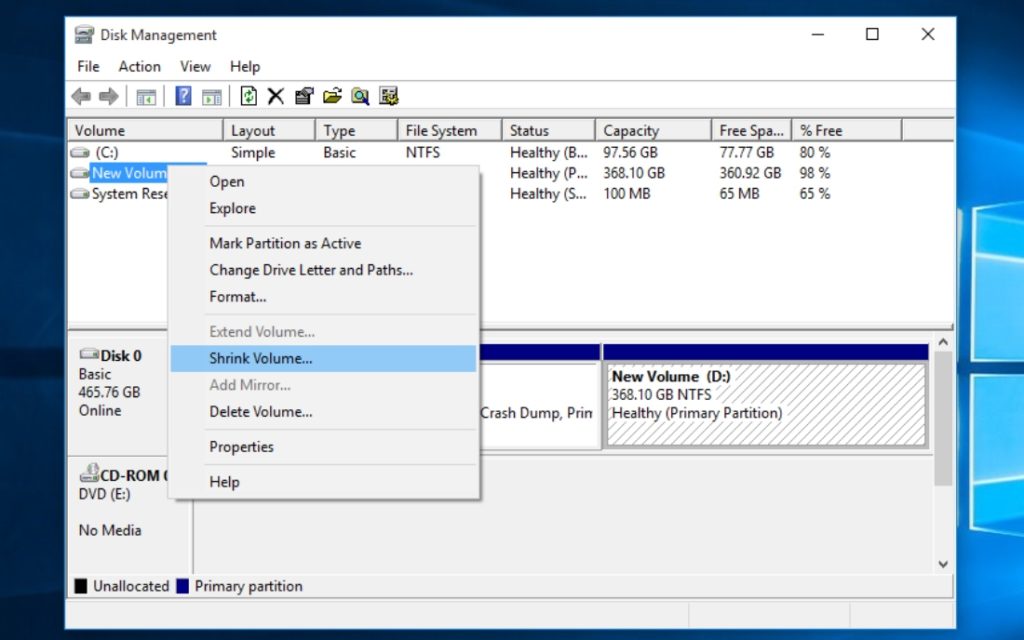
بعد ذلك ، أدخل مساحة نظام التشغيل Ubuntu في نافذة المطالبة. للحصول على أداء أكثر سلاسة وأفضل ، توصي Ubuntu دائمًا بتوفير مساحة خالية تبلغ 25 جيجابايت على الأقل. وبالتالي ، أقترح أيضًا تخصيص أكثر من 25 غيغابايت. لدي محرك أقراص ثابتة بسعة 500 جيجابايت على جهاز الكمبيوتر المحمول الخاص بي ، لذلك اخترت 100 جيجابايت.
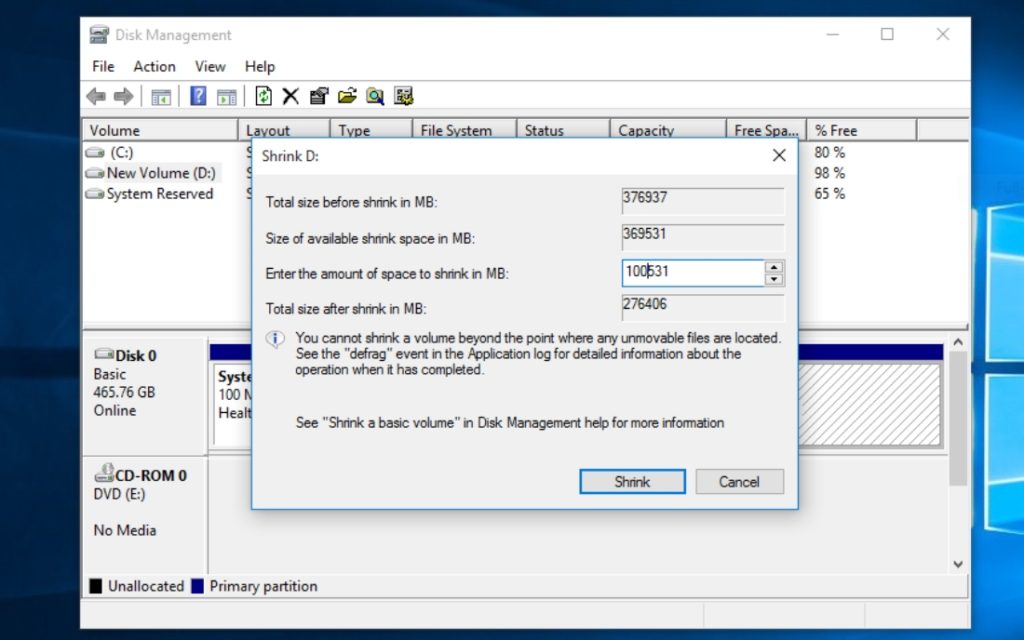
بعد ملء المساحة ، انقر فوق "تقليص" وستلاحظ إنشاء مساحة جديدة غير مخصصة حيث سنقوم الآن بتثبيت Ubuntu 20.04.
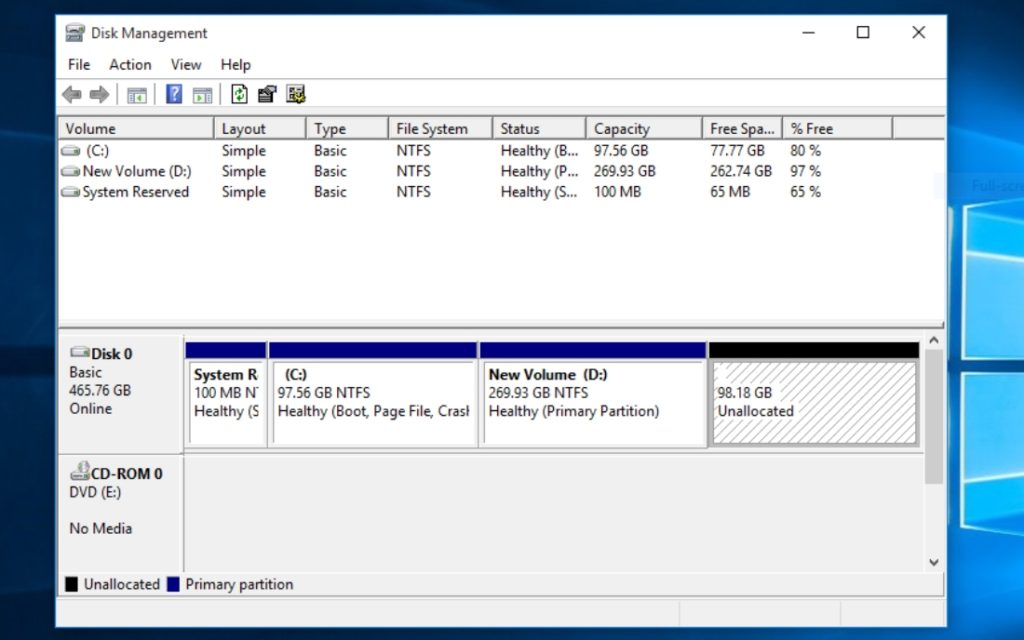
الخطوة 2: إنشاء USB قابل للتشغيل على نظام Windows
قبل التوجه نحو تثبيت Ubuntu ، نحتاج أيضًا إلى تنزيل صور Ubuntu ISO وإنشاء USB قابل للتمهيد من ISO. وبالتالي ، قم بتنزيل سطح مكتب Ubuntu 20.04 من الموقع الرسمي هنا.
ولكن لإنشاء USB قابل للتمهيد على نظام التشغيل Windows 10 ، نحتاج إلى برنامج كتابة الصور لنسخ Ubuntu ISO. لنفس الشيء ، أنا أستخدم برنامج Balena Etcher الذي يمكنك تنزيله من هنا. يمكنك أيضًا الاختيار من بين أفضل 5 أدوات USB متوفرة لنظام التشغيل Windows.
لقد اخترت Etcher لأنه يحرق ISO في USB دون القلق بشأن مخطط التقسيم أو تنسيق نظام الملفات. علاوة على ذلك ، يعد Etcher تطبيقًا متعدد الأنظمة الأساسية متاحًا لنظام التشغيل Windows و macOS و Linux.
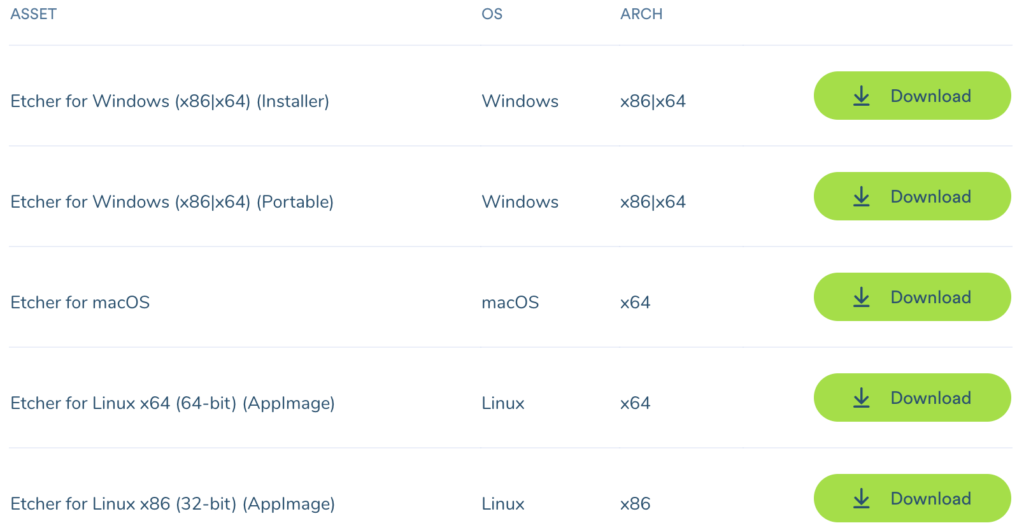
إذا كنت ترغب في ذلك ، يمكنك استخدام سطر الأوامر لإنشاء USB مباشر. اختيار المسار لك ولكنه يؤدي إلى وجهة واحدة.
هل انتهيت من التنزيل؟ بعد ذلك ، افتح التطبيق وستحصل على ثلاث خطوات فقط لإنشاء USB قابل للتمهيد.
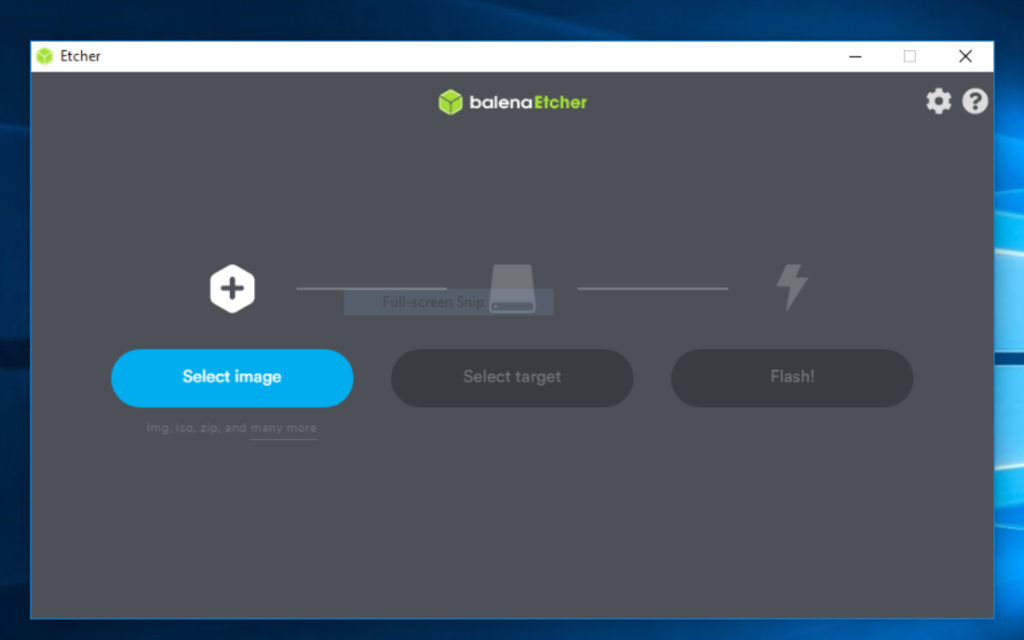
انقر فوق "تحديد صورة" وسيظهر مربع حوار Windows. انتقل إلى الموقع الذي قمت بتنزيل Ubuntu ISO فيه وحدد هذا الملف.
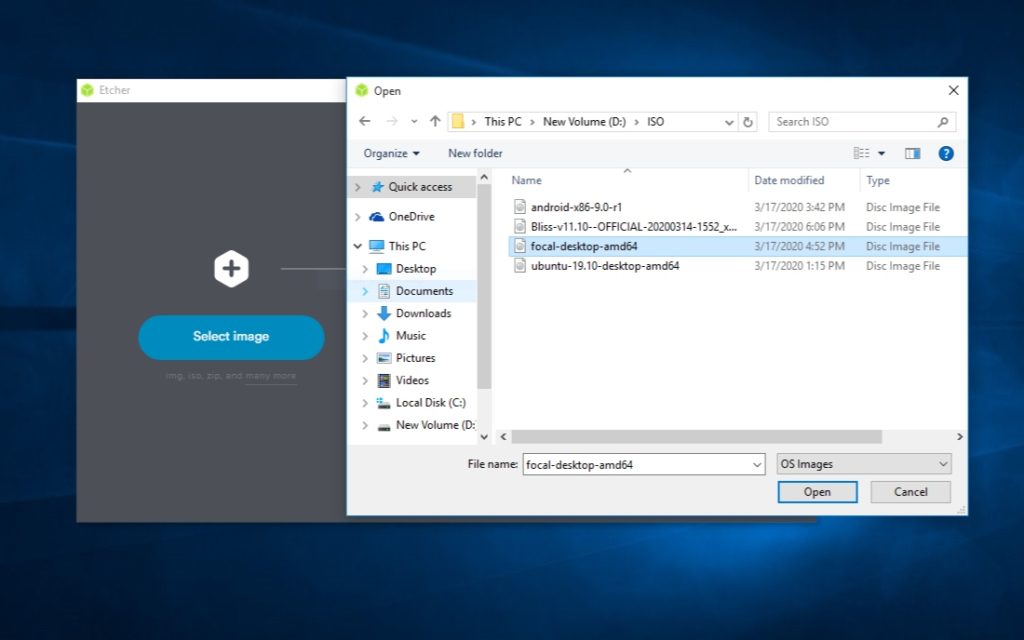
إذا كان USB الخاص بك متصلاً بالفعل ، فسيقوم Etcher تلقائيًا باكتشاف محرك أقراص USB. إذا لم يكن كذلك ، فقم بتوصيل USB الخاص بك بالنظام وتأكد من تحديد Etcher للجهاز المناسب.
أنت الآن متأخر في تجهيز USB المباشر. لكن انتظر ، قبل أن تبدأ في الوميض ، تحتاج إلى حذف جميع الملفات وتهيئة USB الخاص بك.
للقيام بالشيء نفسه ، انقر بزر الماوس الأيمن على محرك USB وحدد نظام ملفات FAT32. احتفظ بالإعدادات كما هي معروضة في الصورة أدناه وابدأ العملية بتنسيق سريع.
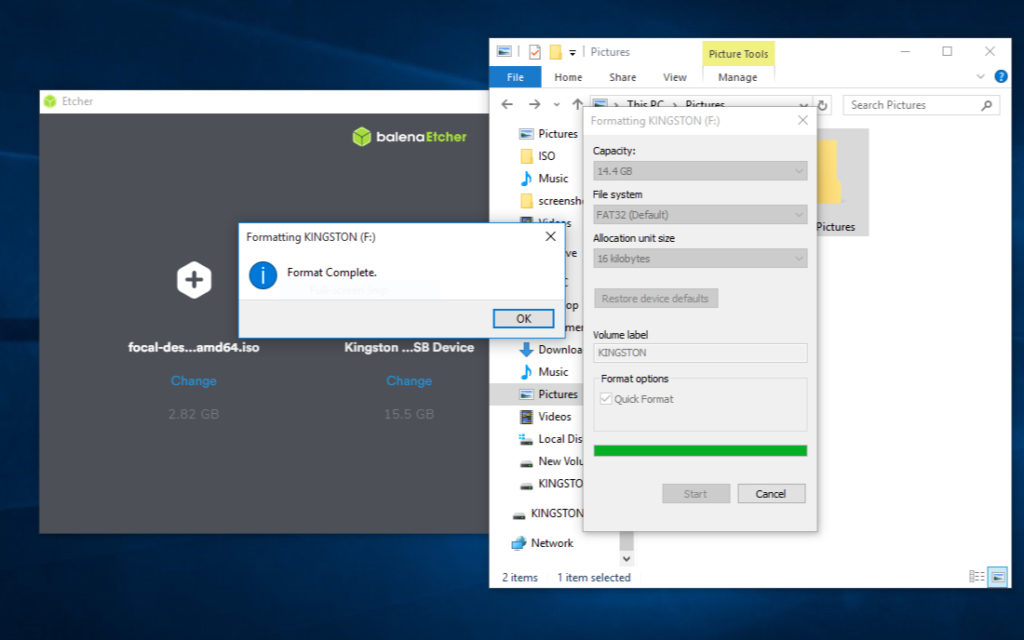
عند إكمال التنسيق ، انقر فوق المرحلة الأخيرة "وميض" وسيبدأ المحرر في نسخ ISO إلى USB.
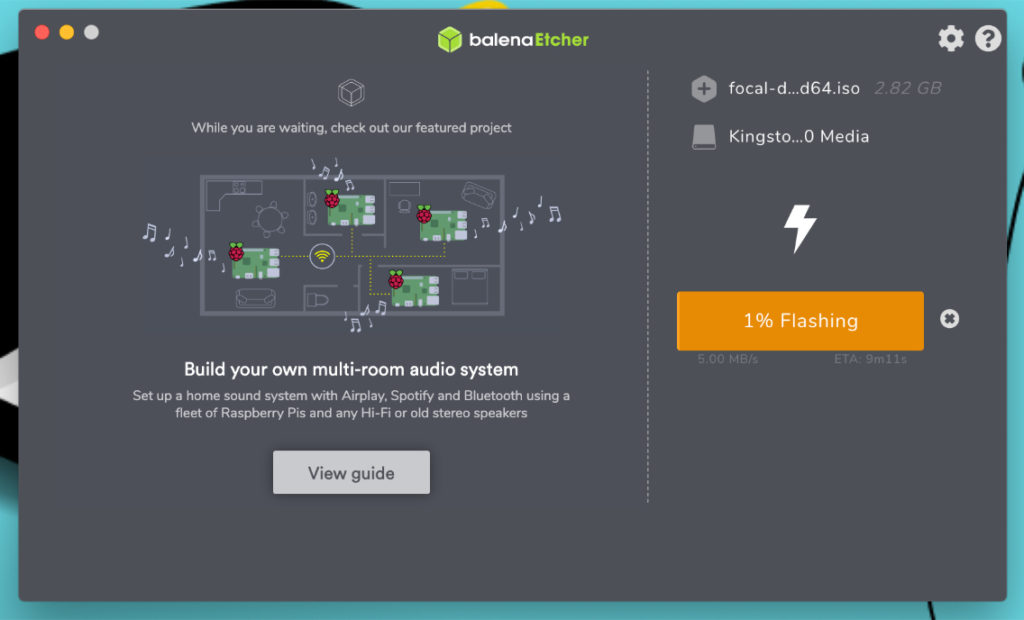
قد يستغرق وميض صورة Ubuntu خمس دقائق على الأقل. لذا انتظر قليلاً حتى تتلقى إشعارًا كاملاً بالفلاش!
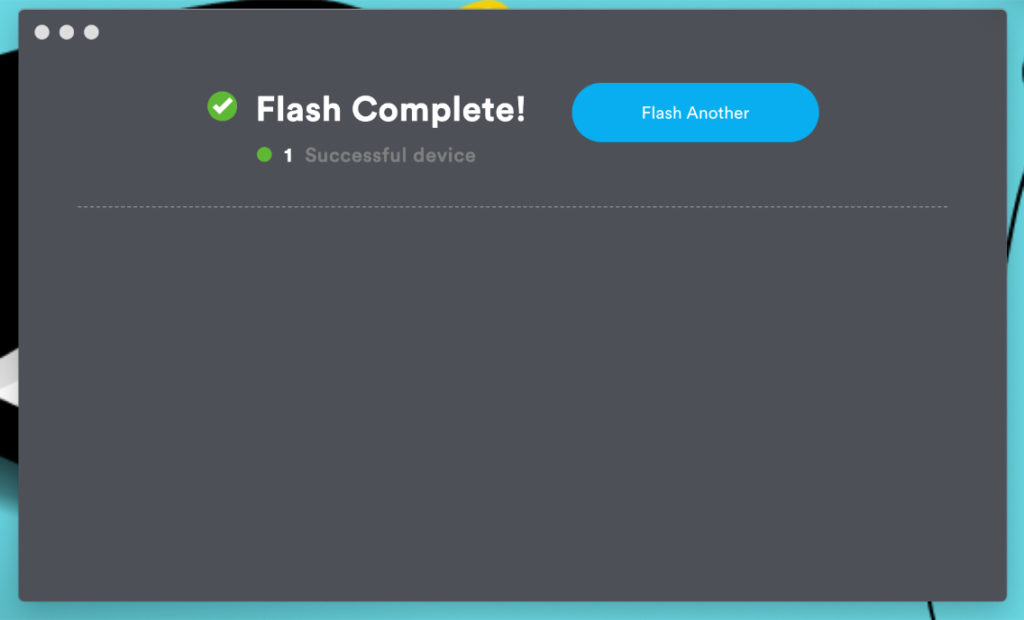
الخطوة 3: التمهيد المزدوج لـ Ubuntu 20.04 و Windows 10
إذا نجحت في إنشاء USB قابل للتمهيد ، فيمكنك المضي قدمًا عن طريق تحميل Ubuntu من Live USB stick.
أعد تشغيل الكمبيوتر باستخدام USB متصل واضغط على F2 أو F12 للدخول إلى قائمة التمهيد. بالنسبة لجهاز الكمبيوتر المحمول من Dell الخاص بي ، يعد F12 هو المفتاح لقائمة التمهيد. يجب عليك استخدام المفتاح المحدد للشركة المصنعة للنظام الخاص بك.
حدد وحدة تخزين USB من قائمة التمهيد في الوضع القديم. قد تختلف قائمة التمهيد الخاصة بك بناءً على OEM لجهاز الكمبيوتر الخاص بك. إذا وجدت أي صعوبة ، فاقرأ كيفية التمهيد من USB في BIOS.
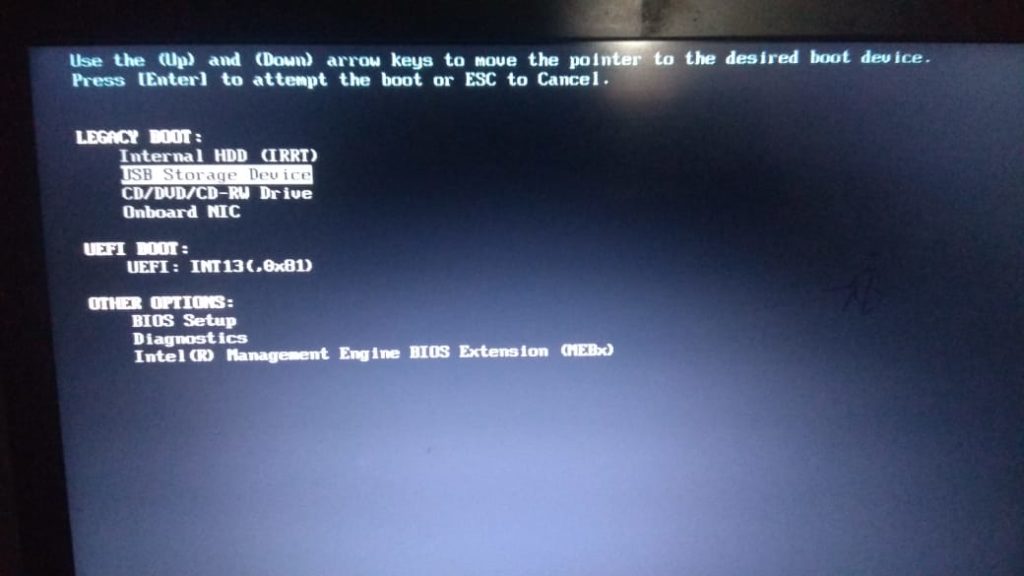
إذا سمعت صوت صفير ورأيت عجلة دوارة مع شعار Ubuntu تحتها ، فأنت على ما يرام.

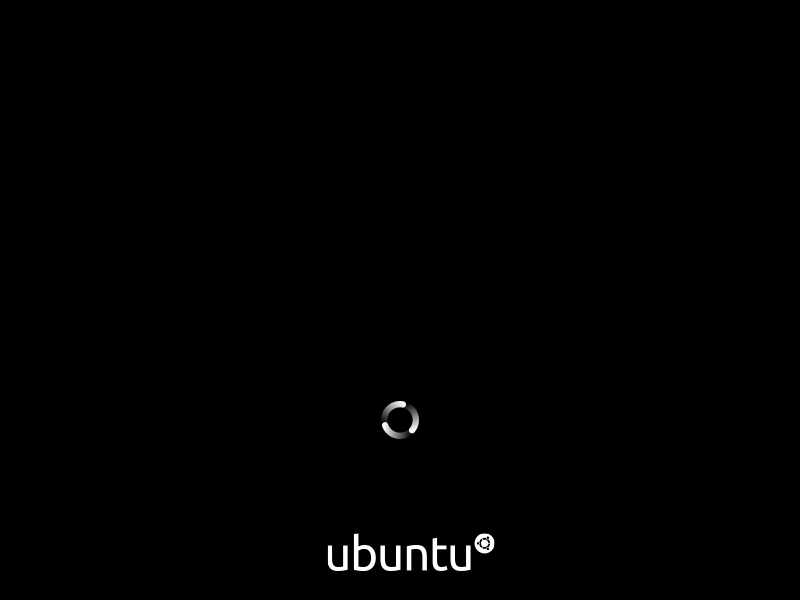
بعد بضع ثوانٍ أو دقيقة ، سيبدأ مُثبِّت Ubuntu ويعرض خيارين للمضي قدمًا.
اختر "Try Ubuntu" للدخول إلى سطح مكتب Ubuntu دون تثبيته والحصول على نظرة خاطفة. لكننا هنا لتثبيت Ubuntu بشكل دائم ، لذا انقر فوق "تثبيت Ubuntu".
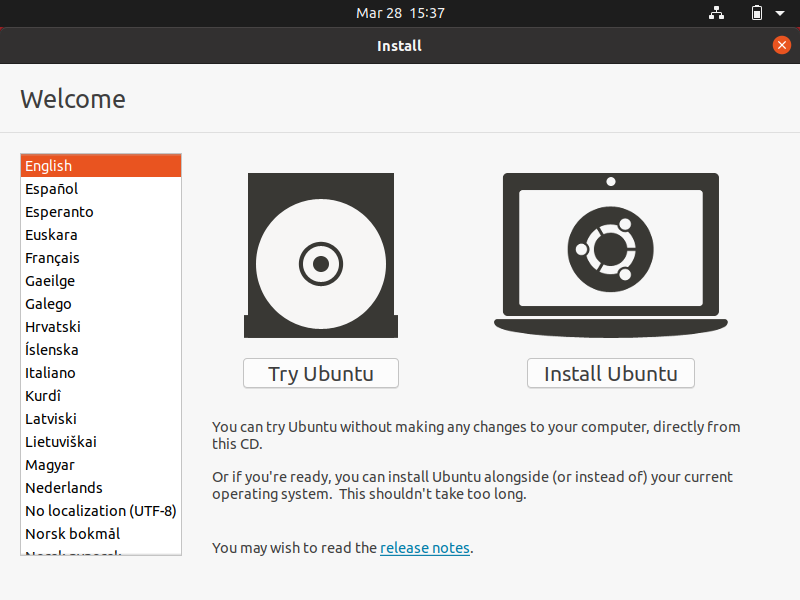
حدد إعدادات لوحة المفاتيح حسب لغتك الأم.
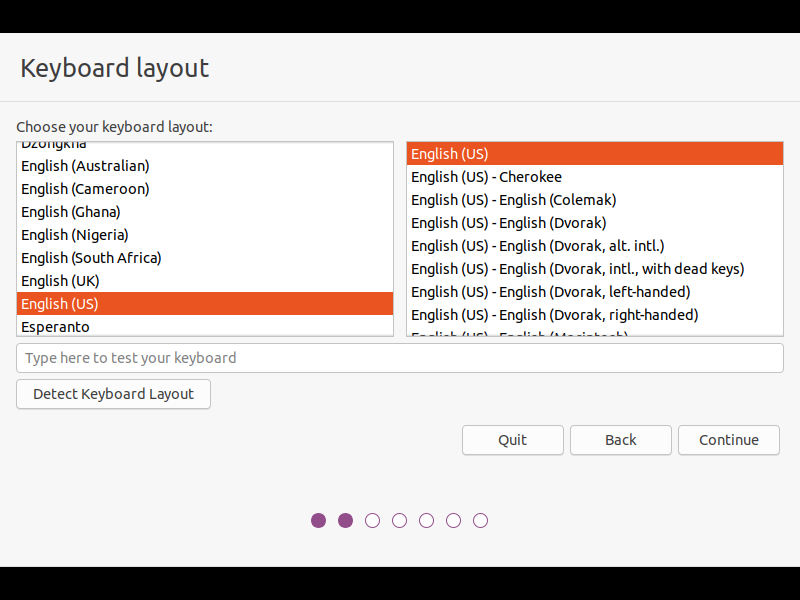
إذا كنت ترغب في تثبيت برنامج تابع لجهة خارجية في الخطوة التالية ، فاتصل بشبكة Wi-Fi الخاصة بك أو يمكنك تخطي المزيد من المتابعة.
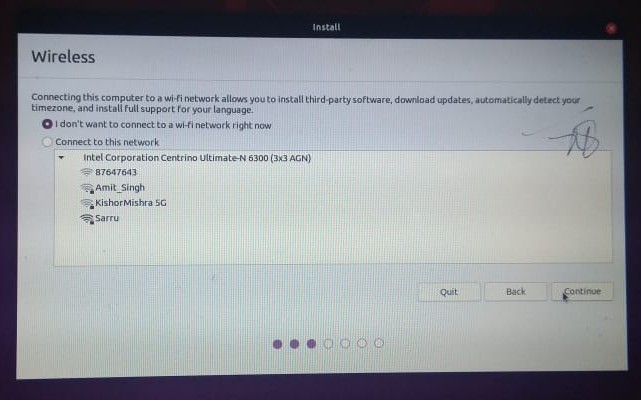
توفر النافذة التالية خيارات لاختيار طريقة تثبيت البرنامج. إذا كانت لديك قيود على الذاكرة ، فاختر الحد الأدنى من التثبيت لتثبيت بعض البرامج مسبقًا.
ولكن إذا كنت تريد تحميل تطبيقات مختلفة مسبقًا مثل الألعاب والمكتب والمتصفحات ، فاختر التثبيت العادي.
تأكد أيضًا من التحقق من كلا الخيارين الآخرين لتنزيل التحديثات وتثبيت برامج الجهات الخارجية أثناء التثبيت.
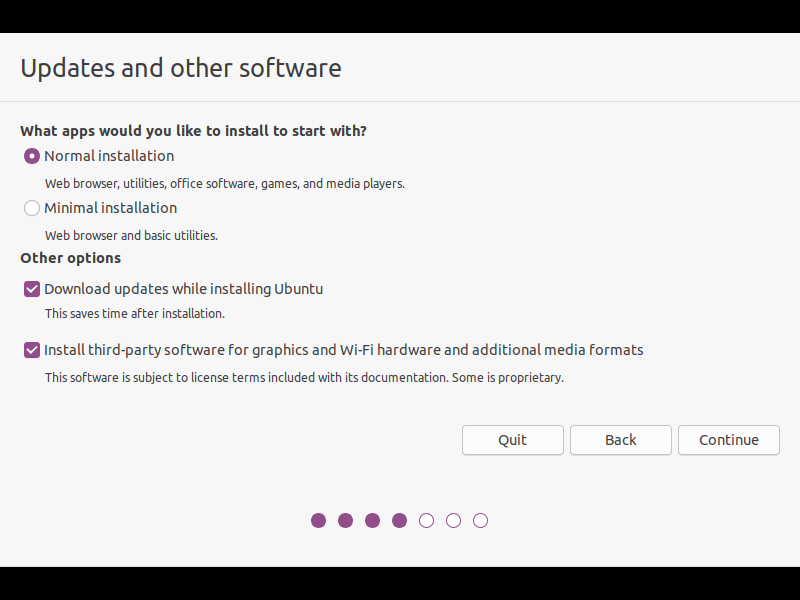
قد تستغرق العملية المذكورة أعلاه بعض الوقت للتحميل. بمجرد الانتهاء من ذلك ، تدخل الآن في نافذة مهمة حيث تحتاج إلى توخي الحذر الشديد.
نظرًا لأننا نريد التمهيد المزدوج لـ Ubuntu و Windows 10 ، اختر "شيء آخر" لإنشاء جدول قسم يدويًا.
على الرغم من أنه يمكنك أيضًا تحديد "تثبيت Ubuntu جنبًا إلى جنب مع Windows 10" ، إلا أنني لا أنصحك بالقيام بذلك لأن "شيء آخر" يمنحك مزيدًا من التحكم لإدارة المساحة لكل قسم.
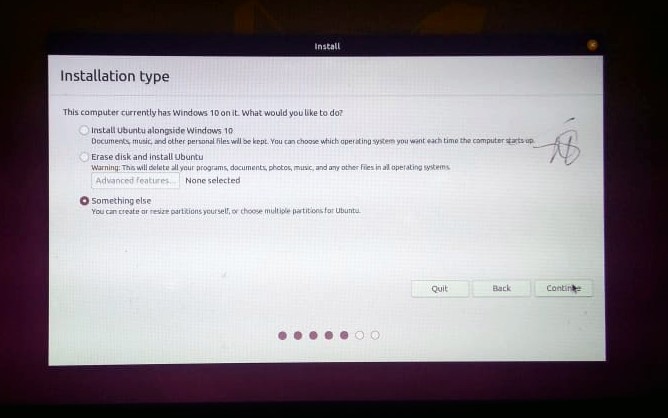
الخطوة 4: إنشاء مخطط التقسيم لأوبونتو
يمكن أن تكون مخططات التقسيم لـ Ubuntu جزءًا محيرًا للمبتدئين لأنها تتبع نهجًا مختلفًا عن Windows - ولهذا السبب قمت بإنشاء خطوة مخصصة لنفسه.
أثناء المتابعة ، ستلاحظ الجهاز من نوع NTFS الذي ينتمي إلى نظام التشغيل Windows المثبت لديك. إذا كنت ترغب في استمرار تشغيل Windows جنبًا إلى جنب مع Ubuntu ، فلا تلمس أي جهاز من نوع NTFS حتى تعرف كيفية عمل القسم.
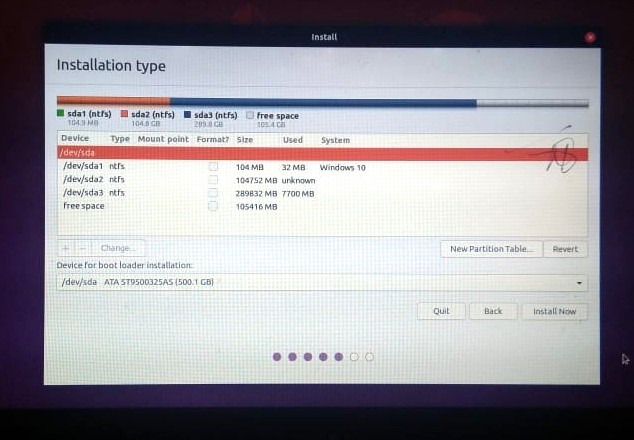
من الآن فصاعدًا ، سننشئ ثلاثة أقسام لـ Ubuntu - / root و / home و / swap. يمكنك أيضًا إنشاء أقسام أخرى مثل / mnt. لكن هذه الثلاثة هي الأكثر أهمية المطلوبة لتثبيت Ubuntu.
حدد خيار المساحة الخالية وانقر على "+" لإضافة قسم جديد. بعد ذلك ، املأ حقل الإدخال بالقيم كما هو معروض في الصورة أدناه.
أريد أيضًا أن أوضح أنني اخترت حجمًا قياسيًا لكل قسم. أنت حر تمامًا في تغيير حجم القسم بناءً على المساحة التي خصصتها لـ Ubuntu.
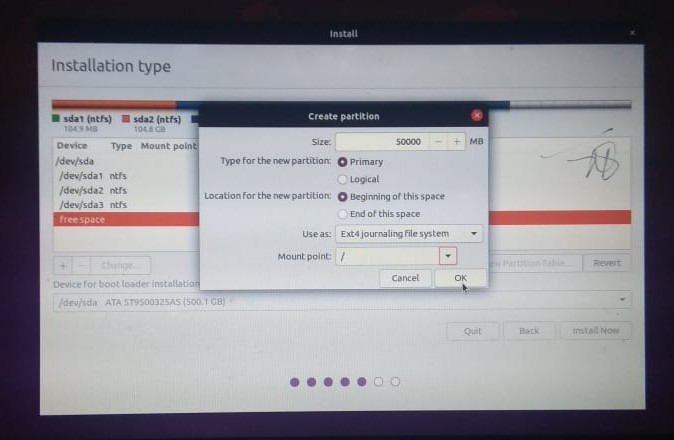
مرة أخرى ، حدد المساحة الخالية وأنشئ منطقة مبادلة تعمل كذاكرة RAM افتراضية. لقد أعطيت 30 جيجابايت من المساحة لمنطقة المبادلة بناءً على إجمالي مساحة 100 جيجابايت الخاصة بي لـ Ubuntu. يجب ألا تقل أقل مساحة يمكنك تخصيصها للمبادلة عن حجم ذاكرة الوصول العشوائي للنظام.
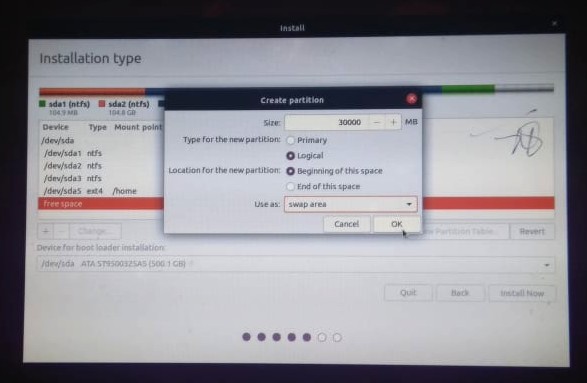
أخيرًا ، أنشئ قسمًا رئيسيًا سيكون دليلك الشخصي لتخزين الملفات والمجلدات. قد تبدو الصورة ضبابية ، لذلك أقوم بإدراج القيم:
- الحجم: 32417 ميجا بايت
- نوع التقسيم: منطقي
- الموقع: البداية
- استخدم كـ: Ext4 journaling file system
- ماونت بوينت: / المنزل
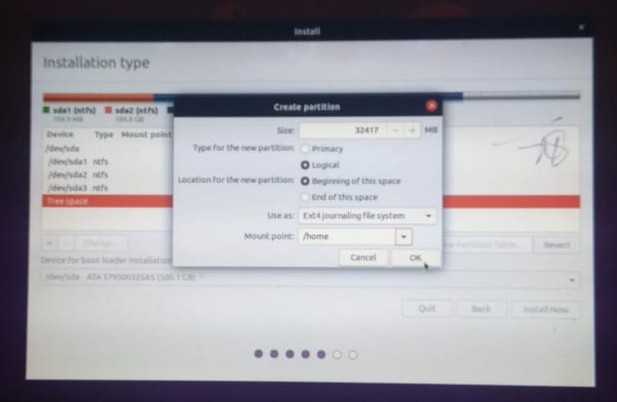
أخيرًا ، انتهينا من جدول الأقسام. انتظر ، هل تريد تعديل القسم أو تغيير حجمه؟ إذا كانت الإجابة بنعم ، انقر فوق "-" لإسقاط القسم الذي تم تكوينه بشكل خاطئ واستخدام "+" لبدء التشغيل مرة أخرى.
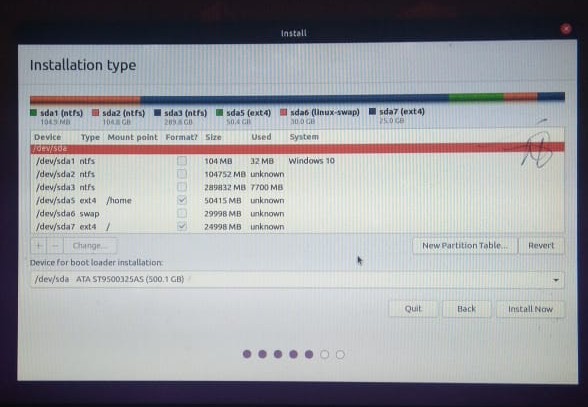
ألق نظرة فاحصة على التكوين النهائي وانقر على "تثبيت الآن" لبدء كتابة التغييرات على الأقراص.
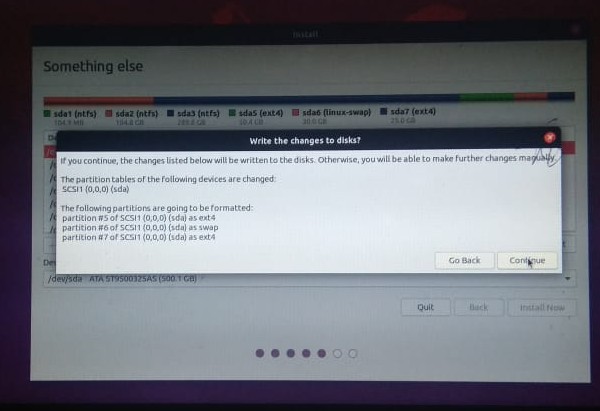
الخطوة 5: تكوين الإعدادات والانتهاء من التثبيت
لقد وصلنا الآن إلى الخطوة الأخيرة ونحتاج فقط إلى إعداد التكوين الأساسي لنظام التشغيل Ubuntu OS. لذا ، فلننهيها.
في النافذة الأخيرة الثانية ، قم بتعيين موقعك باستخدام خريطة أو حقل قائمة منسدلة. لحسن الحظ ، إذا كنت متصلاً بالإنترنت ، فسيقوم مُثبِّت Ubuntu تلقائيًا باكتشاف موقعك وتعيينه.
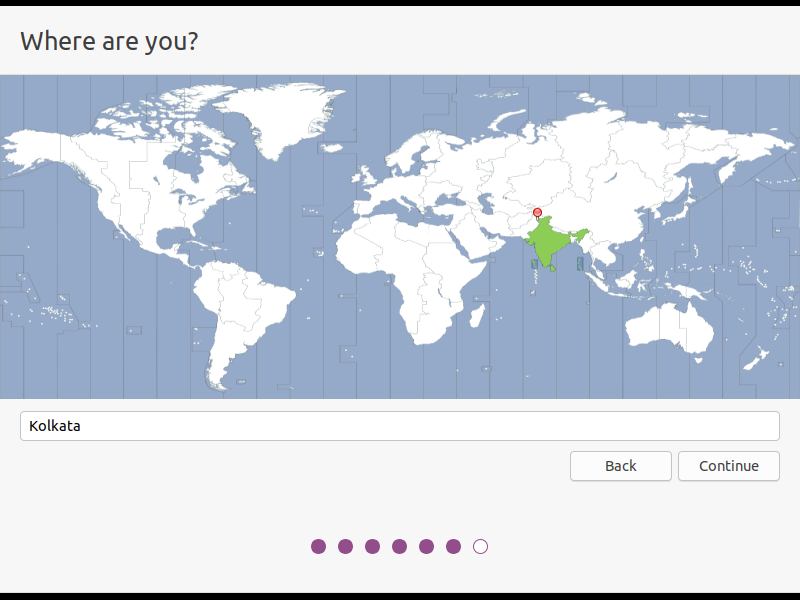
أخيرًا ، قم بإعداد اسم المستخدم وكلمة المرور اللذين ستستخدمهما لتسجيل الدخول إلى النظام. اختر دائمًا كلمة مرور قوية بأحرف أبجدية ورموز.
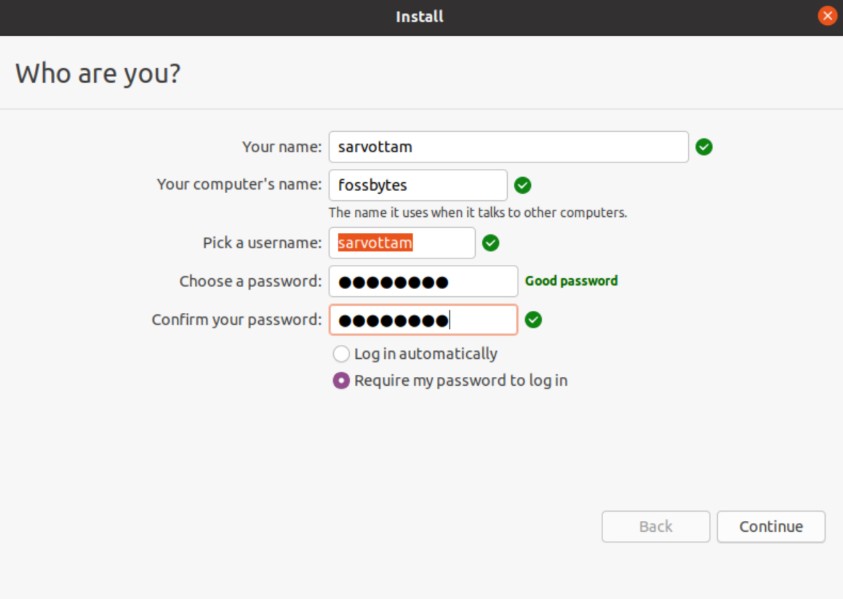
انقر فوق متابعة وتبدأ عملية التثبيت. قد يستغرق الأمر حوالي خمس دقائق حتى تتمكن من إلقاء نظرة على عرض الشرائح وعرض جميع أدوات البرامج والتطبيقات.
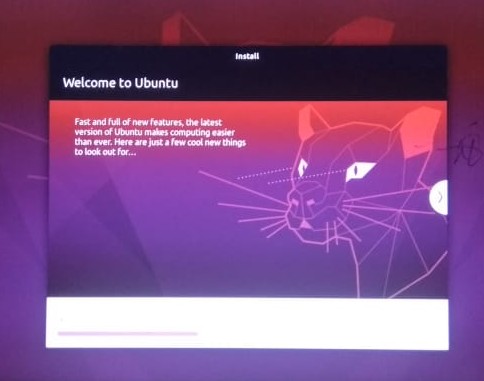
عند انتهاء التثبيت ، أعد تشغيل النظام. في اللحظة التي يتم فيها إعادة تشغيل نظامك ، سيتم توجيهك إلى أداة تحميل التشغيل بخيارات متعددة للتمهيد باستخدام نظام التشغيل المثبت لديك.
نظرًا لأن لدينا التمهيد المزدوج Ubuntu 20.04 و Windows 10 ، فلديك خياران رئيسيان. الباقي هو مجرد قائمة اختبار يمكنك تجاهلها.
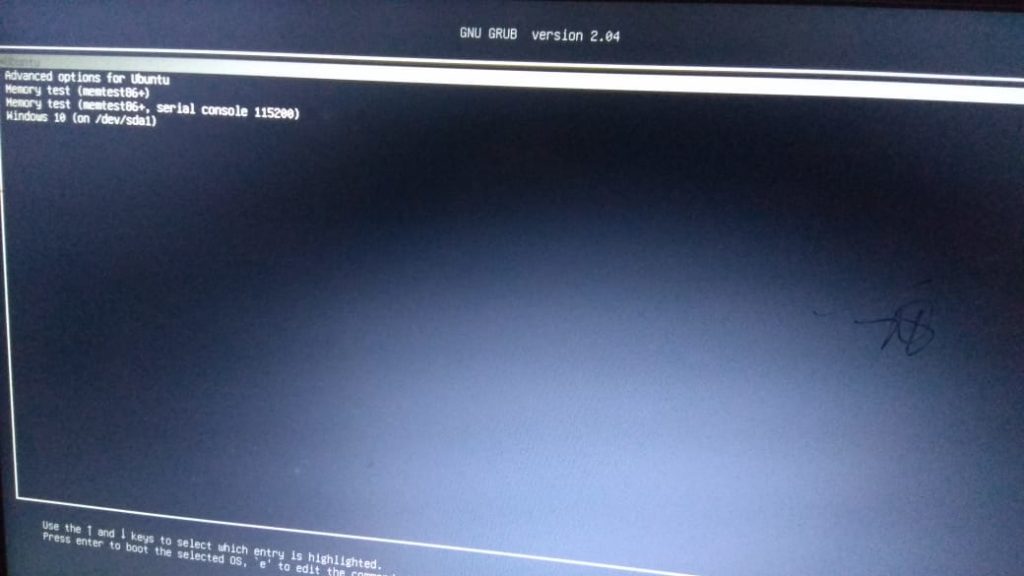
حدد الآن Ubuntu وقم بتسجيل الدخول باستخدام بيانات الاعتماد التي قمت بتعيينها في الخطوة الأخيرة.
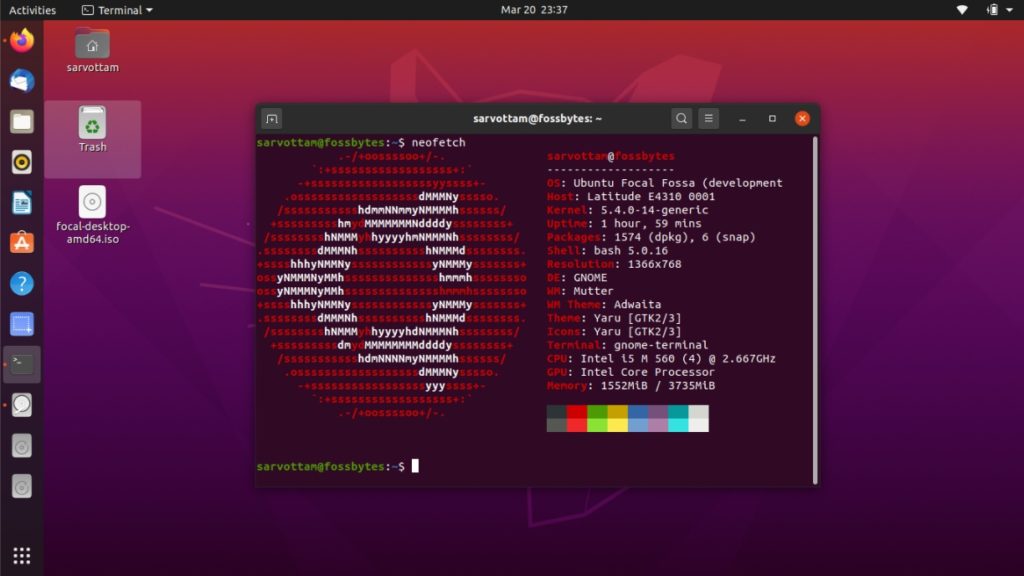
استمتع بـ Ubuntu 20.04 LTS مع Windows 10 !!!
