كيفية تثبيت Linux Mint 19 Tara؟ | دليل التثبيت الكامل
نشرت: 2018-08-10لينكس منت 19 تارا إل تي إس
لقد كان معجبو أنظمة تشغيل Linux في منتهى الروعة هذا العام. بعد إصدار Ubuntu 18.04 LTS Bionic Beaver في وقت سابق من هذا العام ، تم إصدار التكرار التالي لإصدار LTS (الدعم طويل الأجل) من نظام التشغيل Linux Mint ، Linux Mint 19 Tara.
يعد التوزيع سهل الاستخدام وخفيف الوزن أحد أكثر التوزيعات شيوعًا ، ويتم ضمان التحديثات والدعم الأمني المنتظم. هذا بسبب إصدار LTS وحقيقة أن Linux Mint 19 يعتمد على Ubuntu 18.04. لقد قمنا بالفعل بتغطية المجموعة الجديدة من الميزات التي يتم تقديمها إلى أحدث مشروع للسك. اذهب وتحقق من الروابط لمعرفة المزيد.
كيفية تثبيت Linux Mint 19 Tara LTS؟
في هذه المقالة ، نأمل أن نقدم لك الدليل النهائي حول كيفية تثبيت أحدث إصدار من Linux Mint على جهاز الكمبيوتر الخاص بك. عملية التثبيت والترقية بسيطة جدًا بغض النظر عما إذا كنت مبتدئًا أو خبيرًا. يجب أن تعلم أن الخطوات مشابهة جدًا لخطوات الإصدارات السابقة.
متطلبات
- 1 غيغابايت من ذاكرة الوصول العشوائي (2 غيغابايت مستحسن).
- 15 غيغابايت من مساحة القرص (20 غيغابايت مستحسن).
- دقة تبلغ 1024 × 768
- محرك أقراص USB / وسائط DVD.
- قم بتنزيل Linux Mint 19 Tara Lts 64 بت / 32 بت ISO.
- Rufus / أدوات USB أخرى قابلة للتمهيد أو USB قابل للتمهيد بدون برامج إضافية على نظام التشغيل Windows 10
ملحوظة:
- يمكن لـ ISO 64 بت التمهيد باستخدام كل من أنظمة BIOS أو UEFI بينما يقتصر ISO 32 بت على BIOS فقط.
- بالنسبة للشاشات ذات الدقة المنخفضة ، اضغط على ALT واسحب النافذة لضبط العرض.
قم بإنشاء محرك أقراص USB أو DVD قابل للتمهيد
يمكن إنشاء جهاز تمهيد باستخدام قرص DVD أو USB بسعة كافية (يوصى بـ 4 جيجابايت أو أكثر). تُعد محركات أقراص USB هي المفضلة نظرًا لراحتها وتوفرها. أيضًا ، يمكنك التمسك بنسخ ملفات Linux mint ISO على DVD إذا كنت مبتدئًا.
لا يتطلب إنشاء قرص DVD قابل للتمهيد برامج إضافية حيث يمكنك نسخ ISO على محرك الأقراص مباشرةً. ومع ذلك ، يتطلب تمهيد USB برامج أخرى ، ويمكنك اختيار أفضل واحد من أفضل 5 أدوات USB قابلة للتمهيد لنظام التشغيل Windows.
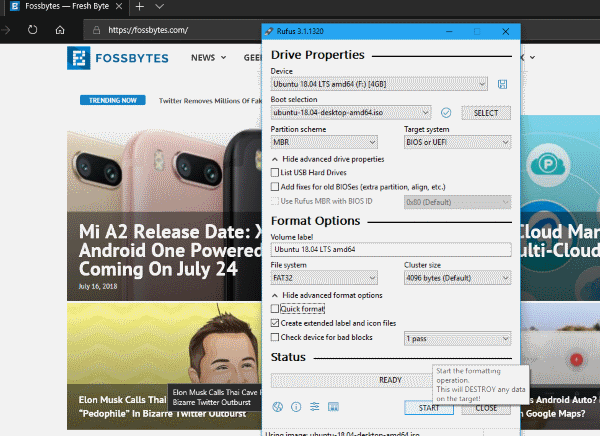
بالنسبة لمستخدمي Windows ، تحقق من كيفية إنشاء وسائط USB قابلة للتمهيد باستخدام Rufus أو كيفية إنشاء USB قابل للتمهيد بدون أي برنامج.
بالنسبة لمستخدمي Ubuntu ، تعرف على كل شيء عن 3 طرق سهلة لإنشاء وسائط USB قابلة للتمهيد من ISO في Ubuntu.
استخدم هذه المقالات لمعرفة كيفية تثبيت Linux من USB.
التمهيد من DVD أو USB
يمكن أن يكون التمهيد من محركات أقراص محددة أمرًا صعبًا بعض الشيء. إذا لم يقم الإعداد الافتراضي بتعيين التمهيد من USB / DVD ، فسيتعين عليك تمكينه بالانتقال إلى السير وتغيير ترتيب التمهيد. تختلف عملية التمهيد في BIOS وفقًا لتنوع الشركة المصنعة للمعدات الأصلية.

خلاف ذلك ، إذا كنت تستخدم نظام التشغيل Windows 10 ، فيمكنك التمهيد في خيارات بدء التشغيل المتقدمة. تأكد من توصيل محرك أقراص USB ومن ثم يمكنك اختيار التمهيد في الوسائط مباشرة. يمكنك معرفة كيفية القيام بذلك من خلال الانتقال إلى مقالتنا كيفية إدخال BIOS Utility (إعدادات UEFI) على جميع أجهزة الكمبيوتر والتمهيد من USB؟
( ملاحظة: تأكد من تعطيل التمهيد الآمن أو تمكين الوضع القديم عند البحث عن تثبيت توزيعات Linux.)
جرب Linux Mint 19 Tara بدون تثبيت
أفضل شيء في توزيعات Linux هو الميزة التي تم تقديرها وتجربتها جيدًا. قبل تثبيت التوزيع على جهازك ، يمكنك دائمًا تجربة تجربة Linux بالكامل . لذلك ، إذا كنت حريصًا جدًا على تجربتها ، فيمكنك القيام بذلك عن طريق تحديد تجربة Linux Mint 19 دون تثبيت عند تشغيل وسائط USB. عادة ما يكون هذا هو الخيار الأول عند بدء التشغيل.
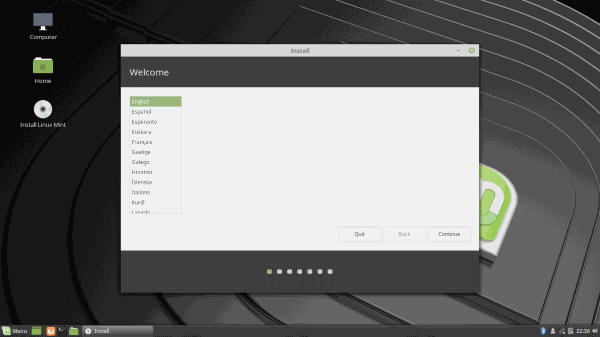
بعد ذلك ، يمكنك الانتقال إلى Linux Mint Tara للحصول على فكرة موجزة عما ستعمل معه بالضبط. يمكنك أيضًا بدء التثبيت أثناء تجربة Linux Mint. وبالتالي ، يمكنك من العمل أو التصفح للحصول على المساعدة أثناء تثبيت Linux Mint 19 Tara.
إذا كنت ترغب في تثبيته على الفور بدلاً من تجربته ، فاختر تثبيت Linux Mint 19 . بخلاف ذلك ، إذا اخترت تثبيته بعد تجربته ، فيمكنك النقر نقرًا مزدوجًا فوق رمز تثبيت Linux Mint (يظهر على سطح المكتب وقائمة البدء). خطوات التثبيت هي نفسها لكليهما.
قم بتثبيت Linux Mint 19 Tara
الآن ، الشاشة الأولى التي تظهر هي شاشة الترحيب التي تتيح لك اختيار لغة التثبيت. التالي هو اختيار تخطيط لوحة المفاتيح الذي سيكون واضحًا إلى حد كبير.
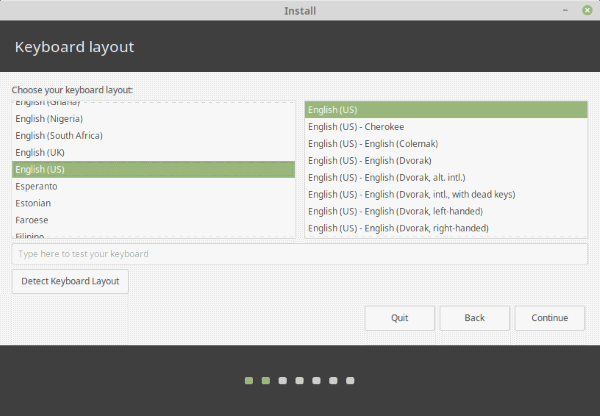
تطالبك الشاشة التالية باختيار ما إذا كنت تريد تثبيت برنامج جهة خارجية للرسومات و Wi-Fi و Flash و Mp3 والوسائط الأخرى . ( ملاحظة: لاحظ خيارًا آخر أدناه. هذا يعني تمكين التمهيد الآمن. فشل تثبيت Grub Loader دون تعطيل التمهيد الآمن.)
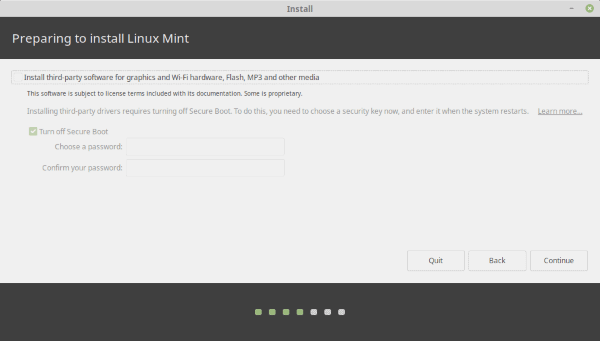

بالنسبة للأشخاص الذين يساورهم الشك ، يتيح هذا الخيار للمستخدمين تخطي تثبيت برامج أو برامج تشغيل احتكارية إضافية جنبًا إلى جنب مع التثبيت المركزي. يجب عليك تحديد الخيار لتجنب قضاء الوقت في القيام بكل هؤلاء في وقت لاحق. لكن تجاوز هذه الخطوة الآن إذا كنت تريد توفير الوقت.
أخيرًا ، سنصل إلى الجزء الأكثر أهمية من التثبيت. ستجلب لك الشاشة التالية تحديد نوع التثبيت حيث يتعين عليك توخي الحذر الشديد حيث لا يمكن التراجع عن التغييرات التي تم إجراؤها هنا. إذا كنت تريد مسح جميع بيانات القرص الصلب وتثبيت Linux Mint فقط ، فاختر الخيار الأول: محو القرص وتثبيت Linux Mint . الخيارات الأخرى لا تحتاج إلى شرح.
في معظم الحالات ، نوصي باختيار شيء آخر. يوفر نوع التثبيت هذا لنظام Linux Mint 19 Tara للمستخدمين مزيدًا من التحكم في التثبيت. على وجه الخصوص ، إذا كنت تبحث عن شيء مثل إعداد التمهيد المزدوج مع نظام التشغيل Windows 10 ، فهذه هي الطريقة المثلى. يفضل معظم الناس امتلاك كلا نظامي التشغيل بحيث يمكنك الحصول على أفضل ما في العالمين.
عندما تحتاج إلى نظام تشغيل Windows ثنائي التمهيد مع Linux ، يمكنك إعداده على النحو الموضح أدناه.
التمهيد المزدوج لنظام التشغيل Windows 10 و Linux Mint
هناك العديد من الطرق التي يمكنك من خلالها تعيين أقسام Linux Mint. لكن في الوقت الحالي ، سنحاول التمسك بالأساسيات. أنت بحاجة إلى إعداد معلمتين حاسمتين. وهي نقطة تثبيت الجذر (/) والمبادلة. بالإضافة إلى ذلك ، إذا كنت تخطط لتخزين المزيد من الملفات ، فتأكد من إضافة قسم المنزل (/ المنزل) أيضًا.
قسم الجذر هو المكان الذي سيتم فيه تخزين جميع البرامج والبرامج التي تقوم بتثبيتها. لذا فإن حجم قسم الجذر يعتمد كليًا على استخدامك. نحن نعطي الموصى بها كمرجع. بالنسبة لقسم الجذر ، استخدم الإعدادات التالية:
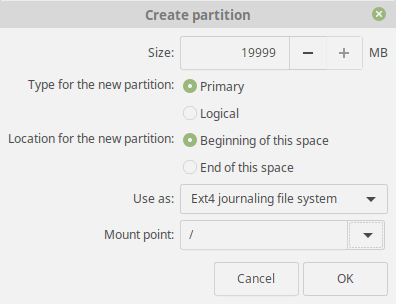
- الحجم: من 15 جيجا بايت إلى 20 جيجا بايت (موصى به)
- اكتب القسم الجديد: أساسي
- موقع القسم الجديد: بداية المساحة
- استخدم كـ: Ext4 Journaling file system
- نقطة التثبيت: /
لقسم المبادلة :
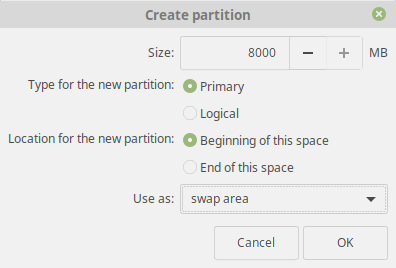
- الحجم: نفس (أو أكبر من) حجم ذاكرة الوصول العشوائي الحالية
- اكتب القسم الجديد: أساسي
- موقع القسم الجديد: بداية المساحة
- استخدم كـ: منطقة المبادلة
يشبه قسم " الصفحة الرئيسية " إلى حد كبير قسم المستندات والمحتوى. الهدف الرئيسي هنا هو وضع جميع ملفات الوسائط والمستندات في قسم منفصل بخلاف ملفات نظام التشغيل. علاوة على ذلك ، يمكن أن يؤدي ذلك إلى حماية ملفاتك في حالة حدوث خطأ في الترقية أو تلف ملفات النظام. الإعدادات الموصى بها مذكورة أدناه:
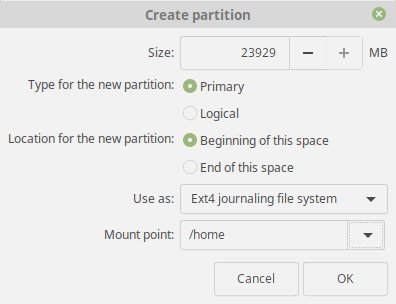
- الحجم: المساحة المتبقية أو حسب استخدامك.
- اكتب القسم الجديد: أساسي
- موقع القسم الجديد: بداية المساحة
- استخدم كـ: Ext4 Journaling file system
- نقطة جبل: / المنزل
بعد الانتهاء من الخطوات المذكورة أعلاه ، قم بإلقاء نظرة سريعة للتحقق من جميع الإعدادات. أخيرًا ، تأكد من تعيين موقع أداة تحميل التشغيل للتثبيت على محرك الأقراص الثابتة الرئيسي. مرة أخرى ، التغييرات التي تم إجراؤها لا رجوع فيها ، لذا تأكد من أن كل شيء على ما هو عليه وانقر فوق متابعة .
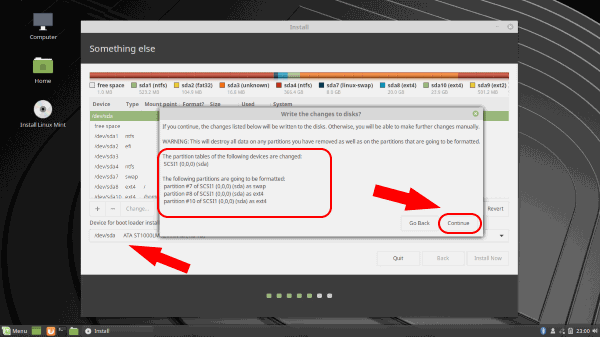
اللمسات الأخيرة
للمضي قدمًا ، فإن جميع الخطوات المتبقية غير متوقعة إلى حد كبير. حدد منطقتك الزمنية من الخريطة أو ابحث عنها في مربع النص وانقر على " متابعة".
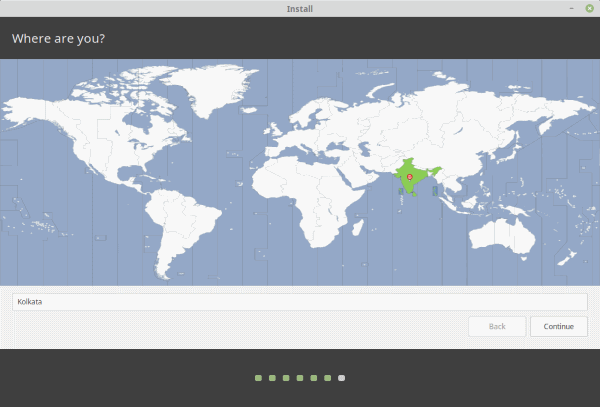
الآن ، أدخل اسم جهازك واسم المستخدم وكلمة المرور . لاحظ أن هذه ستكون كلمة مرور المسؤول. بالإضافة إلى ذلك ، يمكنك اختيار ما إذا كنت تريد تسجيل الدخول تلقائيًا دون إدخال كلمة المرور وتشفير المجلد الرئيسي.
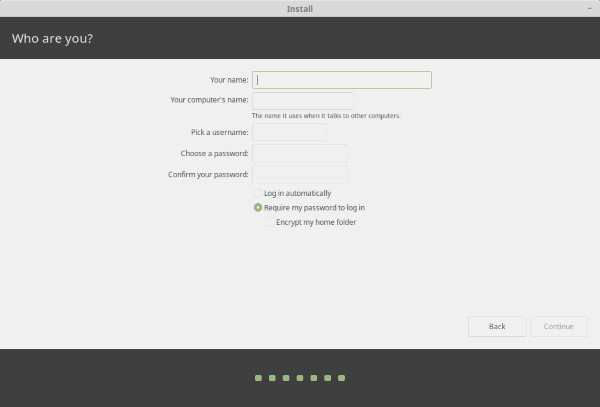
بعد النقر فوق متابعة ، سيبدأ الإعداد الآن في تثبيت نظام التشغيل Linux mint وإجراء الإعدادات المناسبة.
ابدأ باستخدام Linux Mint 19 Tara
هذا كل ما عليك القيام به. بعد اكتمال التثبيت ، يجب عليك التأكد من إزالة USB عندما تنبثق تلك الشاشة المعينة. خلاف ذلك ، سيقوم النظام بالتمهيد مرة أخرى في هذا USB.
أخيرًا ، يمكنك رؤية Grub Bootloader يطلب منك اختيار نظام التشغيل الذي تريد تشغيله مع خيارات توافق أخرى. هذا هو! أنت الآن حر في استكشاف عالم Linux الرائع.
هناك أشياء عليك القيام بها بعد تشغيل Linux Mint Tara لأول مرة. اريد معرفة المزيد؟ أخبرنا في قسم التعليقات أدناه مع أي استفسارات بخصوص عملية التثبيت. تشاو!
اقرأ أيضًا: 11 من أفضل بيئات سطح مكتب Linux ومقارنتها
