زيادة الأداء في Hunt: المواجهة
نشرت: 2020-05-12منذ إصداره في عام 2019 ، كان Hunt: Showdown هو النشاط الرئيسي للعديد من اللاعبين. تدور أحداث لعبة رعب البقاء على قيد الحياة من منظور الشخص الأول في تسعينيات القرن التاسع عشر وتروي كيف يقوم اللاعبون بمطاردة الوحوش القبيحة.
كما هو الحال في ألعاب الفيديو الأخرى ، واجه اللاعبون مشكلة واحدة أو أخرى أثناء لعب Hunt: Showdown. تتمثل إحدى هذه المشكلات في مشكلات الأداء ، من فترات التأخير إلى انخفاض معدل الإطارات في الثانية.
في هذه المقالة ، سنعرض لك بعض النصائح والحيل حول ما يجب القيام به لتحسين أداء اللعبة.
تحقق من مواصفات جهاز الكمبيوتر الخاص بك
يحتاج نظامك إلى مستوى معين من القوة النارية ليتمكن من تشغيل Hunt: Showdown دون مشاكل. هذا هو السبب في أن اللعبة لديها الحد الأدنى من المتطلبات الرسمية. لتحسين أداء اللعبة ، قد تحتاج إلى إجراء بعض التعديلات على جهاز الكمبيوتر الخاص بك لجعله يفي بمتطلبات اللعبة الموصى بها أو يتجاوزها.
سنعرض لك متطلبات النظام الرسمية لـ Hunt: Showdown وكيفية التحقق من تكوين جهاز الكمبيوتر الخاص بك حتى تتمكن من تحديد مكان الترقية.
مطاردة: الحد الأدنى من متطلبات المواجهة
نظام التشغيل: Windows 7 64bit
وحدة المعالجة المركزية: AMD Ryzen 3 1200 ؛ Intel i5-4590 @ 3.3 جيجا هرتز (الجيل الرابع)
ذاكرة النظام: 8 جيجا بايت رام
وحدة معالجة الرسومات: NVIDIA GeForce GTX 660 TI ؛ AMD راديون R7 370
التخزين: 20 جيجا بايت مساحة متوفرة
DirectX: الإصدار 11
الشبكة: اتصال إنترنت واسع النطاق
بطاقة الصوت: بطاقة صوت متوافقة مع DirectX
مطاردة: المواجهة المتطلبات الموصى بها
نظام التشغيل: Windows 10 64 bit
وحدة المعالجة المركزية: AMD Ryzen 5 1400 ؛ Intel i5-6600 @ 3.3Ghz (الجيل السادس)
ذاكرة النظام (رام): 12 جيجا بايت
وحدة معالجة الرسومات: NVIDIA GeForce GTX 970 4 جيجابايت ؛ AMD Radeon R9 390X
التخزين: 20 جيجا بايت مساحة متوفرة
DirectX: الإصدار 11
الشبكة: اتصال إنترنت واسع النطاق
بطاقة الصوت: بطاقة صوت متوافقة مع DirectX
ستوضح لك الخطوات أدناه كيفية التحقق من تكوينات جهاز الكمبيوتر الخاص بك:
- اضغط على مفتاح شعار Windows وانقر على أيقونة الترس بمجرد فتح قائمة ابدأ. إذا كنت تريد تشغيل الإعدادات بشكل أسرع ، فانقر فوق مفتاح شعار Windows والمفتاح I في نفس الوقت.
- بمجرد فتح تطبيق الإعدادات ، انقر فوق رمز النظام.
- بعد الوصول إلى واجهة النظام ، انتقل إلى الجزء السفلي من الجزء الأيمن وانقر فوق حول.
- الآن ، انتقل إلى الصفحة الرئيسية وابحث عن تفاصيل حول وحدة المعالجة المركزية وذاكرة النظام الخاصة بك ضمن مواصفات الجهاز.
- للتحقق من مساحة التخزين لديك ، افتح نافذة File Explorer ، باستخدام مجموعة لوحة مفاتيح Windows + E. بمجرد فتح نافذة File Explorer ، انتقل إلى الجزء الأيمن ، وانقر فوق هذا الكمبيوتر ، ثم تحقق من مساحة التخزين المجانية لمحركات الأقراص الخاصة بك ضمن "الأجهزة والمحركات".
- اتبع الخطوات أدناه للتحقق من تفاصيل بطاقة الرسومات الخاصة بك:
- انتقل إلى الجزء الأيمن من واجهة النظام وانقر فوق العرض.
- انتقل إلى أسفل صفحة العرض وانقر على إعدادات العرض المتقدمة.
- بعد ظهور صفحة "إعدادات العرض المتقدمة" ، انقر فوق الارتباط الذي يقرأ ، "خصائص محول العرض للشاشة 1."
- ستظهر نافذة حوار وستجد تفاصيل البطاقة ضمن علامة التبويب "المحول".
إذا كانت تكوينات جهاز الكمبيوتر الخاص بك تتناسب مع متطلبات اللعبة ، فيمكنك المضي قدمًا وتطبيق التعديلات في هذه المقالة. إذا لم يكن كذلك ، فالرجاء التأكد من الترقية حيث يمكنك ذلك.
تأكد من تحديث Windows
يجب أن يكون التأكد من تحديث Windows هو الخطوة الأولى التي تتخذها لتعزيز أداء لعبتك. من المحتمل أن يفتقد نظام التشغيل لديك أحدث التكرارات لبعض تبعيات البرامج التي تجعل اللعبة تعمل بسلاسة. يمكن أن يكون هذا أي شيء من الحزم القابلة لإعادة التوزيع إلى برامج تشغيل الأجهزة.
تمكن بعض اللاعبين من الاستمتاع بإطارات في الثانية محسّنة بعد تحديث أجهزة الكمبيوتر الخاصة بهم.
عادةً ما يقوم Windows Update تلقائيًا بتنزيل التحديثات وتثبيتها لنظام التشغيل الخاص بك من وقت لآخر. ومع ذلك ، هناك أوقات يتعين عليك فيها بدء عملية التحديث يدويًا. ستوضح لك الخطوات التالية ما يجب فعله إذا نسيت العملية:
- قم بتشغيل تطبيق الإعدادات ، باستخدام لوحة مفاتيح Windows + I.
- بعد ظهور إعدادات Windows ، انتقل إلى الجزء السفلي من الشاشة وانقر فوق التحديث والأمان.
- بمجرد رؤية صفحة التحديث والأمان ، انقر فوق الزر التحقق من وجود تحديثات.
- إذا كانت لديك تحديثات معلقة ، فستبدأ الأداة في تنزيلها.
- بمجرد اكتمال التنزيل ، انقر فوق زر إعادة التشغيل الآن للسماح له بإعادة تشغيل جهاز الكمبيوتر الخاص بك وتثبيت التحديثات التي تم تنزيلها.
- سيتم الآن إعادة تشغيل جهاز الكمبيوتر الخاص بك ، وسترى بيئة التثبيت. لاحظ أنك ستواجه عمليات إعادة تمهيد متعددة حتى تكتمل العملية.
- بعد بدء تشغيل Windows بشكل طبيعي ، قم بتشغيل Hunt: Showdown وتحقق من تحسينات الأداء.
قم بتحديث برنامج تشغيل بطاقة الرسومات الخاصة بك
تحدد بطاقة الرسومات الخاصة بك مدى جودة لعبك في أي لعبة. هذا هو السبب في أنها أحد أهم المكونات التي يجب البحث عنها عند التحقق من متطلبات اللعبة مقابل مواصفات جهاز الكمبيوتر الخاص بك. إذا كانت قطعة البرنامج التي تتحكم في بطاقة الرسومات لا تعمل بشكل صحيح ، فستواجه مشكلات.
يعد برنامج تشغيل بطاقة الرسومات مسؤولاً عن إخبار بطاقة الرسومات الخاصة بك بكيفية التعامل مع عمليات الفيديو ، خاصةً بالنسبة إلى لعبتك. تصدر الشركات المصنّعة لبطاقة الرسومات تحديثات لبرنامج التشغيل لضبط كيفية اتصال السائق بوحدة معالجة الرسومات. لذا ، إذا لم تقم بتحديث برنامج التشغيل الخاص بك منذ فترة ، فيجب عليك القيام بذلك.
إذا أجريت تحديثًا مؤخرًا ، فيمكنك التحقق جيدًا للتأكد من أنك قمت بتثبيت برنامج التشغيل الصحيح وفعلته بشكل صحيح.
هناك طرق مختلفة لتحديث برنامج التشغيل يمكنك استخدامها لتحديث برنامج التشغيل الخاص بك بشكل صحيح ، وسنرشدك خلال كل منها.
باستخدام إدارة الأجهزة
إدارة الأجهزة هي الأداة الرئيسية لتحديث برامج تشغيل الأجهزة على Windows. صممت Microsoft الأداة لمساعدتك في إدارة أجهزتك ، بدءًا من تثبيت برامج التشغيل وإلغاء تثبيتها إلى تحديثها وإعادتها مرة أخرى.
باستخدام إدارة الأجهزة ، ستقوم بتنزيل وتثبيت برنامج التشغيل المحدث من خوادم Microsoft. هذا يعني أنك ستحصل على برنامج مصمم لنظام التشغيل والجهاز لديك. الجانب السلبي هو أن برنامج التشغيل لا يصبح متاحًا حتى تصدره Microsoft ، مما يعني أن هناك احتمال ألا يكون استخدام إدارة الأجهزة ناجحًا.
ستوضح لك الخطوات أدناه كيفية استخدام الأداة:
- انقر بزر الماوس الأيمن على زر ابدأ أو اضغط على مفتاحي Windows و X في نفس الوقت لفتح قائمة الوصول السريع التي تنبثق على الحافة اليسرى من شاشتك.
- بعد ظهور القائمة ، انقر فوق إدارة الأجهزة.
- بمجرد فتح Device Manager ، انتقل إلى Display Adapters وانقر على السهم الموجود بجانبه.
- ضمن محولات العرض ، انقر بزر الماوس الأيمن على وحدة معالجة الرسومات ، ثم انقر فوق تحديث برنامج التشغيل في قائمة السياق.
- بعد ذلك ، انقر فوق "البحث تلقائيًا عن برنامج التشغيل المحدث" بمجرد ظهور نافذة تحديث برنامج التشغيل.
- سيبحث نظام التشغيل الآن عن برنامج التشغيل عبر الإنترنت ويقوم بتنزيله وتثبيته تلقائيًا.
- بعد اكتمال العملية ، أعد تشغيل الكمبيوتر وتحقق من مشكلة الأداء.
تحديث برنامج التشغيل الخاص بك تلقائيًا
لا ينجح استخدام إدارة الأجهزة دائمًا. لا يتم دائمًا دفع تحديثات برنامج التشغيل في الوقت المناسب لخوادم Microsoft بسبب الجدول الزمني المعقد للشركة. لديك خيار أفضل في أدوات تحديث برامج التشغيل التابعة لجهات خارجية.
Auslogics Driver Updater هي أداة كفؤة لن تجعل الحياة أسهل بالنسبة لك فحسب ، بل ستساعدك أيضًا في تثبيت تحديثات برنامج التشغيل المعتمدة من الشركة المصنعة. تعمل الأداة عن طريق فحص النظام بالكامل وإظهار برامج التشغيل القديمة أو المفقودة أو التالفة. يمكنك بعد ذلك مطالبة البرنامج بتنزيل أحدث إصدارات برامج التشغيل هذه وتثبيتها.
ستقوم الأداة بعمل نسخة احتياطية لبرنامج التشغيل الحالي قبل استبداله بالإصدار المحدث. بهذه الطريقة ، يمكنك العودة إلى برنامج التشغيل السابق إذا كانت هناك مشكلات تتعلق بعدم التوافق. بمجرد توفر برنامج تشغيل جديد لأي جهاز على نظامك ، سيقوم البرنامج بإعلامك ويسمح لك بتثبيته تلقائيًا.
لاستخدام Auslogics Driver Updater ، ما عليك سوى تنزيل الإعداد من صفحة الويب هذه وتثبيته ثم تشغيله. إذا كانت هناك مشكلة في برنامج تشغيل بطاقة الرسومات الخاصة بك ، فسيقوم البرنامج بإعلامك. الشيء التالي الذي عليك القيام به هو النقر فوق زر التحديث لمطالبة الأداة بجلب أحدث إصدار من برنامج التشغيل وتثبيته.
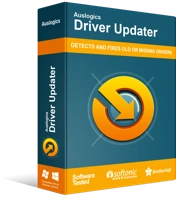
حل مشكلات الكمبيوتر باستخدام برنامج التشغيل المحدث
غالبًا ما ينتج أداء الكمبيوتر غير المستقر عن برامج تشغيل قديمة أو فاسدة. يقوم Auslogics Driver Updater بتشخيص مشكلات برنامج التشغيل ويتيح لك تحديث برامج التشغيل القديمة مرة واحدة أو واحدة في كل مرة لجعل جهاز الكمبيوتر الخاص بك يعمل بشكل أكثر سلاسة

تحديث برنامج تشغيل بطاقة الرسومات يدويًا
يعد الانتقال إلى موقع الويب الخاص بالشركة المصنعة لوحدة معالجة الرسومات طريقة أخرى للحصول على أحدث إصدار من برنامج تشغيل بطاقة الرسومات الخاصة بك. سيتعين عليك التأكد من تنزيل برنامج التشغيل الصحيح لبطاقتك ونظام التشغيل ، لأن تثبيت برنامج التشغيل الخاطئ قد يتسبب في مزيد من المشكلات.
ومع ذلك ، يمكنك التخلص من ضغوط البحث عن برنامج التشغيل بنفسك باستخدام Auslogics Driver Updater. بهذه الطريقة ، لن تضطر إلى المرور بضغوط إجراء بحث عبر الإنترنت دائمًا عند توفر التحديثات المستقبلية.
قم بتشغيل اللعبة كمسؤول
قد لا تتمتع اللعبة بامتيازات المسؤول للوصول إلى بعض موارد النظام المتقدمة التي تحتاجها للتشغيل بشكل صحيح. يجب عليك تشغيل Steam كمسؤول لمنح اللعبة حق الوصول إلى هذه الموارد. إذا كنت لا تعرف كيفية القيام بذلك ، فستساعدك الخطوات التالية:
- أغلق عميل Steam إذا كان قيد التشغيل حاليًا.
- بعد ذلك ، انتقل إلى اختصار Steam على سطح المكتب ، وانقر بزر الماوس الأيمن فوقه ، ثم انقر فوق خصائص بمجرد أن تنخفض قائمة السياق.
- إذا لم يكن لديك اختصار على سطح المكتب ، فانتقل إلى قائمة Start (ابدأ) ، وابحث عن Steam ، وانقر بزر الماوس الأيمن فوقه ، ثم حدد Open File Location. بمجرد رؤية اختصار Steam في نافذة File Explorer التي تظهر ، انقر بزر الماوس الأيمن فوقه ، ثم انقر فوق Open File Location. الآن ، انتقل إلى ملف EXE الخاص بالتطبيق ، وانقر فوقه بزر الماوس الأيمن ، ثم انقر فوق خصائص.
- بعد ظهور مربع الحوار "خصائص" ، انتقل إلى علامة التبويب "التوافق" وانقر فوق المربع الموجود بجوار "تشغيل هذا البرنامج كمسؤول".
- يمكنك الآن تشغيل Steam وتشغيل Hunt: Showdown للتحقق من تحسينات الأداء.
اضبط نظامك للحصول على أفضل أداء
تلعب إعدادات أداء نظامك دورًا كبيرًا في أداء لعبتك. يمكنك إعطاء Hunt: Showdown دفعة من خلال ضبط وحدة المعالجة المركزية الخاصة بك لإسقاط بعض المهام الرسومية والتركيز على الأداء. ستوضح لك الخطوات التالية ما يجب القيام به:
- افتح مربع البحث بجوار زر ابدأ بالضغط على مفتاحي Windows و S معًا أو بالنقر فوق رمز العدسة المكبرة في شريط المهام.
- بعد فتح وظيفة البحث ، اكتب "الأداء" (بدون علامات الاقتباس) في حقل النص.
- بمجرد ظهور النتائج ، انقر فوق "ضبط أداء ومظهر Windows".
- بعد أن ترى نافذة حوار خيارات الأداء ، انقر فوق زر الاختيار "ضبط للحصول على أفضل أداء" ، ثم انقر فوق الزر "موافق".
- يمكنك الآن تشغيل اللعبة والتحقق من تحسن أدائها.
تأكد من تشغيل اللعبة على بطاقة الرسومات المخصصة الخاصة بك
إذا كان جهاز الكمبيوتر الخاص بك يحتوي على بطاقتي رسومات ، فقد يتأثر أداء لعبتك بسبب إجبارها على العمل على البطاقة المدمجة. يقوم نظامك بذلك عادةً للحفاظ على الطاقة. تأكد من تشغيل Hunt: Showdown على البطاقة المخصصة ، وهي وحدة معالجة الرسومات الرئيسية لمعالجة الرسومات الثقيلة. سنعرض لك ما يجب القيام به.
باستخدام تطبيق الإعدادات
- انقر بزر الماوس الأيمن فوق سطح المكتب الخاص بك وانقر فوق إعدادات العرض.
- بمجرد ظهور واجهة العرض لتطبيق الإعدادات ، انقر فوق إعدادات الرسومات.
- في شاشة إعدادات الرسومات ، انتقل إلى القائمة المنسدلة لـ "اختر تطبيقًا لضبط التفضيل" وحدد التطبيق الكلاسيكي.
- بعد ذلك ، انقر فوق الزر Browse ، وانتقل إلى Hunt: مجلد تثبيت Showdown وانقر نقرًا مزدوجًا على ملف EXE الخاص باللعبة.
- بعد ظهور أيقونة اللعبة ، انقر عليها وانقر على زر الخيارات.
- بمجرد ظهور نافذة الحوار "مواصفات الرسومات" ، حدد "الأداء العالي" وانقر فوق "حفظ".
- قم بتشغيل اللعبة للتحقق من النتائج.
باستخدام لوحة تحكم NVIDIA
- انقر بزر الماوس الأيمن على سطح المكتب وحدد لوحة تحكم NVIDIA من قائمة السياق.
- بمجرد فتح البرنامج ، انتقل إلى الجزء الأيمن وانقر فوق إدارة الإعدادات ثلاثية الأبعاد.
- انتقل إلى الجزء الأيمن وانتقل إلى علامة التبويب إعدادات البرنامج.
- انتقل إلى القائمة المنسدلة لتحديد برنامج لتخصيصه وانقر على Hunt: Showdown. إذا كنت لا ترى اللعبة في القائمة المنسدلة ، فانقر فوق الزر "إضافة".
- بمجرد ظهور نافذة الحوار ، انتقل إلى مجلد تثبيت Hunt: Showdown وانقر نقرًا مزدوجًا فوق ملف EXE الخاص به.
- بمجرد إضافة اللعبة ، حددها ، ثم انتقل إلى القائمة المنسدلة لـ "حدد معالج الرسومات المفضل لهذا البرنامج."
- الآن ، انقر فوق معالج NVIDIA عالي الأداء.
- انقر فوق الزر "تطبيق" وابدأ تشغيل Hunt: Showdown للتحقق من تحسينات الأداء.
لمستخدمي بطاقة AMD
- انقر بزر الماوس الأيمن على سطح المكتب وحدد إعدادات AMD Radeon من قائمة السياق أو ابحث عن البرنامج في قائمة ابدأ وقم بتشغيله.
- بعد فتح البرنامج ، انقر فوق الإعدادات في الزاوية العلوية اليمنى.
- انقر فوق Switchable Graphics.
- بمجرد رؤية عرض التطبيقات قيد التشغيل ، حدد موقع Hunt: Showdown ، وانقر فوق السهم الخاص به ، ثم حدد High Performance.
- إذا كنت لا ترى اللعبة ، فانتقل إلى الزاوية العلوية اليمنى من النافذة ، وانقر فوق التطبيقات المحددة ، ثم انقر فوق تصفح.
- انتقل إلى مجلد اللعبة وانقر نقرًا مزدوجًا على ملف EXE الخاص به ، ثم انقر فوقه وحدد High Performance.
- يمكنك الآن تشغيل اللعبة والتحقق من المشكلة.
قم بزيادة أولوية وحدة المعالجة المركزية الخاصة باللعبة
ستساعد زيادة أولوية وحدة المعالجة المركزية للعبة على تعزيز أداء لعبتك. سيتعين عليك المرور عبر مدير المهام للقيام بذلك. ستوجهك الخطوات أدناه خلال العملية:
- قم بتشغيل إدارة المهام ، باستخدام مجموعة لوحة المفاتيح Ctrl + Shift + ESC.
- بعد فتح Task Manager ، حدد موقع Hunt: Showdown's process ، وانقر بزر الماوس الأيمن فوقه ، ثم انقر فوق Go to Details.
- بمجرد فتح علامة التبويب "التفاصيل" ، انقر بزر الماوس الأيمن فوق اللعبة مرة أخرى ، ثم ضع مؤشر الماوس فوق "تعيين الأولوية" ، ثم انقر فوق "مرتفع".
- قم بتشغيل اللعبة وتحقق من مشكلة الأداء.
قم بتشغيل اللعبة على جميع أنوية وحدة المعالجة المركزية الخاصة بك
يمكنك تخصيص كل أنوية وحدة المعالجة المركزية الخاصة بك لمعالجة اللعبة. سيساعد هذا في تعزيز FPS. ستوضح لك الخطوات أدناه ما يجب القيام به:
- اضغط على مفاتيح Ctrl و Shift و ESC معًا لتشغيل إدارة المهام.
- بعد فتح Task Manager ، حدد موقع Hunt: Showdown's process ، وانقر بزر الماوس الأيمن فوقه ، ثم انقر فوق Go to Details.
- بمجرد فتح علامة التبويب التفاصيل ، انقر بزر الماوس الأيمن فوق اللعبة مرة أخرى وانقر فوق Set Affinity.
- حدد جميع النوى في مربع الحوار وانقر فوق "موافق".
- يمكنك الآن تشغيل اللعبة للتحقق من النتائج.
استنتاج
الآن بعد أن قمت بتطبيق الإصلاحات المذكورة أعلاه ، نعتقد أنه يمكنك تشغيل اللعبة بسلاسة.
