كيفية زيادة FPS في Call of Duty: Black Ops Cold War على نظام التشغيل Windows 10؟
نشرت: 2021-01-01منذ إصدار Call of Duty Black Ops Cold War ، كان عشاق اللعبة حريصين على تجربتها بالكامل. بالنسبة للكثيرين ، كان هذا يعني تعزيز FPS على أجهزة الكمبيوتر الخاصة بهم للحصول على أداء مختلف تمامًا. إذا كنت تتساءل عن كيفية تحسين معدل الإطارات في الثانية في Call of Duty: Black Ops Cold War ، فقد وصلت إلى المكان الصحيح. في هذا المنشور ، سنقدم لك عدة خيارات لتعزيز أداء اللعبة على Windows 10. فلنبدأ.
كيفية زيادة FPS في Call of Duty Ops Cold War؟
إذا كانت لعبتك تعمل بمعدل FPS منخفض ، فقد يؤثر ذلك بالتأكيد على تجربتك. نحن على وشك أن نوضح لك كيفية إصلاح مشكلة COD Ops Cold War منخفضة جدًا في FPS. هناك بالفعل العديد من الأشياء التي يمكنك تجربتها هنا:
- إيقاف تشغيل جميع البرامج والتطبيقات في الخلفية
- تحسين نظام التشغيل للألعاب
- تعطيل التراكبات
- تحديث برنامج تشغيل الرسومات الخاص بك
- تعطيل تحسينات ملء الشاشة
- تحديد أولوية اللعبة على أعلى
- ضبط إعدادات لوحة تحكم NVIDIA
- تغيير إعدادات اللعبة
دعونا نبدأ من البداية. إذا لم ينجح الحل الأول ، فما عليك سوى شق طريقك إلى أسفل القائمة حتى يتم حل المشكلة. بنهاية المقال ، نأمل أن تملأ الإجابة عن كيفية إصلاح مشكلات أداء Call of Duty: Black Ops Cold War.
إصلاح واحد: أغلق جميع البرامج والتطبيقات التي تعمل في الخلفية
يمكن أن تستهلك بعض البرامج (مثل المتصفحات ومشغلات الألعاب وبرامج مكافحة الفيروسات وما إلى ذلك) طاقة وحدة المعالجة المركزية لديك. هذا يعني أنه إذا كانت تعمل في الخلفية ، فقد تحصل لعبتك على FPS أقل. لإصلاح ذلك ، يمكنك ببساطة إغلاق جميع البرامج غير الضرورية أثناء اللعب. إليك كيفية القيام بذلك:
- انقر بزر الماوس الأيمن فوق شريط المهام.
- من قائمة الخيارات المتاحة ، حدد إدارة المهام.
- في علامة التبويب "العمليات" ، حدد البرامج التي تستخدم معظم وحدة المعالجة المركزية.
- بعد ذلك ، انقر بزر الماوس الأيمن فوقها واحدًا تلو الآخر وحدد إنهاء المهمة من قائمة السياق.
- انتقل إلى علامة التبويب بدء التشغيل.
- هنا ، يمكنك منع بعض البرامج من بدء التشغيل عند تمهيد النظام. سيساعد هذا في تقليل استخدام وحدة المعالجة المركزية بشكل عام بشكل أكبر.
الإصلاح الثاني: تحسين نظام التشغيل Windows 10 للألعاب
بالنسبة للاعبين الذين يستخدمون نظام التشغيل Windows 10 ، سيتم تشغيل وضع الألعاب افتراضيًا. طبقًا لاسمه ، فقد تم تصميم الوضع لجعل الألعاب على جهاز الكمبيوتر الشخصي الذي يعمل بنظام Windows تجربة أفضل بكثير. ومع ذلك ، فقد أبلغ بعض المستخدمين أن تشغيل وضع اللعبة يؤدي في الواقع إلى انخفاض معدلات الإطارات والتلعثم والتجميد. إذا كان هذا هو الحال بالنسبة لك أيضًا ، فحاول إيقاف تشغيل وضع اللعب لزيادة معدل الإطارات في الثانية. إليك كيفية إيقاف تشغيل وضع اللعب الخاص بك على نظام التشغيل Windows 10:
- اذهب إلى شريط البحث.
- اكتب "إعدادات وضع اللعبة" (بدون علامات اقتباس).
- من النتائج ، حدد إعدادات وضع اللعبة.
- تبديل وضع اللعبة قبالة.
- انتقل إلى علامة التبويب Capture وتأكد من تعطيل خيار التسجيل في الخلفية بشكل إضافي.
- بعد أن تقوم بتطبيق كل هذه التغييرات ، قم بتشغيل اللعبة مرة أخرى وتحقق مما إذا كنت تلعب الآن مع FPS أعلى.
الإصلاح الثالث: تعطيل التراكبات
إذا كنت تستخدم أي تراكبات على جهاز الكمبيوتر الخاص بك ، فإن تعطيلها سيساعد بالتأكيد في تحسين الموقف.
إليك كيفية تعطيل Steam Overlay:
- انتقل إلى عميل Steam وافتح علامة التبويب Library.
- انقر بزر الماوس الأيمن فوق اللعبة التي تستخدم تراكبًا لها وحدد خصائص.
- انتقل إلى عام وقم بإلغاء تحديد المربع المعنون تمكين Steam Overlay أثناء اللعب.
فيما يلي كيفية تعطيل تراكب GeForce Experience داخل اللعبة:
- انقر فوق أيقونة الإعدادات.
- انتقل إلى علامات التبويب العامة.
- قم بالتمرير لأسفل وقم بتبديل خيار التراكب داخل اللعبة إلى إيقاف التشغيل.
إليك كيفية تعطيل Discord Overlay:
- انتقل إلى إعدادات المستخدمين.
- حدد تراكب وقم بتبديل تمكين التراكب داخل اللعبة إلى إيقاف.
بمجرد إيقاف تشغيل التراكبات ، حاول تشغيل اللعبة مرة أخرى. يجب أن تكون قادرًا على لعب اللعبة بمعدل FPS أعلى.
الإصلاح الرابع: قم بتحديث برنامج تشغيل الرسومات الخاص بك
يمكن أيضًا أن يكون أداء الألعاب السيئ ناتجًا عن مشكلات في برنامج تشغيل الرسومات الخاص بك. إذا كان قديمًا أو فاسدًا ، فمن الممكن أن تعاني من انخفاض معدل الإطارات في الثانية ومشكلات أخرى. طريقة حل هذا هو تحديث برامج تشغيل الرسومات الخاصة بك. هناك طريقتان يمكنك من خلالهما القيام بذلك.
يمكنك تحديث برامج التشغيل الخاصة بك يدويًا. يوصى بهذا الخيار عادةً لمستخدمي أجهزة الكمبيوتر المتقدمين. نظرًا لأن NVIDIA و AMD يطلقان دائمًا إصدارات جديدة من برامج التشغيل ، فستحتاج إلى الانتقال إلى مواقع الويب الرسمية الخاصة بهما. بعد ذلك ، سوف تحدد برامج التشغيل المطلوبة وتنزيلها وتثبيتها يدويًا.
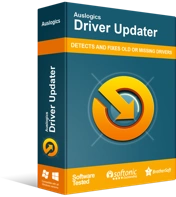
حل مشكلات الكمبيوتر باستخدام برنامج التشغيل المحدث
غالبًا ما ينتج أداء الكمبيوتر غير المستقر عن برامج تشغيل قديمة أو فاسدة. يقوم Auslogics Driver Updater بتشخيص مشكلات برنامج التشغيل ويتيح لك تحديث برامج التشغيل القديمة مرة واحدة أو واحدة في كل مرة لجعل جهاز الكمبيوتر الخاص بك يعمل بشكل أكثر سلاسة
هناك طريقة أخرى لتحديث برامج التشغيل الخاصة بك تلقائيًا. في هذه الحالة ، ستحتاج إلى استخدام أداة متخصصة مثل Auslogics Driver Updater. بمجرد التثبيت ، سيقوم البرنامج بإجراء مسح ضوئي لبرامج التشغيل القديمة والفاسدة على جهاز الكمبيوتر الخاص بك. إذا كانت موجودة ، فسيقوم Driver Updater بتحديثها تلقائيًا إلى أحدث الإصدارات المتاحة. بهذه الطريقة ، ستتمكن من تحديث برامج تشغيل الرسومات الخاصة بك ببضع نقرات وبدون أي مخاطرة.

الإصلاح الخامس: تعطيل تحسينات ملء الشاشة
تم تصميم ميزة تحسينات ملء الشاشة خصيصًا للاعبين. يسمح للاعبين بجعل اللعبة ملء الشاشة بسرعة ، وتشغيلها بأقصى سرعة ، ودعم التبديل السريع لعلامات التبويب البديلة ، والتراكبات ، والمزيد. ومع ذلك ، ستعاني بعض الألعاب (مثل Call of Duty) من مشكلات منخفضة في FPS عند تشغيل ميزة تحسينات ملء الشاشة. لإصلاح ذلك ، تحتاج ببساطة إلى تعطيل هذه الميزة.
إليك الطريقة:
- انتقل إلى مشغل Battle.net وحدد موقع لعبة Call of Duty: BOCW.
- انتقل إلى قائمة الخيارات وحدد الخيار إظهار في المستكشف.
- سيتم نقلك بعد ذلك إلى دليل تثبيت اللعبة.
- انقر نقرًا مزدوجًا فوق مجلد Call of Duty Black Ops Cold War.
- انتقل إلى Black Ops Cold War Launcher وانقر فوقه بزر الماوس الأيمن.
- حدد خصائص.
- انتقل إلى علامة التبويب التوافق.
- تأكد من وجود علامة اختيار بجوار خيار تعطيل تحسينات ملء الشاشة.
- بعد ذلك ، انقر فوق تغيير إعدادات DPI العالية.
- تأكد من تحديد خيار Override High DPI scaling.
- انقر فوق "موافق" للتأكيد.
بعد قيامك بتعطيل تحسينات ملء الشاشة ، حاول تشغيل اللعبة مرة أخرى وتحقق من حل المشكلة. إذا لم ينجح ذلك ، فانتقل إلى الإصلاح التالي.
الإصلاح السادس: اضبط أولوية اللعبة على "عالية"
تتعلق الأولوية في هذه الحالة بتخصيص موارد وحدة المعالجة المركزية وذاكرة الوصول العشوائي. لذلك ، إذا كان لديك العديد من البرامج قيد التشغيل على جهاز الكمبيوتر الخاص بك ، فيمكنك تعيين أولوية بعضها على درجة عالية - وبهذه الطريقة ، سيتم تخصيص المزيد من الموارد لها. سيساعدك هذا أيضًا على زيادة FPS لألعابك والتخلص من التأخر. إليك كيفية القيام بذلك:
- على لوحة المفاتيح ، اضغط على مجموعة مفاتيح Win + R لفتح Run.
- اكتب "Taskmgr" (بدون علامات اقتباس) واضغط على مفتاح Enter.
- انتقل إلى علامة التبويب العمليات.
- حدد موقع Call of Duty: Black Ops Cold War.
- انقر بزر الماوس الأيمن فوق اللعبة وحدد الانتقال إلى التفاصيل.
- في علامة التبويب "التفاصيل" ، يجب أن ترى BlackOpsColdWar.exe مميزًا.
- انقر بزر الماوس الأيمن فوقه وحدد تعيين الأولوية> عالية.
- أخيرًا ، انقر فوق تغيير الأولوية للتأكيد.
لقد قمت الآن بتعيين الأولوية القصوى للعبة ويجب أن تحصل على جميع الموارد التي تحتاجها للتشغيل بشكل صحيح. قم بتشغيل Call of Duty مرة أخرى وتحقق مما إذا كنت تحصل على FPS أعلى.
الإصلاح السابع: ضبط إعدادات بطاقة الرسومات NVIDIA
إذا كنت تستخدم بطاقة رسومات NVIDIA ، فيجب أن تكون قادرًا على زيادة FPS للعبة عن طريق تغيير بعض الإعدادات في لوحة تحكم NVIDIA. إليك ما يمكنك فعله:
- انقر بزر الماوس الأيمن فوق أي مساحة فارغة على سطح المكتب.
- من قائمة السياق ، حدد لوحة تحكم NVIDIA.
- على الجانب الأيسر ، انقر فوق إدارة الإعدادات ثلاثية الأبعاد.
- انتقل إلى علامة التبويب إعدادات البرنامج.
- انقر فوق إضافة لتحديد البرنامج الذي تريد تخصيصه: في هذه الحالة ، إنه Call of Duty: Black Ops Cold War.
- انقر فوق إضافة البرنامج المحدد.
حان الوقت الآن لتعديل بعض الإعدادات:
- يجب ضبط إعداد CUDA على وحدة معالجة الرسومات الرئيسية الخاصة بك.
- اضبط وضع إدارة الطاقة على تفضيل أقصى أداء.
- يجب تعيين جودة تصفية النسيج على الأداء.
احفظ جميع التغييرات التي أجريتها وحاول تشغيل اللعبة مرة أخرى.
إصلاح ثمانية: تغيير الإعدادات داخل اللعبة
لسوء الحظ ، لا تضمن الإعدادات الافتراضية داخل اللعبة دائمًا أفضل أداء. لذلك ، إذا كنت ترغب في الحصول على FPS أعلى ، فإن تغيير إعدادات معينة يمكن أن يكون مفيدًا للغاية. إذن ، ما هي أفضل الإعدادات للإطارات في الثانية في Black Ops Cold War؟
هذا ما نوصي به.
إعدادات الرسومات
فيما يلي التغييرات التي يجب عليك إجراؤها في قسم الأجهزة:
- اضبط وضع العرض على ملء الشاشة. لا يوصى بتحديد أوضاع ذات إطارات أو بلا حدود لأن هذا قد يؤدي إلى انخفاض مستوى الإطارات في الثانية.
- يجب عليك أيضًا تعطيل Gameplay V-Sync و Menu V-Sync لتجنب تأخر الإدخال.
فيما يلي التغييرات التي يجب عليك إجراؤها في قسم التفاصيل والقوام:
- قم بتقليل جودة النسيج وجودة تصفية النسيج إلى منخفضة / متوسطة بناءً على مواصفات النظام الخاص بك.
- تأكد من تعطيل انعكاس مساحة الشاشة.
- تأكد من ضبط مسافة عرض الكائن على عالية.
فيما يلي التغييرات التي يجب عليك إجراؤها في قسم الإعدادات المتقدمة:
- إذا كنت تعاني من تأخر أثناء اللعب على جهاز الكمبيوتر الخاص بك ، فحاول إعادة تشغيل Shaders Compilation. يجب ألا يستغرق هذا أكثر من دقيقة.
إعدادات الواجهة
فيما يلي التغييرات التي يجب عليك إجراؤها في قسم القياس عن بُعد:
- تأكد من تعيين الخيارات التالية على معروض:
- عداد FPS ودرجة حرارة وحدة معالجة الرسومات وساعة وحدة معالجة الرسومات ووقت وحدة معالجة الرسومات ووقت وحدة المعالجة المركزية واستخدام VRAM وساعة النظام.
- بعد ذلك ، تحقق من درجة حرارة وحدة معالجة الرسومات الخاصة بك. إذا كانت عالية جدًا ، فقد يكون هذا هو سبب فقدان FPS. تحقق مما إذا كان جهاز الكمبيوتر الخاص بك يعاني من سوء التهوية: فقد يكون هناك غبار متراكم في فتحات التهوية أو المراوح أو المشتتات الحرارية.
بعد إجراء التغييرات أعلاه ، من المفترض ألا تعاني من انخفاض معدل الإطارات في الثانية عند لعب Call of Duty: Black Ops Cold War.
نأمل أن تكون الحلول المذكورة أعلاه مفيدة وأن تكون قادرًا على حل مشكلات FPS المنخفضة عند اللعب. إذا كنت تستمتع الآن بلعبك ، فالرجاء مشاركة أي من الطرق المذكورة أعلاه قد نجحت لك في التعليقات أدناه.
