كيفية نقل الصور لاسلكيًا من هاتفك إلى جهاز الكمبيوتر الخاص بك
نشرت: 2022-01-29إذا كنت بحاجة إلى إرسال صور من هاتفك إلى جهاز كمبيوتر ، فيمكنك استخدام البريد الإلكتروني أو صور Google أو حتى اتصال الكابل المباشر. ومع ذلك ، قد تجد أنه من الأسرع والأكثر ملاءمة نقلها لاسلكيًا من الهاتف إلى الكمبيوتر الشخصي.
عرضت Microsoft ذات مرة تطبيقًا يسمى Photos Companion ، والذي سمح لمستخدمي iPhone و Android على حد سواء بنقل الصور إلى أجهزة الكمبيوتر التي تعمل بنظام Windows 10 ، ولكن تم إيقافه. في مكانه ، يمكن لمستخدمي Android استخدام تطبيق Microsoft Your Phone ، بينما سيحتاج مستخدمو iPhone إلى العثور على خيارات الطرف الثالث التي يمكنها أداء المهمة.
هاتفك
لبدء استخدام هاتفك ، افتح أولاً الإعدادات> الهاتف وانقر فوق الزر إضافة هاتف في Windows 10.
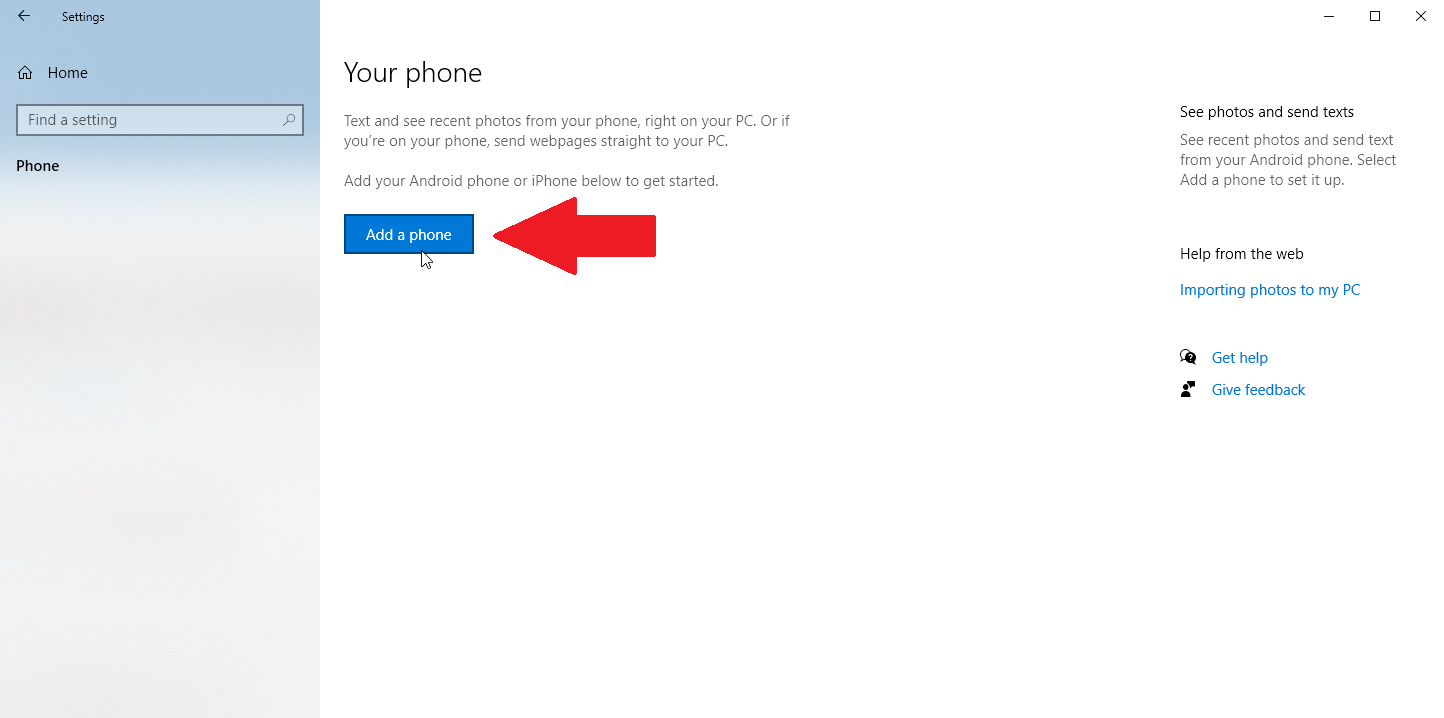
سيتم فتح تطبيق Your Phone لسطح المكتب ، ويطلب منك اختيار نوع هاتفك. اختر Android وانقر فوق متابعة. سيطلب منك هاتفك تأكيد حساب Microsoft الخاص بك. انقر فوق متابعة.
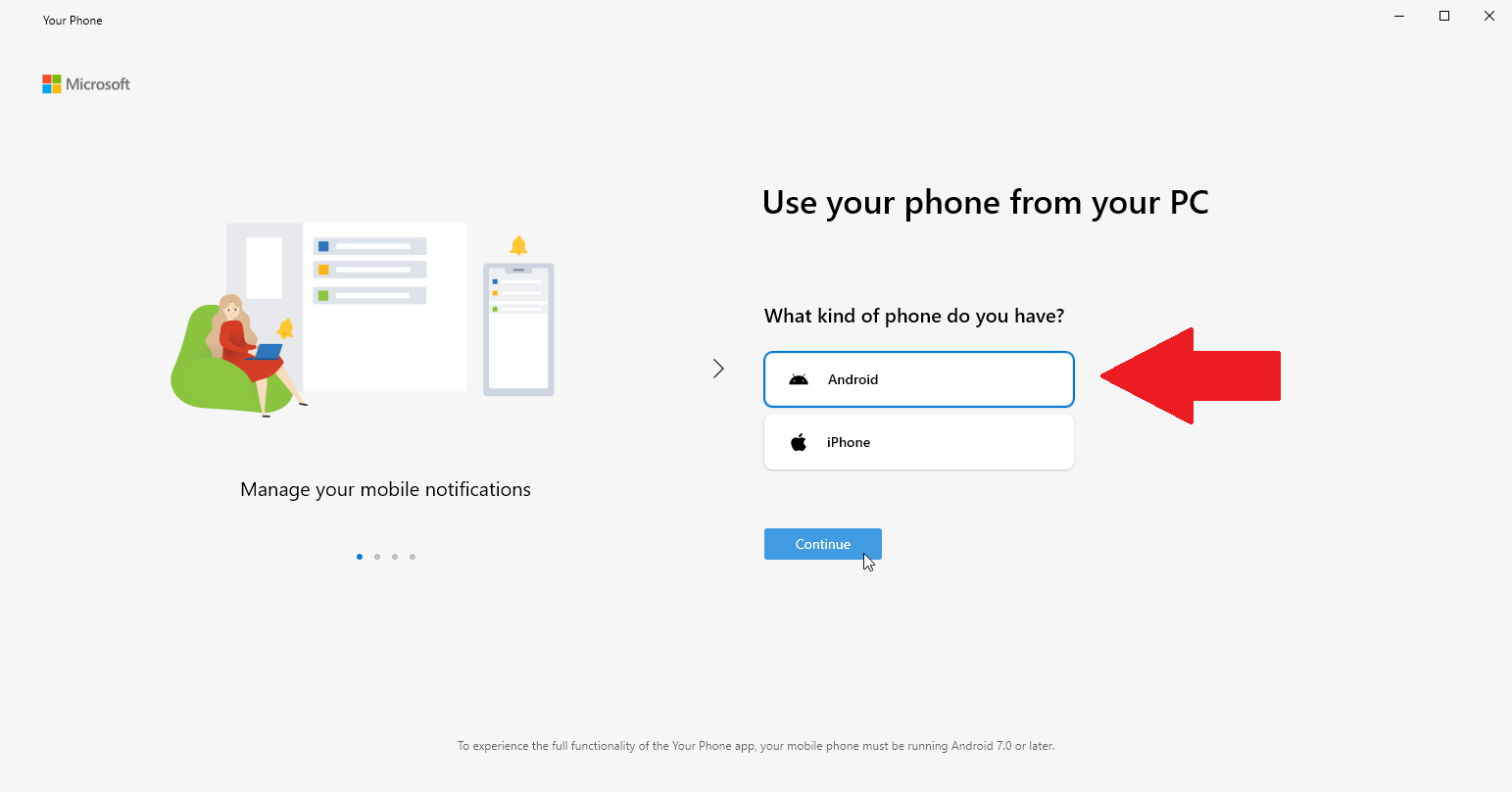
الآن قم بتثبيت تطبيق Your Phone Companion على هاتف Android الخاص بك. افتح التطبيق واربط هاتفك بجهاز الكمبيوتر الخاص بك إما عن طريق تسجيل الدخول إلى حساب Microsoft الخاص بك أو مسح رمز الاستجابة السريعة ضوئيًا. مسح الرمز ضوئيًا أسرع ، لذا انقر فوق هل يوجد رمز QR على جهاز الكمبيوتر الخاص بك؟ رابط وانقر فوق متابعة في الشاشة التالية.
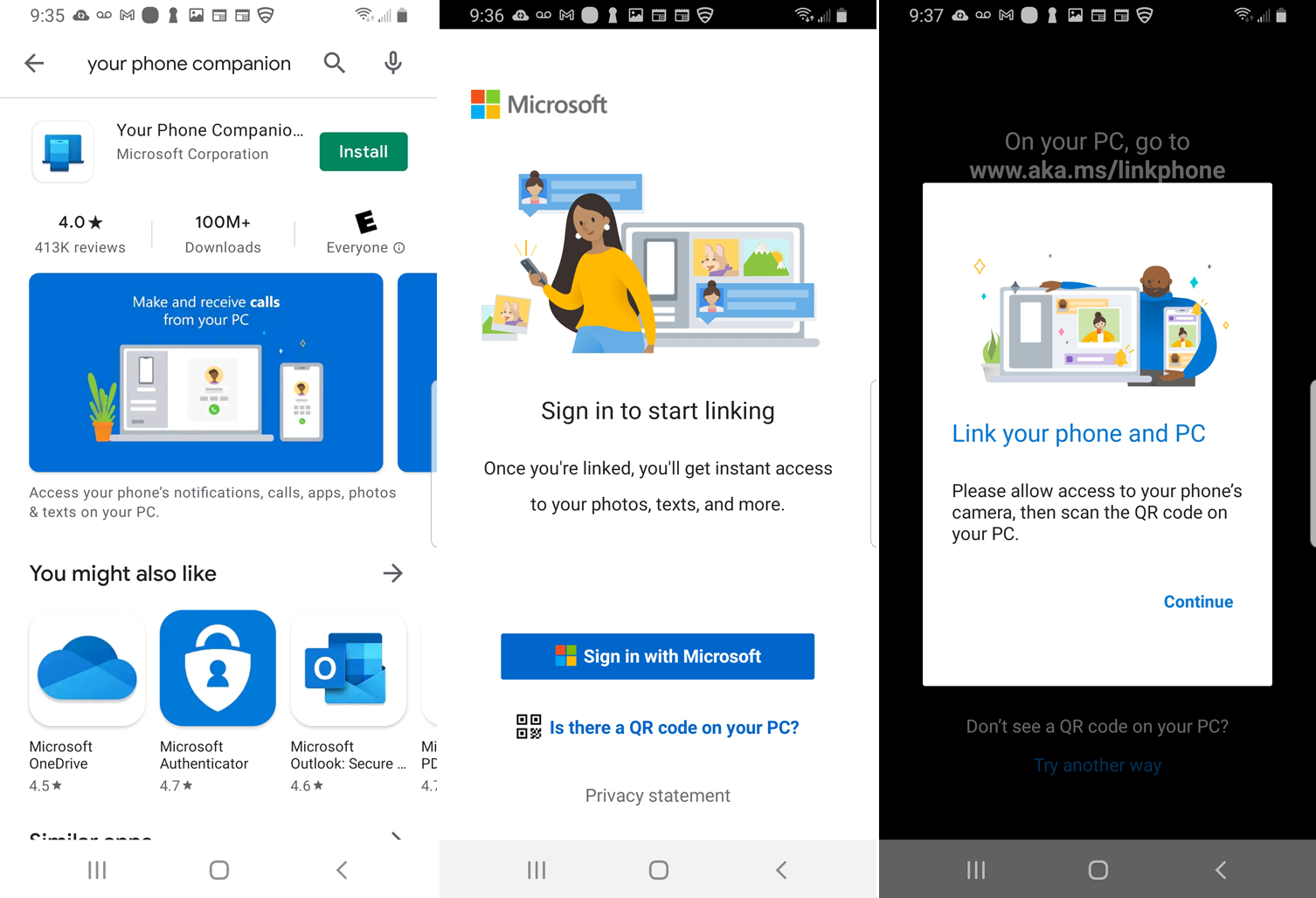
مرة أخرى في تطبيق Your Phone لسطح المكتب ، حدد المربع نعم ، لقد انتهيت من تثبيت رفيق هاتفك . انقر فوق الزر Open QR Code.
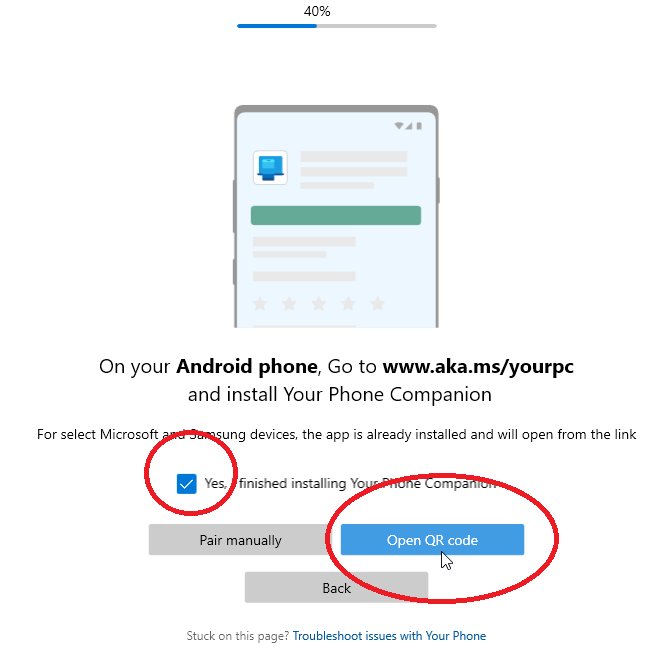
سيتم عرض رمز الاستجابة السريعة على سطح المكتب الخاص بك. استخدم كاميرا هاتفك الذكي لمسح رمز الاستجابة السريعة.
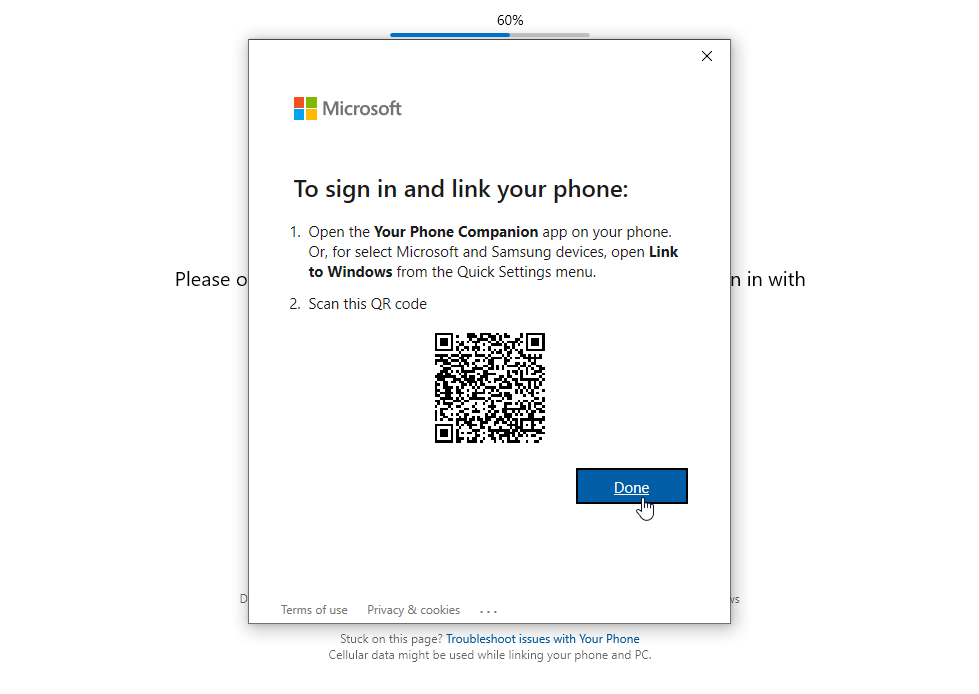
في تطبيق الهاتف المحمول ، انقر فوق متابعة ، ثم امنح الأذونات اللازمة لهاتفك للوصول إلى جهات الاتصال والمكالمات الهاتفية والوسائط والرسائل. اضغط على متابعة.
اختر السماح للتطبيق بالعمل في الخلفية في الوقت الحالي. يمكنك دائمًا تغيير هذا لاحقًا. انقر فوق السماح للسماح لهاتفك بالاتصال بجهاز الكمبيوتر الشخصي الذي يعمل بنظام Windows. في الشاشة التالية ، انقر فوق تم. تؤكد الشاشة التالية أن هاتفك وجهاز الكمبيوتر الخاص بك متصلان.
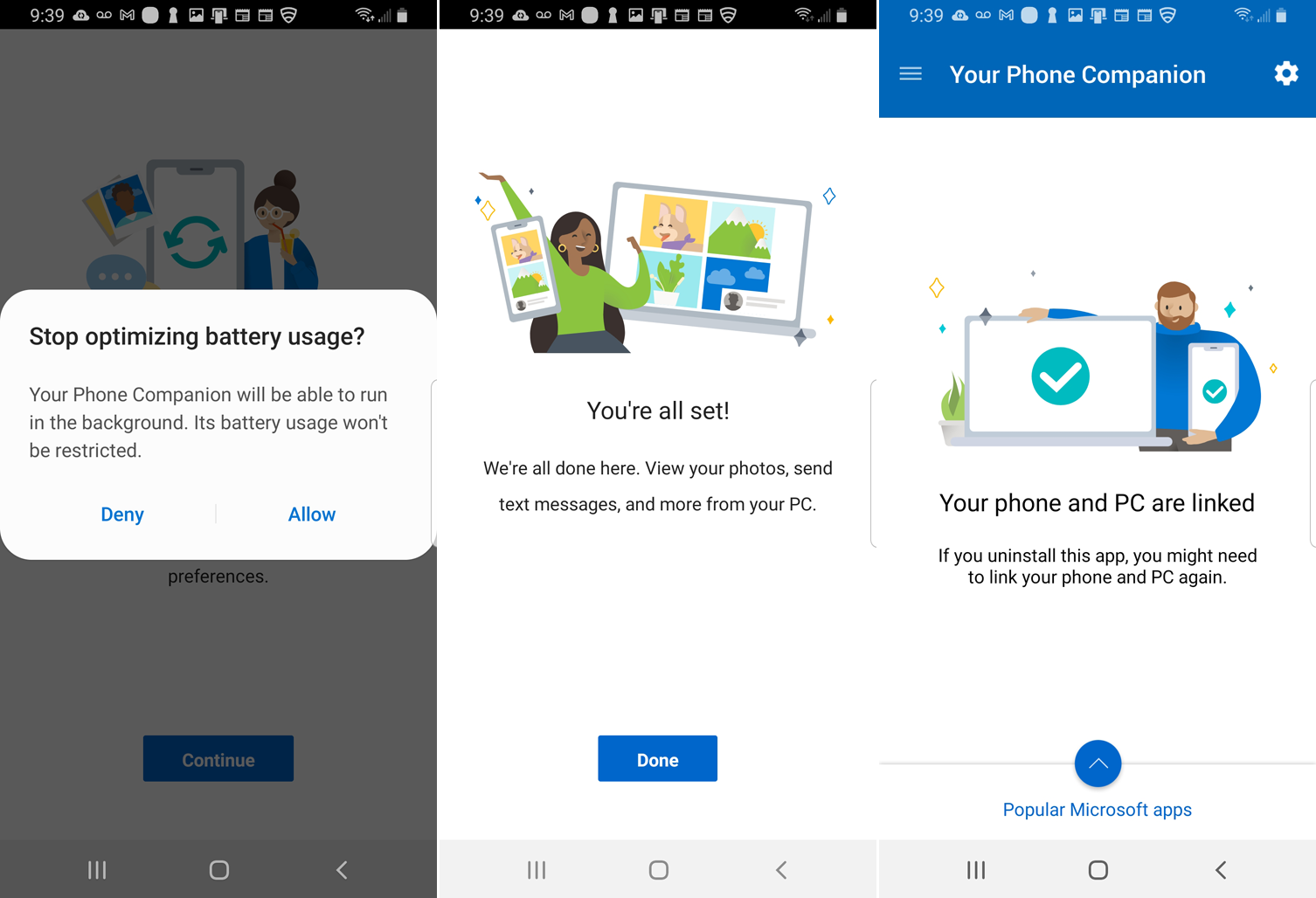
على جهاز الكمبيوتر الخاص بك ، انقر فوق الزر Let's Go. يجب أن ترى بعد ذلك هاتفك المرتبط مدرجًا في تطبيق Your Phone.
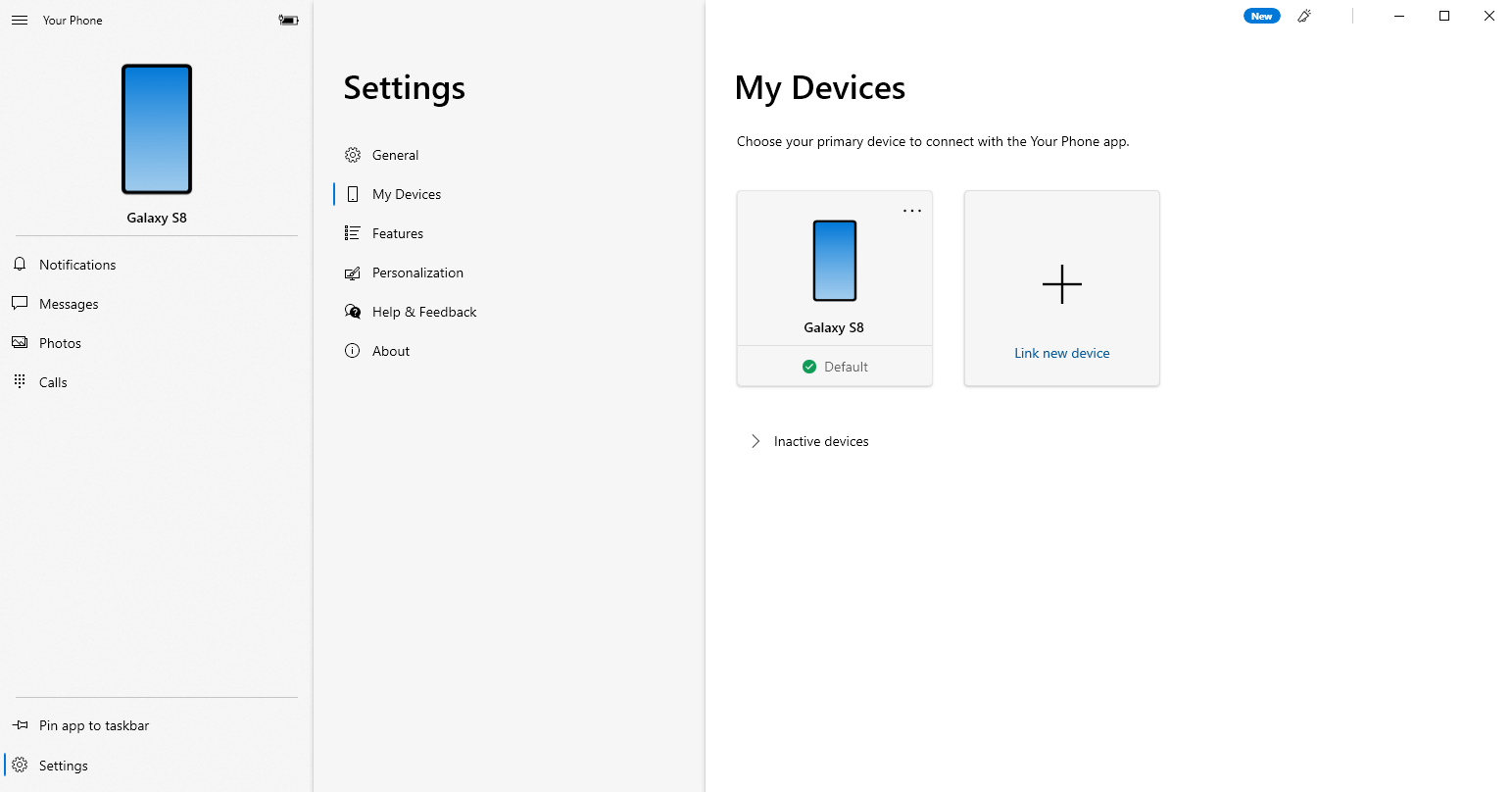
في تطبيق Your Phone ، انقر فوق الإعدادات> عام وقم بتشغيل المفتاح ضمن السماح لهذا التطبيق بإظهار الصور من هاتفي ، إذا لم يكن ممكّنًا بالفعل.
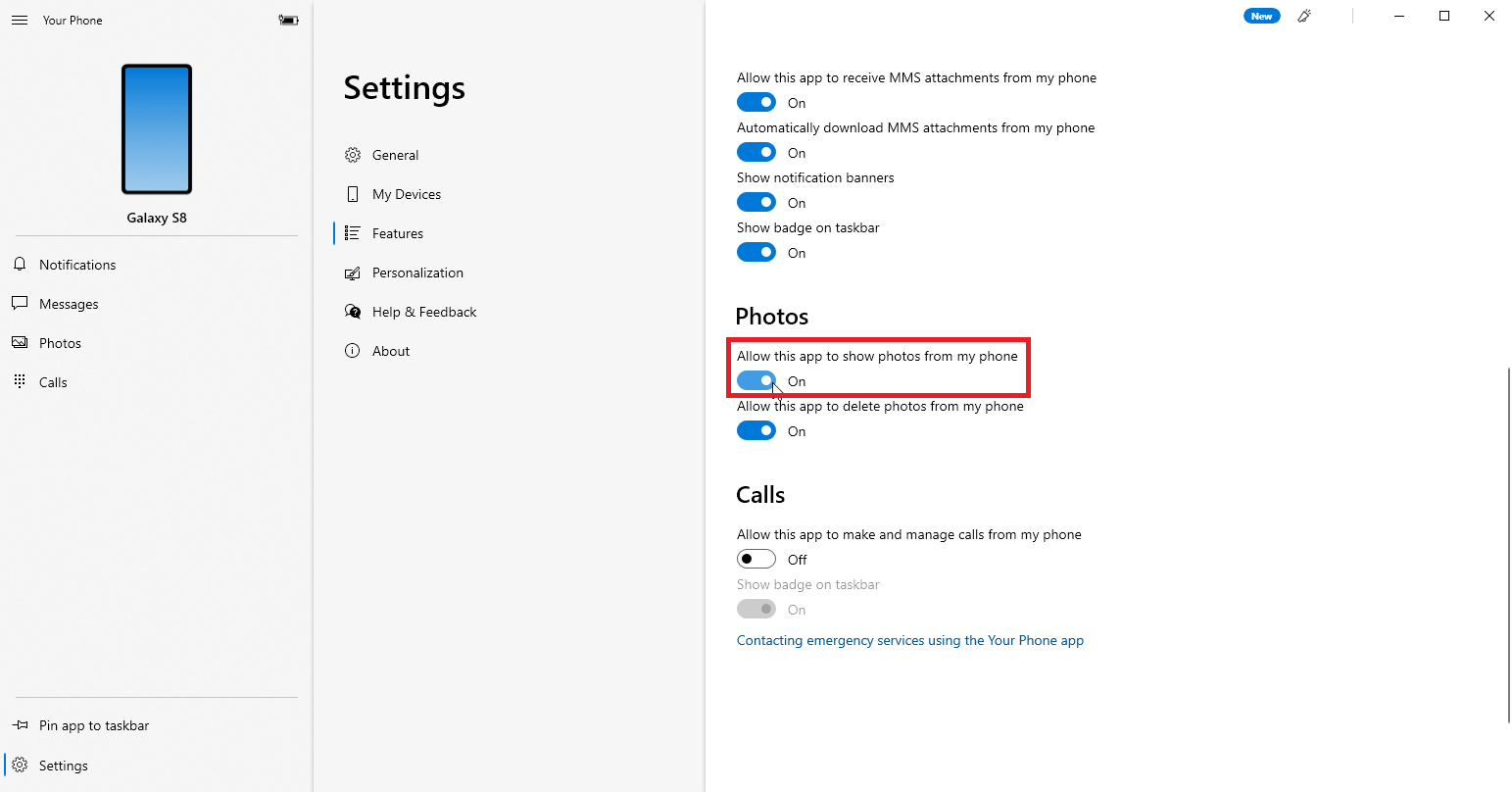
يجب أن تظهر آخر 25 صورة ولقطات شاشة تلقائيًا على الشاشة الرئيسية في التطبيق. إذا لم يكن كذلك ، فانقر فوق إدخال الصور ثم حدد الزر " مشاهدة الصور ". انقر فوق أي صورة لفتحها. لمزيد من الإعدادات ، انقر بزر الماوس الأيمن فوق إحدى الصور لفتح قائمة منبثقة بها خيارات لنسخ الصورة أو مشاركتها أو حفظها على جهاز الكمبيوتر الخاص بك.
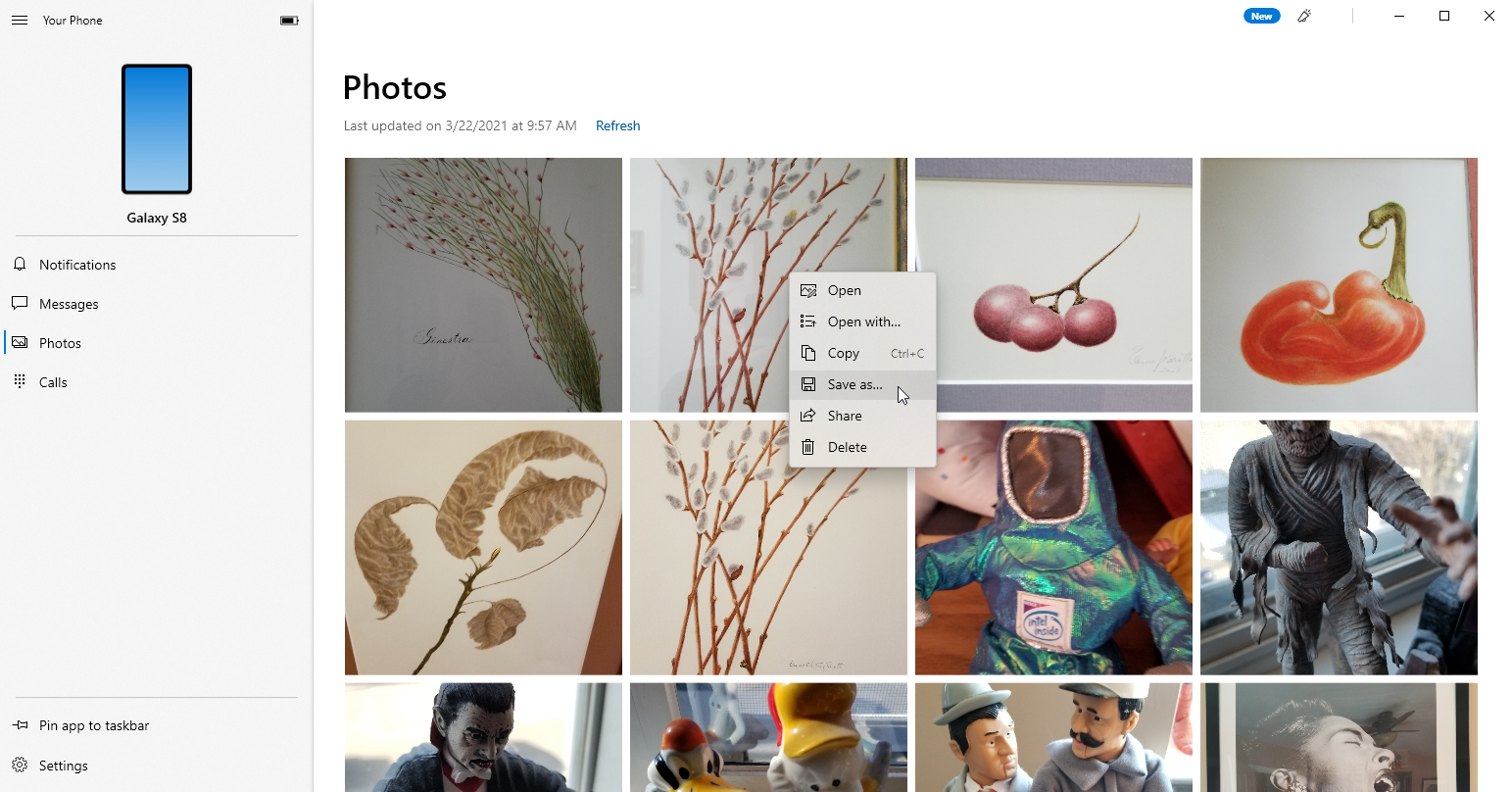
الآن ، دعونا نلقي نظرة على بعض تطبيقات نقل الصور التابعة لجهات خارجية لأجهزة iPhone و iPad وفي بعض الحالات ، أجهزة Android.
تم ترشيحها بواسطة المحررين لدينا
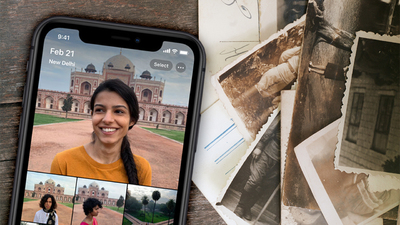

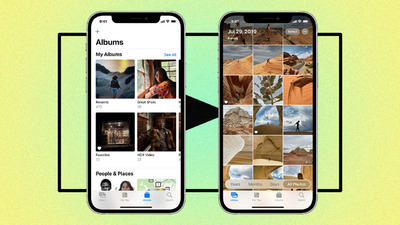
تطبيق نقل الصور
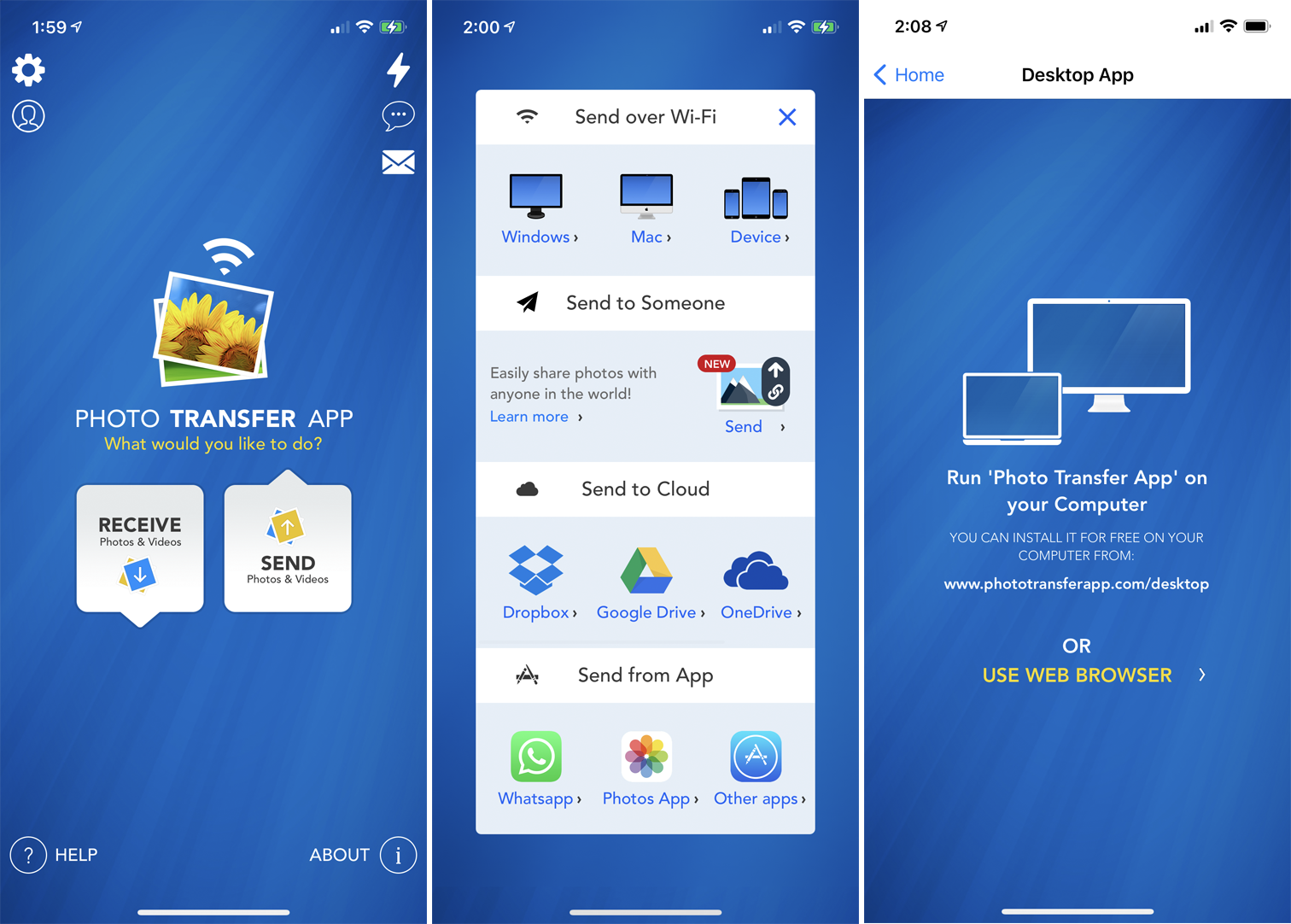
يسمح لك Photo Transfer (iOS ، Android) بنقل الصور من جهاز iPhone أو Android إلى جهاز الكمبيوتر الخاص بك عبر Wi-Fi. إذا كنت تستخدم الإصدار المجاني من تطبيق الأجهزة المحمولة ، فيمكنك نقل ما يصل إلى 10 صور في المرة الواحدة. مقابل 6.99 دولارًا ، يتوفر الإصدار المدفوع في المزيد من الميزات ، مثل عدم وجود حدود للنقل والتحويلات بدقة كاملة.

قم بتثبيت التطبيق على هاتفك واستخدم صفحة الويب المخصصة لنقل الصور إلى جهاز الكمبيوتر الخاص بك. افتح التطبيق على هاتفك وانقر فوق الزر إرسال. تتوفر مجموعة متنوعة من الخيارات لإرسال الصور ، ولكن جرب الخيار لإرسال الصور عبر شبكة Wi-Fi. إذا كنت تستخدم جهاز كمبيوتر يعمل بنظام Windows ، فانقر فوق أيقونة Windows. تخبرك الشاشة التالية بتشغيل تطبيق Photo Transfer على جهاز الكمبيوتر الخاص بك أو استخدام متصفح الويب الخاص بك.
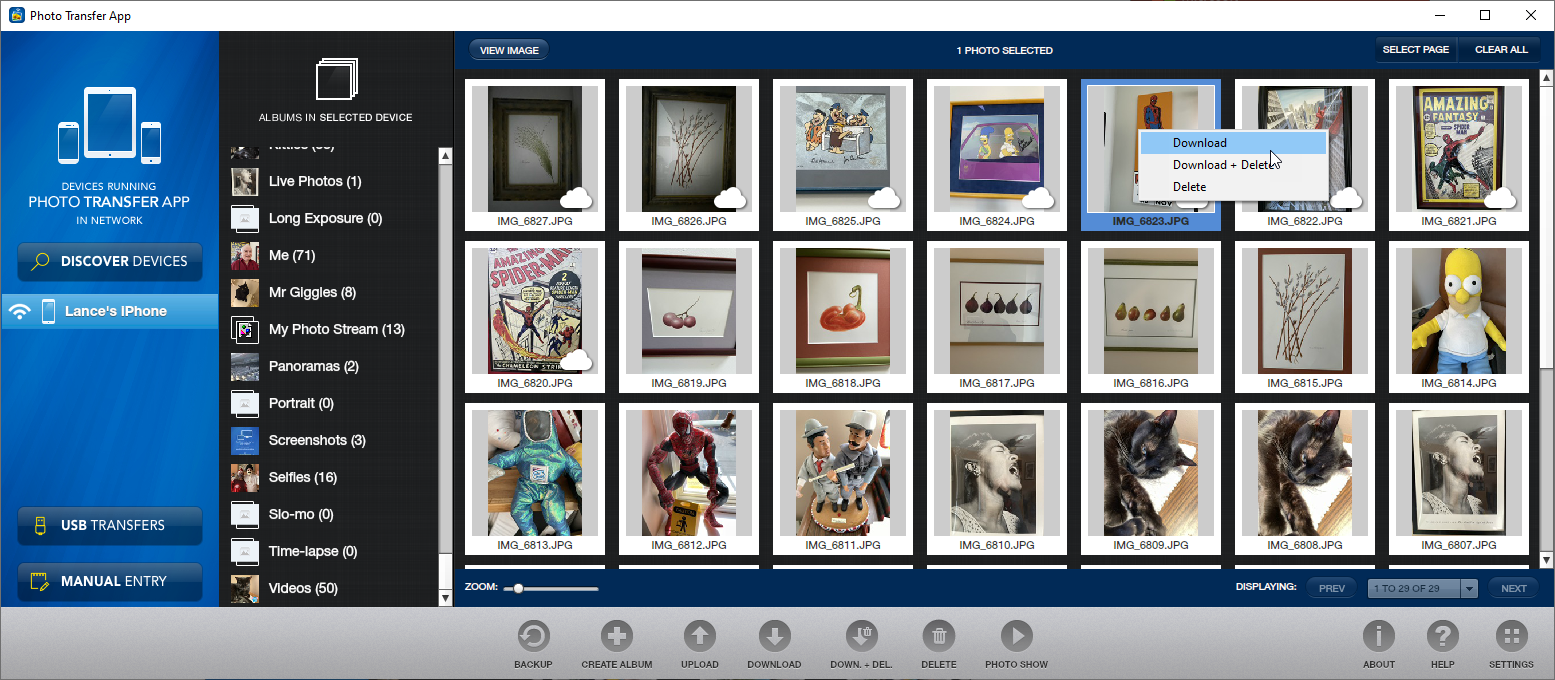
إذا كنت تخطط لاستخدام البرنامج على أساس منتظم ، أقترح تثبيت إصدار Windows أو Mac المجاني على جهاز الكمبيوتر الخاص بك ، لأنه أسهل في الاستخدام من صفحة الويب. افتح التطبيق على جهاز الكمبيوتر الخاص بك ، وانقر فوق الزر اكتشاف الأجهزة ، ثم حدد هاتفك. يمكنك تحديد Wi-Fi أو Bluetooth لتشغيل النقل.
على هاتفك ، قم بتفويض الاتصال. يجب أن تظهر ألبومات الصور والمكتبات الخاصة بهاتفك في التطبيق الموجود على جهاز الكمبيوتر الخاص بك. يمكنك الآن تصفح الصور الخاصة بك. انقر بزر الماوس الأيمن فوق صورة معينة لتنزيلها على جهاز الكمبيوتر الخاص بك أو حذفها من هاتفك أو تنزيلها وحذفها. يمكنك أيضًا تحديد صور متعددة لتنزيلها أو حذفها في لقطة واحدة.
فوتوسينك
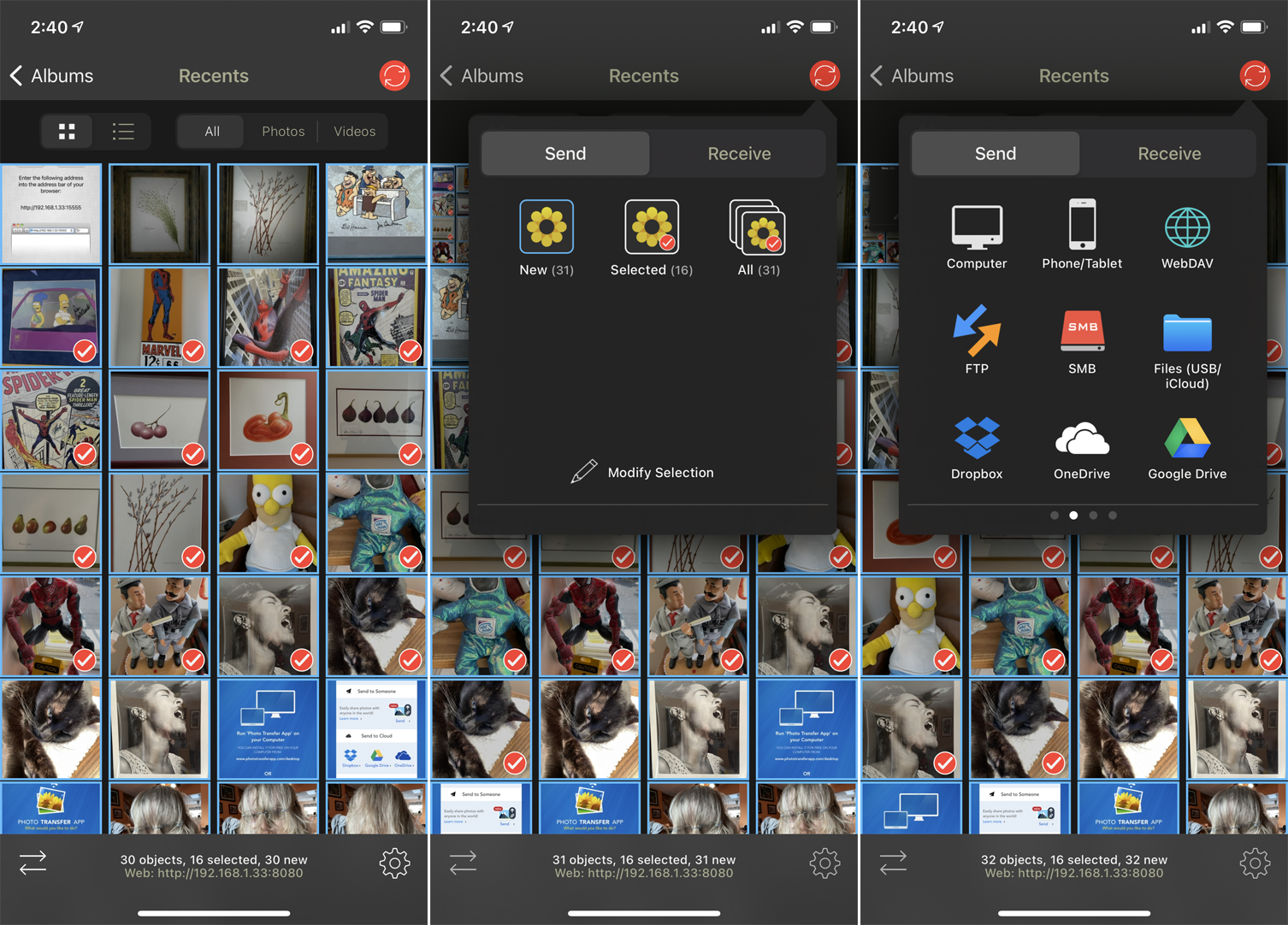
يستخدم PhotoSync (iOS ، Android) أيضًا تطبيقات الأجهزة المحمولة وسطح المكتب. يمكنك نقل الصور إلى جهاز كمبيوتر يعمل بنظام Windows أو Mac أو جهاز تخزين متصل بالشبكة أو موقع تخزين عبر الإنترنت مثل OneDrive أو Dropbox. التطبيق الأساسي مجاني ولكنه يقصر صورك على صور JPG منخفضة الجودة. عند شراء 13.99 دولارًا لمرة واحدة أو اشتراك 99 سنتًا شهريًا أو 2.99 دولارًا سنويًا ، ستحصل على عمليات نقل صور بجودة أعلى وميزات إضافية أخرى.
قم بتنزيل التطبيق على هاتفك ثم قم بتثبيت برنامج PhotoSync Companion المجاني لجهاز الكمبيوتر الشخصي الذي يعمل بنظام Windows أو Mac. قم بتشغيل تطبيق الهاتف المحمول ، وسيعرض تلقائيًا لفة الكاميرا الخاصة بك. حدد الصور التي تريد نقلها. اضغط على دائرة النقل الحمراء في الزاوية اليمنى العليا. يمكنك الآن اختيار نقل جميع الصور الموجودة في مكتبتك أو الصور المحددة فقط.
اختر الوجهة ، مثل جهاز الكمبيوتر الخاص بك أو هاتف أو جهاز لوحي آخر أو موقع تخزين. إذا قمت بتحديد جهاز الكمبيوتر الخاص بك ، فتأكد من تشغيل التطبيق المصاحب على جهاز الكمبيوتر الشخصي الذي يعمل بنظام Windows أو جهاز Mac. في تطبيق الهاتف ، انقر فوق اسم جهاز الكمبيوتر الخاص بك. يتم بعد ذلك نقل الصور الخاصة بك ، ويقوم PhotoSync بإنشاء مجلد فرعي ضمن مجلد "الصور". يفتح هذا المجلد تلقائيًا لك لعرض الصور المنقولة.
واي فاي نقل الصور
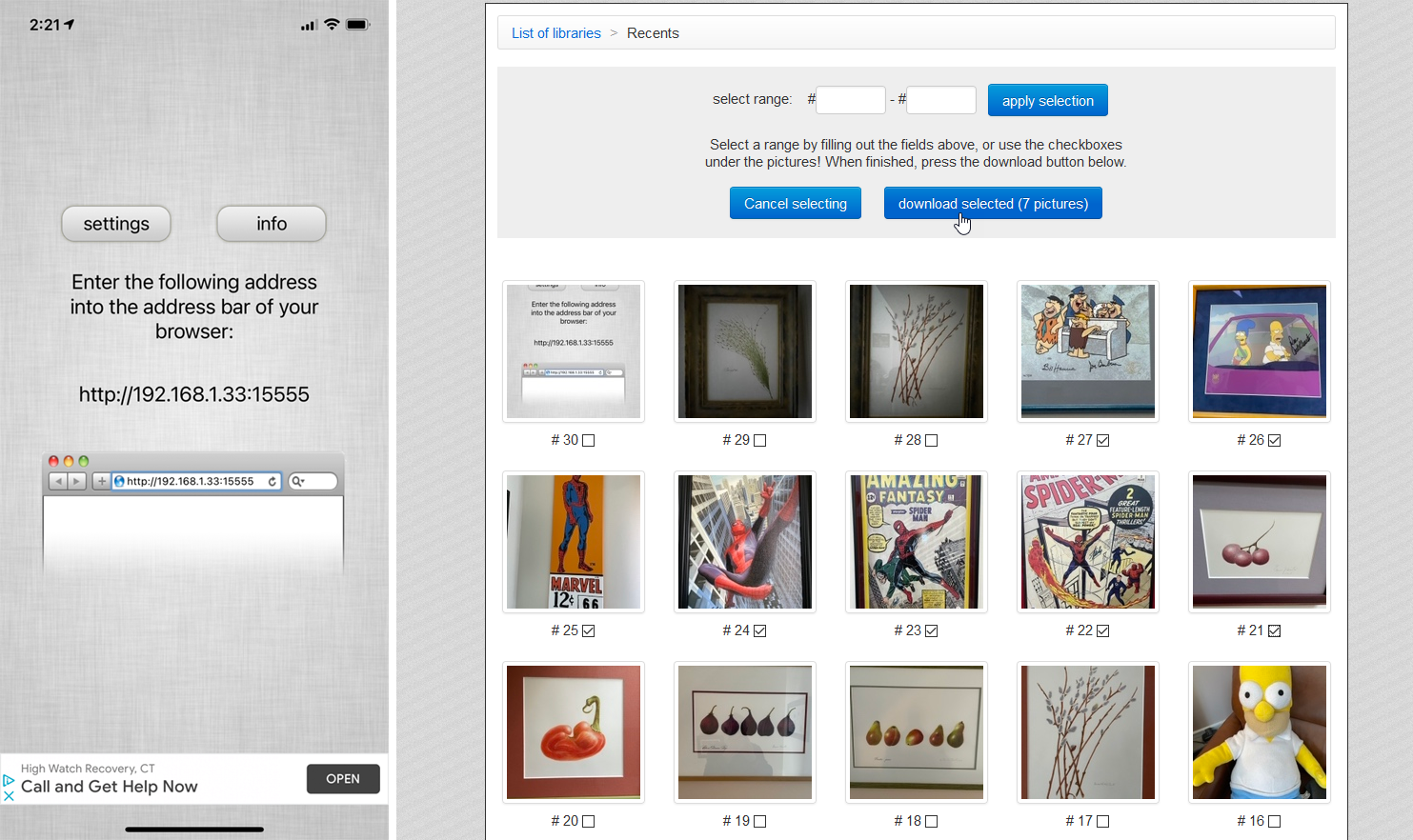
ينشئ تطبيق WiFi Photo Transfer المجاني (iOS فقط) صفحة ويب محلية على شبكتك يمكنك من خلالها عرض الصور وتنزيلها من هاتفك. قم بتشغيل التطبيق على هاتفك وأدخل عنوان URL المعروض على الشاشة في متصفح سطح المكتب.
تعرض الصفحة جميع مكتبات الصور من هاتفك مع أحدث صورك في الأعلى. انقر فوق رابط الأخيرة لمشاهدة جميع صورك الأخيرة. انقر فوق الزر تنزيل بتنسيق zip. حدد صورة واحدة أو أكثر وانقر فوق الزر تنزيل الصور المحددة. يتم تنزيل الصور في ملف مضغوط واحد يمكنك بعد ذلك فك ضغطه على جهاز الكمبيوتر الخاص بك.
