كيفية مسح القرص الصلب الخاص بك
نشرت: 2022-01-29هل تبيع أو تتخلى عن جهاز الكمبيوتر الخاص بك؟ ربما تكون قد مسحت بياناتك الخاصة عن طريق حذف الملفات وإعادة تثبيت Windows ، لكنك لم تنته بعد. آخر إجراء يجب عليك اتخاذه قبل أن تقول وداعًا لصديقك القديم هو مسح القرص الصلب نظيفًا.
تأتي معظم أجهزة الكمبيوتر الآن مزودة بمحركات أقراص صلبة (SSD) ، وهي أسرع من مثيلاتها الميكانيكية ولكن يمكن أن يكون مسحها أصعب. إن مجرد حذف ملفاتك لا يؤدي إلى الحيلة حيث يمكن استعادتها من سلة المحذوفات. وحتى إذا قمت بإفراغ سلة المهملات ، فغالبًا ما يمكن استرداد الملفات المحذوفة باستخدام الأداة المساعدة المناسبة.
بغض النظر عن إصدار Windows الذي تقوم بتشغيله ، يمكنك إعادة تعيين نظام التشغيل إلى ظروف المصنع باستخدام ميزات إعادة التعيين المضمنة. ومع ذلك ، ستكون هناك حاجة إلى أداة مساعدة جيدة لممحاة القرص الصلب إذا كنت تريد طريقة أقوى وأكثر أمانًا لمسح محرك الأقراص الخاص بك.
امسح محرك الأقراص في نظام التشغيل Windows 10
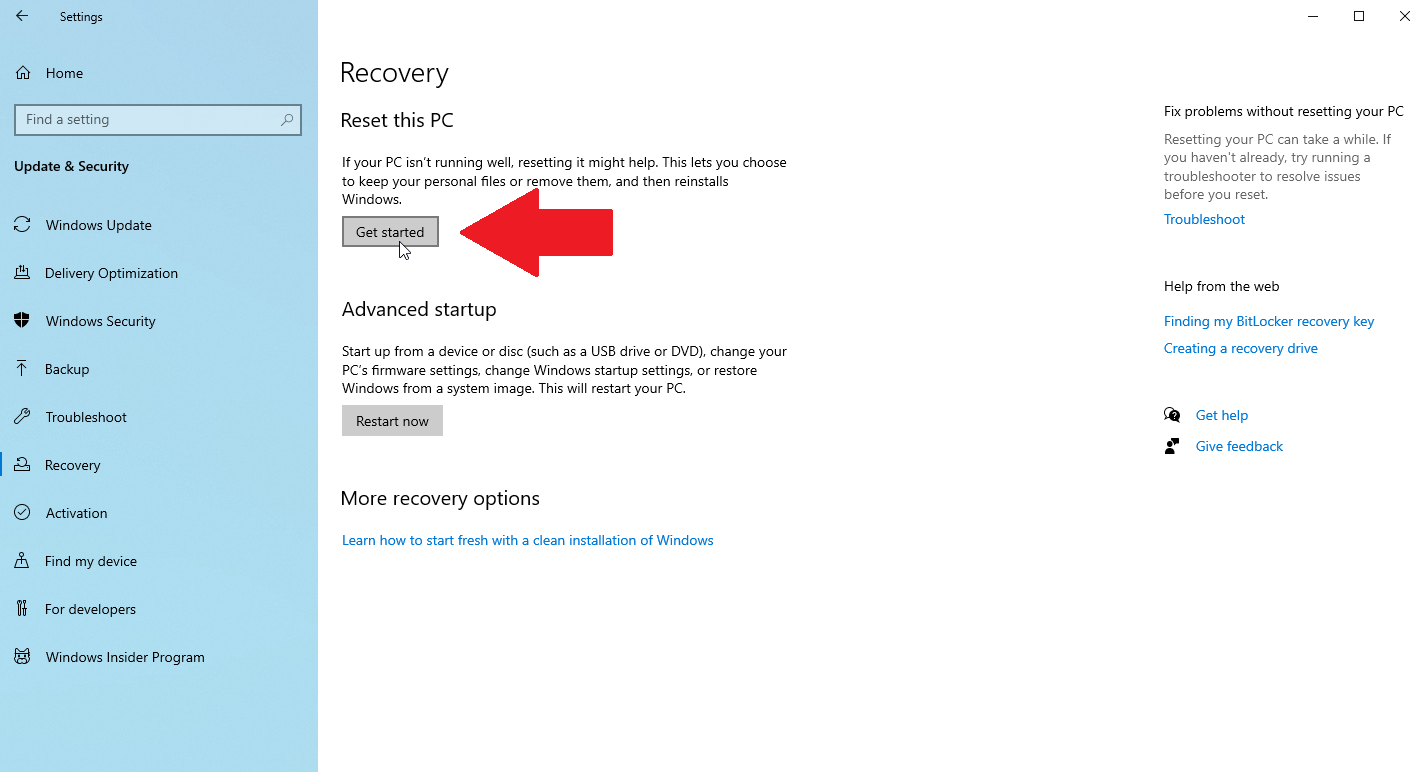
في Windows 10 ، افتح الإعدادات> التحديث والأمان> الاسترداد ، ثم انقر فوق زر البدء . عند سؤالك عما تريد مسحه ، حدد إزالة كل شيء . اختر خيار إعادة التثبيت المحلي لإعادة تثبيت Windows من جهاز الكمبيوتر الخاص بك.
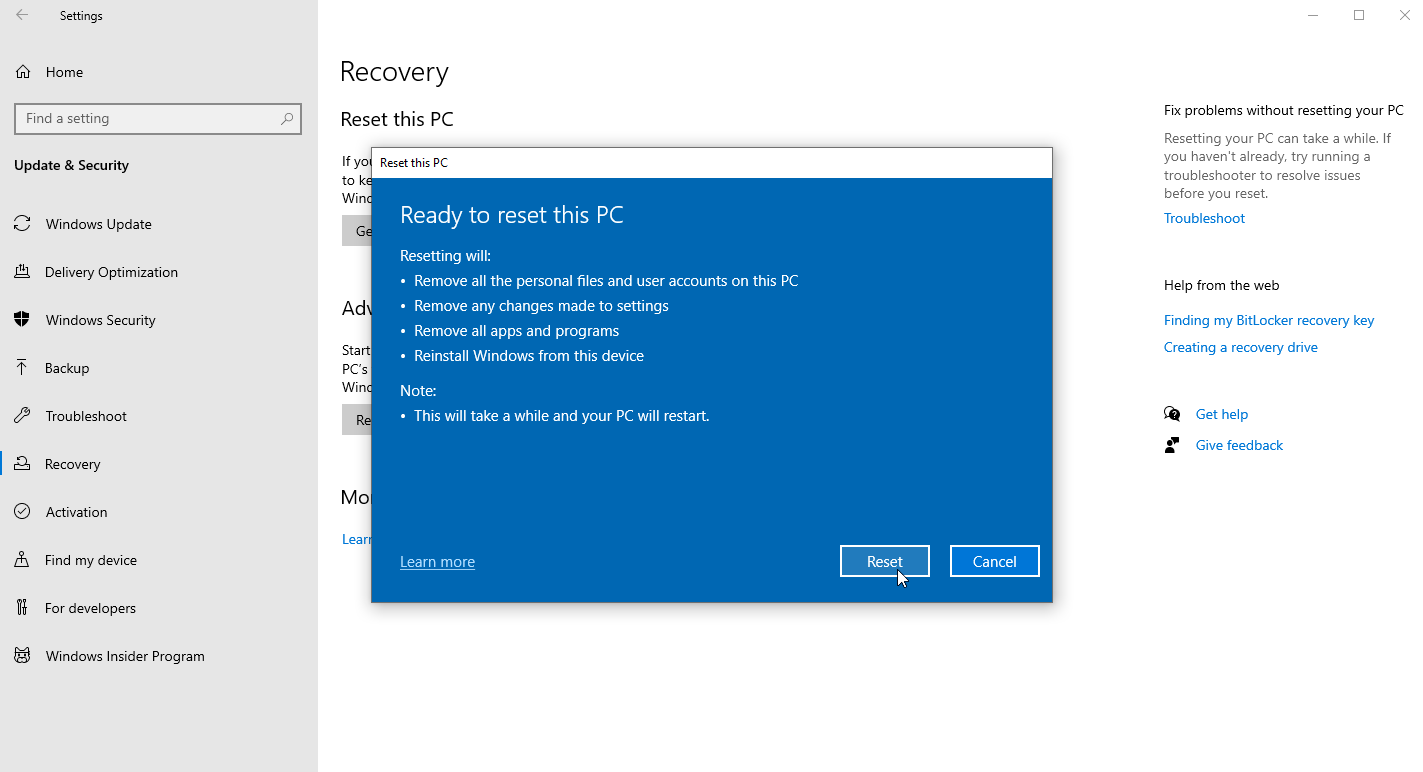
انقر فوق تغيير الإعدادات وقم بتشغيل المفتاح بجوار مسح محرك الأقراص . انقر فوق " تأكيد " ، ثم " التالي " ، ثم انقر في النهاية على " إعادة تعيين " لبدء العملية.
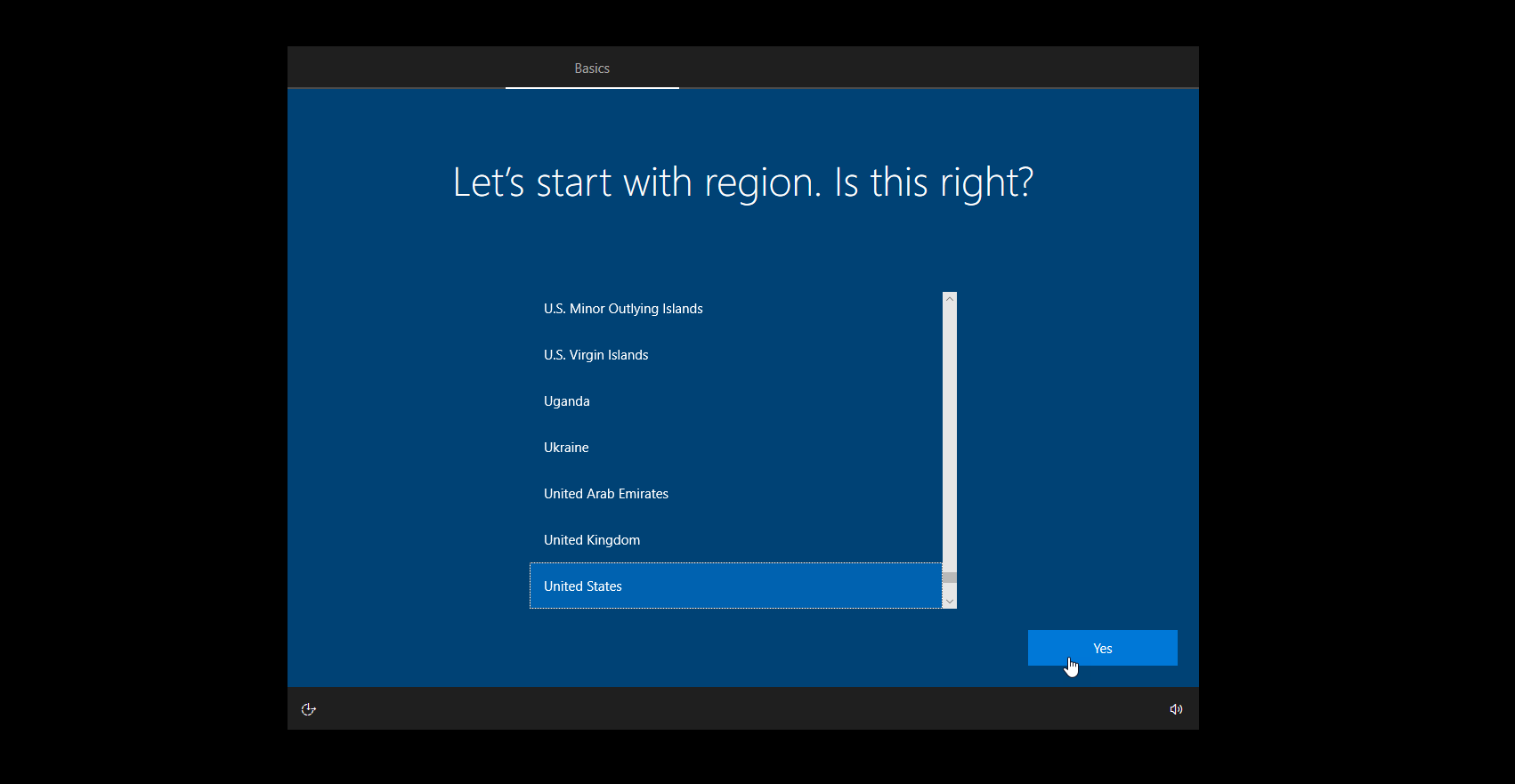
بعد مسح محرك الأقراص وإعادة تثبيت Windows ، يمكنك بعد ذلك متابعة عملية الإعداد الأولية. عند الانتهاء ، يتم إعادة تشغيل جهاز الكمبيوتر الخاص بك ، مما يضعك في شاشة إعداد Windows. إذا كنت تخطط للاحتفاظ بالكمبيوتر ، فيمكنك متابعة عملية الإعداد مرة أخرى. إذا كنت تخطط للتخلص من جهاز الكمبيوتر ، فما عليك سوى إيقاف تشغيله.
امسح محرك الأقراص في نظام التشغيل Windows 11
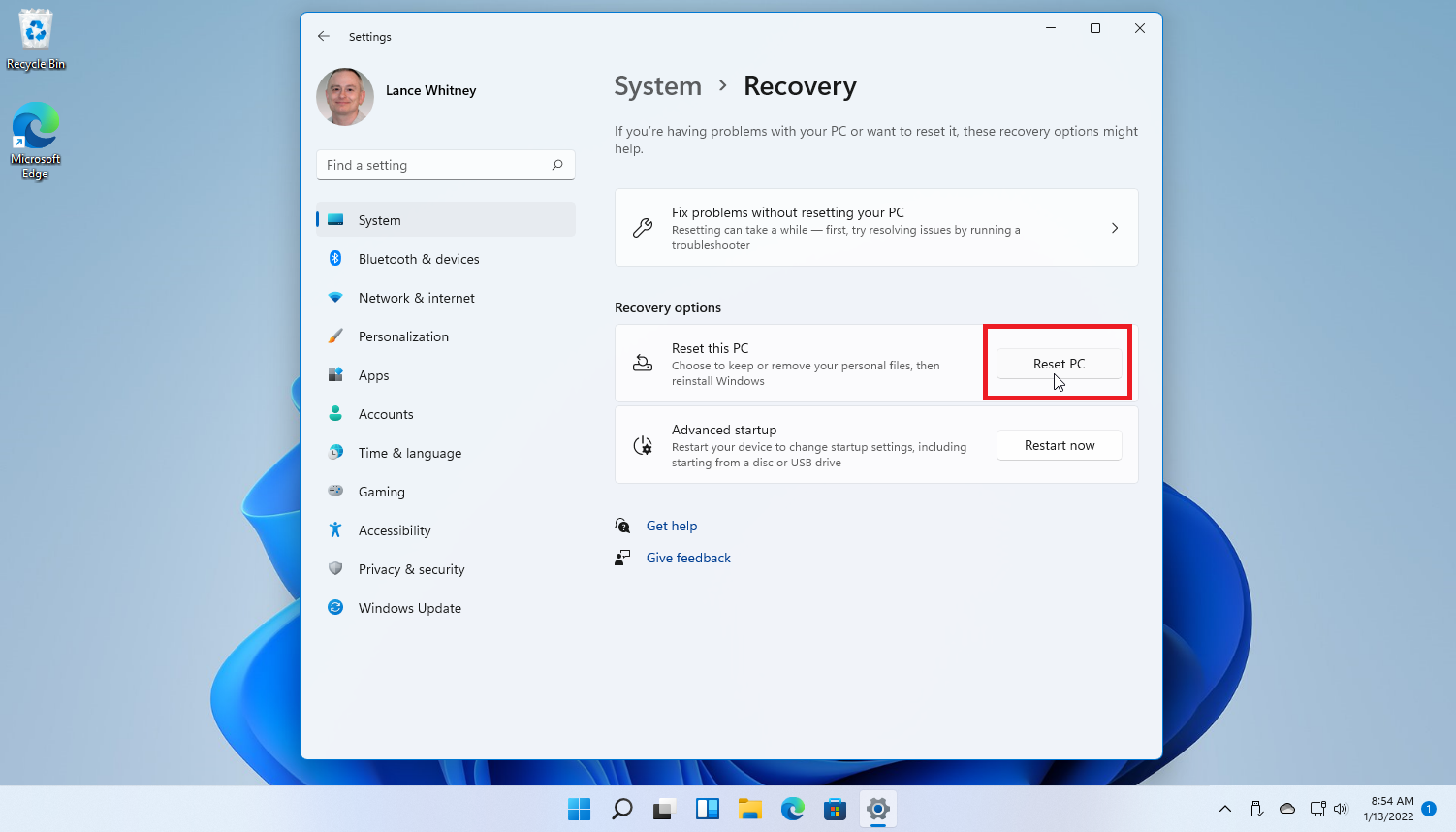
إذا قمت بالتحديث إلى Windows 11 ، فستكون العملية إلى حد كبير هي نفسها كما في Windows 10 ، مع بعض التعديلات. افتح الإعدادات> النظام> الاسترداد وانقر فوق إعادة تعيين الكمبيوتر .
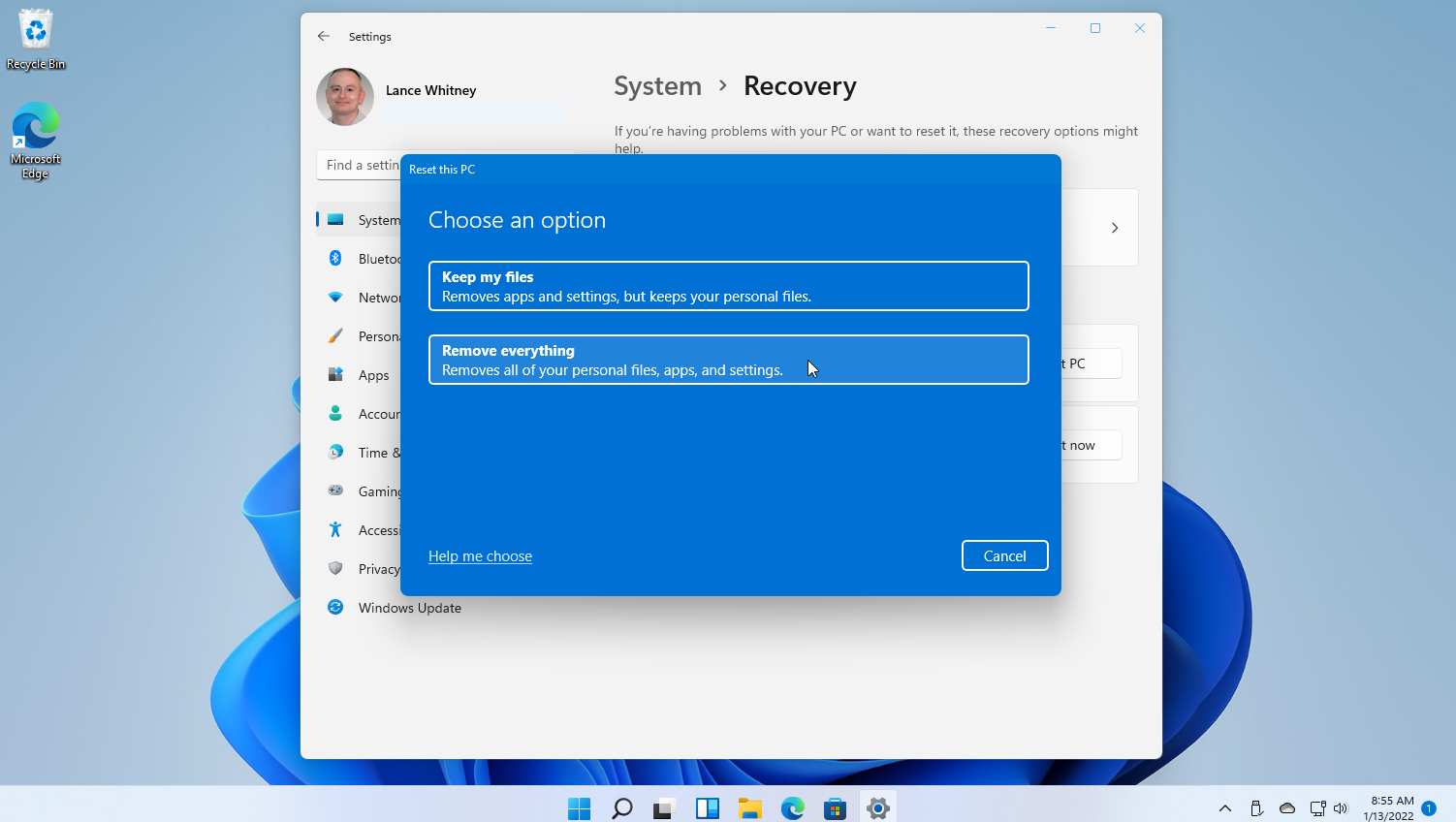
عند المطالبة ، اختر إزالة كل شيء ، تمامًا كما هو الحال في Windows 10. اختر إعادة التثبيت المحلي لإعادة تثبيت Windows من هذا الجهاز ، لأنه سيعمل بشكل أسرع من التنزيل السحابي. إذا لم يفلح ذلك ، فاختر التنزيل السحابي .

من نافذة الإعدادات الإضافية ، انقر على رابط تغيير الإعدادات ومكّن التبديل لتنظيف البيانات ، ثم انقر على تأكيد . انقر فوق " التالي " لبدء العملية ، ثم انقر فوق الزر " إعادة تعيين ".
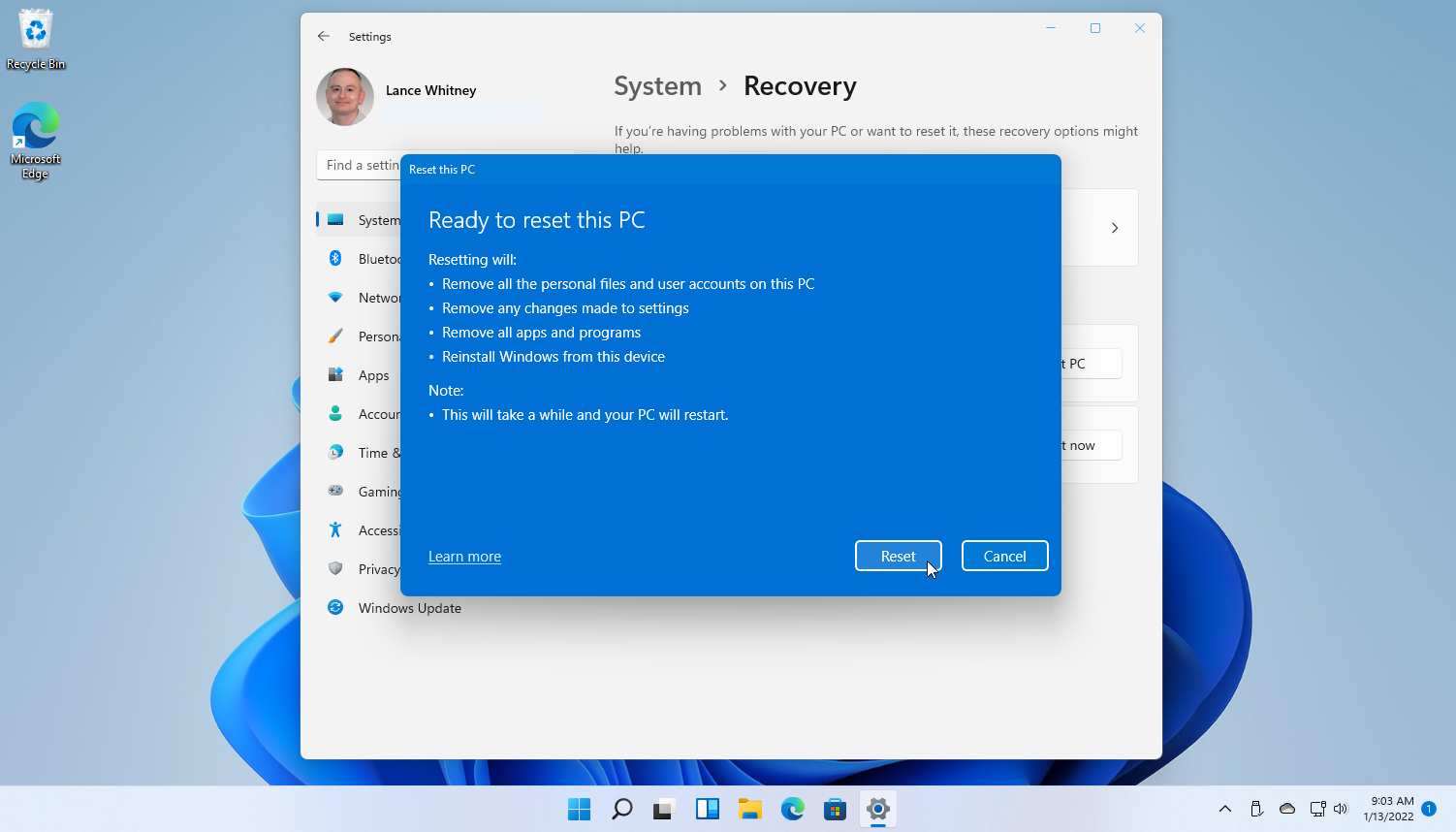
يخضع جهاز الكمبيوتر الخاص بك بعد ذلك لعملية إعادة الضبط حيث يتم مسح محرك الأقراص وإعادة تثبيت Windows. يمكنك إعداد Windows مرة أخرى إذا كنت تخطط للاحتفاظ بالكمبيوتر ، وإلا فسيكون من الآمن إيقاف تشغيله الآن.
امسح محرك الأقراص في نظام التشغيل Windows 8.1
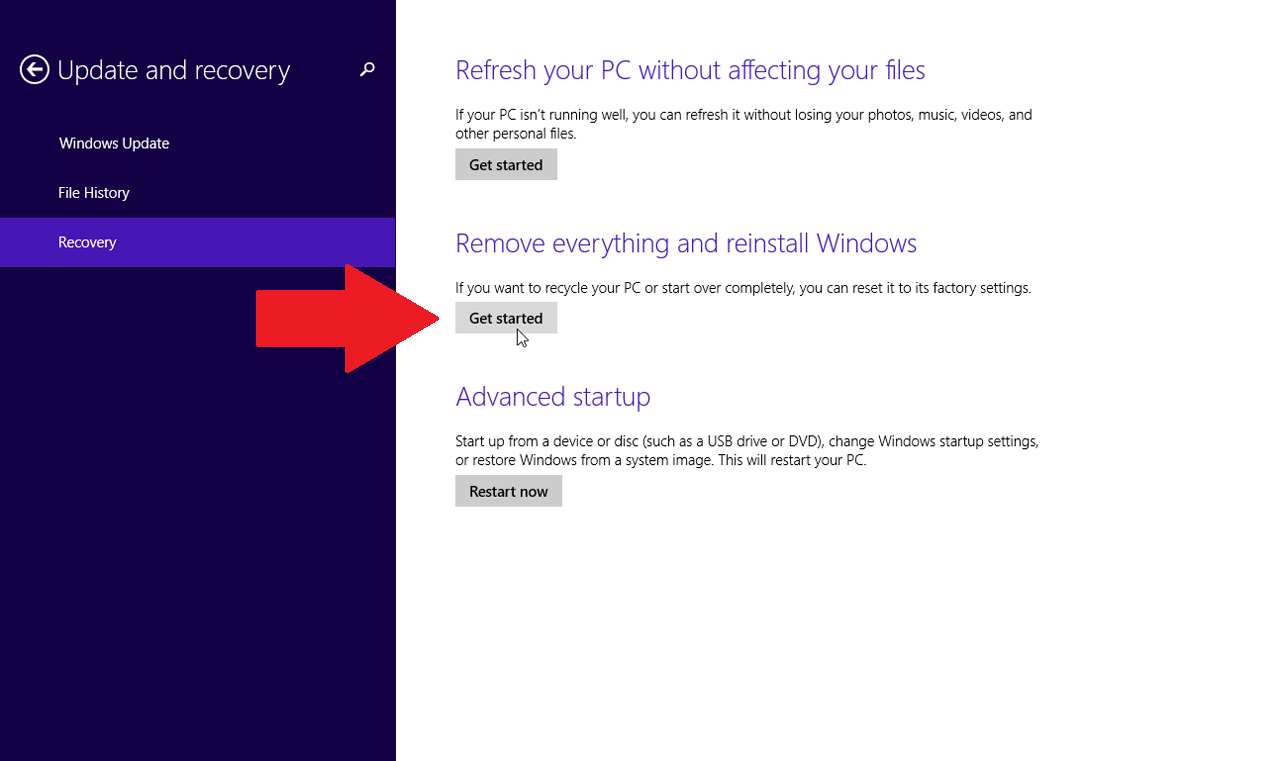
هل ما زلت تستخدم نظام التشغيل Windows 8.1؟ انتقل إلى الإعدادات> تغيير إعدادات الكمبيوتر> التحديث والاسترداد> الاسترداد . انقر فوق البدء ضمن قسم إزالة كل شيء وإعادة تثبيت Windows .
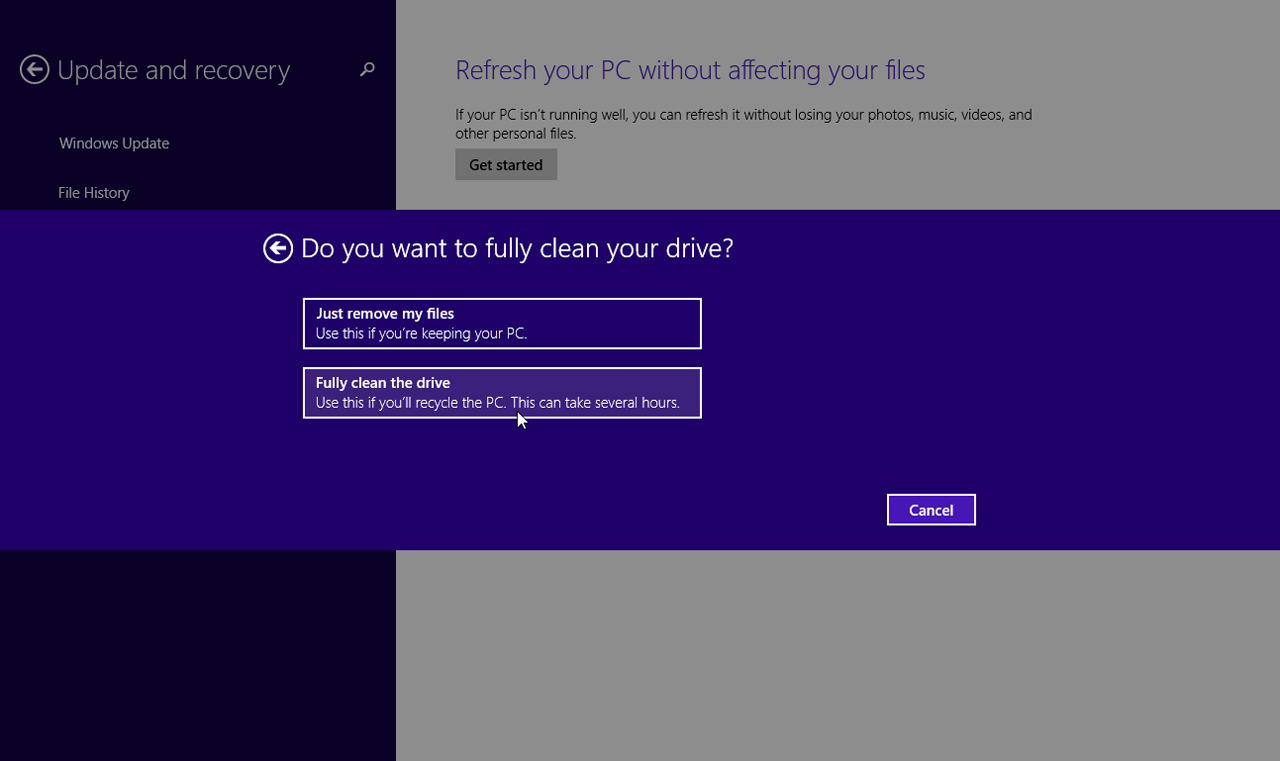
انقر فوق التالي ، ثم اختر تنظيف محرك الأقراص بالكامل لضمان حذف كل شيء. انقر فوق الزر " إعادة تعيين " ويتم مسح محرك الأقراص وإعادة تعيين جهاز الكمبيوتر وإعادة تثبيت Windows. بعد إعادة تشغيل جهاز الكمبيوتر الخاص بك ، يتم وضعك في شاشة إعداد Windows حيث يمكنك متابعة عملية الإعداد مرة أخرى إذا كنت تخطط للاحتفاظ بالكمبيوتر. خلاف ذلك ، أغلقه الآن.
امسح محرك الأقراص في Windows 7
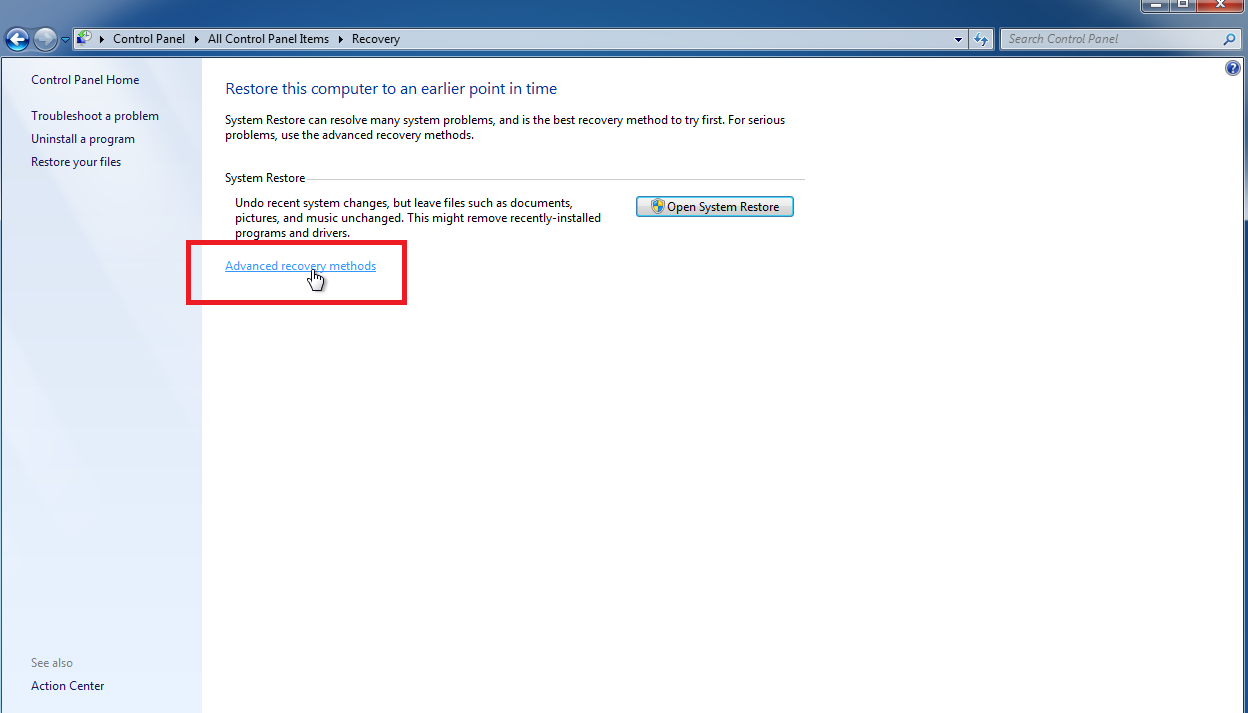
لن يجد مستخدمو Windows 7 نفس أداة إعادة التعيين الموجودة في الإصدارات الأحدث ، ولكن لا يزال بإمكانك إعادة محرك الأقراص الثابتة إلى إعدادات المصنع في ظل الظروف المناسبة. لجعل العملية أكثر سلاسة ، ستحتاج إما إلى قسم استرداد أو قرص تثبيت Windows 7.
افتح لوحة التحكم ، واختر الاسترداد ، ثم انقر فوق ارتباط طرق الاسترداد المتقدمة . لاحظ أنه إذا لم يكن جهاز الكمبيوتر الخاص بك يحتوي على قسم استرداد ، فقد تتلقى خطأ هنا ، مما يمنعك من المضي قدمًا.

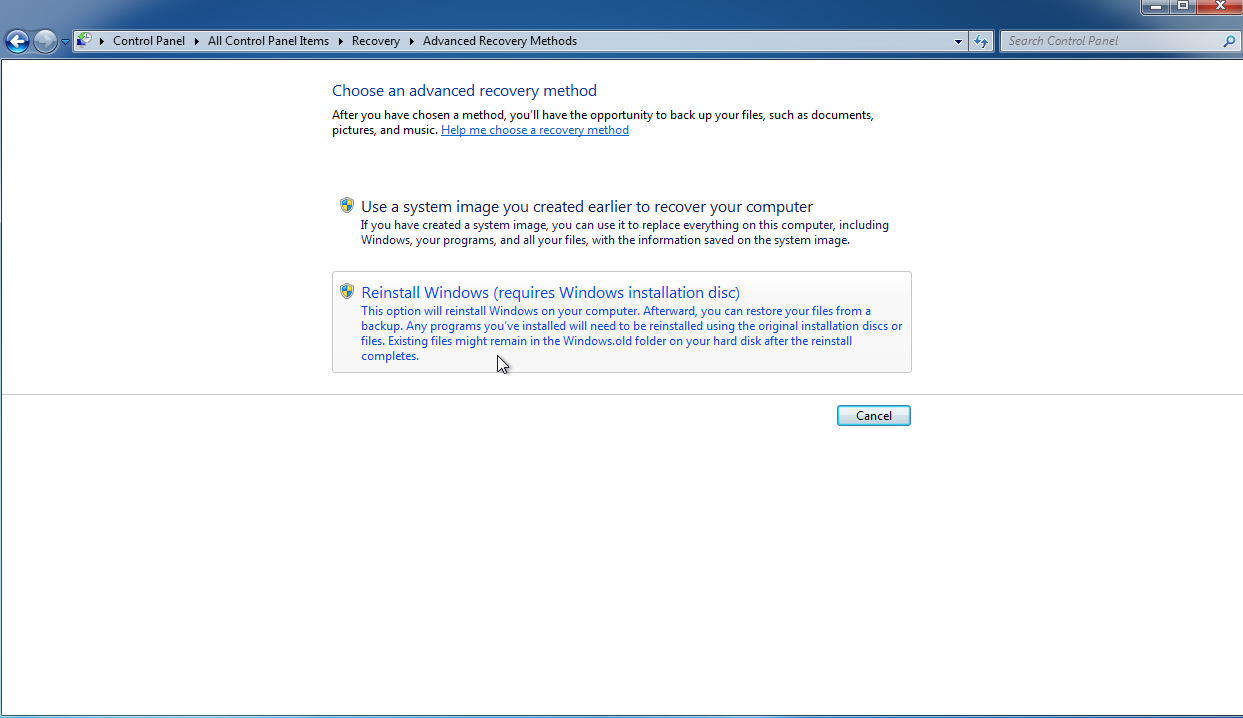
ستظهر لك بعد ذلك عدة خيارات مختلفة حول الطريقة التي ترغب في إعادة تثبيت Windows 7. بعد تحديد اختياراتك ، اختر تخطي عند مطالبتك بنسخ ملفاتك احتياطيًا ، ثم انقر فوق إعادة التشغيل .
ثم يقوم Windows بإعادة التشغيل. بناءً على الخيار الذي اخترته ، يمكنك الآن إعادة تثبيت Windows 7 وإعداده ، وبالتالي مسح التثبيت السابق.
أدوات القرص الطرف الثالث
يعد مسح محرك الأقراص الثابتة الخاص بك من داخل نظام التشغيل طريقة سريعة ومريحة ، ولكن يمكن أن توفر أداة مساعدة تابعة لجهة خارجية قدرًا أكبر من الأمان والحماية.
تم ترشيحها بواسطة المحررين لدينا
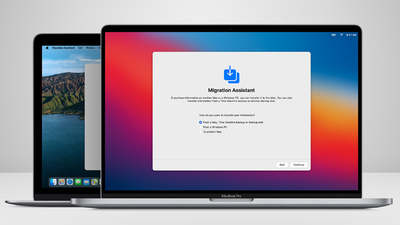
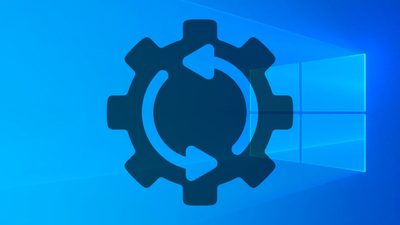
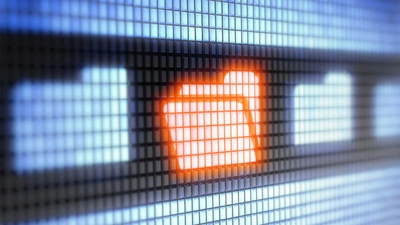
بالنسبة لأولئك الذين يقومون بمسح محرك أقراص ثابت ميكانيكي ، تأكد من اختيار أداة مساعدة تلبي معيار DoD 5220.22-M. هذا يعني أن الأداة المساعدة ستقوم بمسح محرك الأقراص بالكامل عن طريق الكتابة فوق بياناتك ثلاث مرات بأحرف مختلفة.
مسح القرص
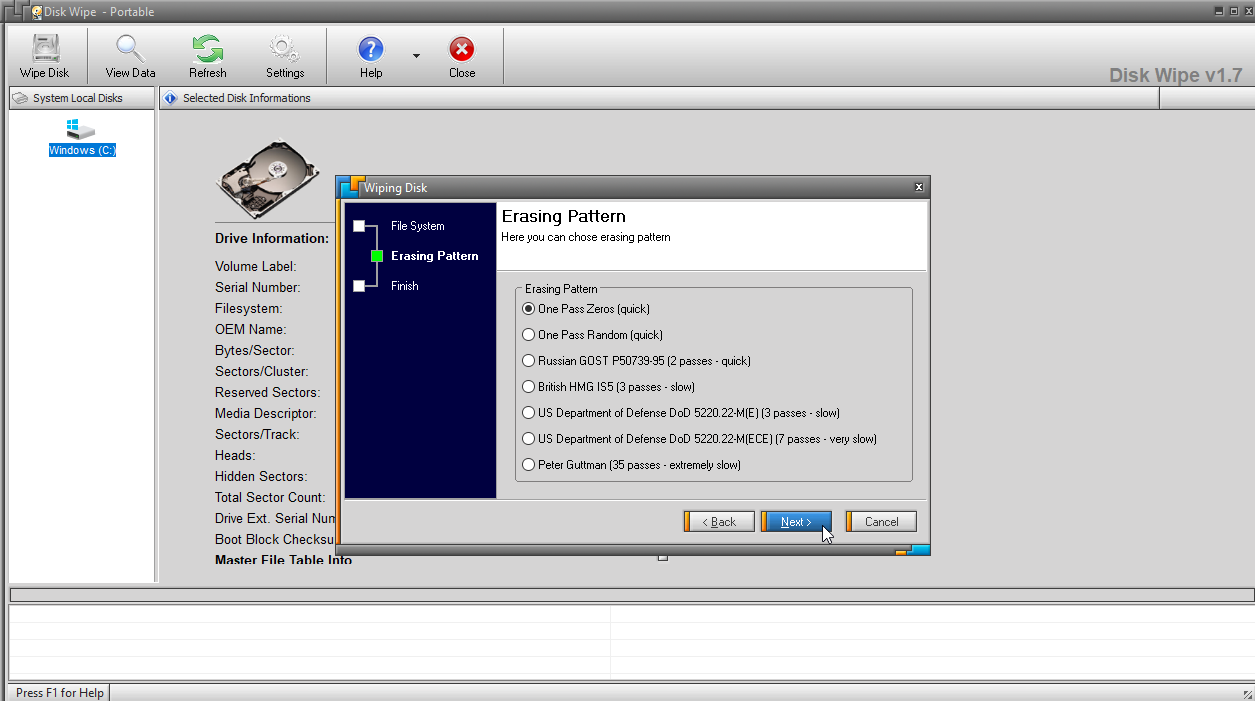
Disk Wipe هو أداة مساعدة محمولة مجانية للمسح تعمل من محرك أقراص USB وتقوم بمسح محرك تمهيد Windows الخاص بك. ما عليك سوى تنزيل ملف DiskWipe.exe وتشغيله على جهاز الكمبيوتر الخاص بك ، أو إنشاء بيئة قابلة للتمهيد على محرك أقراص فلاش USB وتشغيل Disk Wipe من هناك.
تعرض واجهته البسيطة محركات الأقراص والأقسام الخاصة بك. حدد الشخص الذي تريد محوه وانقر على مسح القرص . يسألك البرنامج كيف تريد إعادة تهيئة محرك الأقراص — NTFS أو FAT أو FAT32. ثم تختار نوع نمط المسح وعدد الممرات. تتضمن الخيارات One Pass Zeros أو One Pass Random أو وزارة الدفاع الأمريكية DoD. بشكل عام ، كلما زاد عدد الممرات التي تختارها ، زادت مدة العملية ولكن كلما كانت المحو أكثر أمانًا.
برنامج KillDisk المجاني النشط
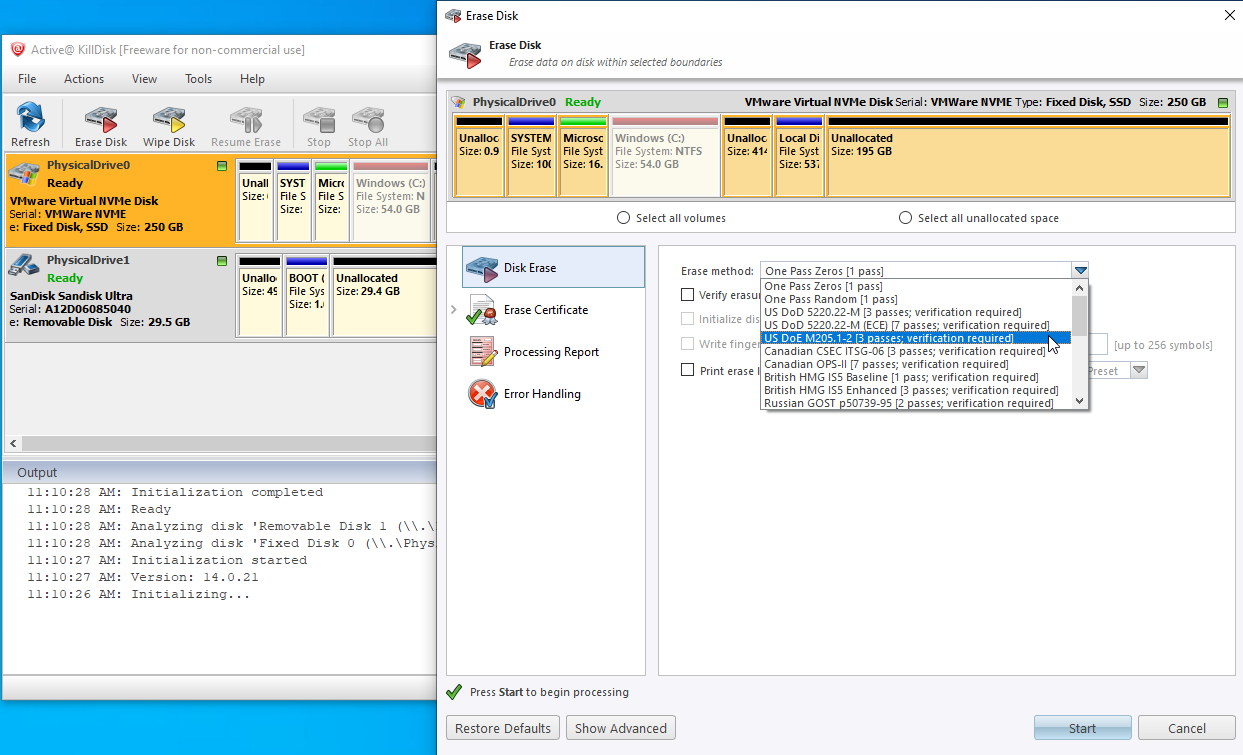
برنامج Active KillDisk المجاني هو إصدار محدود أكثر من برنامج KillDisk Professional لنظام التشغيل Windows الذي تبلغ تكلفته 40 دولارًا ، ولكنه لا يزال أداة قادرة وفعالة. يمكنك بسهولة إنشاء وسائط مسح قرص قابلة للتمهيد على محرك أقراص DVD أو USB أو إعداد ملف ISO. يمكنك بعد ذلك استخدام هذه الوسائط لتشغيل جهاز الكمبيوتر الشخصي الذي يعمل بنظام Windows ، حيث يمكنك مسح محرك الأقراص الأساسي.
يوفر البرنامج قائمة رسومية توضح محركات الأقراص المختلفة الخاصة بك. حدد محرك الأقراص الذي تريد مسحه وانقر فوق رمز Erase Disk . تقدم KillDisk مجموعة من طرق المحو ، بما في ذلك تلك من وزارة الدفاع والجيش الأمريكي والحكومة البريطانية و NIST.
معيار مساعد التقسيم AOMEI
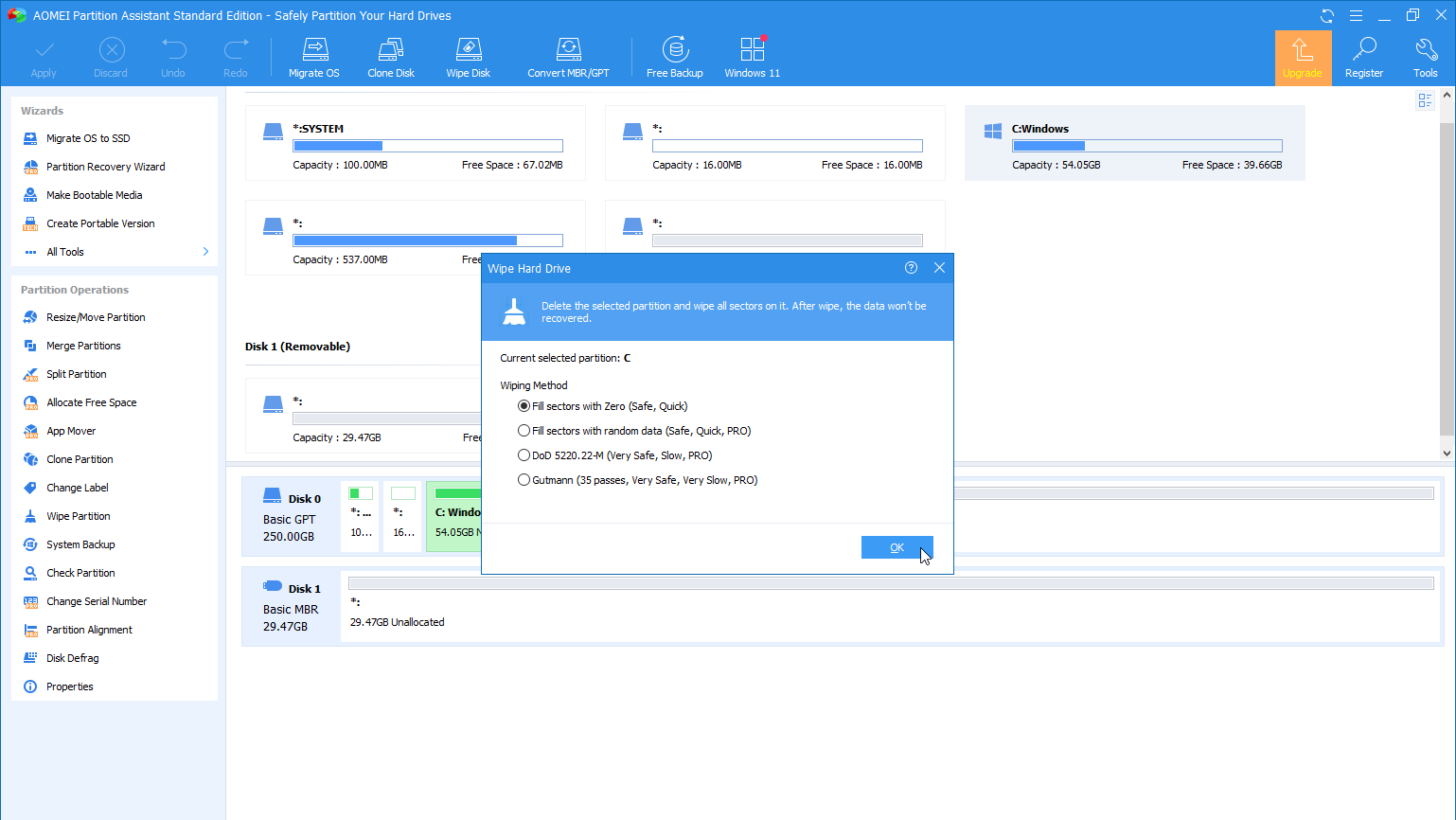
AOMEI Partition Assistant Standard المجاني هو أداة لتقسيم القرص وإدارته تتيح لك مسح محرك الأقراص الثابتة بسهولة. يساعدك البرنامج في إنشاء نسخة محمولة يمكنك تشغيلها من محرك أقراص USB بالإضافة إلى وسائط قابلة للتمهيد للنسخ على قرص مضغوط / قرص DVD أو نسخه إلى محرك أقراص USB أو حفظه كملف ISO.
من الواجهة الرئيسية ، حدد محرك الأقراص أو القسم الذي تريد مسحه ثم انقر فوق رمز Wipe Disk . العيب الوحيد في الإصدار المجاني هو أنه يقتصر على طريقة محو واحدة فقط ، وهي ملء القطاعات بالأصفار. لاستخدام طريقة أكثر تقدمًا ، سيتعين عليك الترقية إلى منتج AOMEI Partition Assistant Pro البالغ 49.95 دولارًا.
